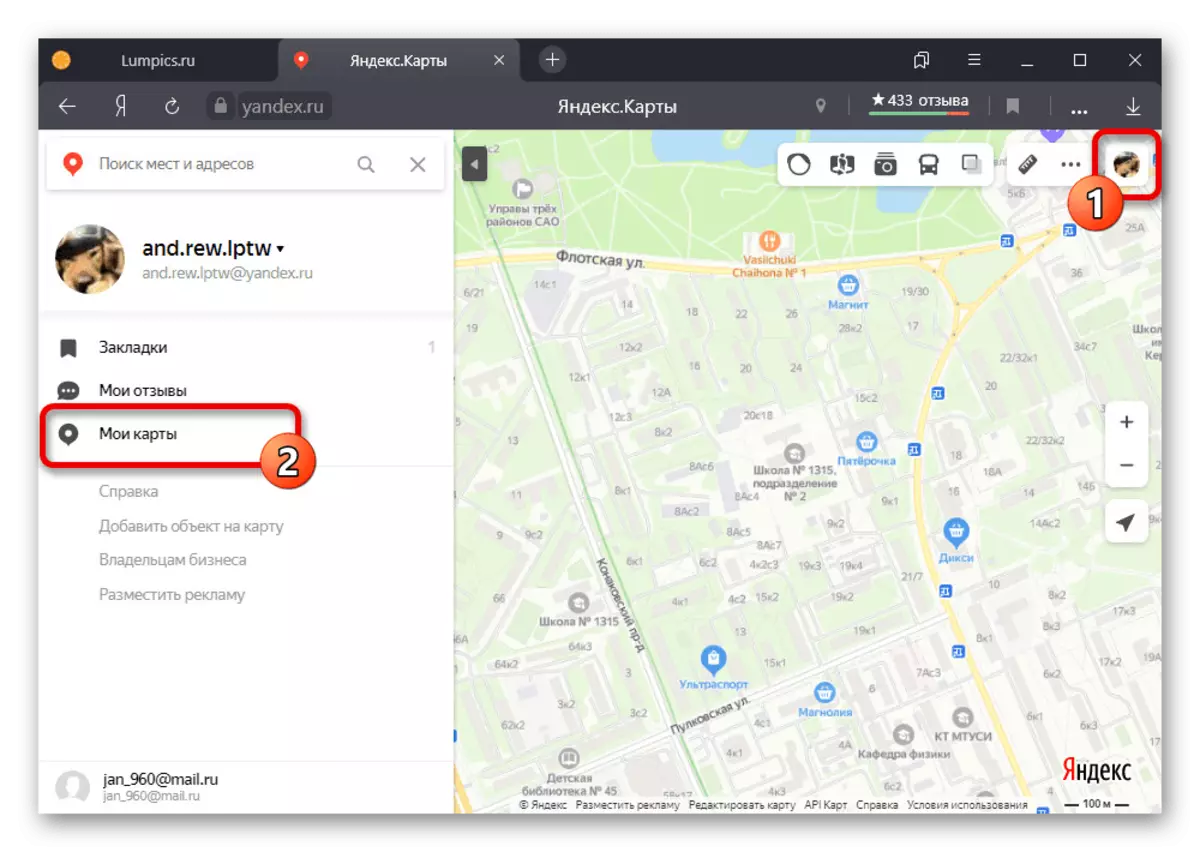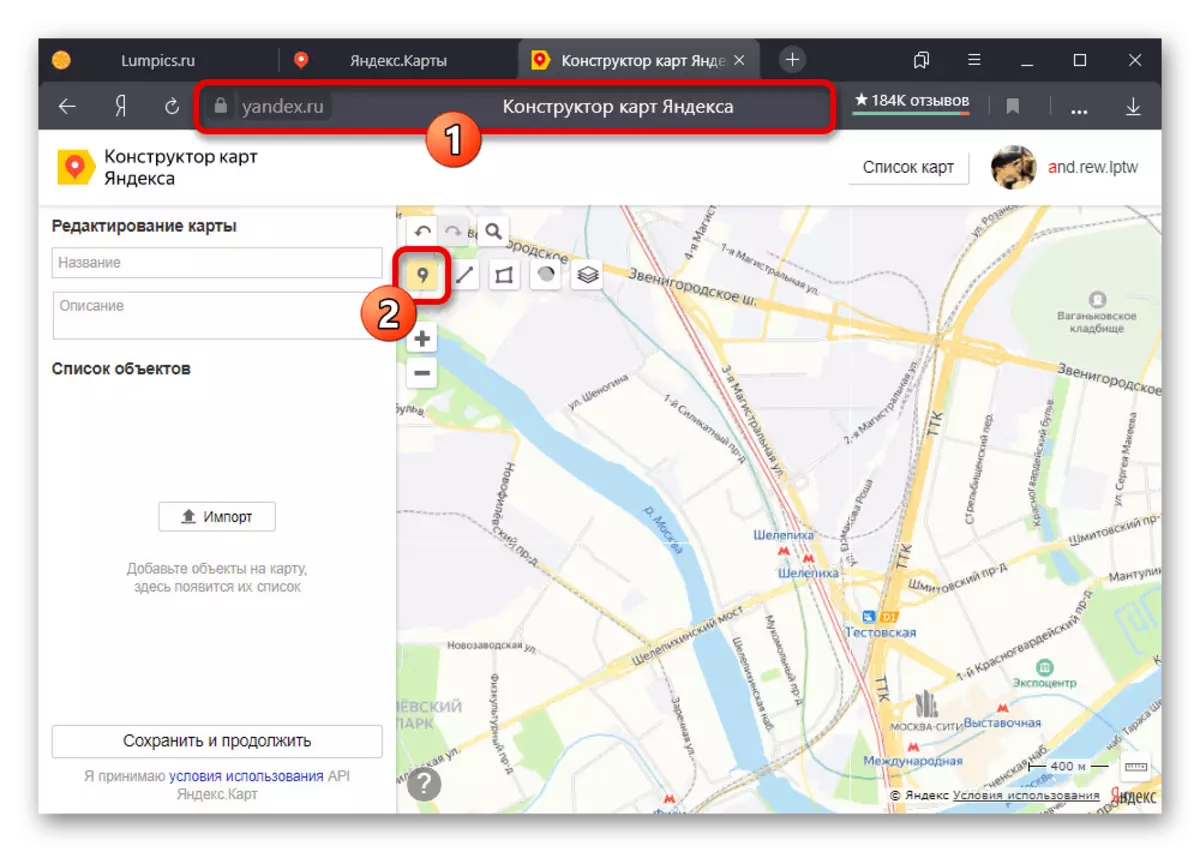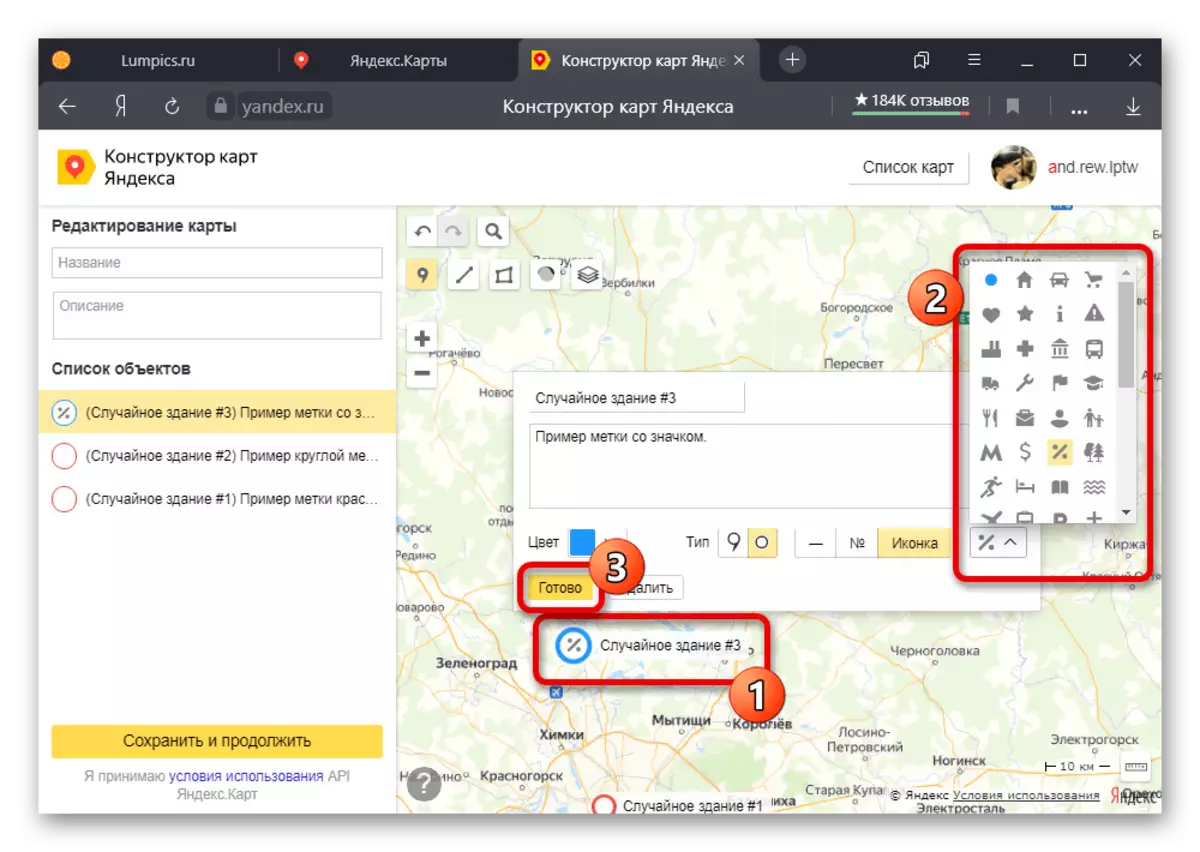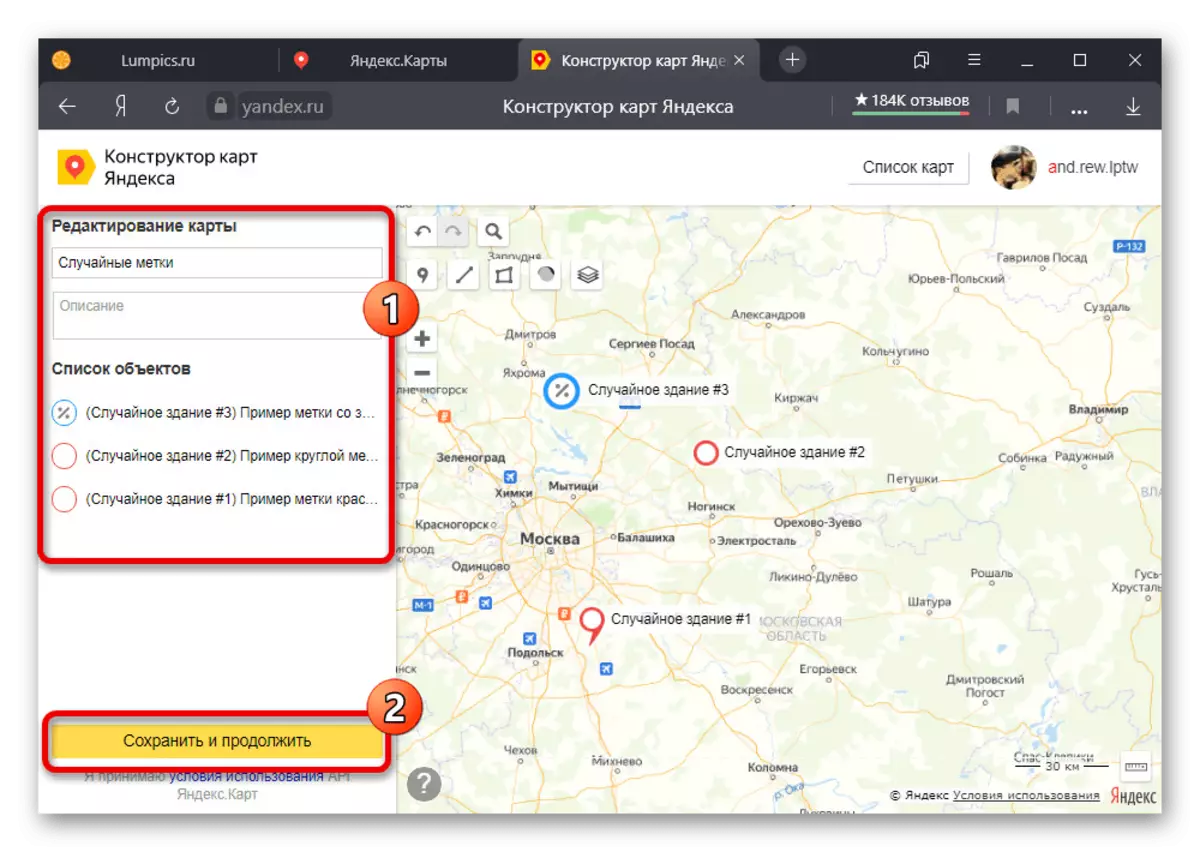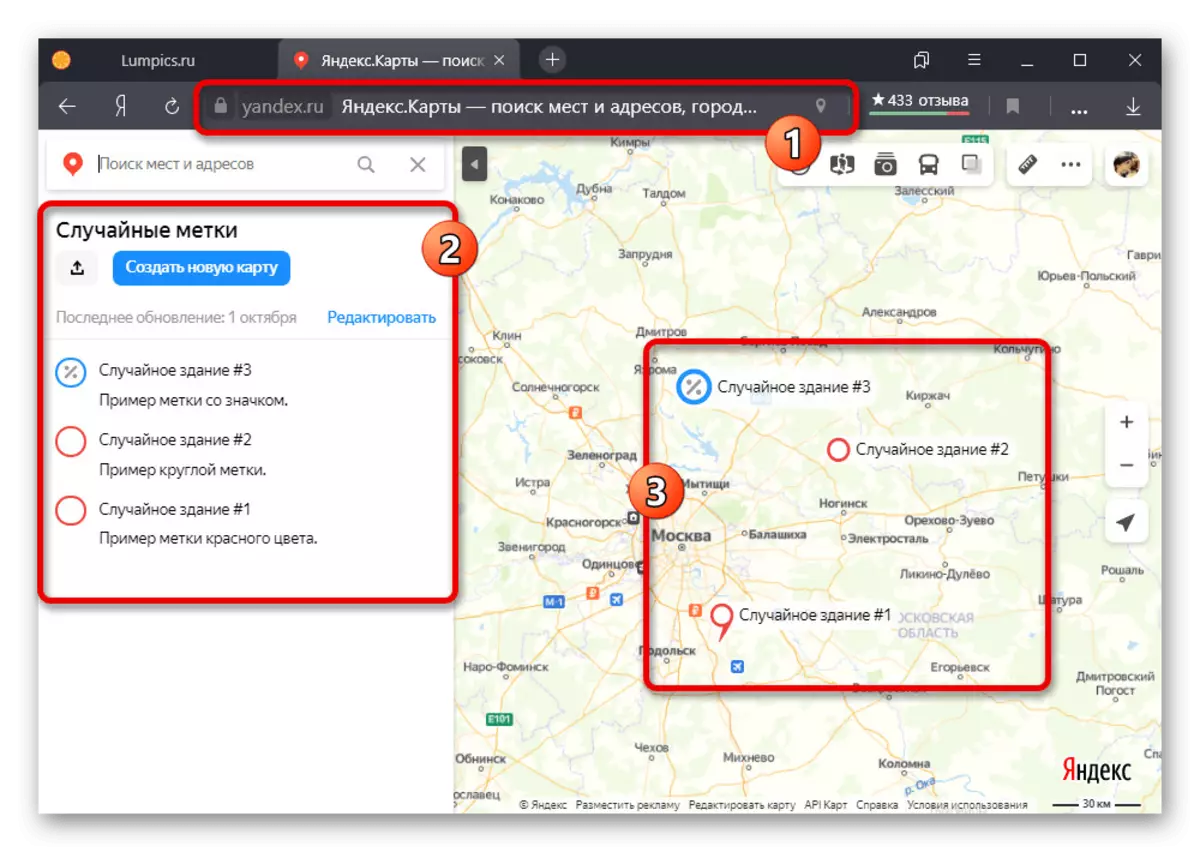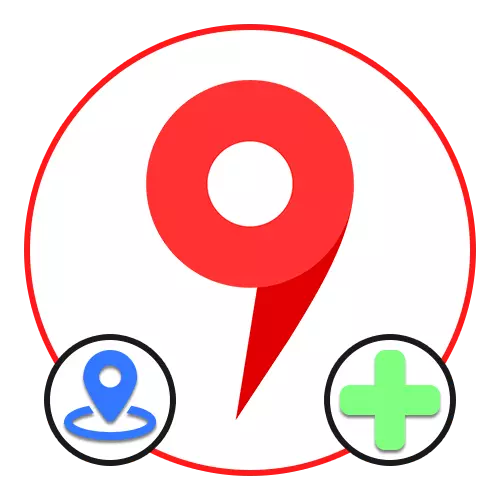
Método 1: Seleccione el lugar en el mapa
En el sitio y en la aplicación móvil oficial yandex.cart, puede instalar sus propias etiquetas, por ejemplo, no perder algún lugar fuera de la vista o compartir con otro usuario. Este método es usar la herramienta principal.Ir a yandex.maps
Descargar yandex.maps de Google Play Market
Descargar yandex.maps de App Store
Opción 1: Sitio web
- En el sitio web del servicio bajo consideración, haga clic en el botón izquierdo del ratón en cualquier lugar para que aparezca una tarjeta pequeña en la pantalla. Posteriormente, es necesario aprovechar el enlace con el título del área.
- De manera similar, puede elegir cualquier objeto en particular. En este caso, aparecerá inmediatamente una etiqueta y una tarjeta con información detallada sin un paso intermedio.
- Lo único que puede hacer es presionar el botón "Compartir" en el bloque a la izquierda y usar una de las opciones para enviar una posición dedicada, ya sea coordenadas o enlace precisos.
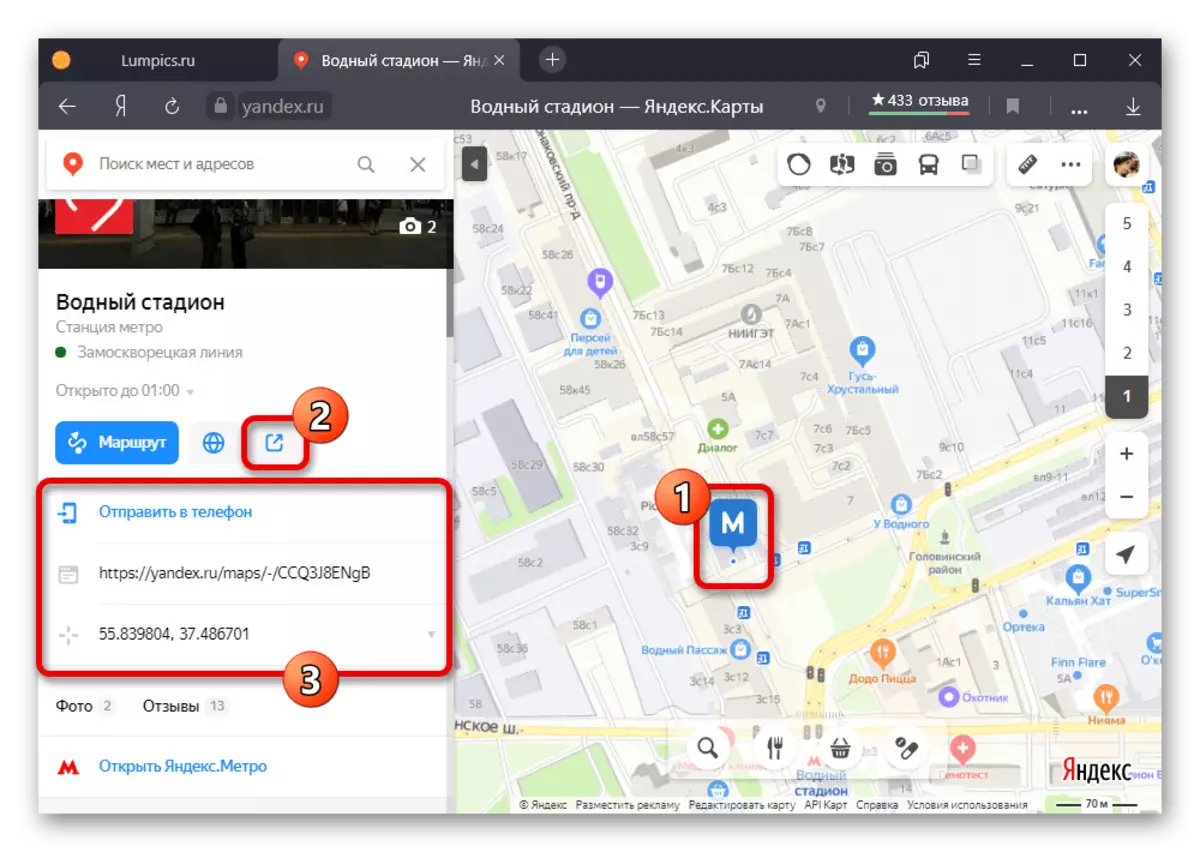
También existe la posibilidad de enviar un enlace directo al teléfono, incluido el uso del código QR. Si recurre a esto, la solicitud oficial en el mismo lugar se abre instantáneamente en el dispositivo.
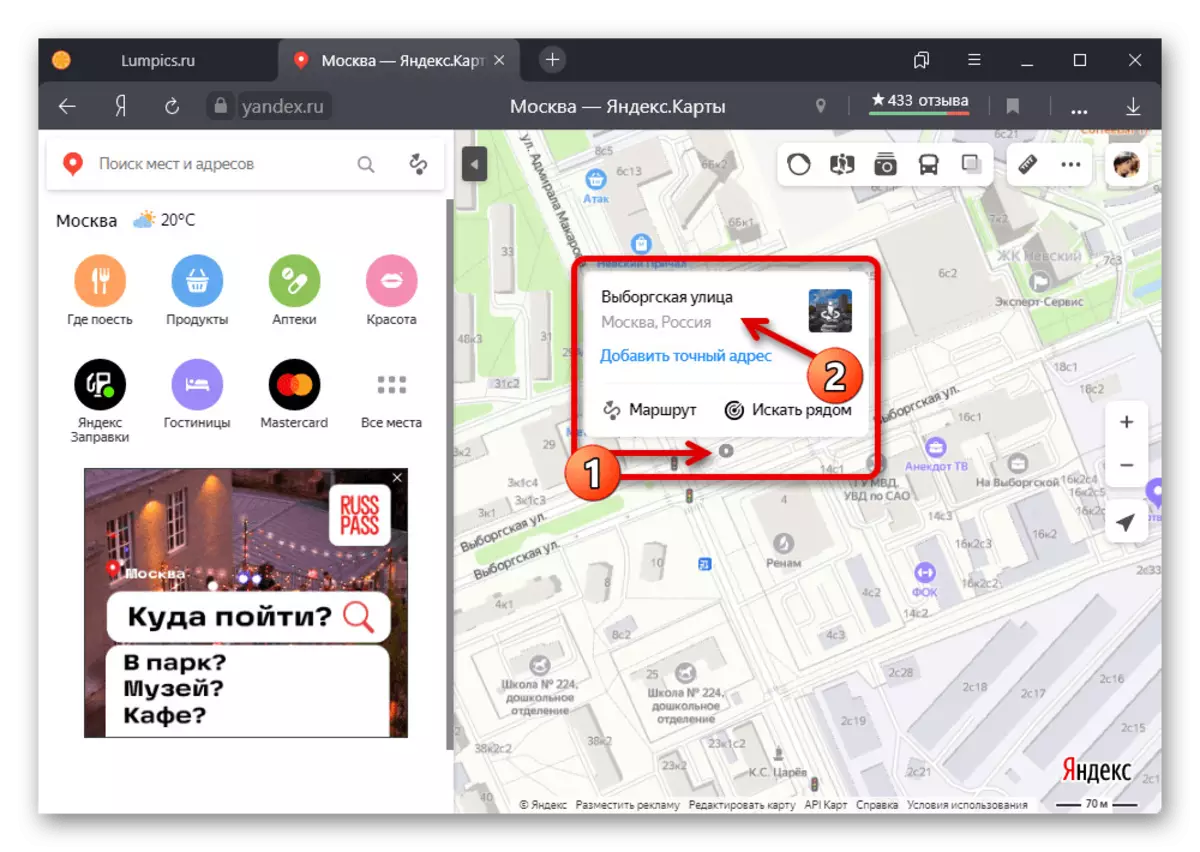
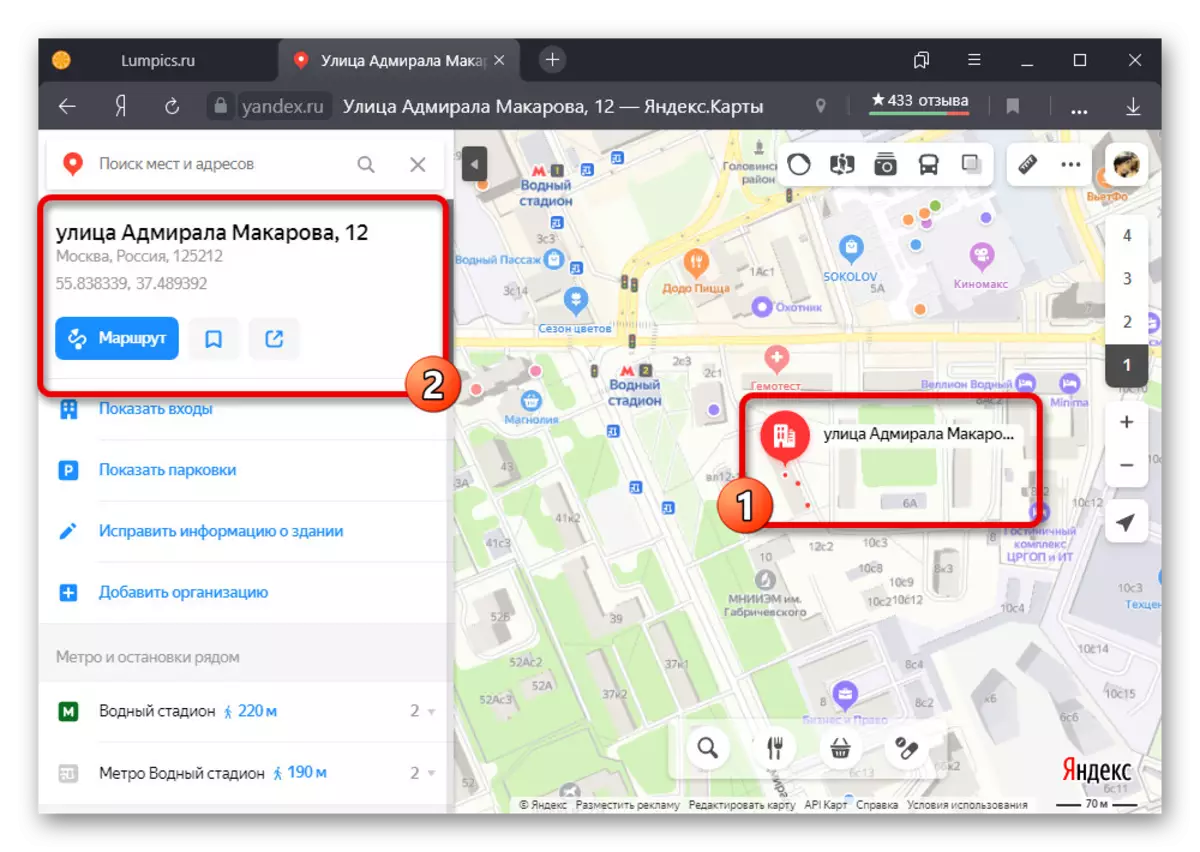
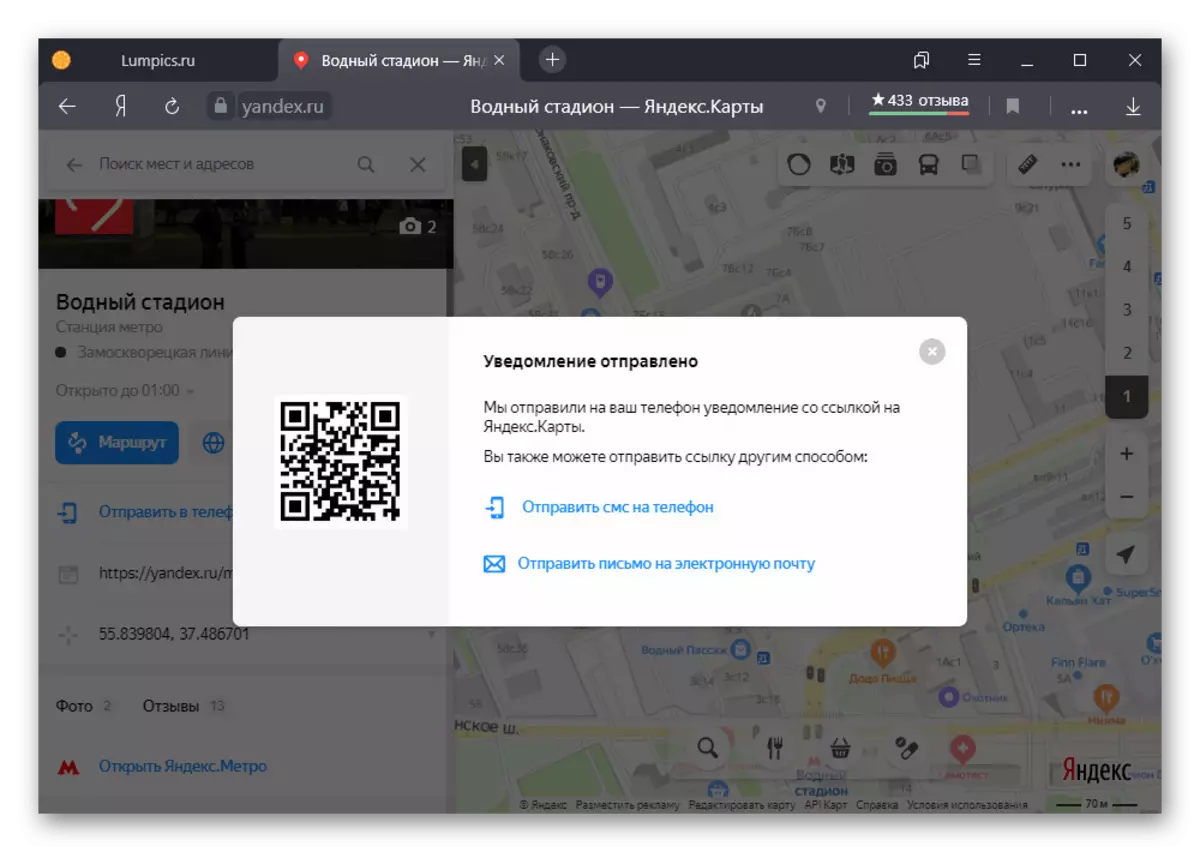
Opción 2: Apéndice
- Usando el cliente yandex.cart en el teléfono inteligente, puede instalar la etiqueta por una larga abrazadera de cualquier punto en el mapa. Para acceder a más detalles, toque "Lo que está aquí".
- Como resultado, la tarjeta del sitio debe abrirse, cuyo contenido depende de los objetos presentes. Opcionalmente, puede encontrar las coordenadas opuestas a la firma correspondiente o hacer clic en "Compartir" en la parte inferior de la pantalla.
- Al enviar, casi cualquier Messenger se puede usar, pero independientemente de la opción, la información enviada siempre estará representada por referencia al mapa. Puedes usarlo en cualquier plataforma.
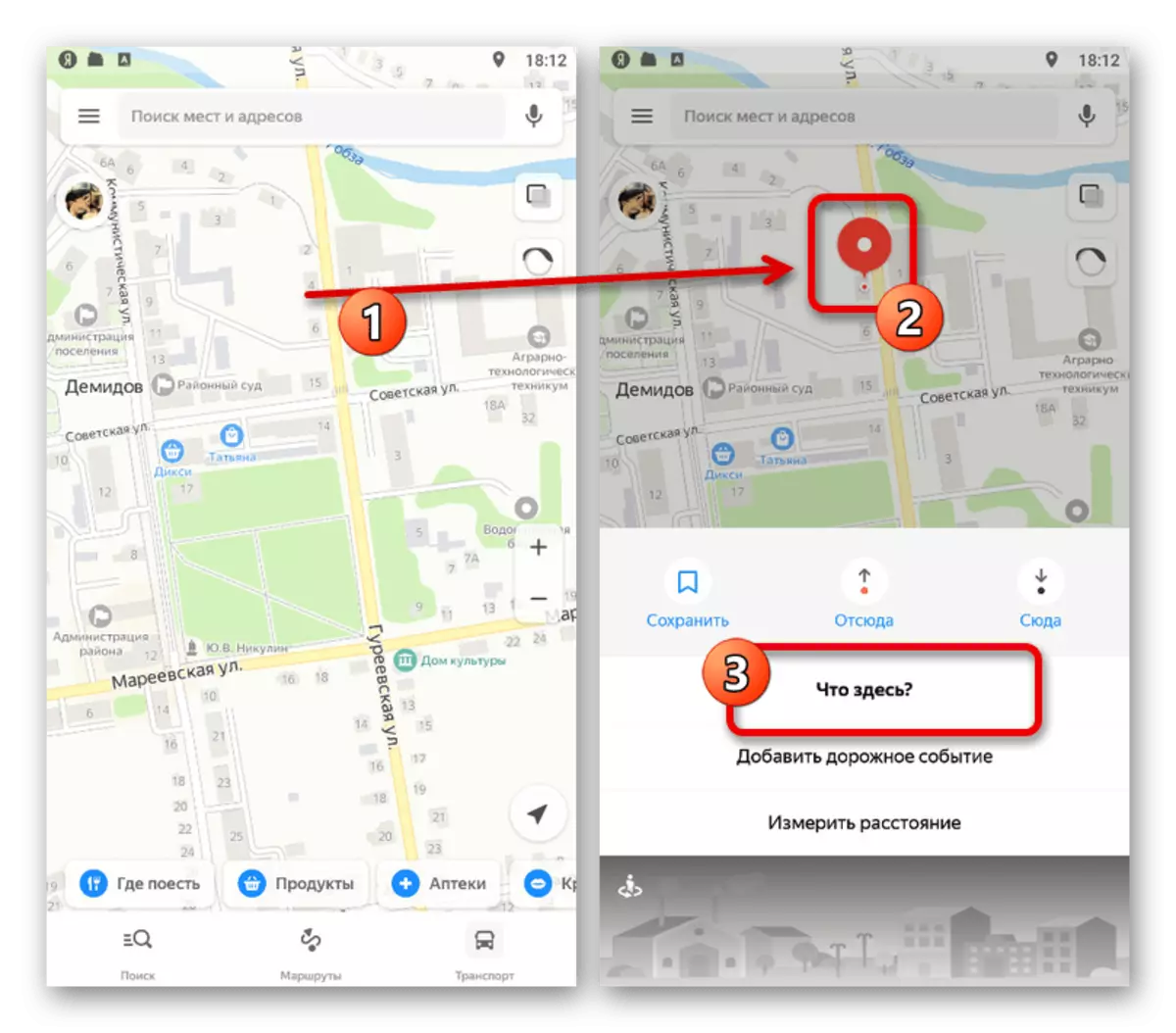
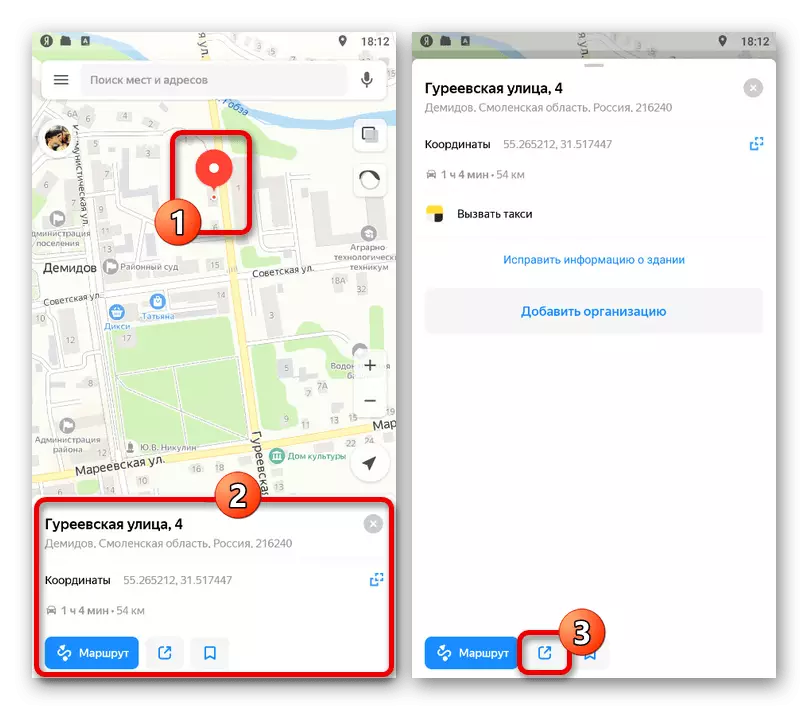
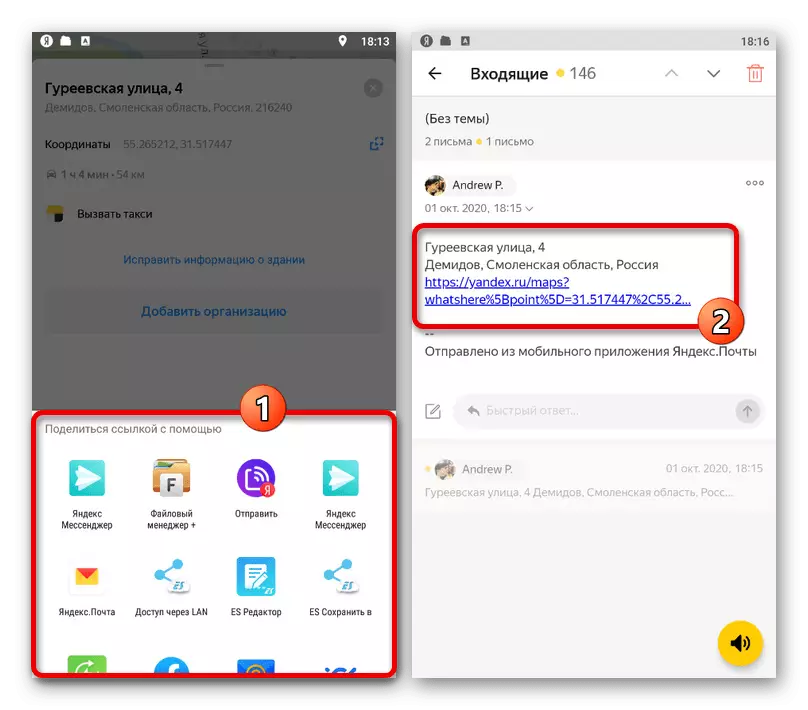
Este método proporciona un mínimo de oportunidades, pero con sus copias de tareas, la etiqueta se establecerá en ambos casos.
Método 2: Guardar marcadores
Los objetos seleccionados en el mapa no solo pueden ser enviados, sino que también se agregan a los marcadores de cuenta para usar en el futuro. Este enfoque está directamente relacionado con la solución anterior debido a acciones muy similares.Opción 1: Sitio web
- Puede guardar la etiqueta en la sección en cuestión solo después de seleccionar cualquier lugar. Inmediatamente después de eso, use el botón con la firma Guardar "llamada en la tarjeta de objeto.
- Cada versión agregó para que el marcador caiga automáticamente en una sección especial. Para acceder a la página deseada, haga clic en la foto del perfil en la esquina de la ventana y seleccione "Marcadores".
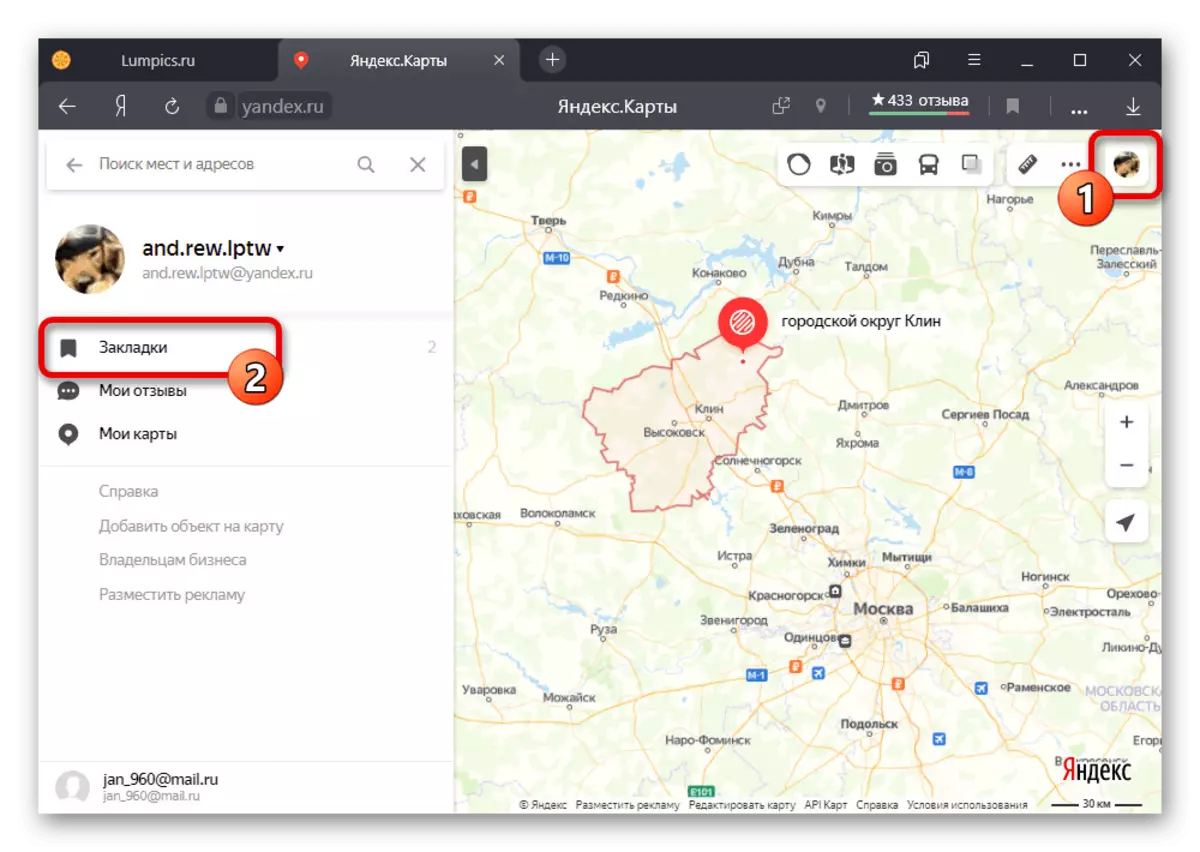
Es aquí donde la lista "Favoritos" contendrá direcciones guardadas que aparecen en el mapa cuando se flotan en la cadena apropiada. Al mismo tiempo, el pedido, así como la división por categoría, se puede configurar por su cuenta.
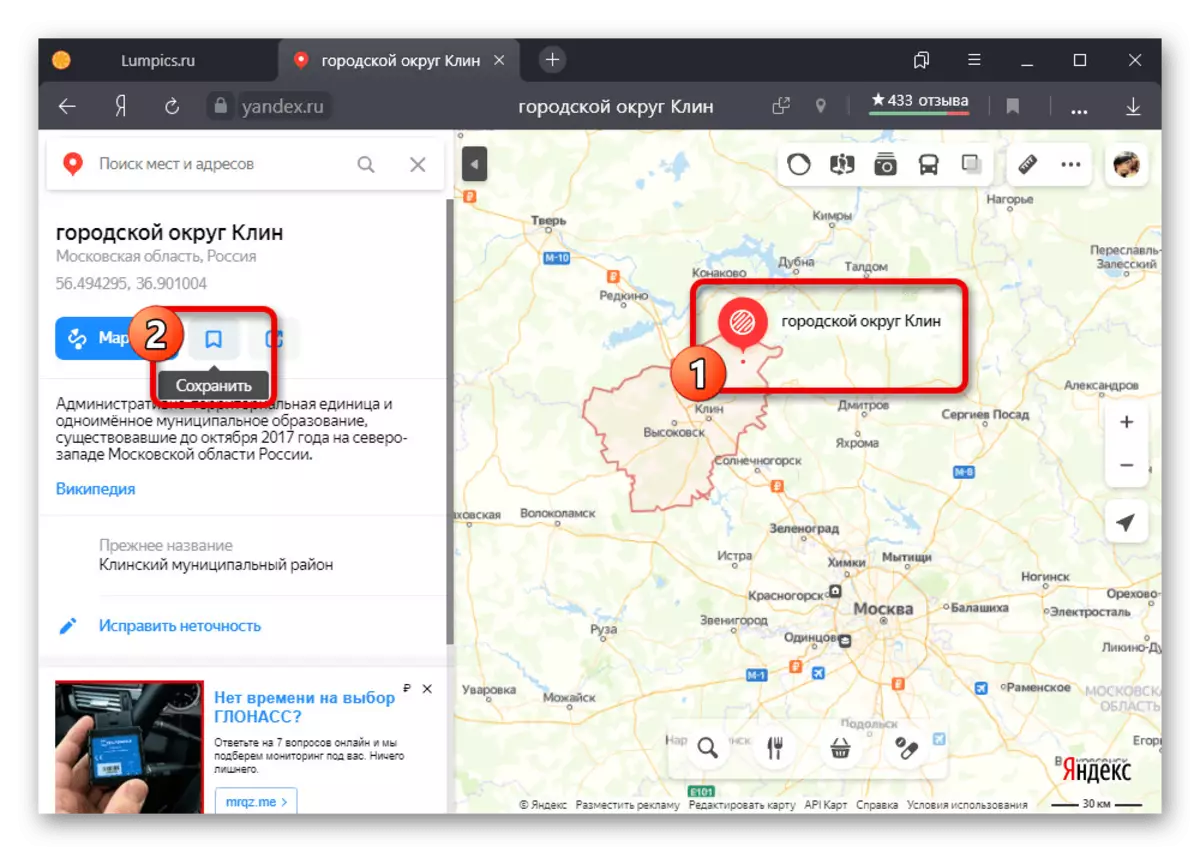
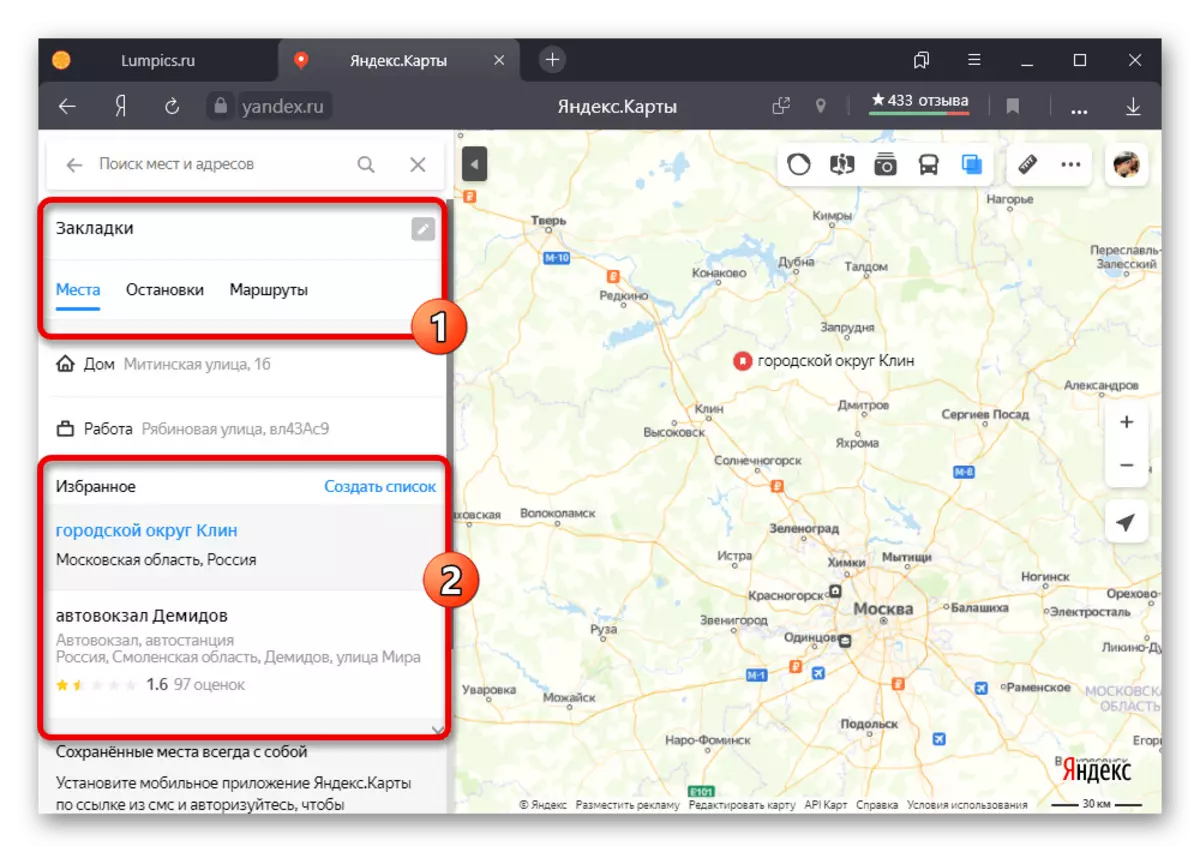
Opción 2: Apéndice
- Para agregar una etiqueta en "Marcadores" desde un teléfono inteligente, toque el punto deseado en el mapa y en la tarjeta Abrir, haga clic en "Guardar".
- Puede realizar una tarea similar al resaltar cualquier lugar en el mapa abriendo la información detallada y después de eso, utilizando el ícono Marcadores. Se utilicen las opciones, mientras que guardarlo también necesita especificar la carpeta a la que se colocará la dirección.
- Para obtener acceso a los lugares guardados, abra el menú principal del programa en el panel superior y vaya a "Marcadores" a través del menú. Dependiendo de la variedad, las etiquetas se ubicarán en una de las pestañas en la carpeta especificada anteriormente.
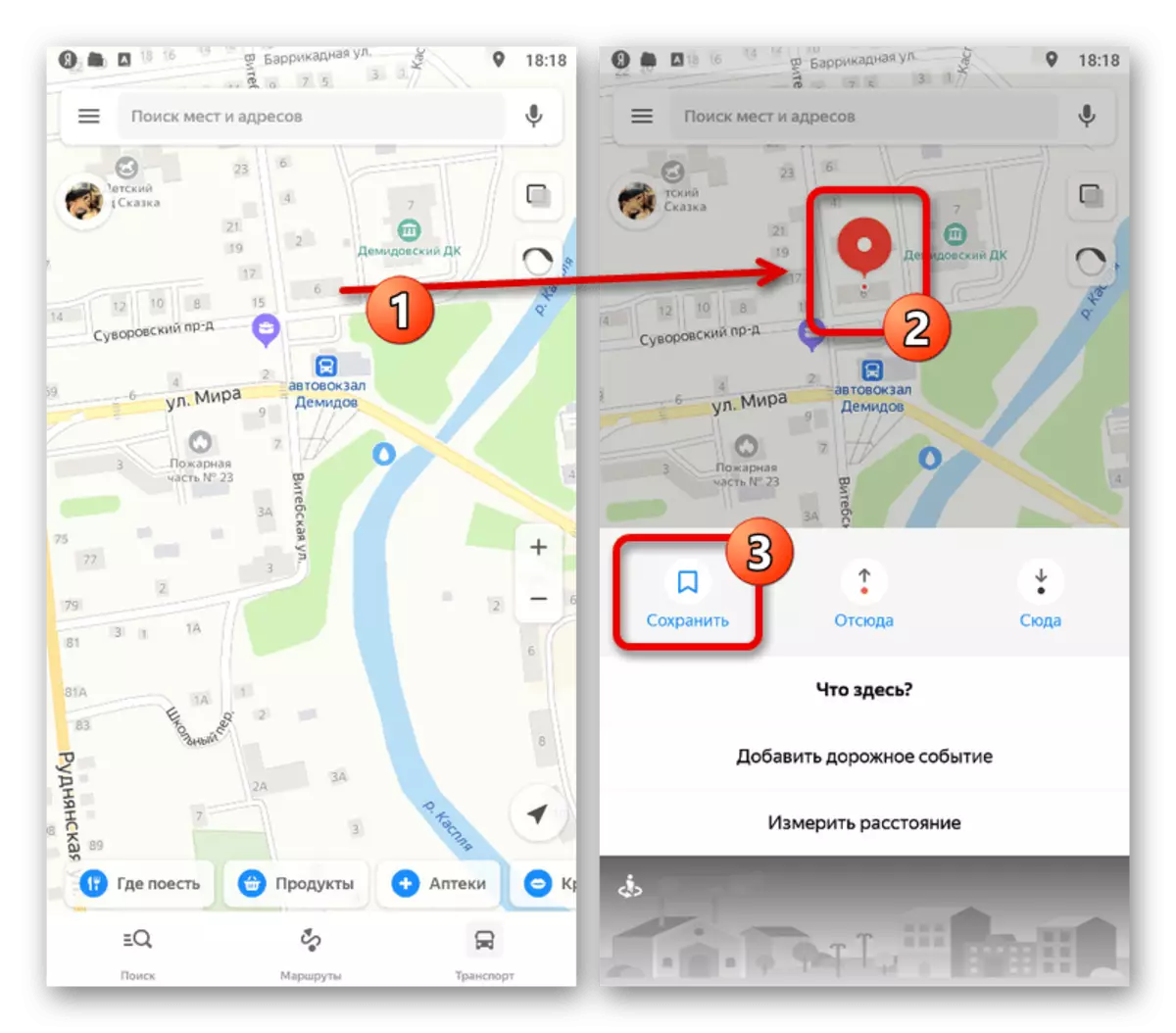
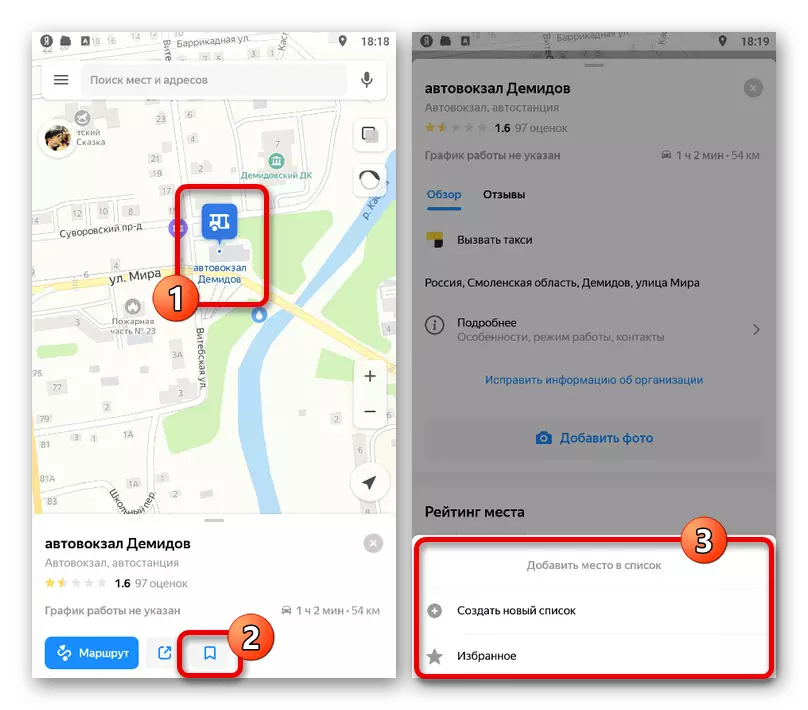
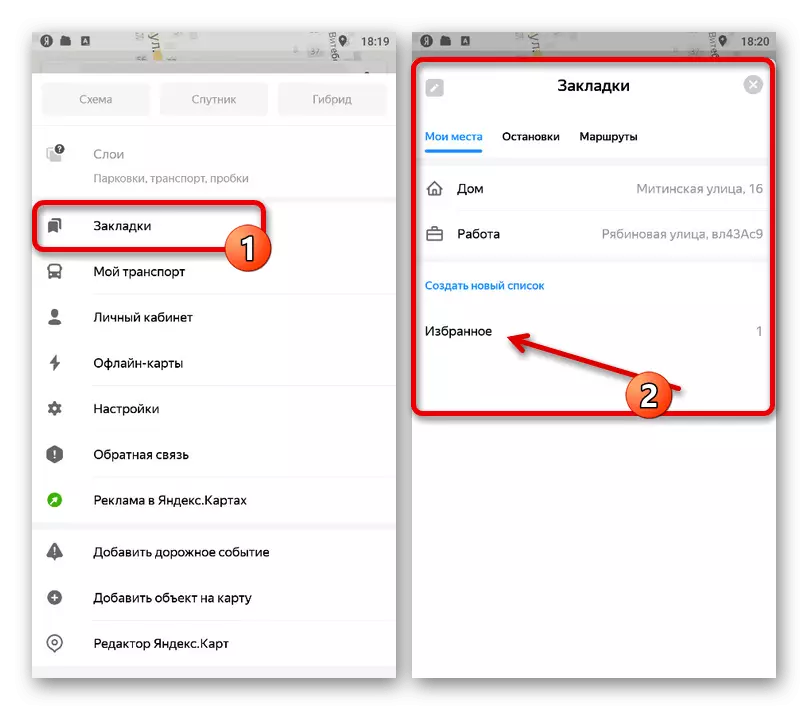
Tenga en cuenta que la adición de dos direcciones personales que crean etiquetas constantes también está disponible. Esto se discutió con más detalle en el artículo mencionado a continuación.
Método 3: Agregar objetos
Si no hay lugar importante en Yandex.Maps, puede aprovechar varias posibilidades más. En este caso, agregar objetos comunes como direcciones o organizaciones completas, pero con el paso obligatorio de la información a través de la verificación de la administración de recursos.
Leer más: Agregar objetos en yandex.map
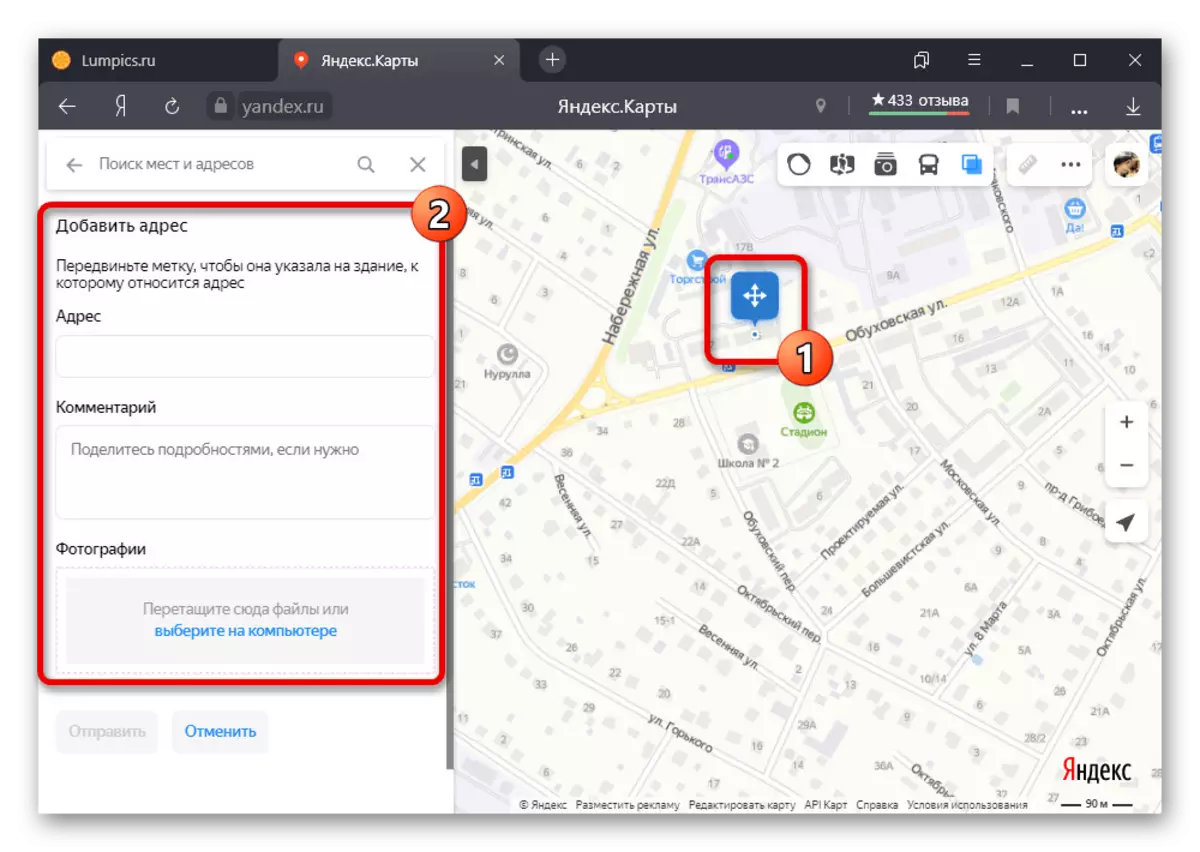
Método 4: Creación de una tarjeta personalizada
Una de las principales ventajas de la versión completa de yandex.cart es un editor de usuarios, tomando la tarjeta original como base y le permite agregar sus propias etiquetas. Posteriormente, cada marcador añadido puede superponerse fácilmente en la parte superior de la tarjeta principal, así como si es necesario, hacia adelante a otro usuario.
- Para acceder al editor, abra yandex.maps, haga clic en las fotos del perfil en la esquina superior derecha y, a través del menú principal, vaya a la sección "MI MAPS".
- Estar en el sitio del servicio especificado, haga clic en el icono marcado con la firma "Dibujar etiquetas" en la barra de herramientas. Alternativamente, puede usar las teclas "ALT + P", realizando simultáneamente la forma de encender y apagar el modo deseado.
- Haga clic en el botón izquierdo en la ubicación deseada en el mapa para crear una nueva etiqueta. Aquí puede cambiar el nombre, agregue una descripción y elija uno de varios colores.
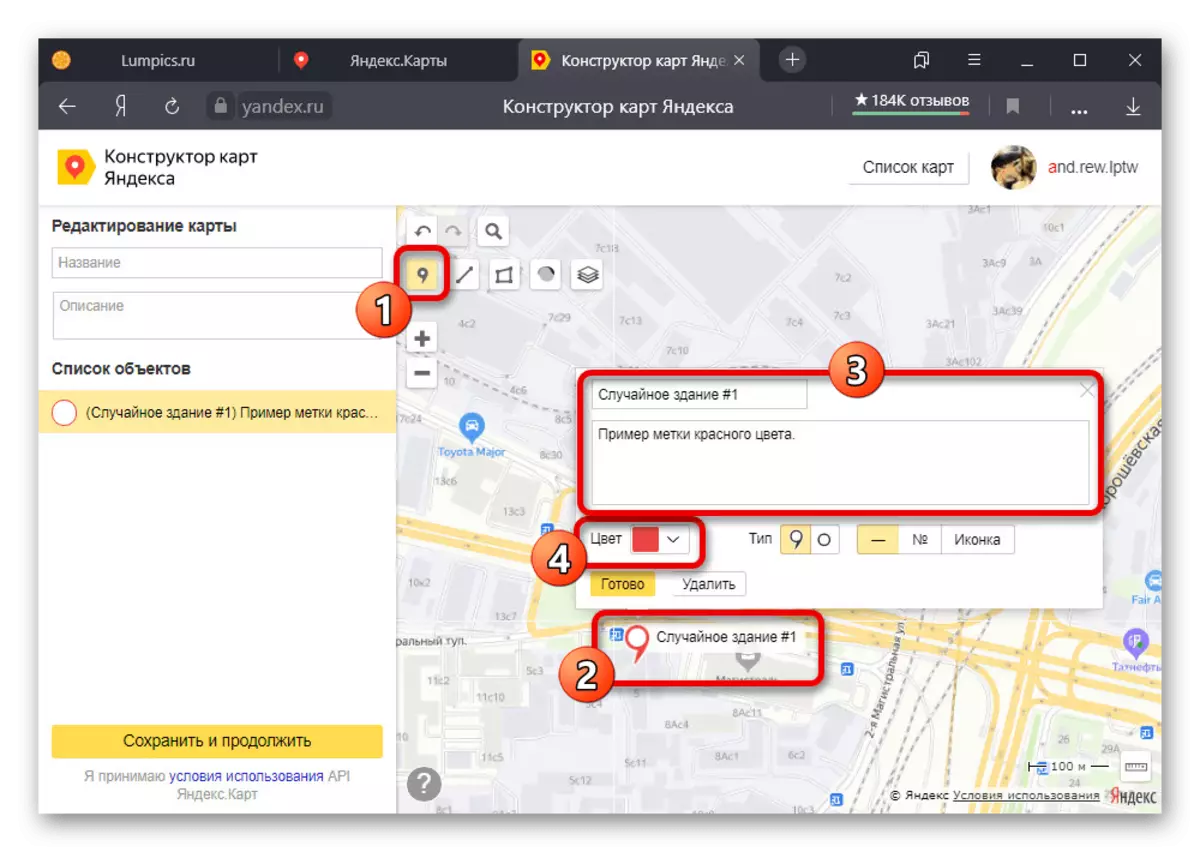
Si es necesario, puede cambiar la forma del marcador en la subsección "TIPO" e incluir números de enlace automáticos. Los cambios de ahorro se realizan utilizando el botón "Finalizar".
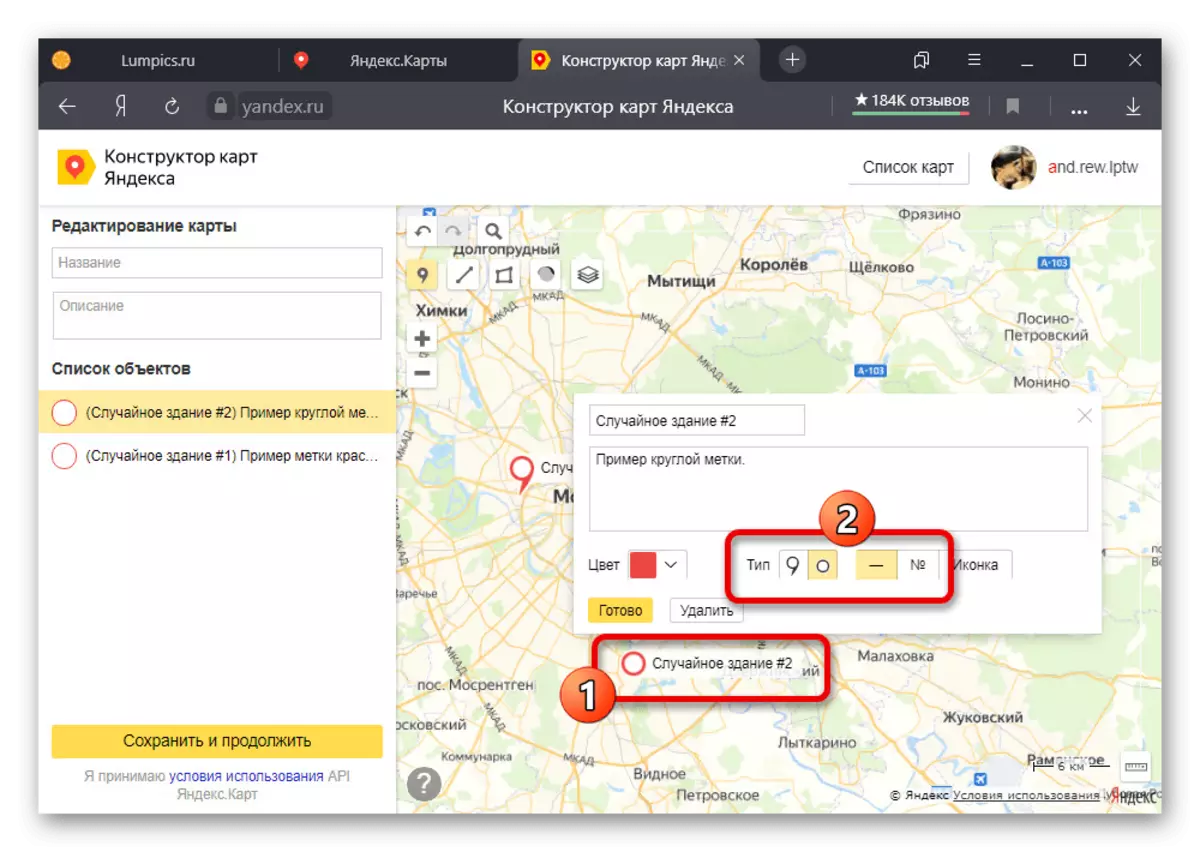
Como otra posibilidad para cada etiqueta, se puede aplicar una designación condicional, desafortunadamente, de color fijo. Para hacer esto, haga clic en "Icono" en el bloque que describe y seleccione la opción apropiada.
- Después de completar la configuración de marcadores, en la columna de la izquierda, complete el campo "Nombre" y, a solicitud de "Descripción". Después de eso, haga clic en "Guardar y continuar" en la parte inferior de la página.
- La elección de la integración del mapa al sitio con la capacidad de seleccionar tamaños y impresión rápida. También puede resaltar y copiar los contenidos de la cadena "Enlace a la Mapa" para acceder a las etiquetas en otro dispositivo.
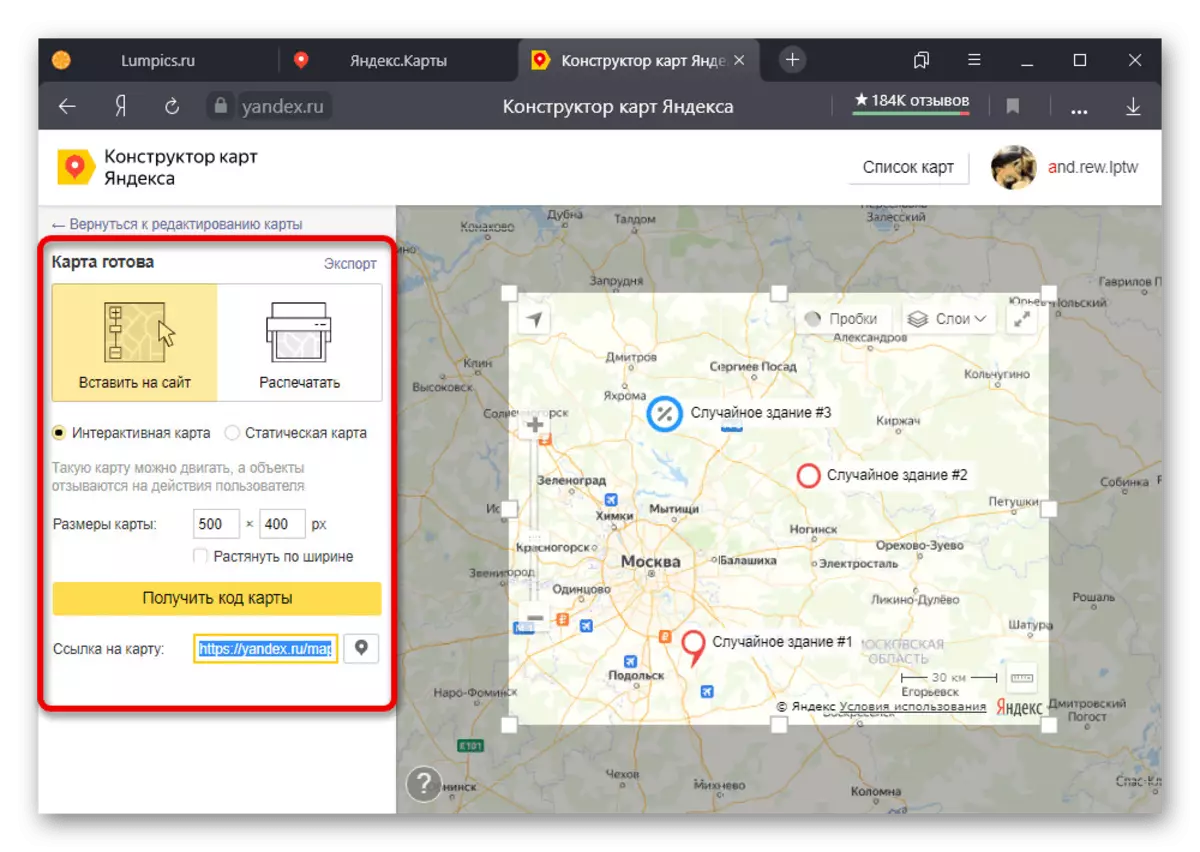
Cuando se utiliza la URL especificada, se abrirá el servicio principal, pero con la imposición de marcadores.