
En este manual, se detalla exactamente sobre cómo bloquear el lanzamiento del programa con dos métodos mencionados. En caso de que el propósito de la prohibición sea la cerca de un niño al usar aplicaciones individuales, en Windows 10 puede usar el control parental. También hay los siguientes métodos: prohibir el lanzamiento de todos los programas que no sean aplicaciones de la tienda, el modo Kiosk de Windows 10 (permiso para iniciar una sola aplicación).
Programas de prohibición del editor local de políticas de grupo.
La primera forma es bloquear el lanzamiento de ciertos programas utilizando el Editor de políticas de grupo local accesible en ediciones separadas de Windows 10, 8.1 y Windows 7.
Para instalar la prohibición de esta manera, siga estos pasos.
- Presione las teclas Win + R en el teclado (Win-Key con Windows Emblem), ingrese el GPEDIT.MSC y presione ENTER. Se abre el editor de políticas de grupo local (en caso de su ausencia, use el método utilizando el Editor del Registro).
- En el editor, vaya a la sección Configuración de usuario - Plantillas administrativas - Sistema.
- Preste atención a dos parámetros en el lado derecho de la ventana del editor: "No ejecute las aplicaciones de Windows especificadas" y "Ejecute solo las aplicaciones de Windows especificadas". Dependiendo de la tarea (prohibir programas individuales o permitir solo programas seleccionados), puede usar cada uno de ellos, pero recomiendo usar el primero. Haga doble clic en "No ejecute las aplicaciones especificadas de Windows".
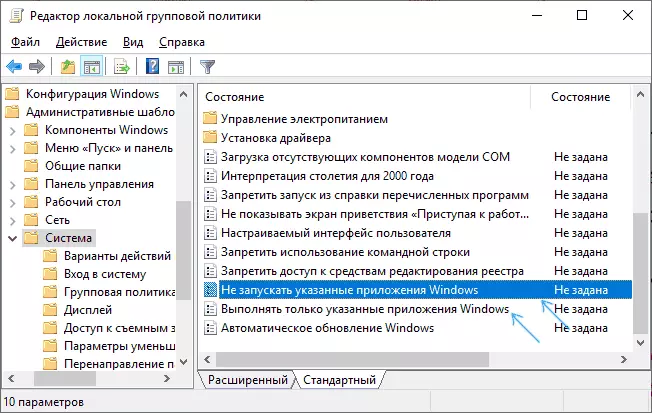
- Instale "Habilitado" y luego haga clic en el botón "Mostrar" en el elemento "Lista de programas prohibidos".
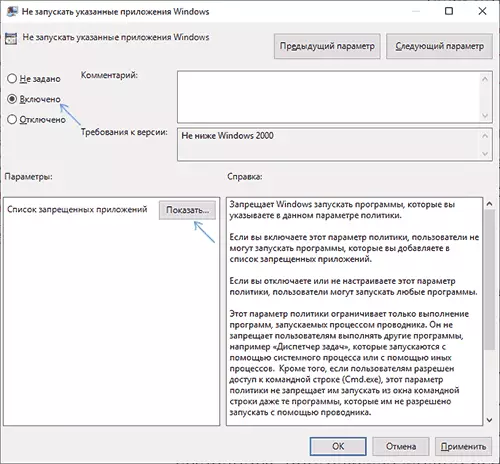
- Agregue a la lista los archivos .exe de los programas que deben estar bloqueados. Si no conoce el nombre del archivo .exe, puede ejecutar dicho programa, encontrarlo en Windows Task Manager y verlo. No es necesario que especifique la ruta completa al archivo, si especifica la prohibición no funcionará.
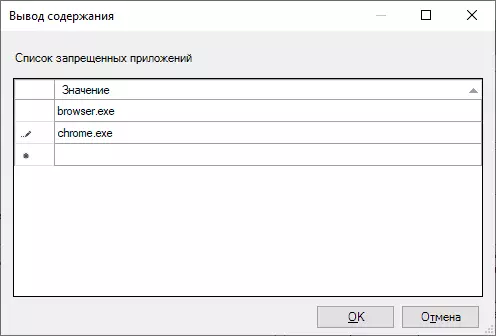
- Después de agregar todos los programas necesarios a la lista de prohibidos, haga clic en Aceptar y cierre el Editor de políticas de grupo local.
Por lo general, los cambios entran en vigor de inmediato, sin reiniciar la computadora y el lanzamiento del programa se vuelve imposible.
Lanzamiento de programas utilizando el Editor del Registro.
Configurar la prohibición del lanzamiento de los programas seleccionados también puede estar en el Editor del Registro si el GPEDIT.MSC no está disponible en su computadora.
- Presione las teclas Win + R en el teclado, ingrese el Regedit y presione ENTER, se abre el Editor del Registro.
- Ir a RegistryHkey_Current_User \ Software \ Microsoft \ Windows \ Currentversion \ Policies \ Explorer
- En la sección Explorer, cree una subsección con el nombre DISALLOWRUN (puede hacerlo haciendo clic con el botón derecho en la "Carpeta" Explorer y seleccionando el elemento del menú).
- Seleccione DISALOWRUN Subsección y cree un parámetro de cadena (haga clic con el botón derecho en un lugar vacío del panel derecho: cree - un parámetro de cadena) para el nombre de archivo 1.

- Haga doble clic en el parámetro creado y como valor, especifique el archivo .exe del nombre del archivo de programa que desea comenzar a ejecutarse.

- Repita las mismas acciones para bloquear otros programas, dando los nombres de los parámetros de cadena en orden.
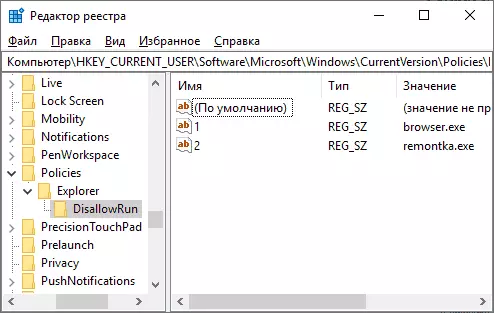
Esto se completará en todo este proceso, y la prohibición tendrá efecto sin reiniciar una computadora o salida de Windows.
En el futuro, para cancelar las prohibiciones hechas por la primera o segunda forma, puede eliminar los parámetros de la clave de registro especificada de la lista de programas prohibidos en el Editor de políticas de grupo local o simplemente deshabilitar (establecer "deshabilitado" o " no especificado ") gpedit.
información adicional
Sin embargo, la puesta en marcha de Windows también está disponible en Windows utilizando la política de restricción de software, la configuración de las políticas de seguridad SRP va más allá de este manual. En general, la forma simplificada: puede ir al editor de políticas de grupo local a la sección de configuración de la computadora - Configuración de Windows - Configuración de seguridad, haga clic con el botón derecho en el elemento "Política de programa limitada" y configure aún más los parámetros necesarios.

Por ejemplo, la opción más fácil es crear una regla para la ruta en la sección "Reglas adicionales", que prohíbe el lanzamiento de todos los programas ubicados en la carpeta especificada, pero esto es solo una aproximación muy superficial a la política de restricción de software. Y si configuran el Editor del Registro, la tarea es aún más complicada. Pero esta técnica utiliza algunos programas de terceros que simplifican el proceso, por ejemplo, puede familiarizarse con las instrucciones para bloquear programas y elementos del sistema en Askadmin.
