
Antes de leer las siguientes instrucciones, asegúrese de que la impresora de hardware esté activada y el indicador que sea responsable de la alimentación. Esto se debe al hecho de que las acciones adicionales son resolver problemas del programa, y no de hardware. Si el equipo no se enciende, marque el cable y la toma de corriente.
Método 1: Solución de problemas de funcionamiento
La opción más fácil que no requiere prácticamente ninguna acción del usuario es iniciar la herramienta de solución de problemas automática asociada con el trabajo de la impresora. Esta es una herramienta de sistema operativo regular que le permite verificar rápidamente las razones principales para las que se reconoce el dispositivo como se desactiva.
- Uso del menú Inicio, abra la aplicación "Parámetros".
- En él, seleccione la categoría "Actualización y seguridad".
- A través del panel a la izquierda, vaya a "Solución de problemas".
- La lista tiene varias herramientas responsables del diagnóstico de diferentes dispositivos y funciones del sistema operativo. Necesitas elegir una "impresora".
- Tan pronto como haga clic en la línea con el nombre de la herramienta, aparecerá el botón "Ejecutar una herramienta de solución de problemas".
- Después de presionar inmediatamente, la búsqueda de posibles problemas comienza, lo que literalmente tomará unos segundos.
- Si no se encontraron los problemas más comunes, es necesario especificar manualmente la impresora de trabajo correctamente, encontrándola en la lista propuesta de equipo instalado.
- El escaneo continuará, y al final recibirá una notificación, logró encontrar y solucionar cualquier problema.
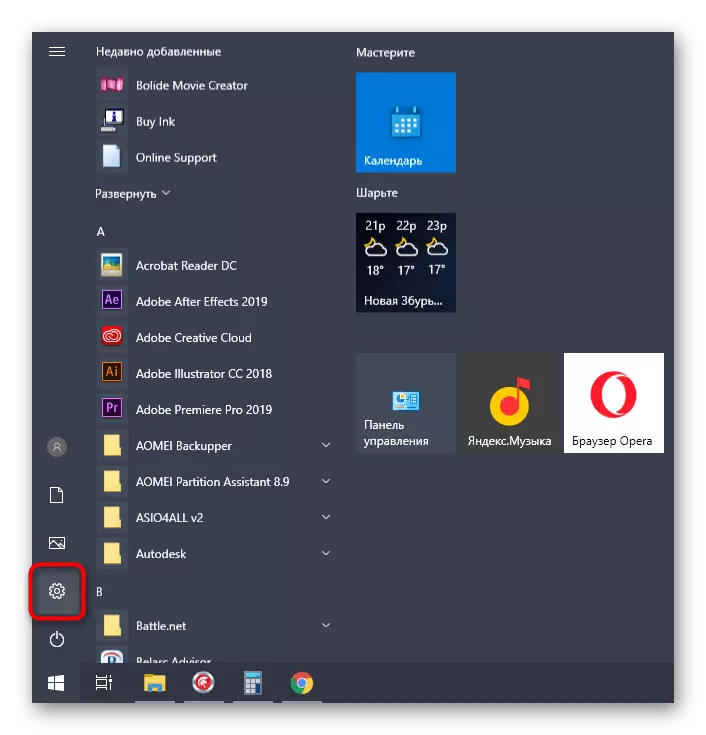


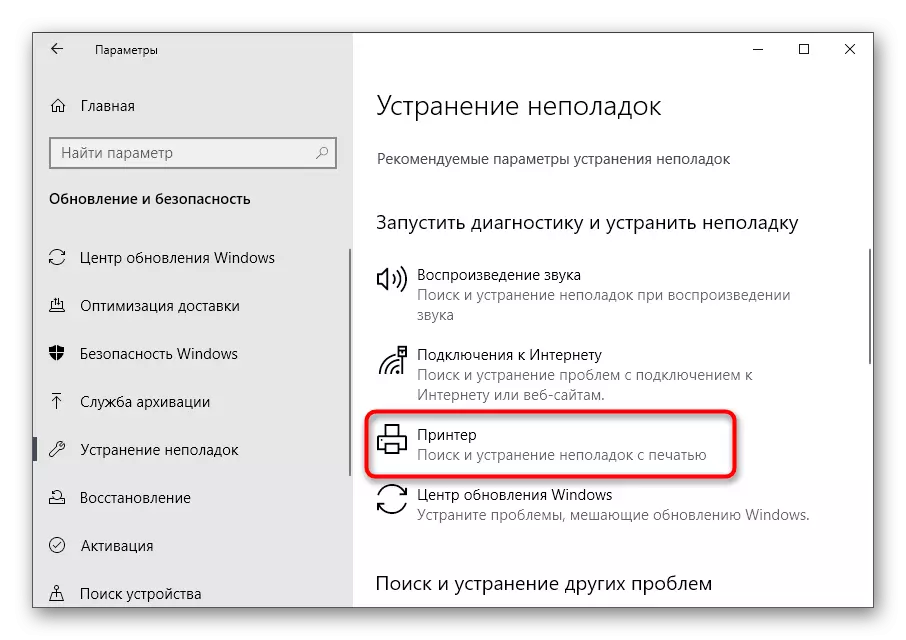
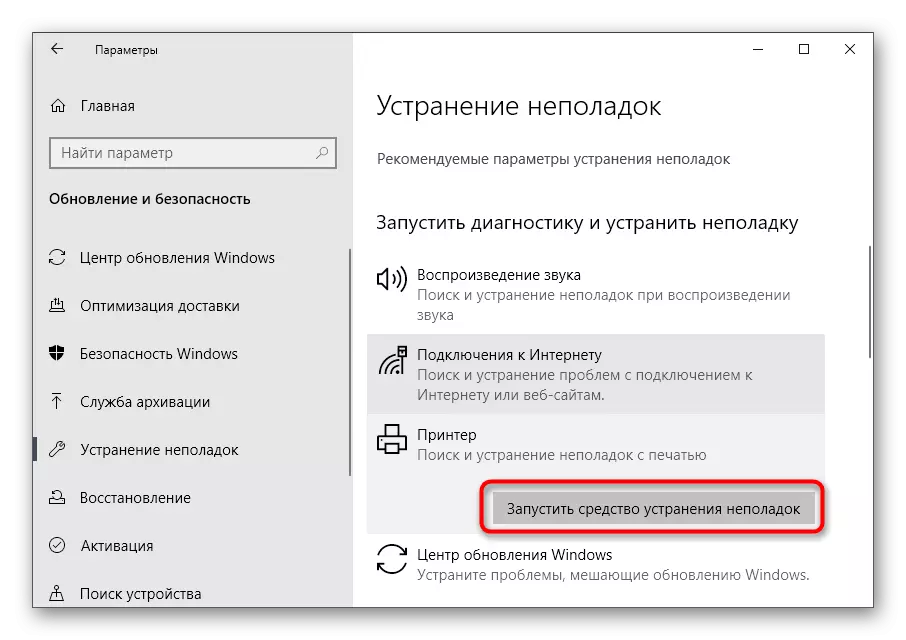
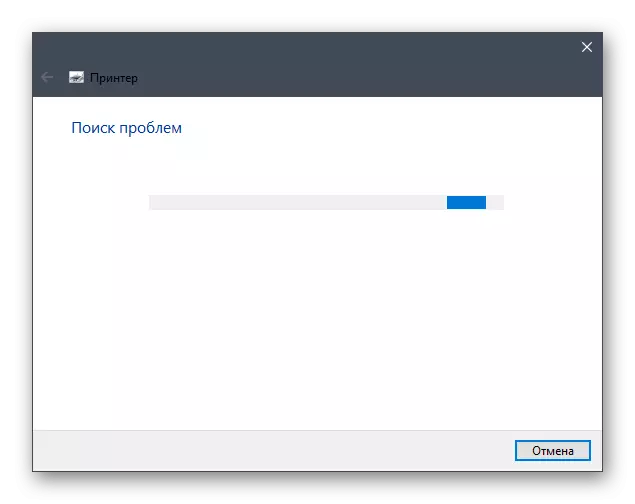

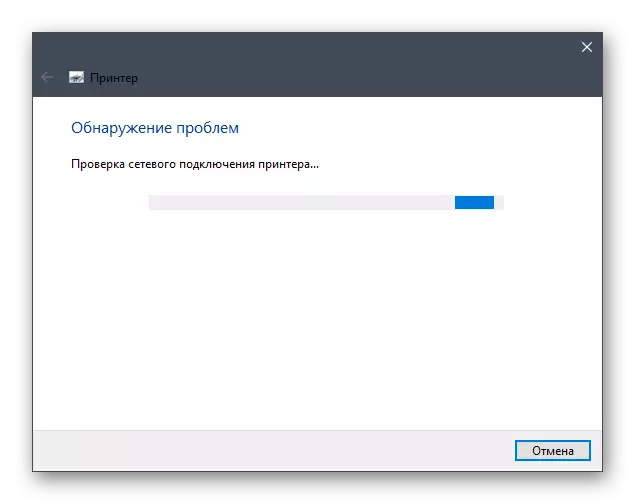
Esta herramienta a menudo no trae el resultado deseado, ya que no siempre puede identificar mal funcionamiento asociado con el estado de la impresora. Sin embargo, aún se debe iniciar para ahorrar una vez, de repente, el problema se encuentra en la superficie.
Método 2: Comprobación del servicio de impresión Manager
Considerada solo la herramienta debe verificar de forma independiente el servicio de impresión Administrador, que es responsable de la operación de la impresora en el sistema operativo. Sin embargo, no siempre sucede, ya que puede estar asociado con la configuración del usuario o las fallas del sistema. Luego se requerirá el estado del servicio que sepa de forma independiente siguiendo los pasos:
- Abra "Inicio", encuentre la aplicación "Servicios" con la búsqueda y vaya a ella.
- Desde la lista Nombre, seleccione "Imprimir Administrador" y haga doble clic en este servicio.
- En la ventana de propiedades que aparece, asegúrese de que el tipo de inicio esté configurado en "automáticamente", y el estado actual está "ejecutado". Si esto no es así, cambie los parámetros, active manualmente el servicio y guarde los cambios.


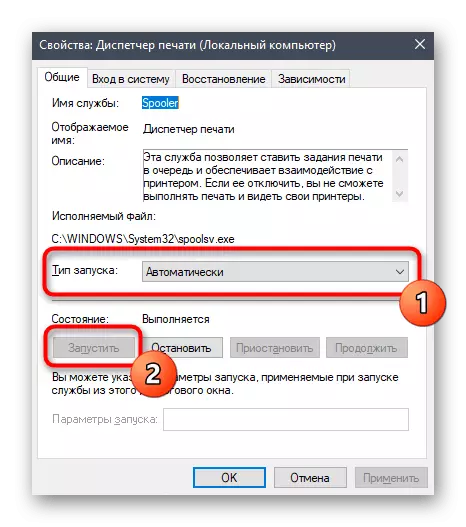
Ya no necesita hacer nada, intente comenzar a imprimir esta vez. Si el "Administrador de impresión" es tan activo, use los siguientes métodos.
Método 3: Verificación del estado del dispositivo
Considere la razón principal por la que se desactiva un error con el texto "La impresora" es la mayoría de las veces. A veces, se producen fallas de sistema o hardware, debido a que el dispositivo está deshabilitado por un segundo o completa su funcionamiento. Esta situación puede recrear al usuario si la impresora o el apartamento no podrá desconectar la fuente de alimentación o al apartamento. Como resultado, la próxima vez que la impresora cambiará a la vida útil de la batería, y la impresión se suspenderá. Verificar y corregir esta situación debe ser independientemente.
- A través de la misma aplicación Parámetros, abra el menú "Dispositivos".
- En la lista de dispositivos, encuentre la "impresora y escáneres".
- Haga clic en la línea con la impresora que no funciona ahora.
- Los botones de acción aparecerán donde hace clic en la cola abierta.
- En una nueva ventana, expanda el menú desplegable "Impresora".
- Asegúrese de que no haya garrapatas cerca de los artículos "para suspender" y "Trabajar de manera autonómica". Si están instalados, haga clic en estos elementos para eliminarlos.



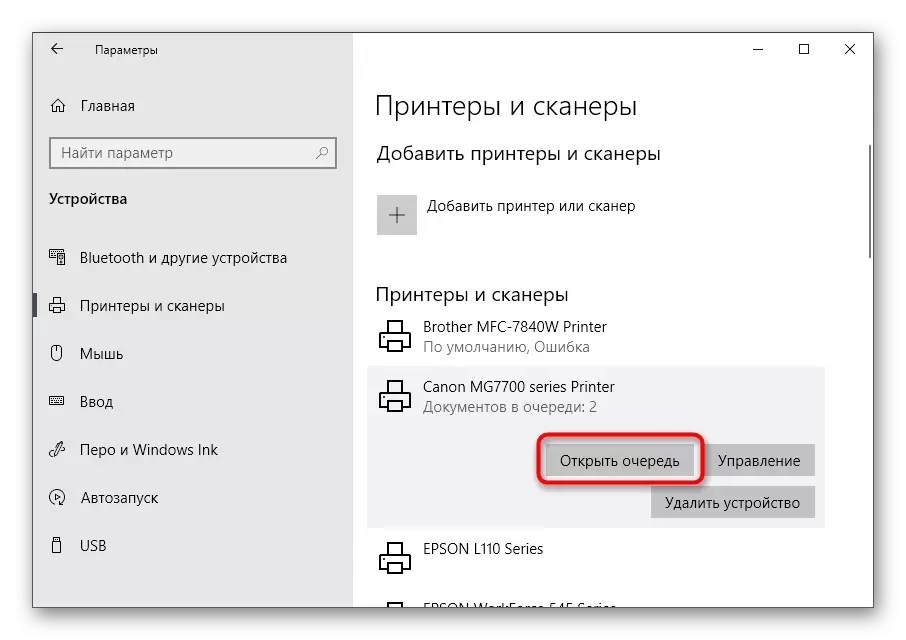

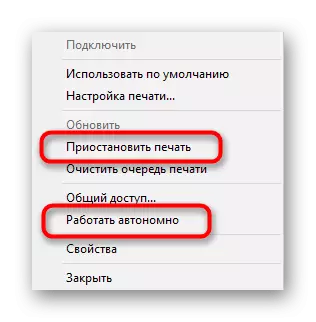
Tan pronto como lo traduzca la impresora a un modo normal y lo ejecute para trabajar en las colas, los documentos deben ir a imprimir. Si faltan allí o esto no sucedió, intente comenzar a imprimir cualquier archivo nuevamente.
Método 4: Verificación de puertos.
El método es relevante solo para algunos modelos de impresoras utilizando puertos especiales cuando se intercambian datos bilaterales con una computadora. El hecho es que en la configuración del sistema operativo se requieren para interactuar los dispositivos, la función se puede desactivar si estamos hablando de dichos puertos no estándar, lo que provoca un error con el texto "La impresora está deshabilitada". Para resolverlo, solo será necesario activar esta función en particular.
- A través de la herramienta de búsqueda para "Inicio", vaya a la aplicación Panel de control.
- Abra el menú de administración.
- Haga doble clic en el último artículo "Administración de impresión".
- La lista de impresoras conectadas aparecerá inmediatamente, entre las que la encontrará y luego la encontrará, y luego, de la misma manera, presione dos veces para abrir las nuevas ventanas "Propiedades".
- Mover a la pestaña "Puertos".
- Cada impresora usa solo un puerto, así que encuentre el que está marcado con una marca de verificación, resútelo con un solo clic izquierdo y haga clic en "Configurar puerto".
- Verifique que el elemento de estado SNMP esté permitido y confirme los cambios.
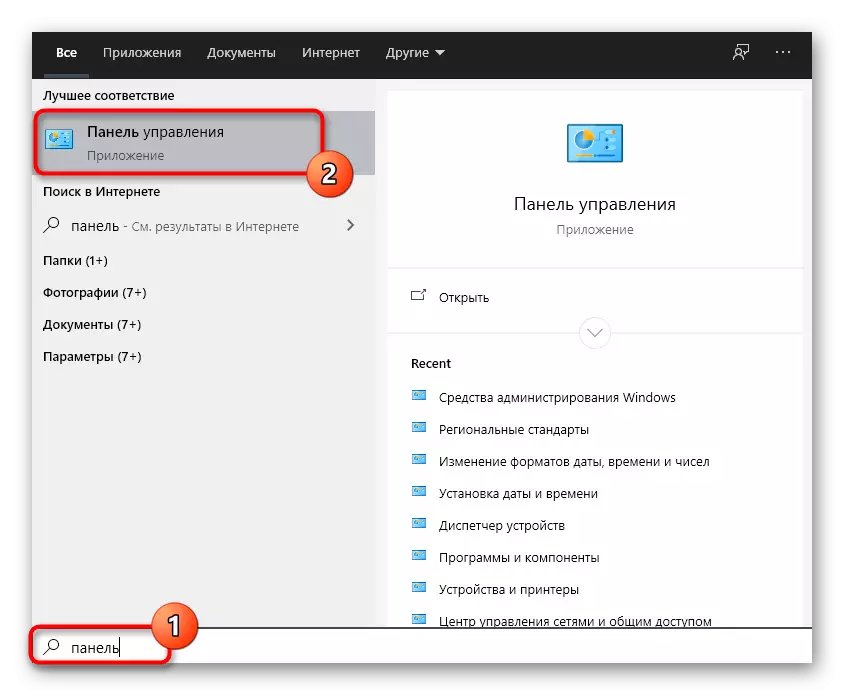

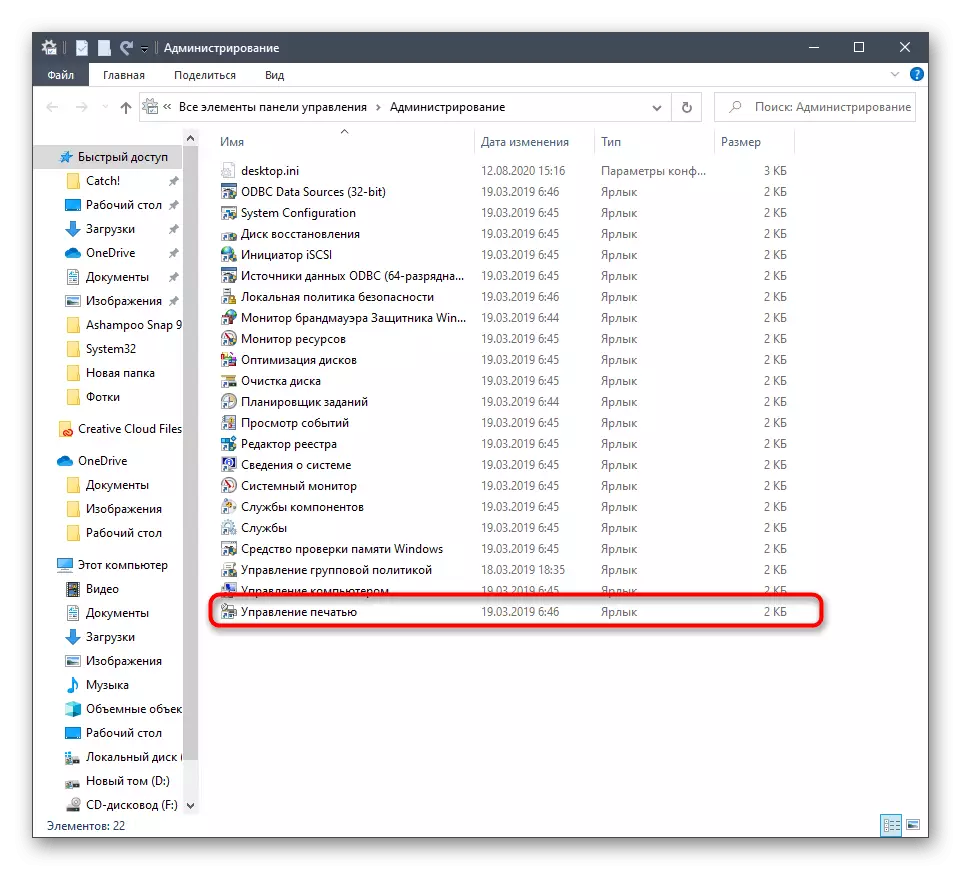


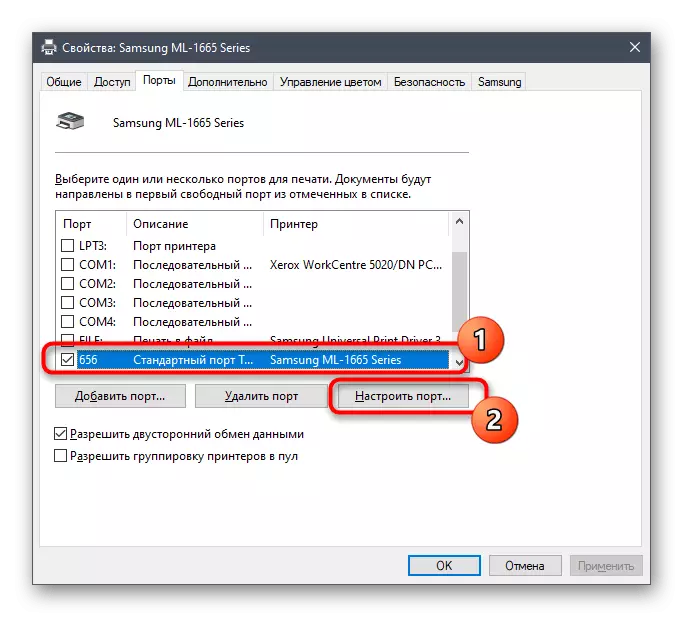
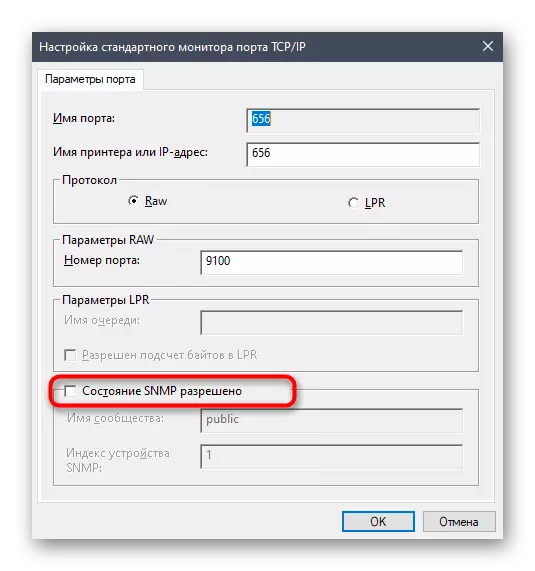
Método 5: Habilitar el acceso compartido
Esta recomendación es adecuada solo para aquellos que experimentan problemas al interactuar con una impresora de red. El error de impresión está relacionado con el acceso o ausencia configurada incorrectamente. Propietarios de dichos equipos y usuarios que proporcionan documentos en una red local, le recomendamos que pueda familiarizarse con las directrices especiales en nuestro sitio web haciendo clic en los siguientes enlaces.
Lee mas:
Configuración de una impresora de red
Conexión y configuración de una impresora para una red local

Método 6: Control de virus para virus.
Sólo permanece lidiar con la última razón que puede causar problemas con la impresión. La aparición del error en consideración es posible si hay virus de una categoría específica, que interfieren con la conexión de los dispositivos USB. Aunque ocurre extremadamente raro, sigue las ventanas de escaneo para el software malicioso, especialmente cuando ninguna de las recomendaciones anteriores ayudó. Para obtener más información, consulte un material separado de nuestro autor.
Leer más: Lucha contra los virus informáticos

