Hoy hablaremos sobre cómo configurar un enrutador para un proveedor popular en San Petersburgo. Interzet. . Configuraremos el enrutador inalámbrico D-300 DIR-300 más común. La instrucción es adecuada para todas las revisiones recientes de hardware de este enrutador. Paso a paso Considere la creación de una conexión INTERZET en la interfaz del enrutador, configure una red Wi-Fi inalámbrica y dispositivos de conexión a ella.

Enrutadores Wi-Fi D-Link DIR-300NRU B6 y B7
La instrucción es adecuada para los enrutadores:
- D-Link DIR-300NRU B5, B6, B7
- Dir-300 A / C1
Todo el proceso de configuración se llevará a cabo en el ejemplo del firmware 1.4.x (en el caso de DIR-300NRU, todos los DIR-300 A / C1 son similares). Si una versión anterior del firmware está instalada en su enrutador 1.3.x, puede usar el artículo por el firmware D-Link DIR-300, luego regrese a este manual.
Enrutador de conexión
El proceso de conexión de Rut Routher de Wi-Fi para la configuración posterior no es difícil: el cable Interzet está conectado al puerto de Internet del enrutador, y la tarjeta de red de la computadora está conectable con un cable con uno de los puertos LAN en su D-Link Dir-300 . Encienda el enrutador en la salida.EUJHLI que compró un enrutador de las manos o enrutador ya estaba configurado para otro proveedor (o trató de configurarlo durante mucho tiempo y sin éxito para Interzet), lo recomiendo antes de continuar reiniciando el enrutador a la configuración de fábrica, para la cual D-LINK DIR-300 está encendido, haga clic y mantenga presionado el botón de reinicio hasta que parpadee el indicador de encendido del enrutador. Después de eso, suelte y espere 30-60 segundos hasta que el enrutador reinicie la configuración predeterminada.
Configuración de la conexión INTERZET en D-LINK DIR-300
Para esta etapa, el enrutador ya debe estar conectado a la computadora desde donde se realiza la configuración.Si ya ha configurado la conexión INTERZET en su computadora, para configurar el enrutador, será suficiente para transferir estas configuraciones al enrutador. Para hacer esto, haz lo siguiente:
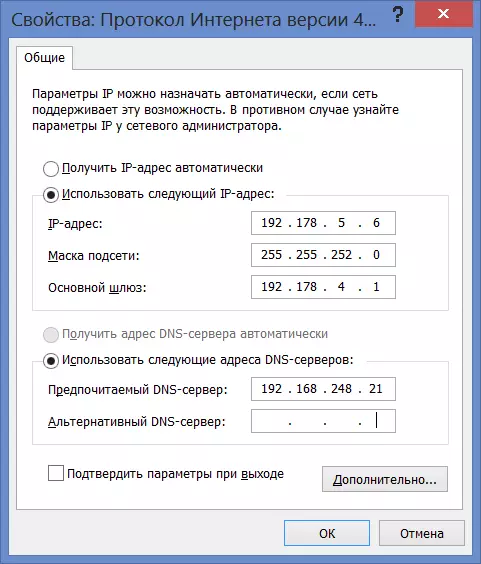
Configuración de conexión Interzet.
- En Windows 8 y Windows 7, vaya al "Panel de control": "Cambio de la configuración del adaptador", haga clic con el botón derecho en la "Conexión en la LAN" y en el menú contextual - "Propiedades", en la lista de componentes de conexión, seleccione "Versión en Internet 4", haga clic en "Propiedades". Estarás conectado a Interzet. Ir al tercer artículo.
- En Windows XP, vaya al panel de control: conexiones de red, haga clic con el botón derecho en la "Conexión en la LAN", en el menú que aparece, haga clic en "Propiedades". En la ventana Propiedades de conexión en la lista de componentes, seleccione el protocolo "Internet versión 4 TCP / IPv4" y presione "Propiedades" nuevamente, como resultado, verá la configuración de conexión deseada. Ve al siguiente artículo.
- Reescribe todos los números de la configuración de su conexión en algún lugar. Después de eso, coloque las casillas de verificación "Recibir una dirección IP automáticamente", "Reciba servidores DNS automáticamente". " Guarda estas configuraciones.
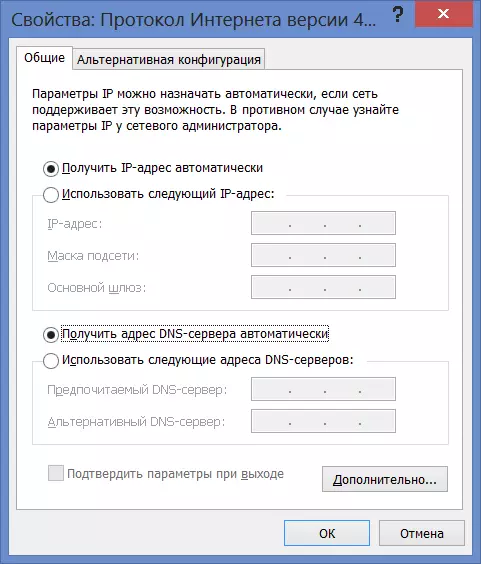
Configuración de LAN para ajustar el enrutador.
Después de que la nueva configuración tenga efecto, ejecute cualquier navegador (Google Chrome, Yandex Browser, Internet Explorer, Opera, Mozilla Firefox) e ingrese 192.168.0.1 en la barra de direcciones, presione ENTER. Como resultado, debe ver el nombre de usuario y la contraseña. Inicio de sesión estándar y contraseña para el enrutador D-Link DIR-300 - Admin y Admin, respectivamente. Después de ingresarlos, lo más probable es que se le solicite que los reemplace con otros, y después de eso se encontrará en la página de configuración del enrutador.
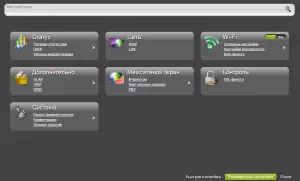
Configuración avanzada D-Link DIR-300
En esta página, haga clic a continuación "Configuración avanzada", después de lo cual, en la pestaña "Red", seleccione "WAN". Verá una lista que consta de una sola conexión "IP dinámica". Presione el botón "Agregar".
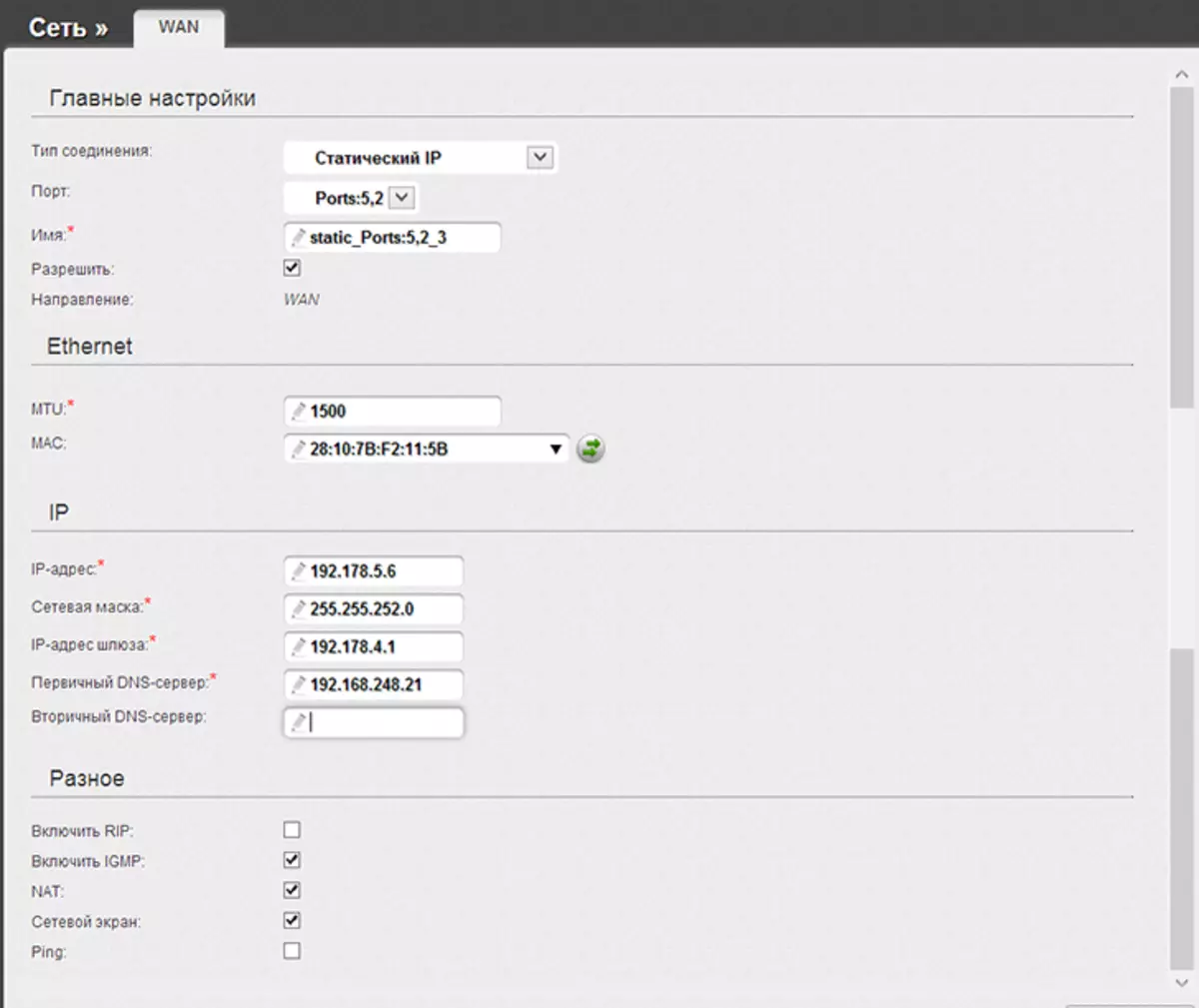
Configuración de conexión Interzet.
En la página siguiente en la columna "Tipo de conexión", seleccione "IP estática", luego complete todos los campos de la sección IP, tome información para llenar de aquellos parámetros que hemos grabado previamente para Interzet. Los parámetros restantes se pueden dejar sin cambios. Clic en Guardar".
Después de eso, verá nuevamente la lista de conexiones y el indicador que informa que las configuraciones han cambiado y deben guardarse, lo que está justo arriba. Ahorrar. Después de eso, actualice la página y, si todo se realizó correctamente, verá que su conexión está en el estado conectado. Por lo tanto, ya hay acceso a internet. Queda por configurar los parámetros de Wi-Fi.
Configurar la red inalámbrica Wi-Fi
Ahora tiene sentido configurar los parámetros de acceso a Wi-Fi. En el panel de configuración extendida, en la pestaña Wi-Fi, seleccione "Configuración básica". Aquí puede especificar el nombre del punto de acceso Wi-Fi (SSID), que puede distinguir su red inalámbrica de vecinos. Además, si es necesario, puede configurar algunos parámetros de punto de acceso. Por ejemplo, lo recomiendo en el campo "País" "EE. UU.", Por experiencia varias veces se enfrentan a que los dispositivos ven la red solo con esta región.
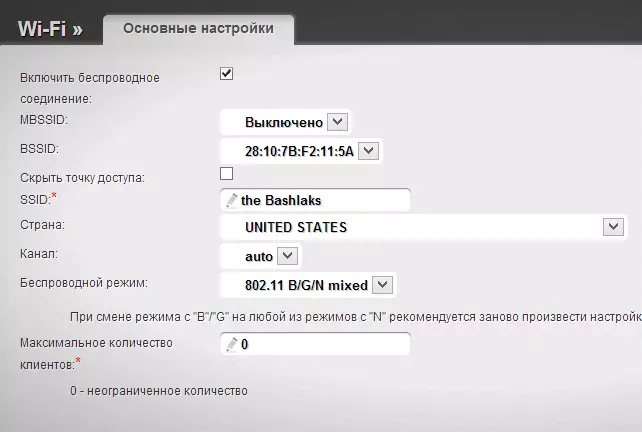
Guarde la configuración y vaya a la "Configuración de seguridad". Aquí instalaremos una contraseña de Wi-Fi. En el campo "Autenticación de la red", seleccione "WPA2-PSK", y en la "Tecla de cifrado PSK", ingrese la contraseña deseada para conectarse a su red inalámbrica. Guarda la configuración. (Guarde la configuración dos veces, una vez que el botón en la parte inferior, el otro, el indicador desde arriba, de lo contrario, después de apagar la alimentación del enrutador, se reunirán).
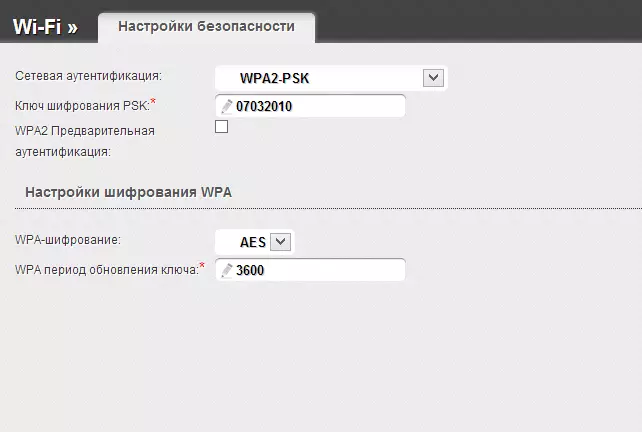
Eso es todo. Ahora puede conectarse a través de Wi-Fi desde varios dispositivos que admiten esto y usan Internet sin cables.
