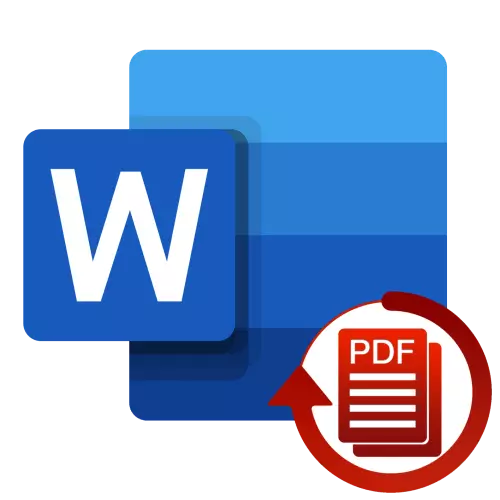
Método 1: Microsoft Word
Pocas personas saben que las versiones actuales de Microsoft Word pueden abrir de forma independiente PDF para ver y, posteriormente, guardar en formato DOCX editable y principal para el editor de texto. Considera cómo se hace.
- Vaya al documento de la carpeta PDF que desea convertir y haga clic en el mouse derecho. En el menú contextual, flota el cursor al elemento "Open USAT" y use la opción "Seleccione otra aplicación".
- Desplácese hacia abajo en el cuadro de diálogo hacia abajo y haga clic en "Más aplicaciones".
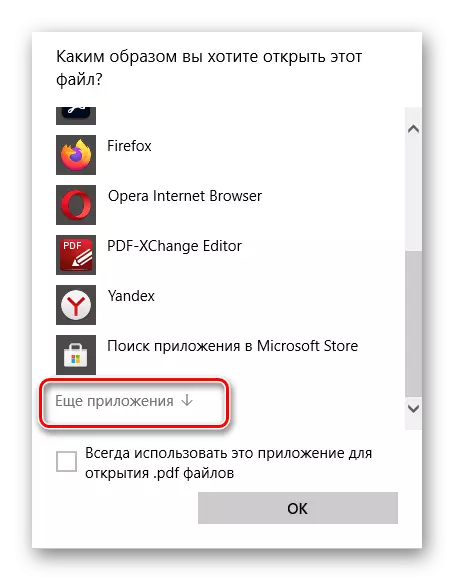
En la lista opcional, busque "Word", resútelo y haga clic en el botón "Aceptar".
- Echa un vistazo a la advertencia que aparece en la pantalla, y luego haga clic en Aceptar. El procedimiento de conversión de archivos puede tomar algún tiempo, especialmente si es bastante grande y contiene muchos elementos gráficos.
- Como resultado, PDF se abrirá en Word, pero hasta ahora en el modo de vista segura. Para eliminarlo, use el botón "Permitir edición" ubicado en el área.
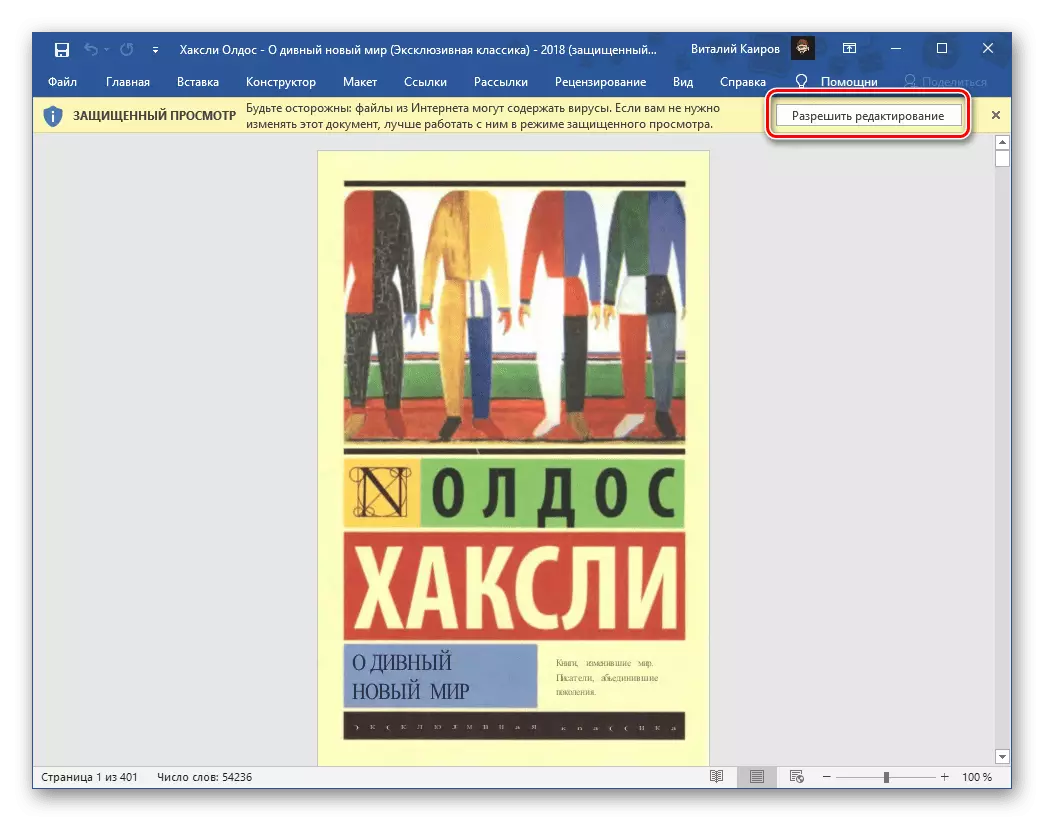
Lea también: Cómo eliminar la prohibición de editar en la palabra
- Otra advertencia parece similar a la de las instrucciones del tercer paso. También debe presionar "OK", después de lo cual tendrá que esperar un poco.

Detrás del progreso del procedimiento, se puede observar en una escala de llenado en el panel inferior del programa.
- Como resultado, el documento PDF finalmente se transformará en un formato de Word, pero está abierto en modo de solo lectura. Para eliminar esta restricción, debe guardarlo.
- Llame al menú "Archivo" del Editor de texto, haga clic en "Guardar como", luego "Descripción general".
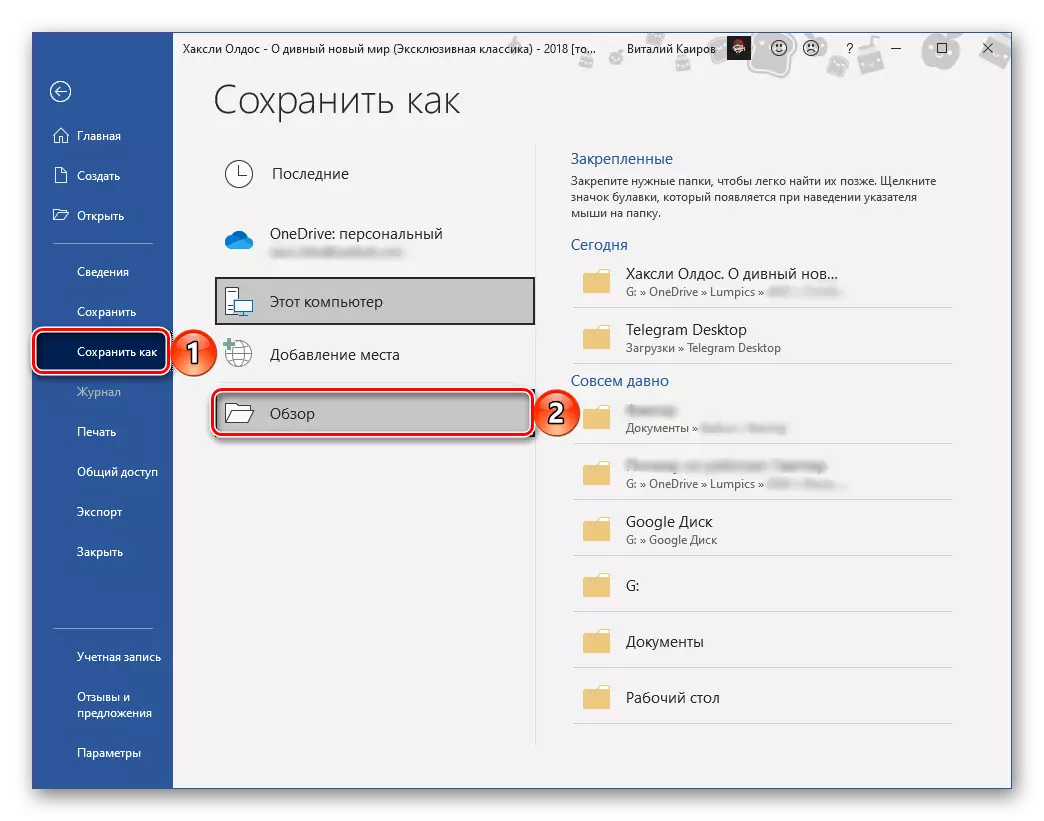
En la ventana "Explorador", especifique la carpeta para guardar, si se desea, cambie el nombre del archivo, asegúrese de que el campo "Tipo de archivo" muestre el documento de Word, luego use el botón "Guardar".
- Ejecute el programa y vaya a su interfaz a la pestaña Herramientas.
- Expanda la lista desplegable en el botón "Exportar PDF" y seleccione Abrir.
- En la siguiente ventana, configure el marcador opuesto al elemento del documento de Word, luego haga clic en el icono de engranaje ubicado a la derecha.
- Establezca los parámetros de guardado deseados, cuando desee encender o excluir el documento de la imagen. Asegúrese de verificar la casilla opuesta "Reconozca el texto si es necesario" y haga clic en "Seleccionar idioma".
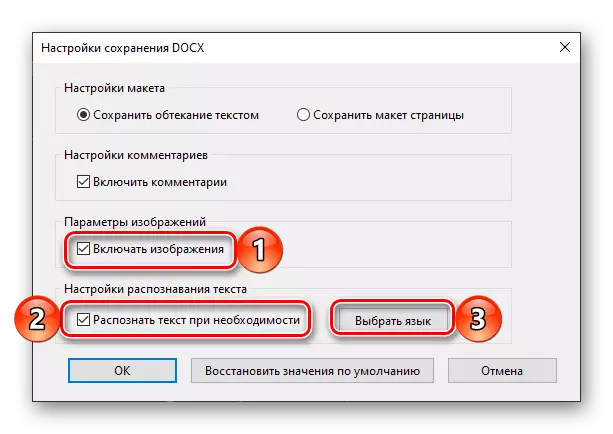
Establezca el "Idioma de documento" en la lista desplegable, que se usa en el archivo convertible, luego haga clic en "Aceptar" para confirmar y guardar la configuración.
- Siguiente Haga clic en el "Seleccionar archivo".
- Usando el "Explorador", vaya a la ubicación del PDF, que se requiere para convertirse en un formato de Word, resútelo y haga clic en "Abrir".
- Utilice el botón de exportación.
- En el siguiente paso, si lo desea, marque el elemento "Abrir archivo después de la exportación", y luego especifique la ruta para guardarla. De forma predeterminada, se indicará la ubicación del PDF original, pero puede "seleccionar otra carpeta",
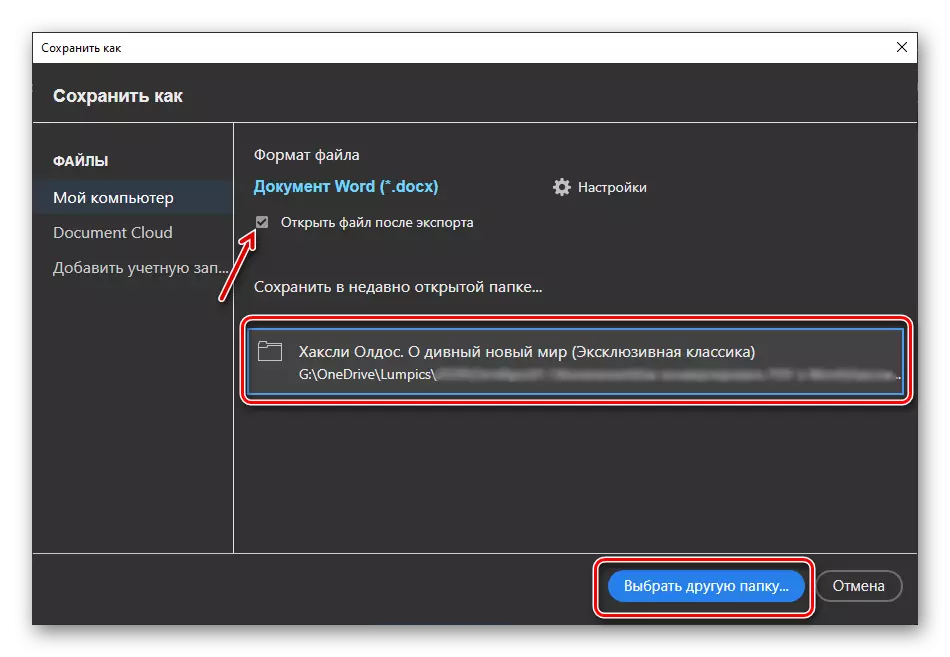
Ve a él desde el "Explorer" y haga clic en "Guardar". También existe la capacidad de cambiar el nombre del archivo de destino.
- Después de realizar las acciones descritas anteriormente, se iniciará el procedimiento de conversión,

fluyendo en varias etapas.
- Al finalizar, dependiendo de los parámetros especificados en la PASO 8, el documento transformado se abrirá en Word automáticamente o será necesario hacerlo usted mismo. En ambos casos, el modo de funcionalidad limitada estará activa.
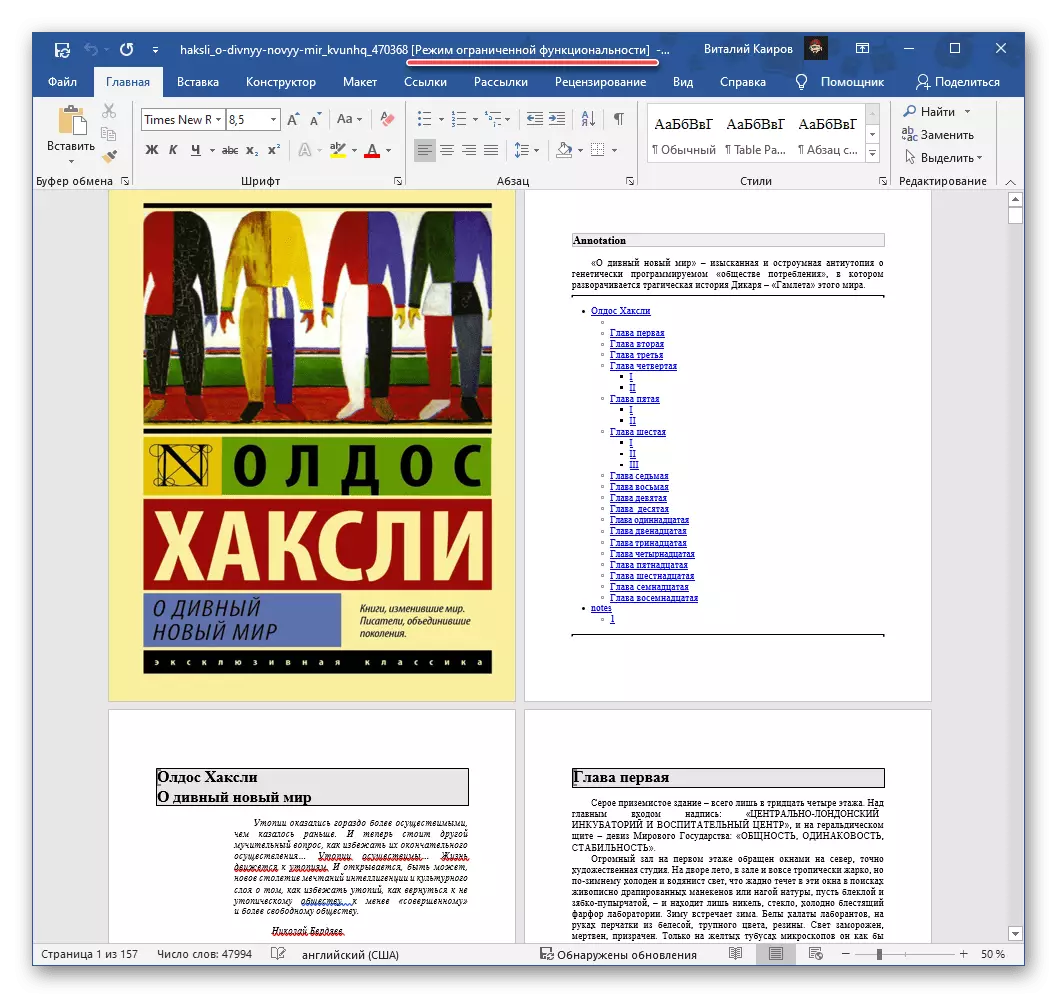
Echa un vistazo a sus contenidos, luego guarda,

Aprovechando la sección relevante del programa.

Y confirmando sus intenciones en la ventana de advertencia.

Lea también: Cómo eliminar la funcionalidad limitada en Word
- Ejecute el programa, llame al menú "Archivo", seleccione Abrir y luego haga clic en "Descripción general".
- Vaya a la ubicación del archivo PDF que desea convertir en Formato de Word, selecciónelo y haga clic en Abrir.
- Después de que el documento esté abierto, lea si lo desea

Consulte nuevamente el menú "Archivo", pero esta vez use los artículos "Guardar como" revisión ".

A continuación, vaya a la carpeta a la que desea colocar el documento final y, si lo desea, cambie su nombre. En el campo "Guardar como tipo", seleccione "MS Word Document (* DOCX)", luego haga clic en el botón "Guardar".
- Esperar mientras se completará la conversión. La duración de este procedimiento depende del tamaño del documento y de su contenido.
- Después de terminarlo, vaya al directorio especificado en el tercer paso y abra el archivo de palabras resultante.
- En el diálogo con una oferta para ingresar una contraseña, haga clic en el botón "Lectura".
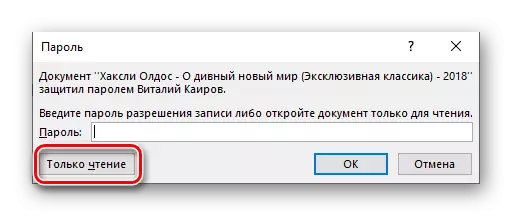
Consulte también: Cómo eliminar la protección de un documento de documento de texto de texto
- El documento se abrirá en funcionalidad restringida, es decir, sin editar. Además, si se usa una versión gratuita del Editor PDF-Xchange, en todas las páginas con texto habrá una marca de agua del programa. Ambos problemas pueden ser corregidos.
- Primero, guarde el archivo de texto,

Después de haberlo familiar a las instrucciones anteriores.

Y aceptando con la actualización del formato.
- Resalte los contenidos del documento presionando las teclas "CTRL + A", y luego cópielo usando el menú contextual, la combinación de "CTRL + C" o el botón en la barra de herramientas.
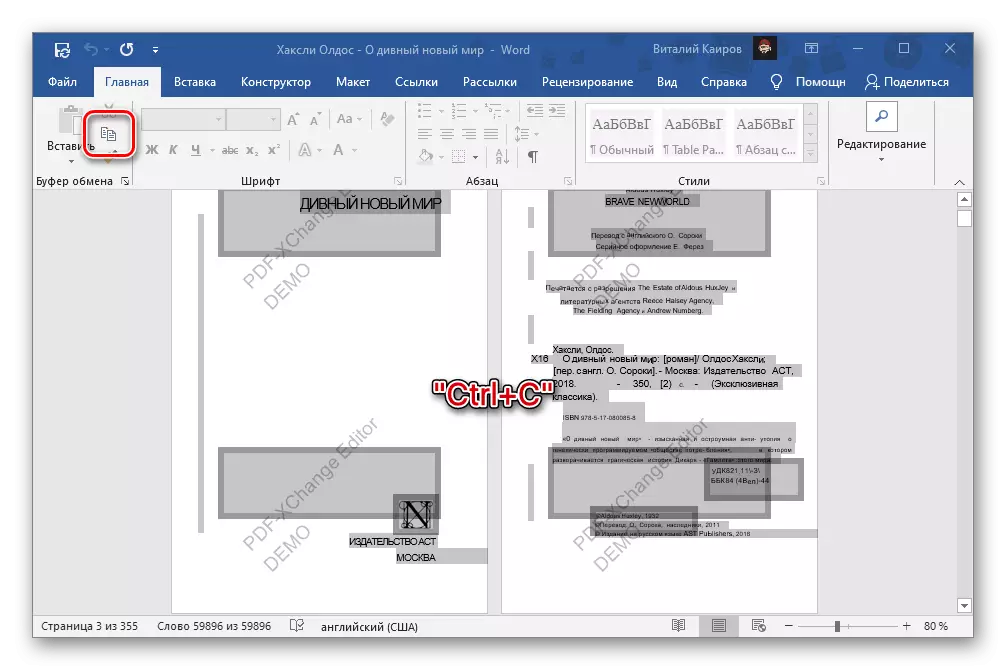
Ver también:
Cómo resaltar todo el texto en la palabra
Cómo resaltar toda la página en la palabra
Atajos de teclado para trabajos convenientes en la palabra
- Cree un nuevo documento de Word, en su pestaña Inicio, haga clic en el botón "Insertar" y seleccione "Solo texto" en el menú desplegable.
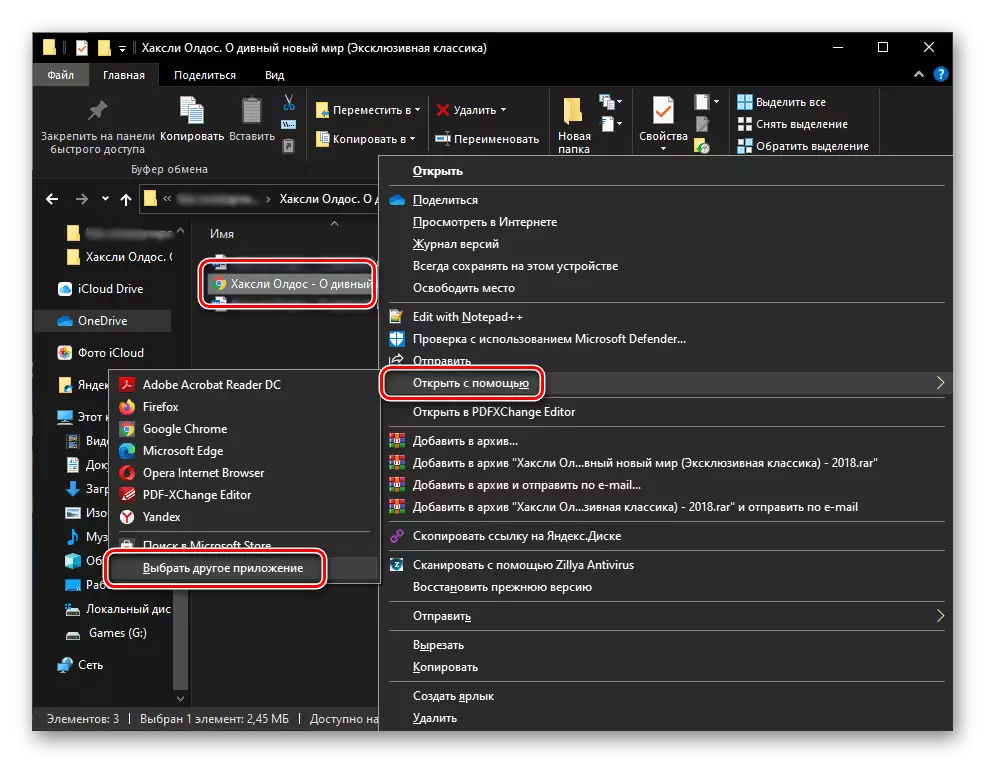
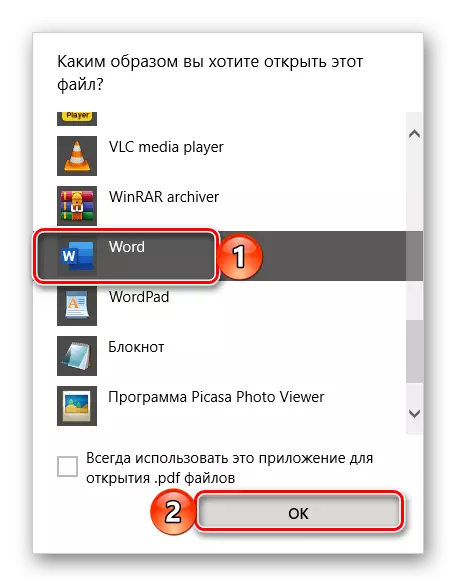

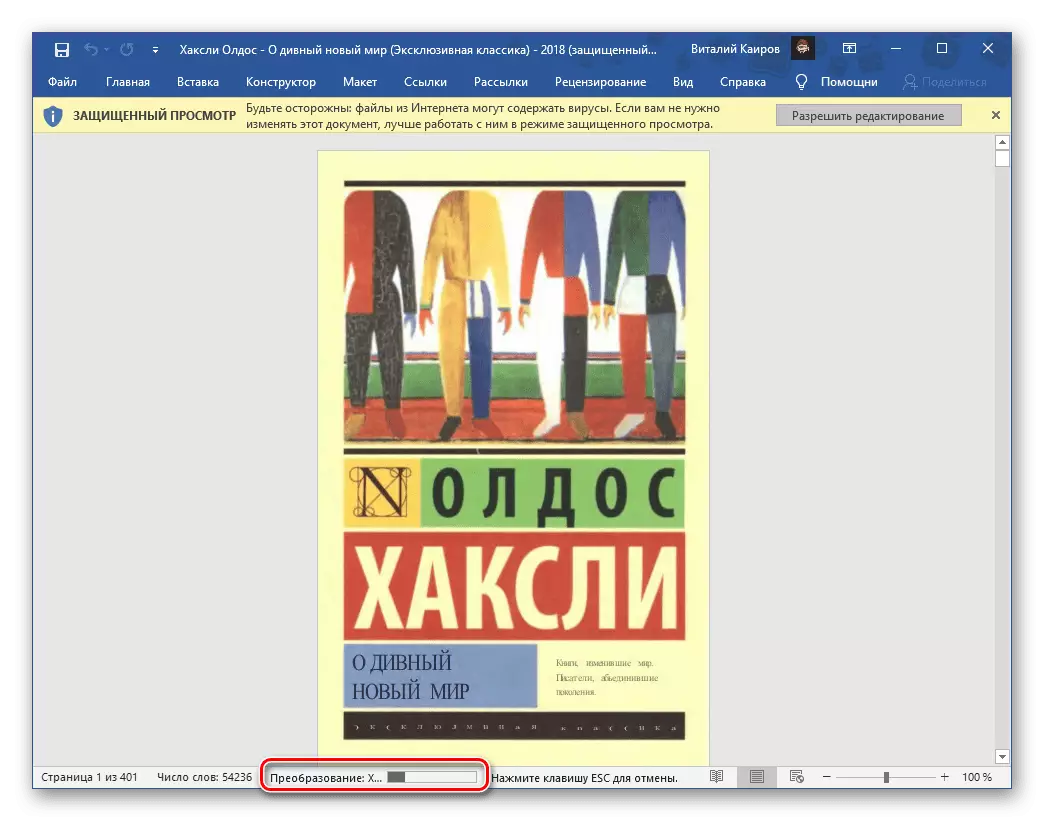


¡Nota! Debido al hecho de que PDF es un formato protegido y es una cruz entre la imagen y el texto, originalmente inadecuado para la edición, su conversión en DOCX no siempre es correcta. Por lo tanto, algunas palabras pueden ser reconocidas con errores, innecesarios o, por el contrario, los espacios faltantes tampoco son raros. Todo esto se puede corregir solo manualmente.

Consulte también: Cómo verificar el texto de errores en el documento de Word
Opcionalmente, también puede cambiar la fuente y el formato general del texto en el documento usando nuestras instrucciones. Inicialmente, los parámetros predeterminados están instalados para el archivo convertido.
Método 2: Adobe Acrobat
Como usted sabe, el formato PDF es el desarrollo de Adobe, y es el software que proporciona las oportunidades más amplias para trabajar con archivos de este tipo. Una de estas es la conversión en DOCX. Es cierto, está disponible únicamente en la versión pro del programa, pero tiene un período de prueba de 7 días.


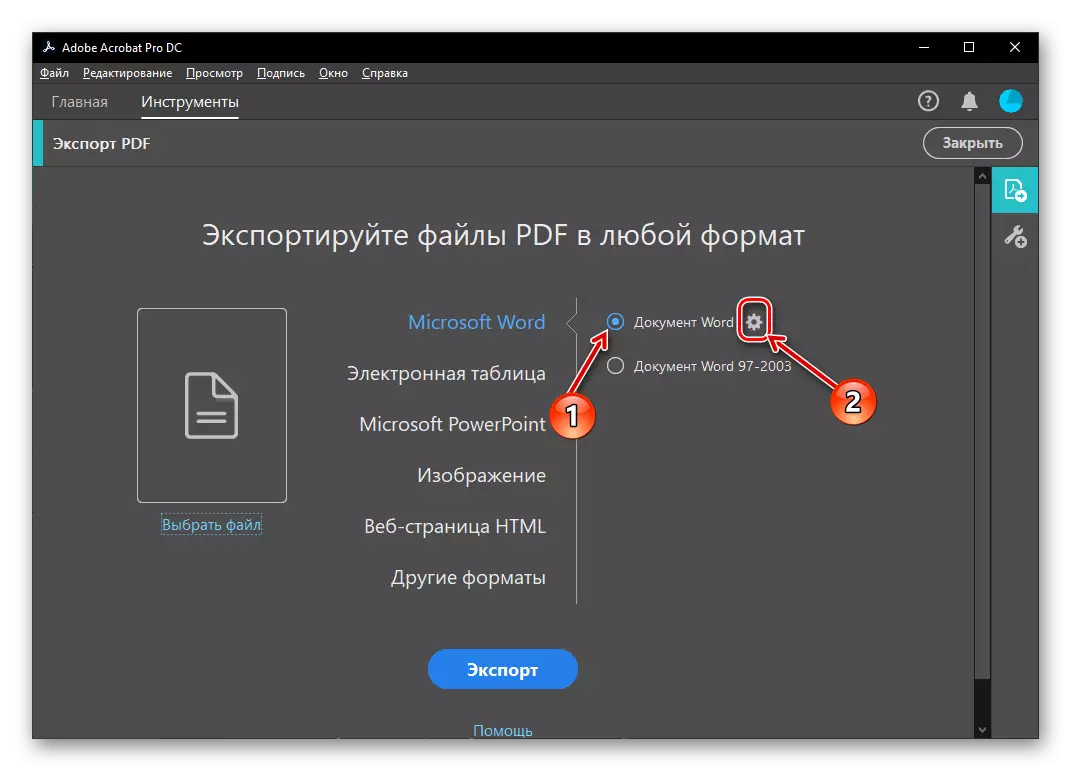
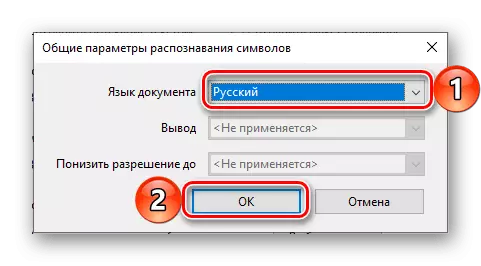
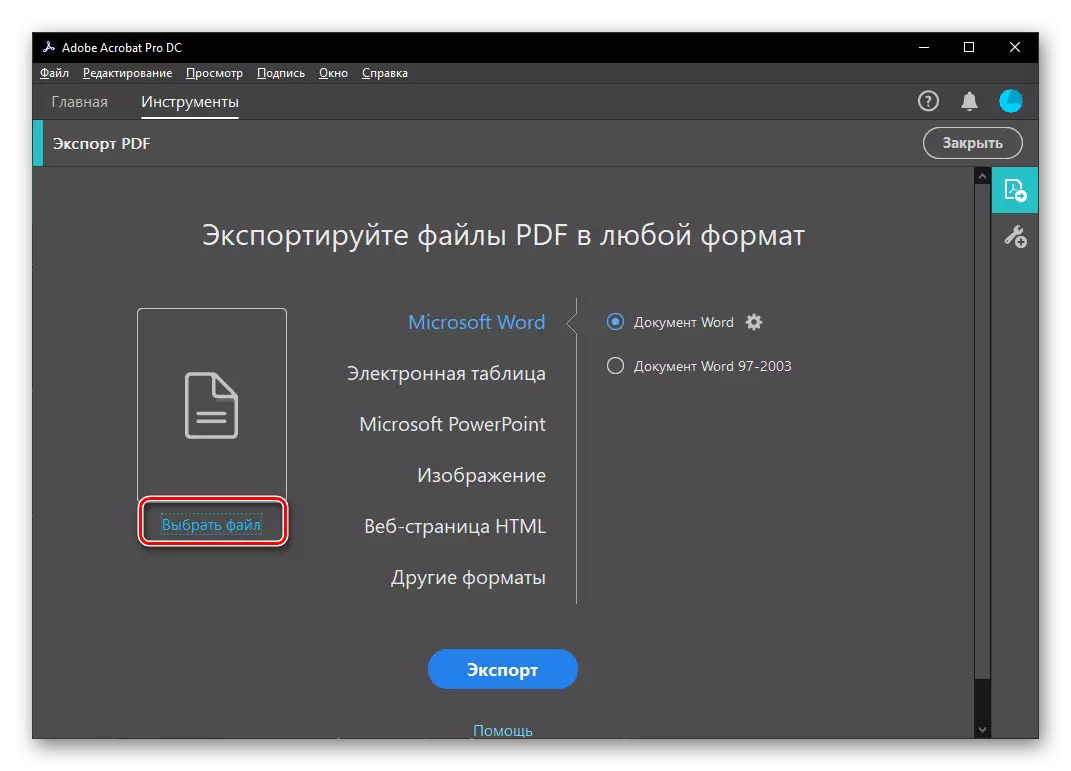

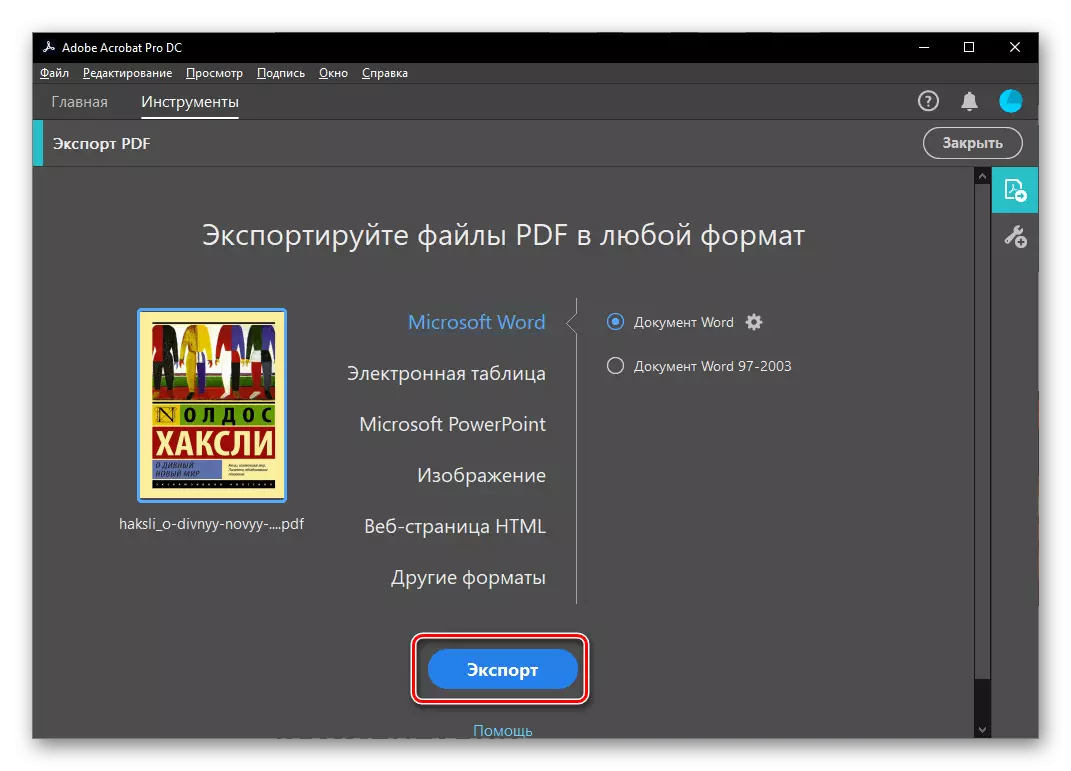
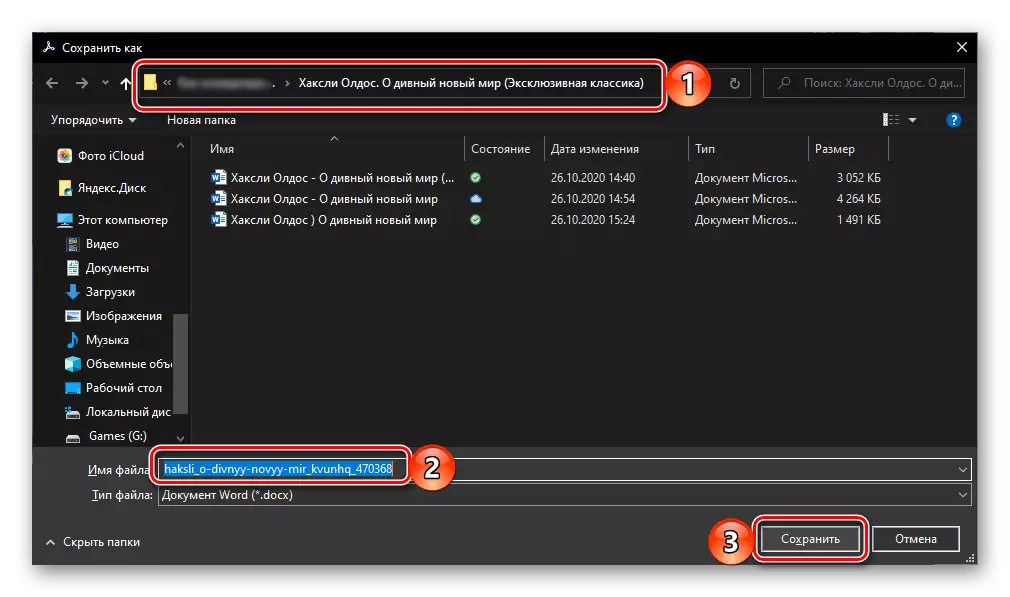

Como puede ver en capturas de pantalla arriba y abajo, Adobe Acrobat se enfrenta a la conversión de PDF en DOCX que si Word hace: No solo el texto, sino también los elementos gráficos, el contenido y otros elementos de diseño se almacenan en el documento. VERDADERO, la fuente y otros parámetros de formato se restablecen a los valores estándar.

Errores en forma de palabras incorrectamente reconocidas, espacios innecesarios o perdidos en él también. Una desventaja no menos significativa es que ya hemos identificado al comienzo de este método: el programa se paga y se aplica por suscripción, pero no olvide que el paquete de Microsoft Office se proporciona de la misma manera.
Método 3: Editor PDF-XCHANGE
Al finalizar, considere otro método para resolver el problema del encabezado del artículo, lo que implica el uso de un programa de terceros. Con él, puede convertir fácilmente PDF a DOCX, después de lo cual, desafortunadamente, tendrá que deshacerse manualmente de las restricciones impuestas por la versión gratuita.
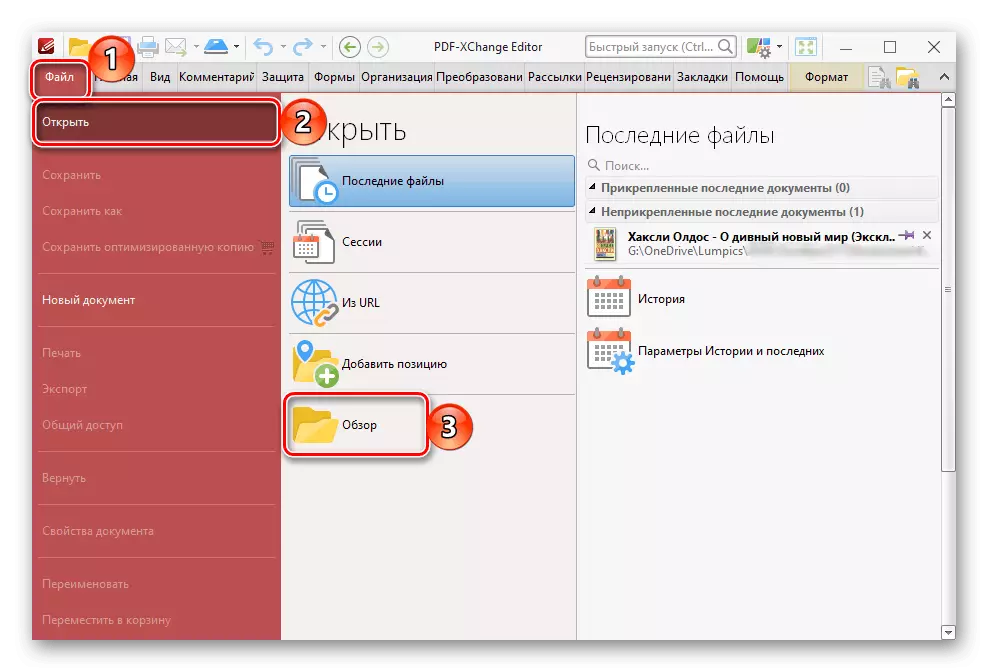
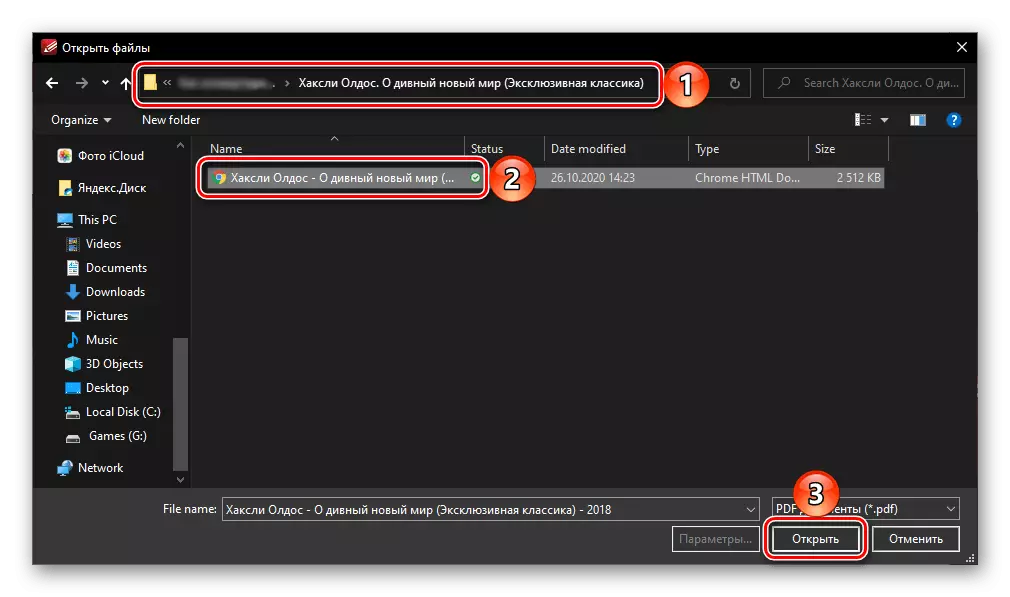


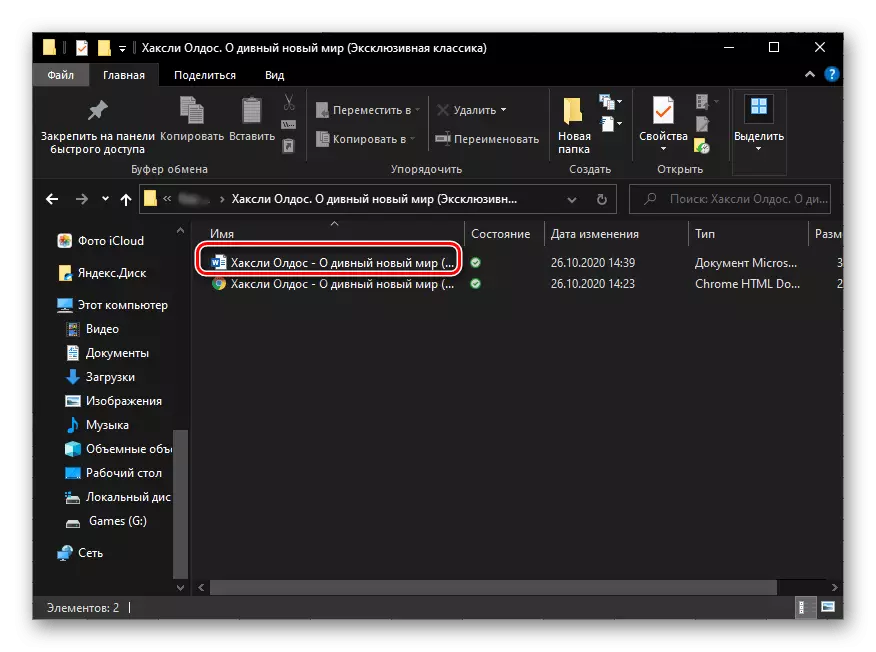
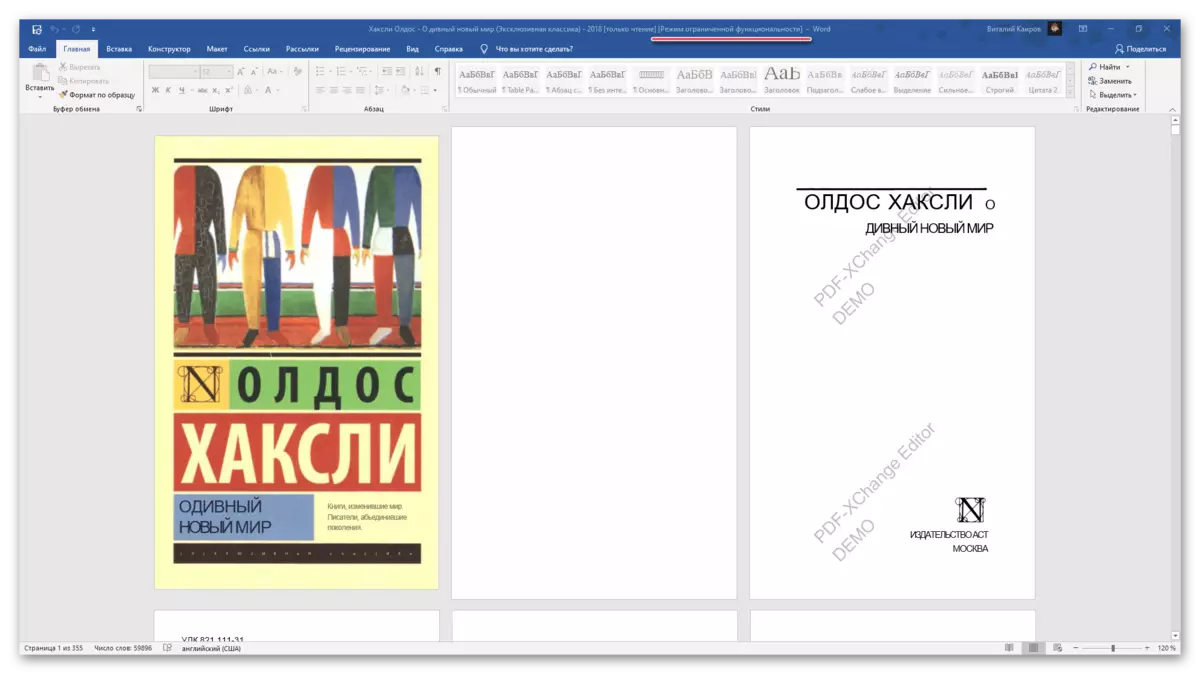

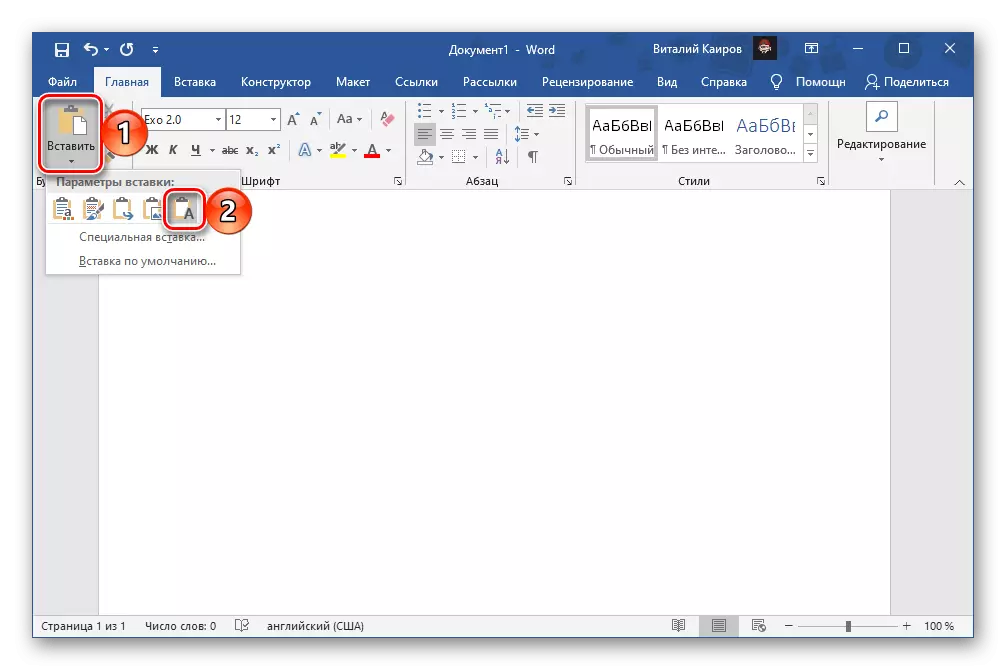
Guarde el archivo nuevamente: ahora es adecuado para editar y no contiene marcas de agua.

Desafortunadamente, los errores característicos de los métodos discutidos anteriormente no van a ninguna parte.

Vea también: Cómo eliminar una marca de agua en la palabra
Puede resolver la tarea expresada en el título del título no solo con la ayuda de Microsoft Word y / o programas para trabajar con formato PDF, sino también a través de servicios web especializados. Anteriormente contamos sobre ellos en una instrucción separada.
Lee mas:
Cómo convertir PDF a DOC ONLINE
Cómo convertir PDF a DOCX ONLINE
