
Método 1: tecla caliente
Inicio Ofrecemos del método más simple disponible que implica el uso de la tecla de acceso rápido (eliminar) para eliminar rápidamente todo el contenido del diagrama de cualquier tipo en Excel. Solo deberá resaltar el programa en sí mismo para que parezca editar los puntos de edición y luego haga clic en esta tecla y vea cómo se eliminará el objeto de la tabla.

Si presiona esta tecla varias veces, también puede verse afectado por otros objetos de tabla, por lo que tenga cuidado y no olvide que existe una combinación auxiliar diferente de las teclas CTRL + Z que cancelan la última acción.
Método 2: Herramienta de corte
En Excel hay una herramienta llamada "CUT", conocido en el que puede entender de inmediato que está diseñado para eliminar objetos innecesarios. Se llama dos métodos diferentes, y todo el proceso de limpieza de la tabla del horario se ve así:
- Resalte el diagrama y haga clic en cualquier ubicación vacía con el botón derecho del mouse para llamar al menú contextual.
- Seleccione el primer "corte".
- Todo el contenido se limpiará de inmediato.
- Además, puede usar el "Buffer de Exchange" en la pestaña "Inicio", donde hay un icono con tijeras, que también hace que la herramienta "corte" de la herramienta "corte", simplemente no olvide antes de que sea necesario resaltar el gráfico.
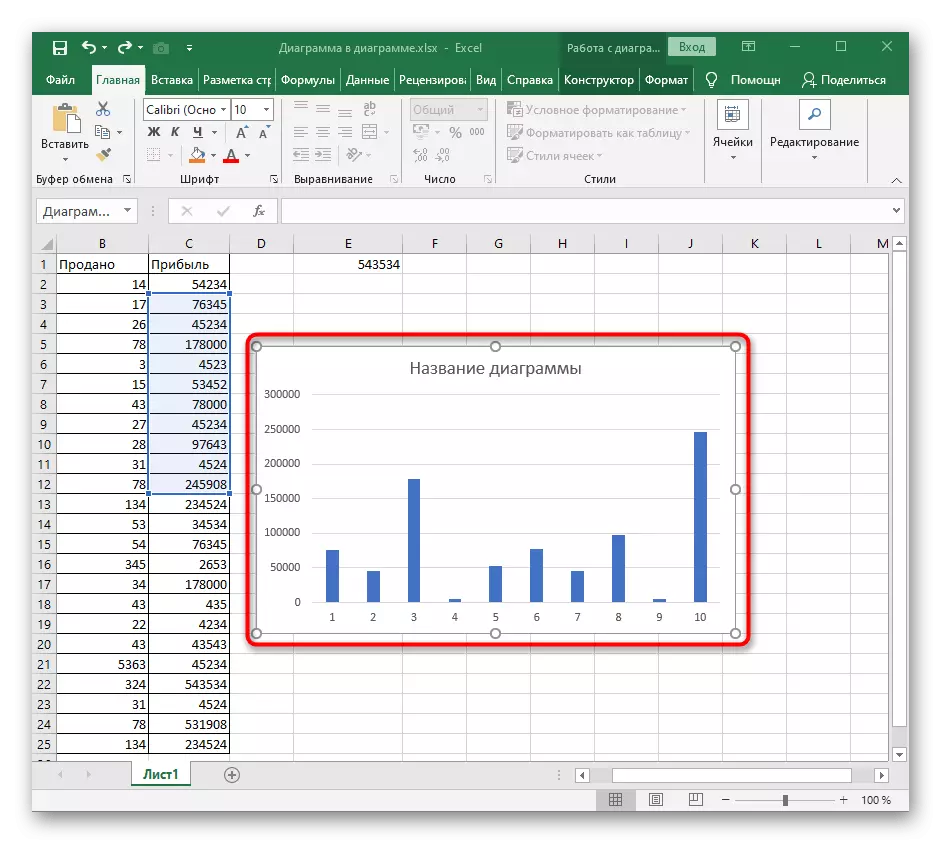
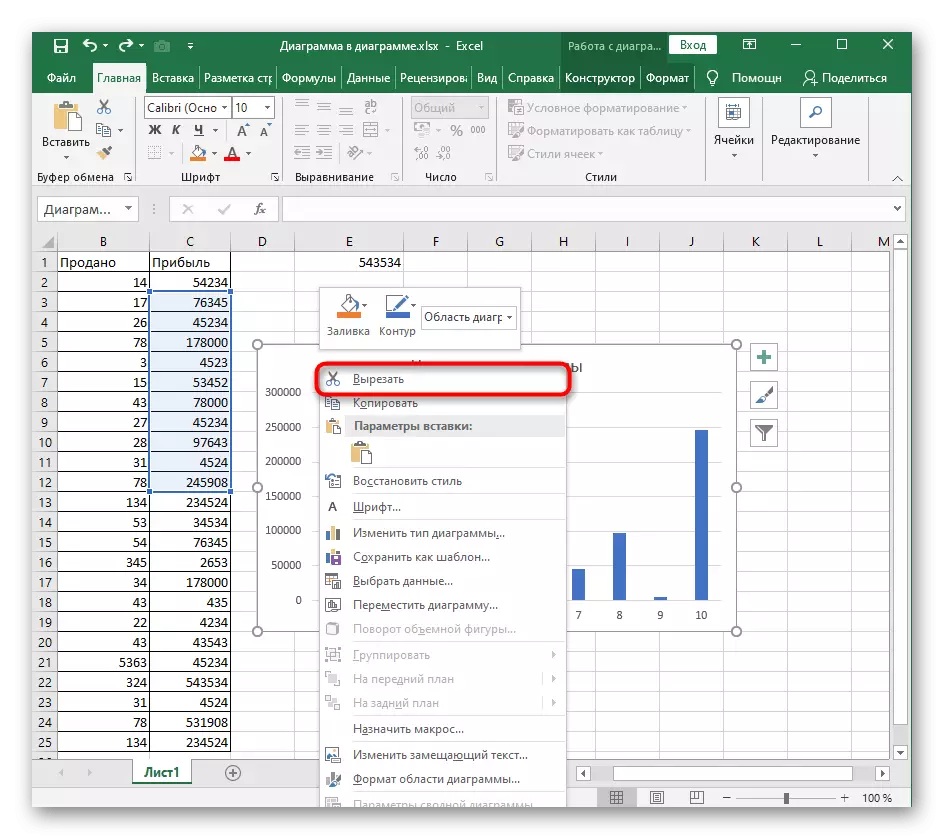


Método 3: Función "BORRAR"
Aproximadamente el mismo principio funciona la función "clara", pero sus capacidades potenciales son más amplias. En nuestro caso, solo tomará una de sus acciones para limpiar todo el diagrama.
- Resalte el diagrama y sobre la pestaña "Inicio" a través de la pestaña Edición.
- Expanda el menú desplegable "Borrar".
- Haga clic en el primer elemento "Borrar todo".
- Regrese a la tabla y asegúrese de que el horario ya no se muestre allí.
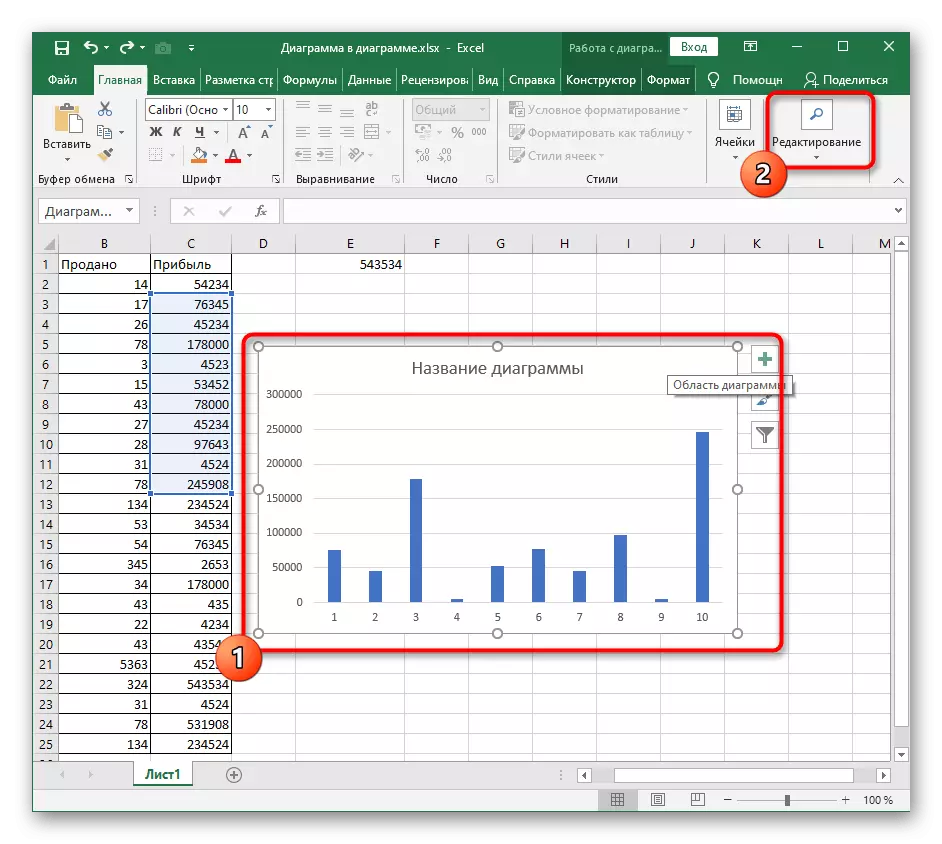
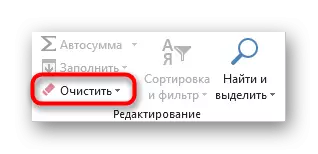


Lea más detalles con la funcionalidad "Borrar" de la herramienta, si está en el futuro, lo desea, eliminando convenientemente el contenido de la tabla, los formatos y otros elementos.
Método 4: Eliminar los contenidos de la tabla.
A veces, se requiere que el usuario no elimine completamente el gráfico, sino solo su contenido específico, por ejemplo, el nombre, el eje o uno de los rangos de datos. En este caso, el principio de acción no cambia mucho y el procedimiento en sí no es más difícil.
- Después de la transición al trabajo con el horario, seleccione el elemento deseado para que aparezca el marco de edición a lo largo de los bordes. Use la tecla DEL para eliminar rápidamente.
- El contenido se limpiará de inmediato, que se puede ver en la siguiente imagen.
- Opción alternativa: haga clic derecho en el elemento con el mouse y seleccione Eliminar elemento en el menú contextual. Esto lleva a exactamente el mismo resultado.
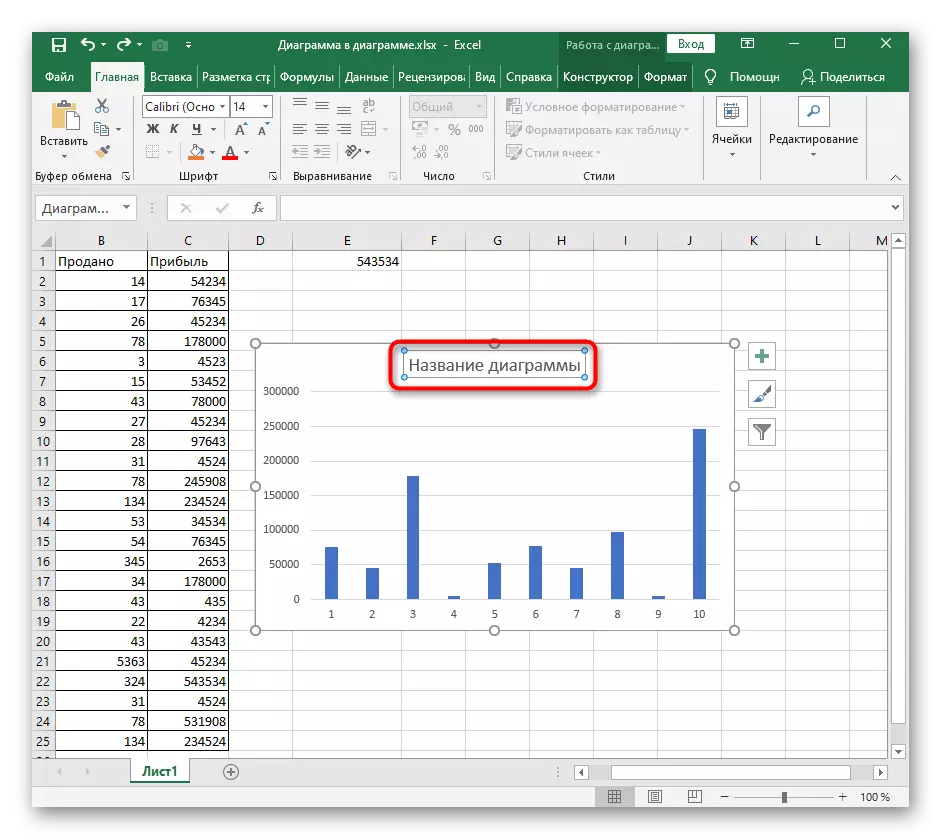
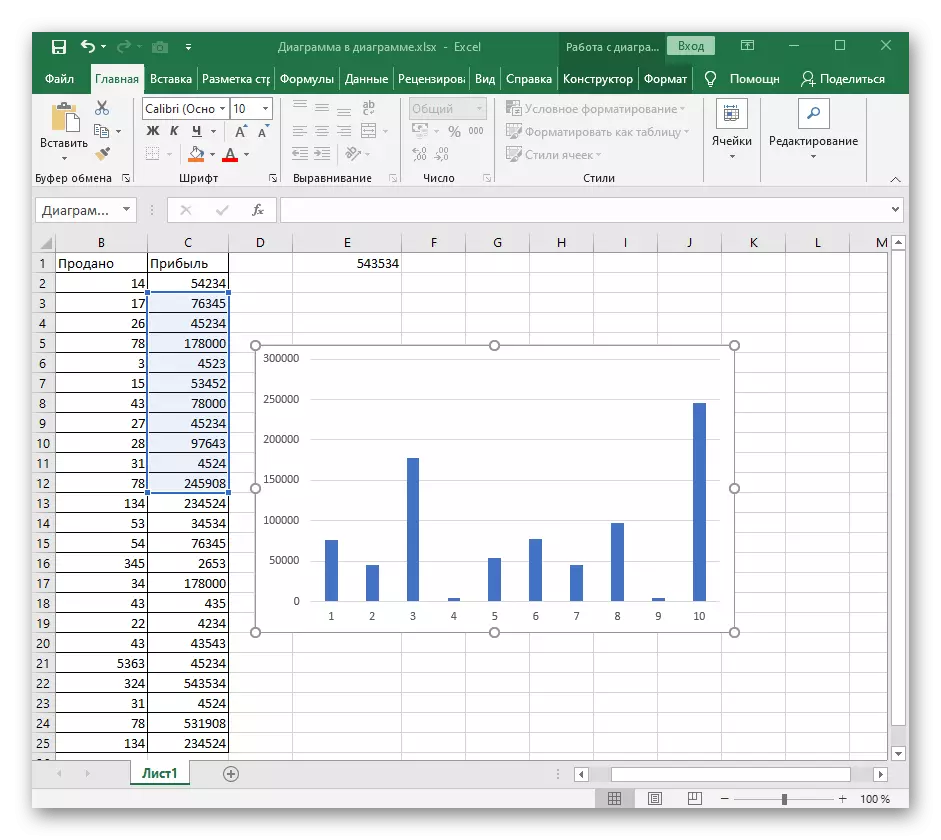
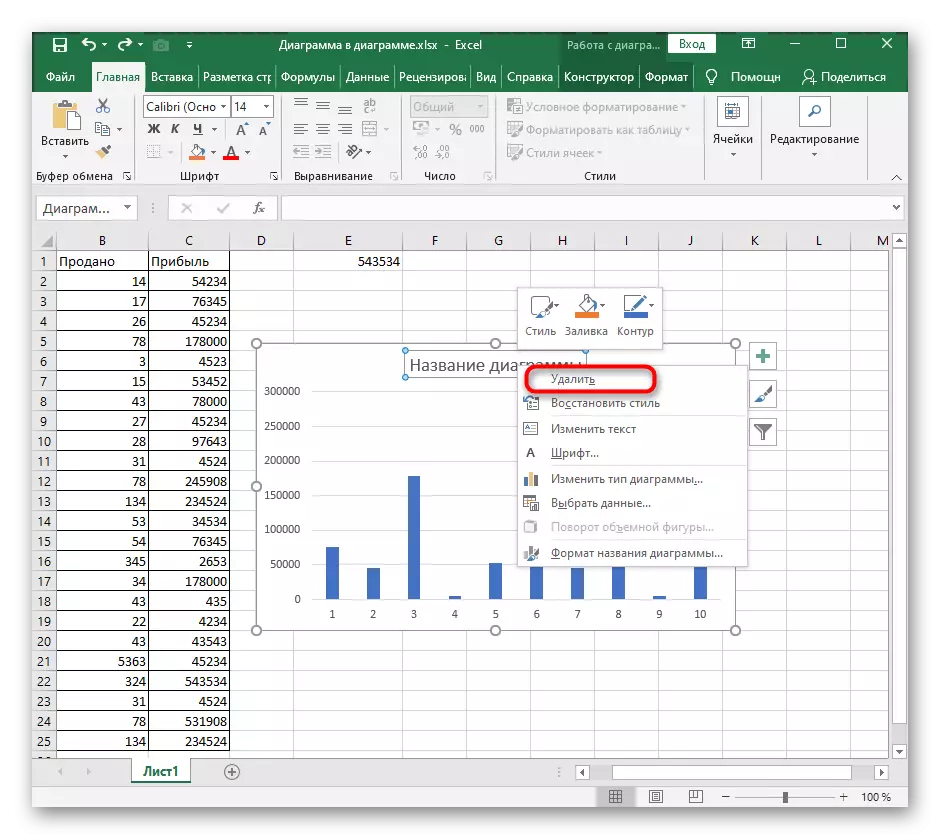
Si la necesidad de eliminar un gráfico o su contenido se produce originalmente por el enfoque incorrecto para crear este elemento, le recomendamos que lea otras instrucciones en nuestro sitio web, lo que ayudará a descubrir el uso correcto de diferentes tipos de gráficos en Excel.
Ver también: Gráficos en Microsoft Excel.
