
En este manual, en detalle cómo habilitar, configurar y usar la función de enfoque en Windows 10 para un trabajo más cómodo con el sistema y deshabilitar las notificaciones y mensajes de distracción en los juegos y con otras acciones con una computadora. Vea también: Cómo deshabilitar las notificaciones de enfoque molestas en Windows 10.
Cómo habilitar el enfoque
Enfoque de Windows 10 puede encenderse y desconectarse automáticamente en un horario o bajo ciertos escenarios de trabajo (por ejemplo, en los juegos) y reducir manualmente el número de factores de distracción.
Para activar manualmente la función de enfoque, puede usar una de las siguientes tres formas.
- Haga clic con el botón derecho en el icono del Centro de notificaciones en la derecha a continuación, seleccione "Enfoque" y seleccione uno de los modos "PRIORYITY SOLO" o "ADVERTENCIA SOLAMENTE" (sobre la diferencia, en lo sucesivo).

- Abra el centro de notificación, muestre todos los iconos (implementación) en su parte inferior, haga clic en el elemento "enfoque". Cada prensa cambia el modo de enfoque entre deshabilitado: solo la prioridad es solo las advertencias.
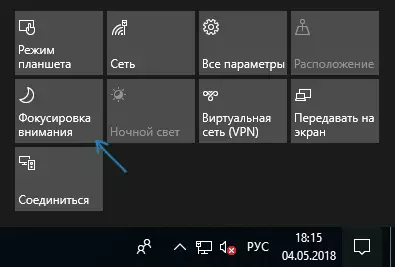
- Ingrese los parámetros: el sistema: enfoque y encienda el modo.
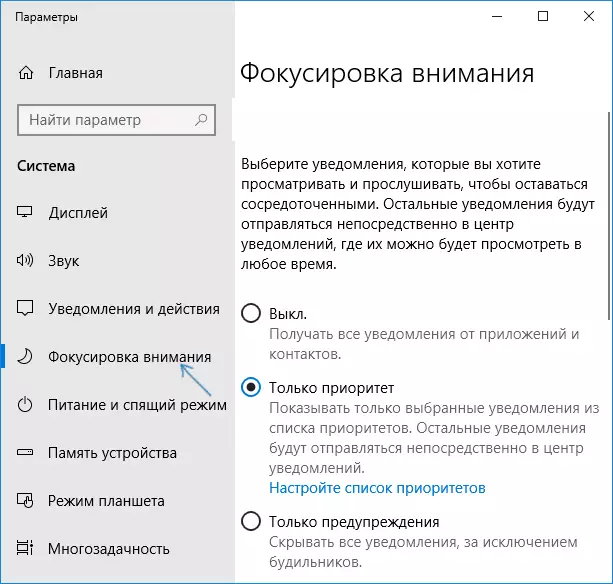
La diferencia en prioridad y advertencias: para el primer modo que puede elegir, las notificaciones de las que las aplicaciones y las personas continuarán.
En el modo "Advertencias solo", solo se muestran el mensaje de alarma, el calendario y las aplicaciones similares de Windows 10 (en la versión en inglés, este elemento se llama más claramente: solo alarmas o "solo relojes de alarma").
Configuración del modo "enfoque"
Puede configurar la función de enfoque conveniente para usted en los parámetros de Windows 10.
- Haga clic con el botón derecho en el botón "Enfoque" en el centro de notificaciones y seleccione "Ir a parámetros" o abra los parámetros: el sistema: enfoque.
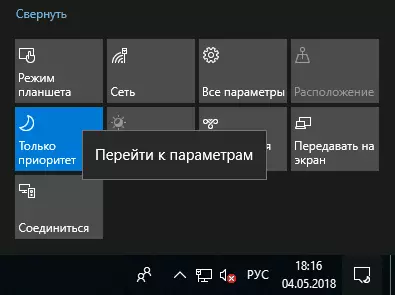
- Además de la inclusión o deshabilita la función, puede configurar una lista de prioridades, así como configurar reglas automáticas para incorporar el enfoque en la programación, la pantalla de duplicación o los juegos de pantalla completa.
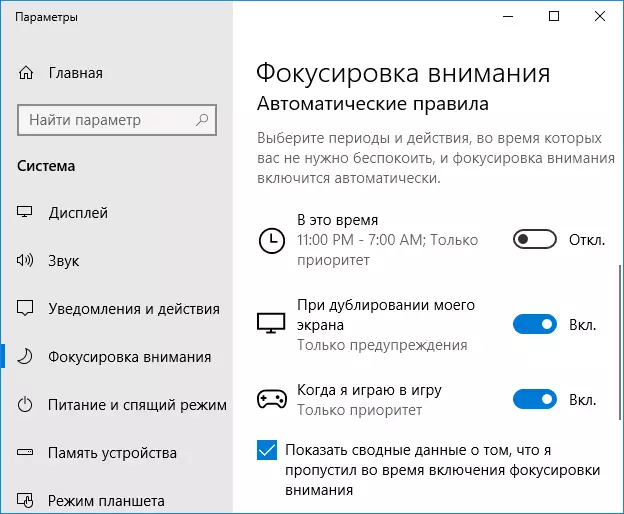
- Al hacer clic en "Configurar una lista de prioridades" en la prioridad solo puede configurar las notificaciones que se mostrarán, así como especificar los contactos de la aplicación de las personas, para las cuales continuará mostrando notificaciones sobre llamadas, letras, mensajes (cuando se usa Aplicaciones de Windows Store diez). Aquí, en la sección "Aplicaciones", puede especificar qué aplicaciones continuarán mostrando sus notificaciones incluso cuando el modo Focus Focus está habilitado.
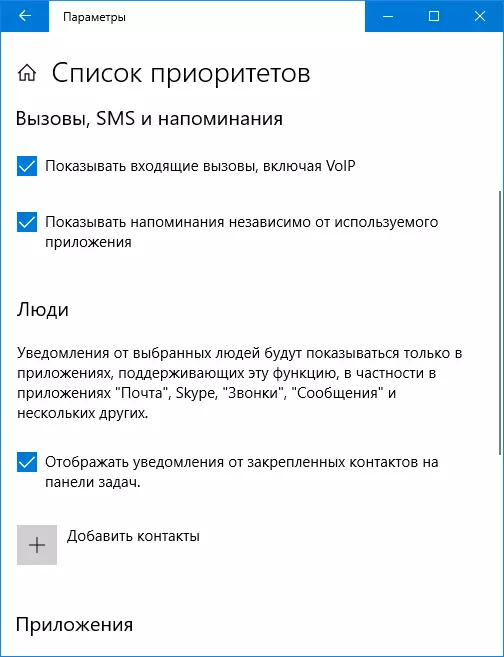
- En la sección "Reglas automáticas", cuando hace clic en cada una de las reglas, puede configurar por separado cómo funcionará el enfoque en un momento determinado (así como especificar esta hora, por ejemplo, de forma predeterminada, las notificaciones no vienen en la noche ), cuando duplica la pantalla o cuando el modo de pantalla completa del juego.
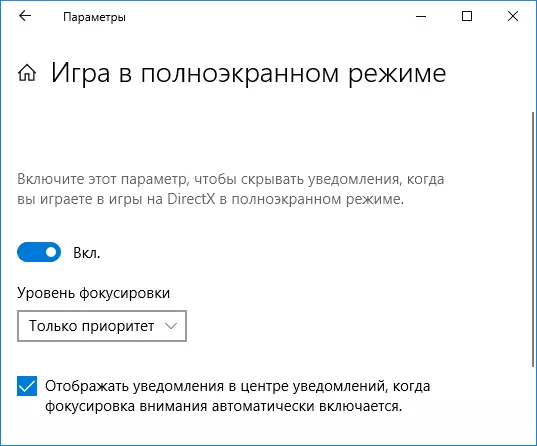
Además, de forma predeterminada, la opción "Mostrar datos de resumen sobre lo que extrañé mientras la inclusión de enfoque", si no lo deshabiliza, después de salir del modo de enfoque (por ejemplo, al final del juego), le mostrará Una lista de notificaciones perdidas.
En general, en el establecimiento del modo especificado no hay nada complicado y, en mi opinión, será especialmente útil para aquellos que están cansados de las notificaciones emergentes de Windows 10 durante el juego, así como sonidos repentinos sobre la venida. Mensaje en la noche (para aquellos que no apagan la computadora).
