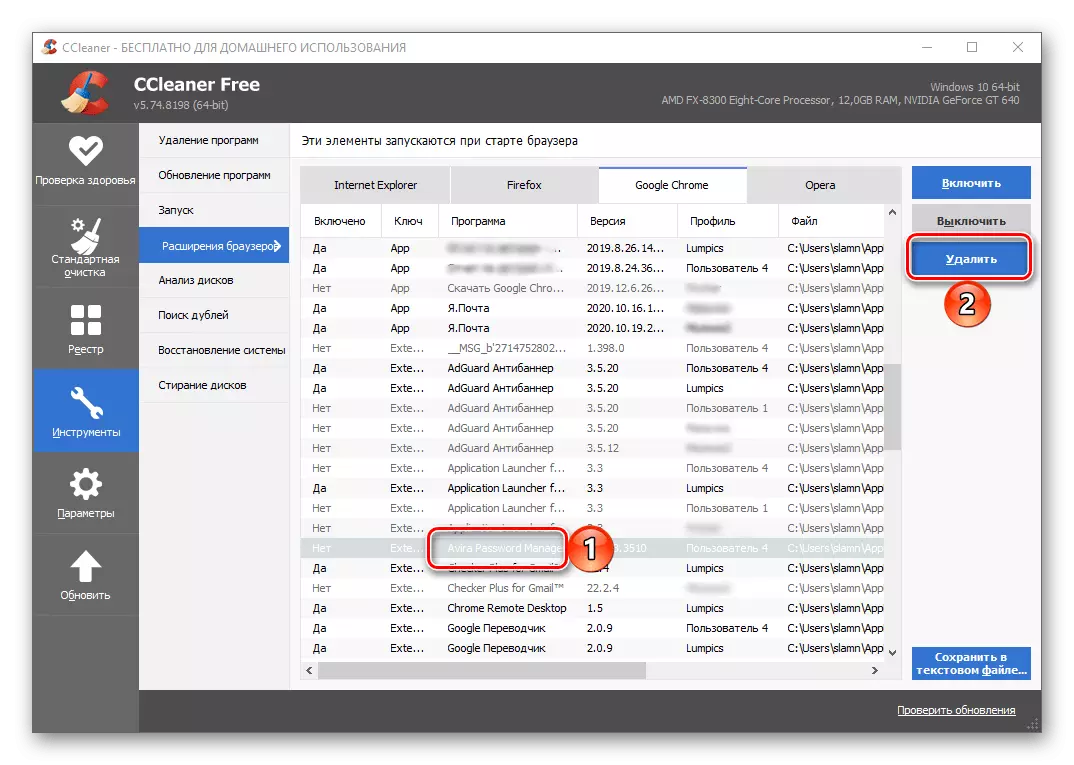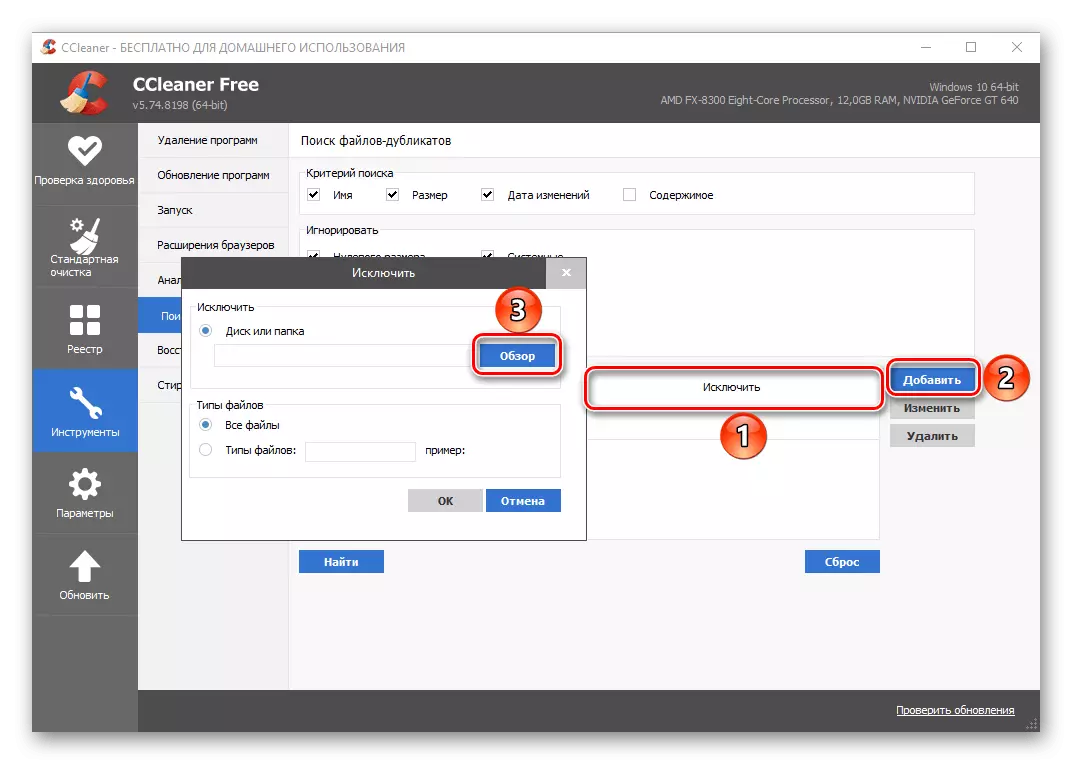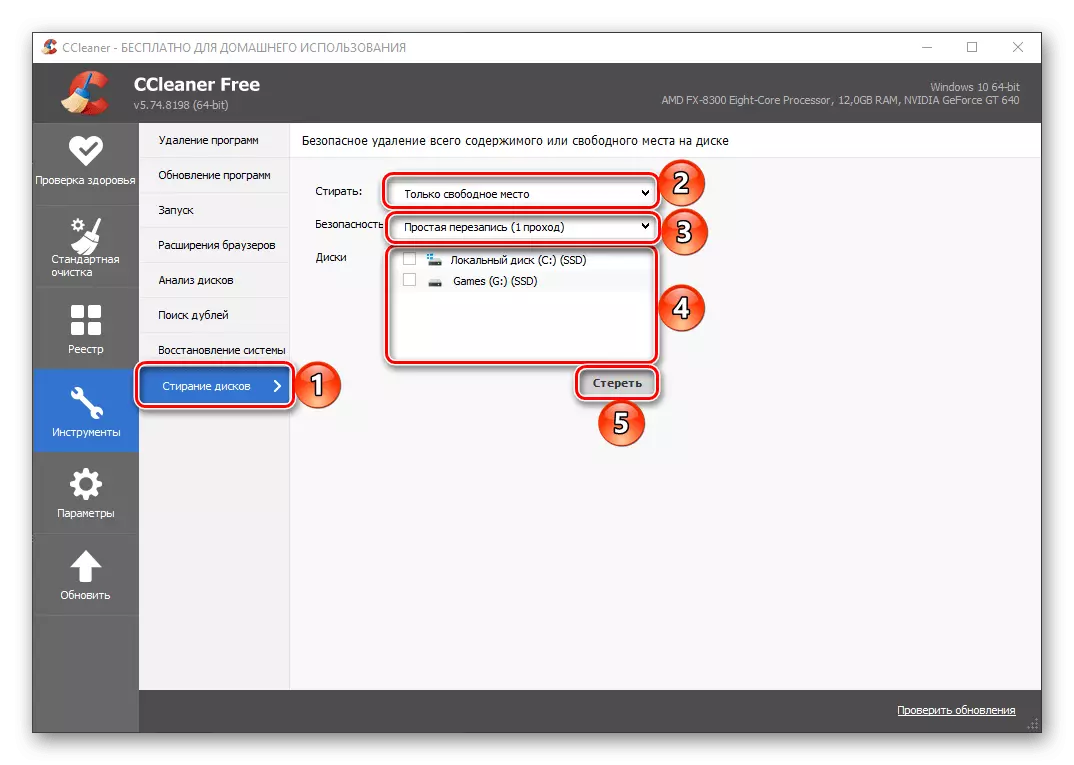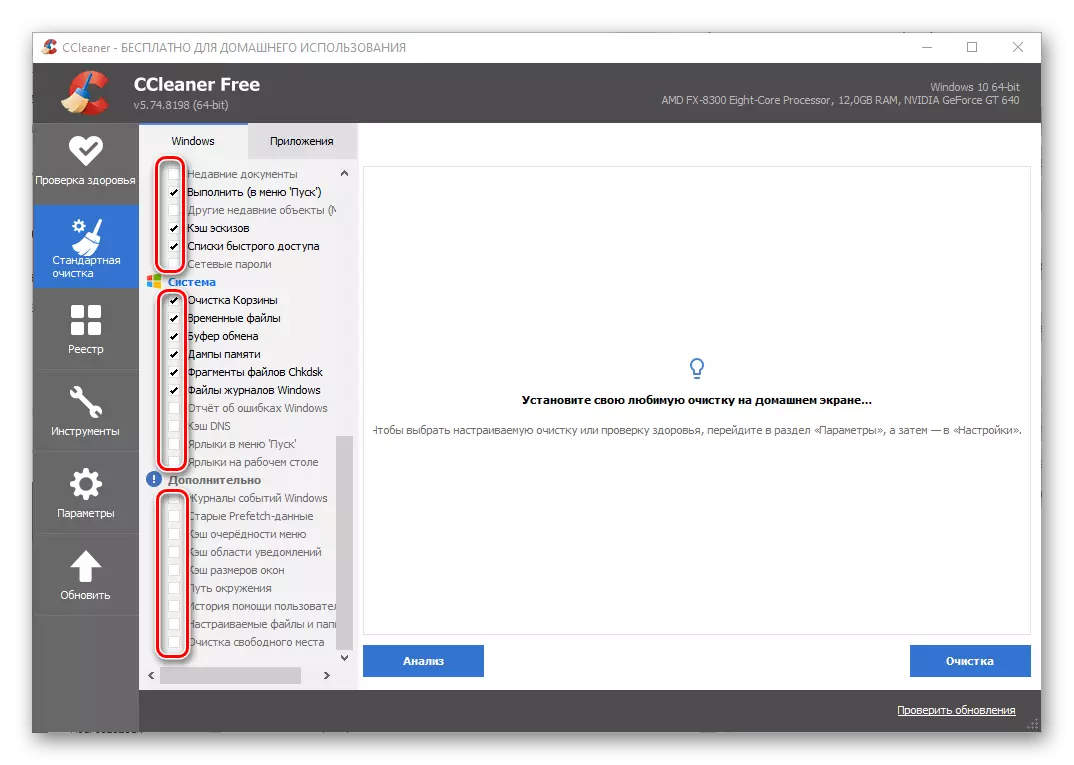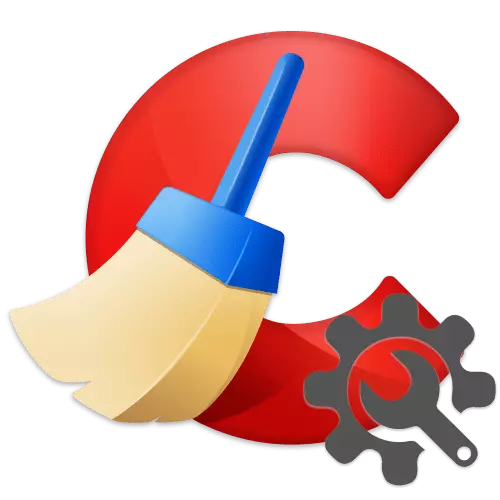
Paso 1: Parámetros básicos
En primer lugar, considere la configuración de Sicliner, que debe definirse inmediatamente después de que se instale, antes del inicio del uso para limpiar la computadora de la basura.
- De forma predeterminada, la interfaz del limpiador en consideración se realiza en inglés, pero esto se puede cambiar. En la barra lateral, vaya a la pestaña Opciones.
- En la sección "Configuración", expanda la lista desplegable opuesta al elemento "Idioma" y seleccione "Rusio" en ella.
- Ahora la solicitud será en ruso. Estar en la misma sección de la "Configuración", determine los siguientes parámetros a su discreción:
- Si Sicliner limpiará el sistema cuando inicie la PC y si es necesario agregarlo para comenzar y abrirlo en el menú "Cesta";
- ¿Qué estará en la "pantalla de inicio" de un limpiador, un medio de "cheque de salud" o "limpieza especial";
- Cómo se "eliminarán los datos confiables": "Normal" o "Seguro" (más rápido y más largo), así como si es necesario, especifique los parámetros de sobrescribición;
- Seleccione "Discos para limpiar espacio libre".
- Por defecto (si se usa la herramienta "Limpieza estándar"), el programa borra todos los archivos de cookies instalados en la computadora del navegador, pero para cada individuo puede ser independientemente incluido y deshabilitar. Esta función se configura de manera más flexible en la pestaña "Cookies" de las pestañas "Parámetros": todas las cookies se muestran aquí, que se recopilan y almacenan mediante navegadores web y módulos flash. Si es necesario, cualquiera de ellos se puede agregar a excepciones, después de lo cual no se eliminará. Tenga en cuenta qué hacer solo para aquellos sitios en los que confía.
- Al igual que la partición anterior, puede agregar archivos, carpetas y sucursales de registro que no se verán afectadas por la aplicación al verificar y limpiar la PC.
- Si está utilizando la versión CCLEANER PRO, en la sección Configuración de "Planificación", puede definir qué hora, días y meses, la aplicación se ejecutará automáticamente y limpiará. Las oportunidades para crear un horario son bastante flexibles, para que todos puedan configurar la herramienta para sus necesidades.
- Otra posibilidad de ajuste, disponible exclusivamente para los titulares de CICliner Pro, es "Limpieza intelectual". Aquí puede especificar, para lograr cualquier volumen de archivos innecesarios, el programa ofrecerá realizarlos para limpiar, automatizar el procedimiento de limpieza para todos los navegadores instalados en la computadora, así como activar o desactivar la función en sí.
- En la versión Pro también puede elegir a los usuarios que puedan trabajar con CCleaner. Esto es relevante para las computadoras ambas familias y de trabajo que usan varias personas.
- En los parámetros "Actualizar", puede especificar si el software se actualizará automáticamente e informará actualizaciones.
- La última sección de los parámetros, que se relaciona con la base, se llama "Avanzado". Estos son ajustes extendidos, se recomienda recomendar solo para usuarios experimentados. Aquí se determina cuán detallada se presentarán los resultados de la limpieza, así como una serie de opciones (eliminar, almacenamiento, finalización automática de PC, notificaciones, tareas, etc.), que le permiten configurar fácilmente el comportamiento del Sequeer.
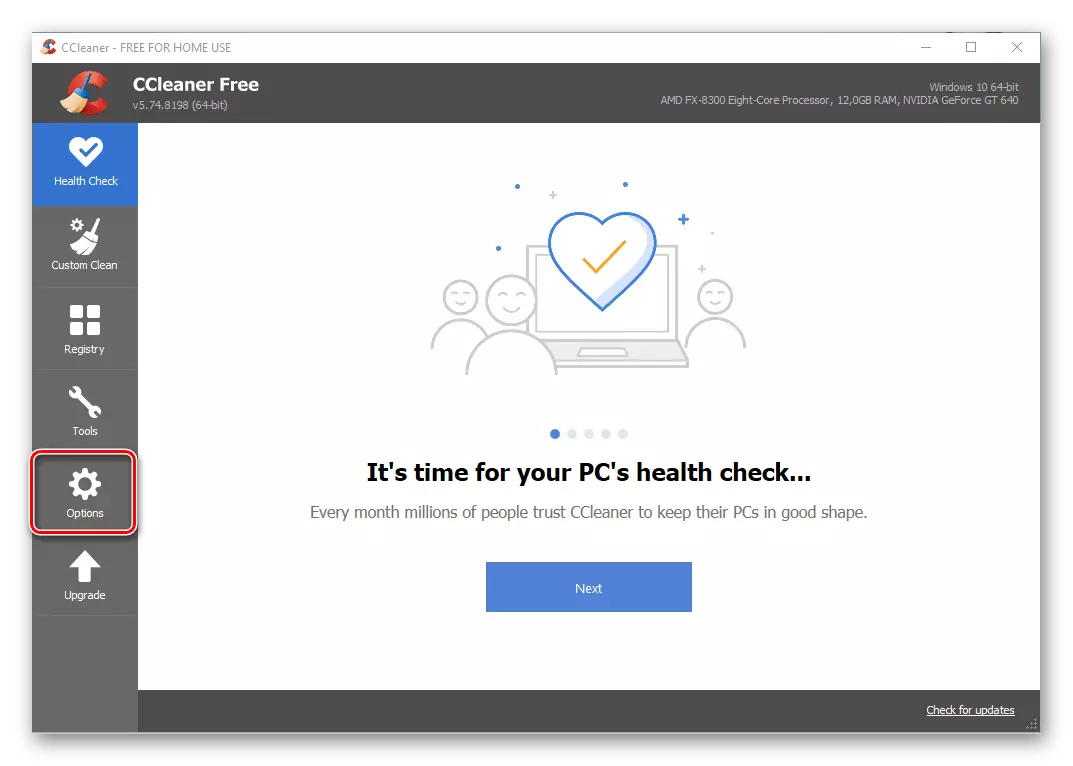

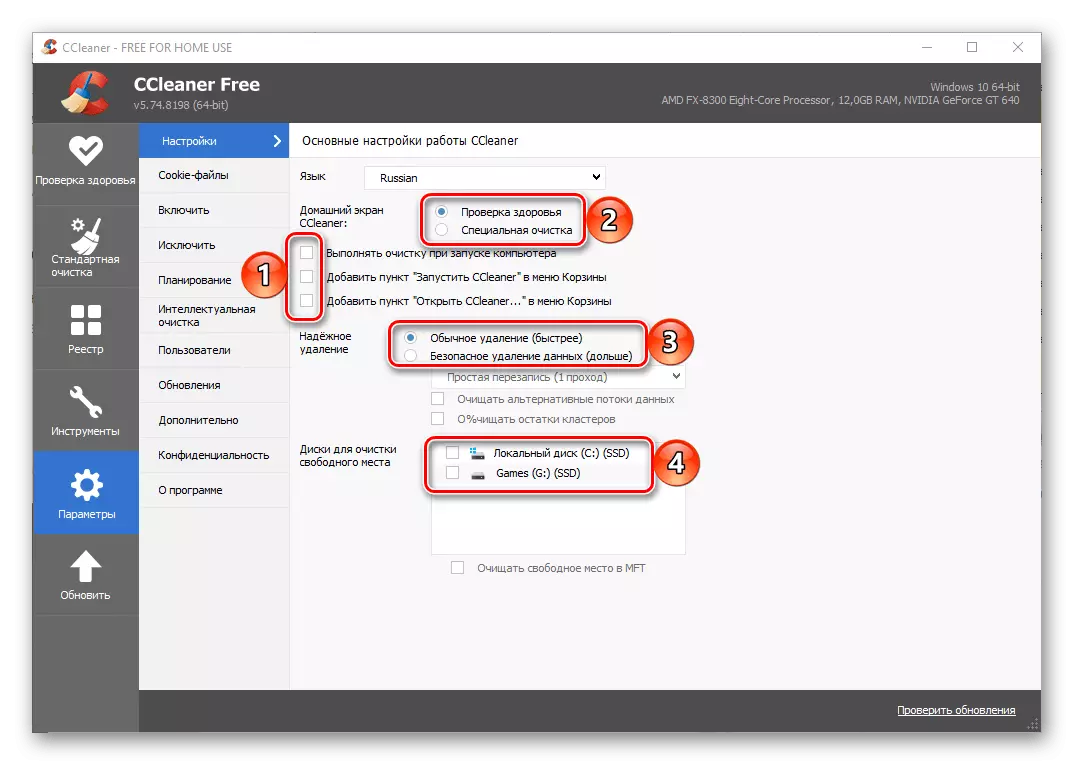
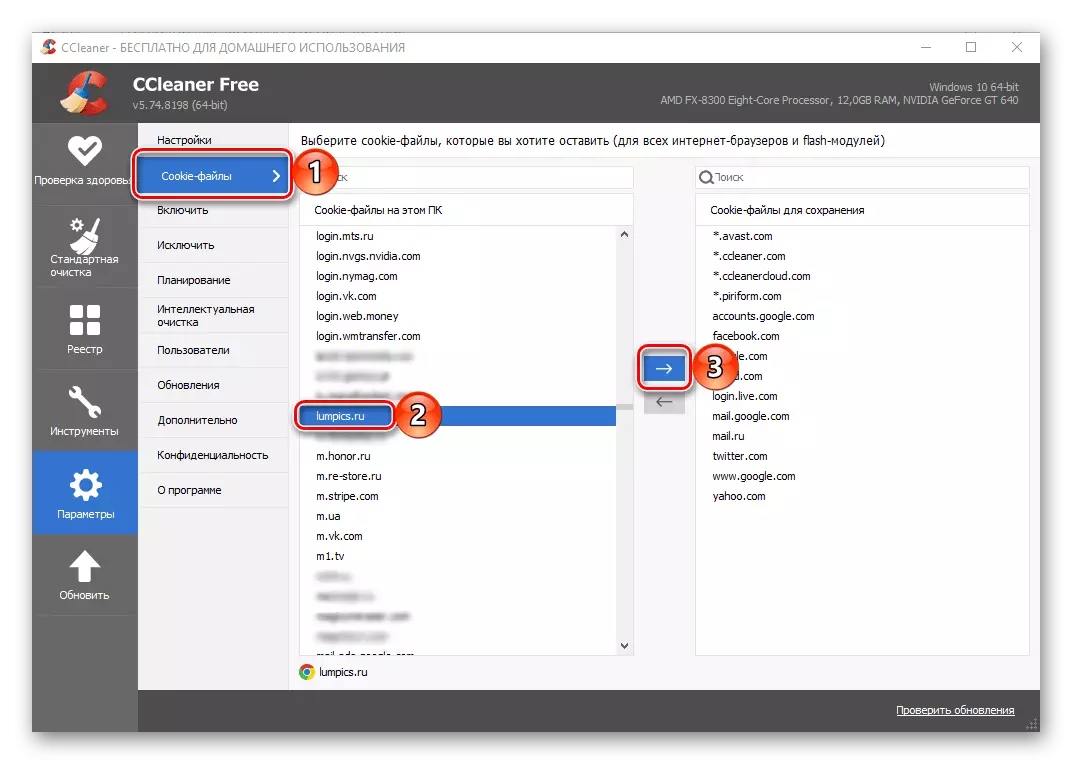

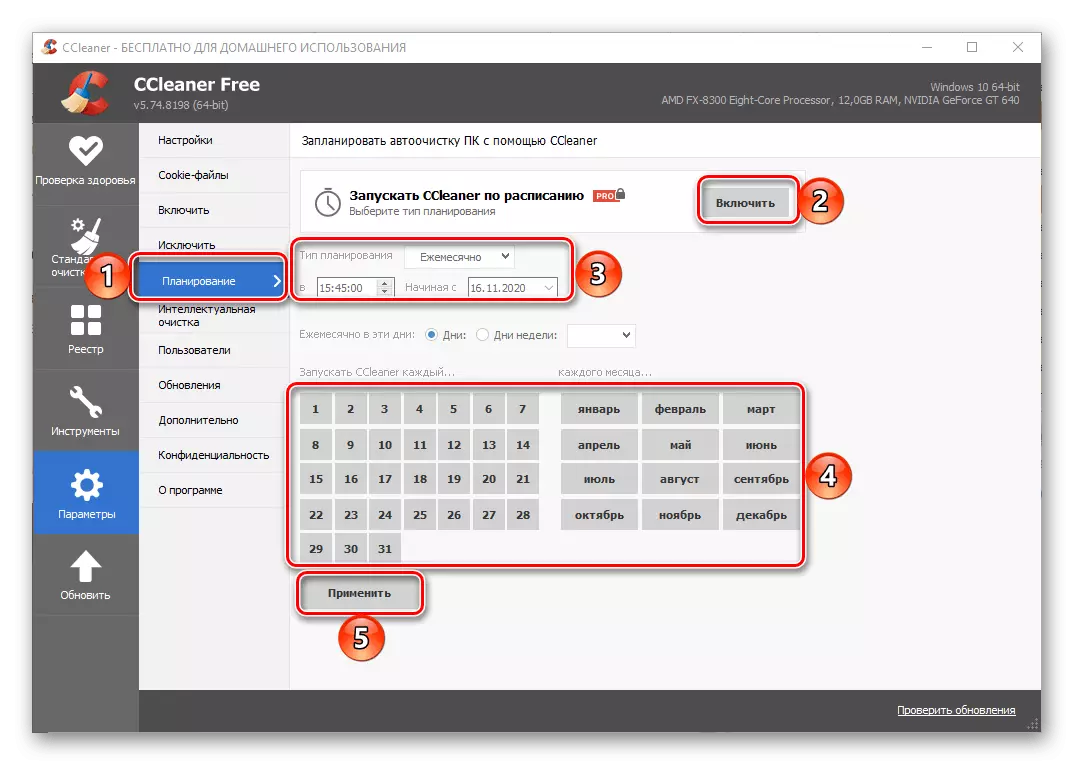
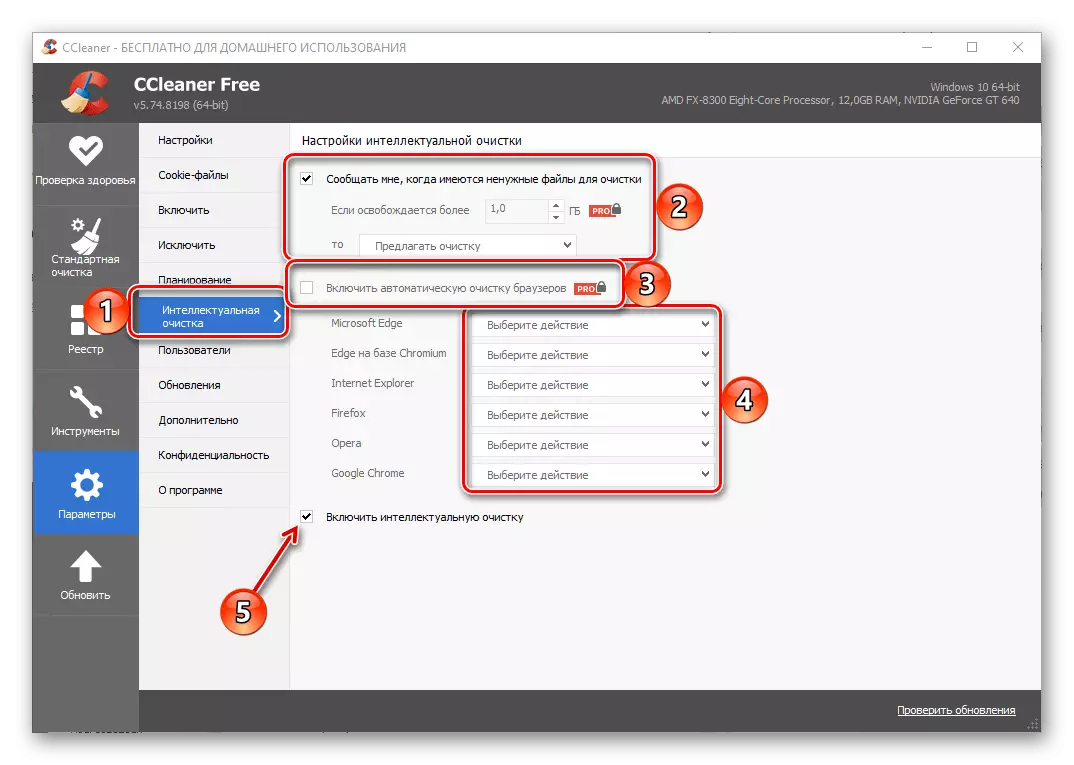
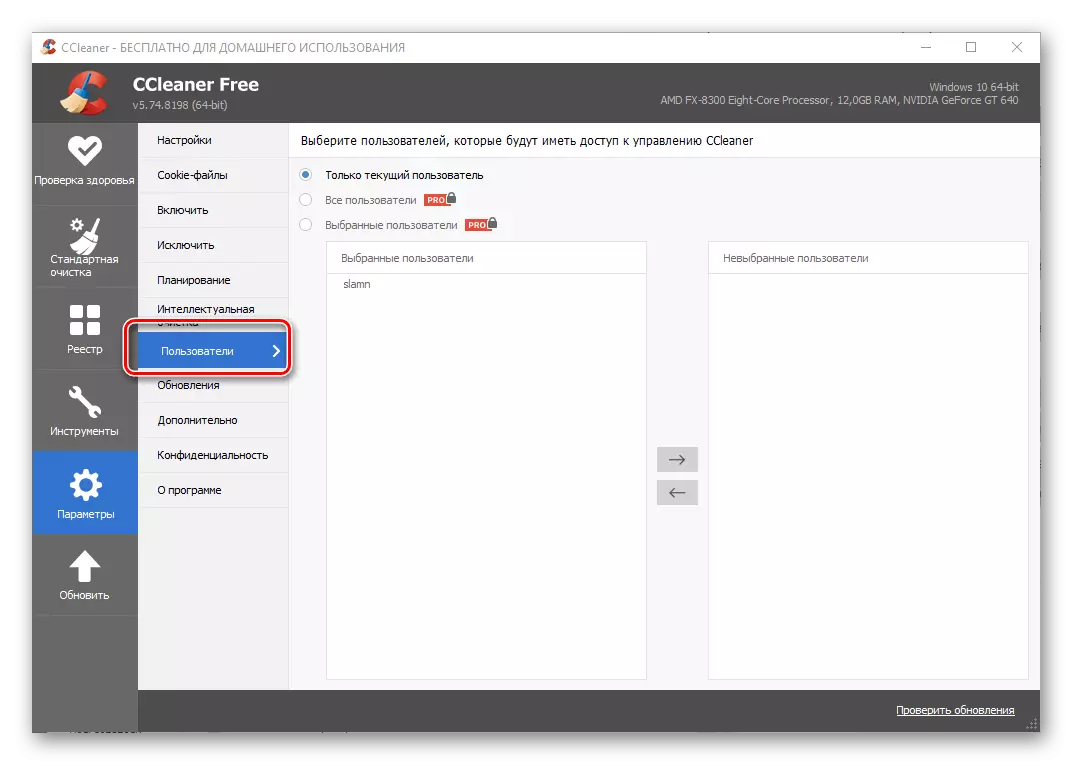
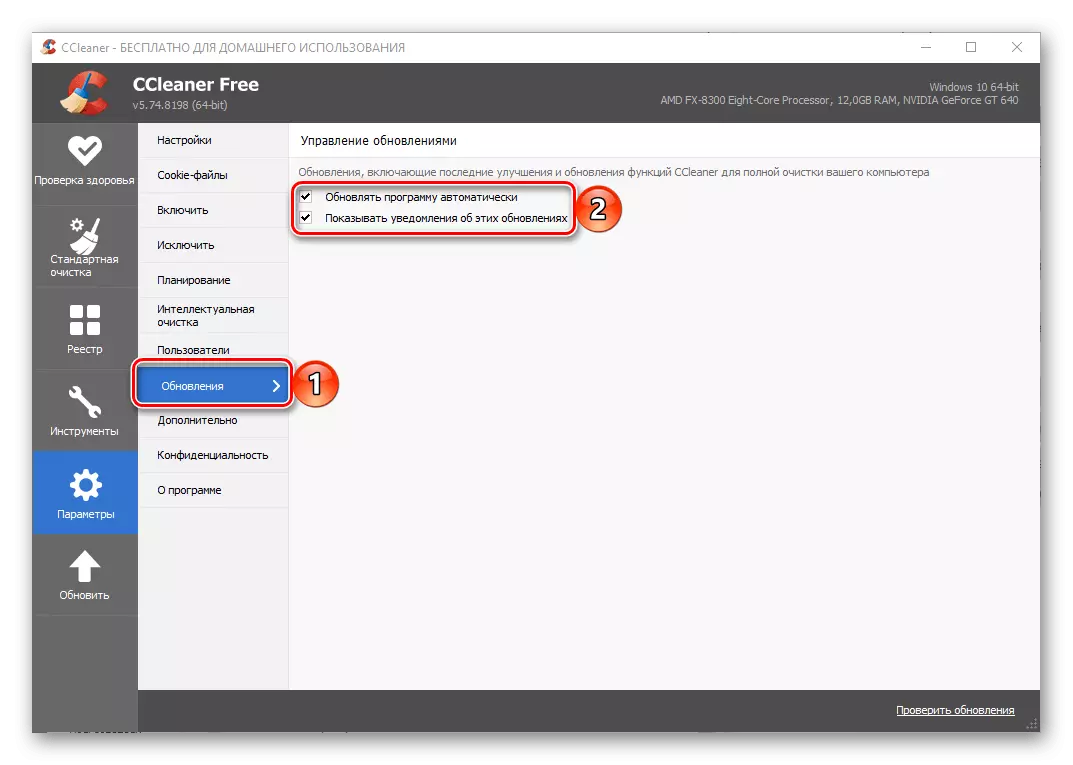
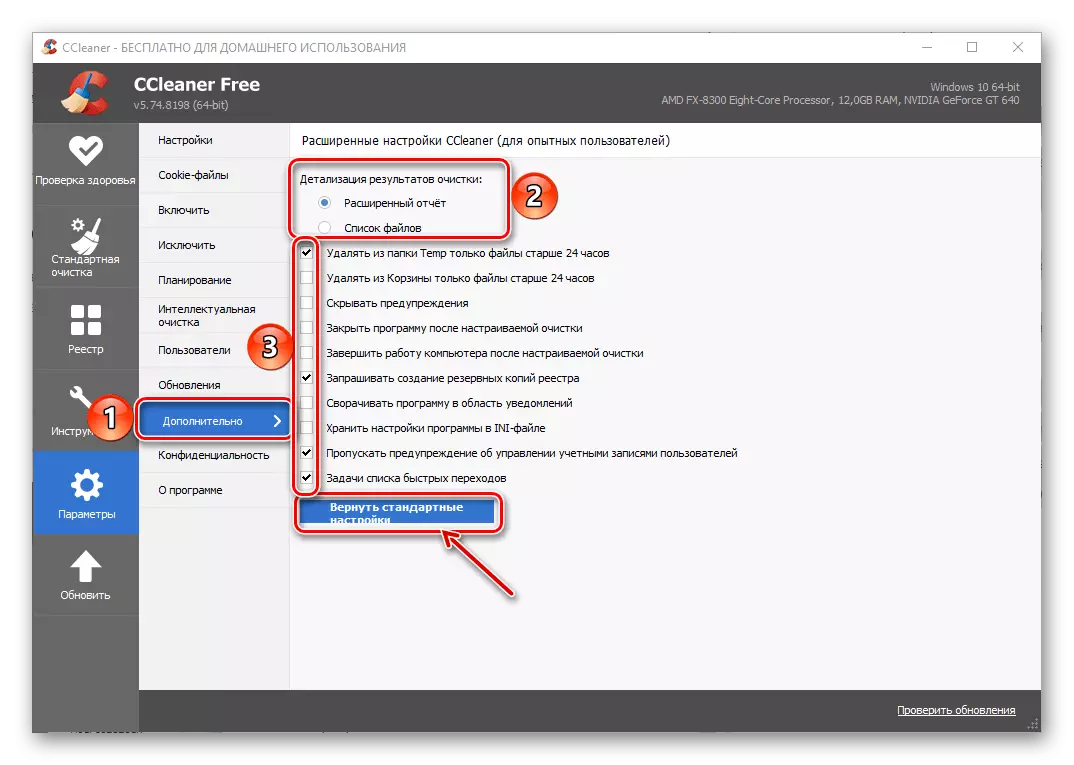
Nota: Si realizó un error al configurar CCleaner o desea devolver el programa al estado original, use el botón de configuración de devolución disponible en la sección "Adicional".
Al finalizar, observamos que después de instalar el SICliner se prescribe en AutoLoad. Por lo tanto, si no desea que comience con el sistema operativo, llame al "Administrador de tareas" (teclas CTRL + MAYÚS + ESC), vaya a la pestaña "Carga automática", seleccione el nombre de la aplicación y presione "Deshabilitar" boton de abajo.

Ver también:
Cómo abrir un "administrador de tareas" en una computadora con Windows
Cómo deshabilitar las aplicaciones de autorun en Windows
Paso 2: Parámetros de limpieza
CCleaner proporciona amplias oportunidades para limpiar una PC desde la basura con múltiples herramientas. El trabajo de la mayoría de ellos también se puede personalizar a sus necesidades.
- En la barra lateral, vaya a la pestaña "Limpieza estándar", y vaya a Windows. Este bloque incluirá una lista de programas y componentes del sistema cuyos datos se pueden borrar al limpiar.
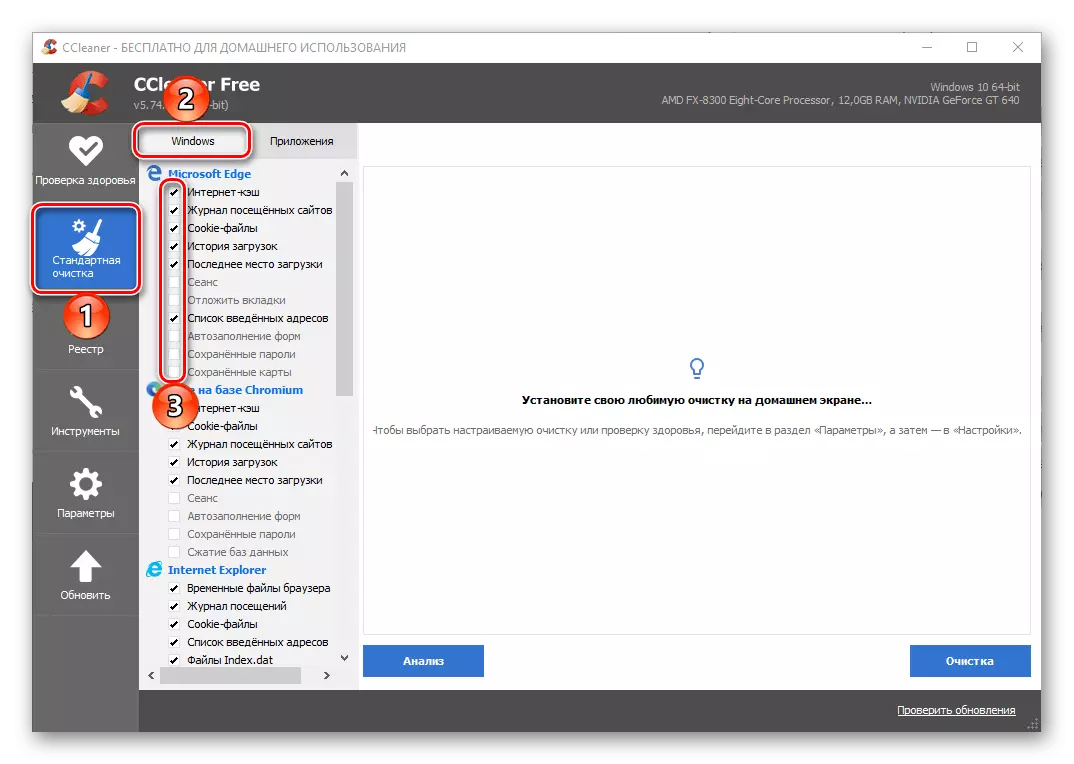
Examínalos todos y marque las casillas de verificación a su discreción. Por ejemplo, si los datos almacenados por el navegador de Microsoft Edge (y la versión anterior y la nueva versión) no es importante para usted, puede seleccionar todos los elementos disponibles. En este caso, si no hay deseo de eliminar los parámetros del "Explorador" o limpiar los contenidos del Portapapeles, deben excluirse de la lista.
- A continuación, vaya a la sección "Aplicaciones" y haga lo mismo que en el caso anterior, especifique qué datos y qué software deben limpiarse y qué dejar.
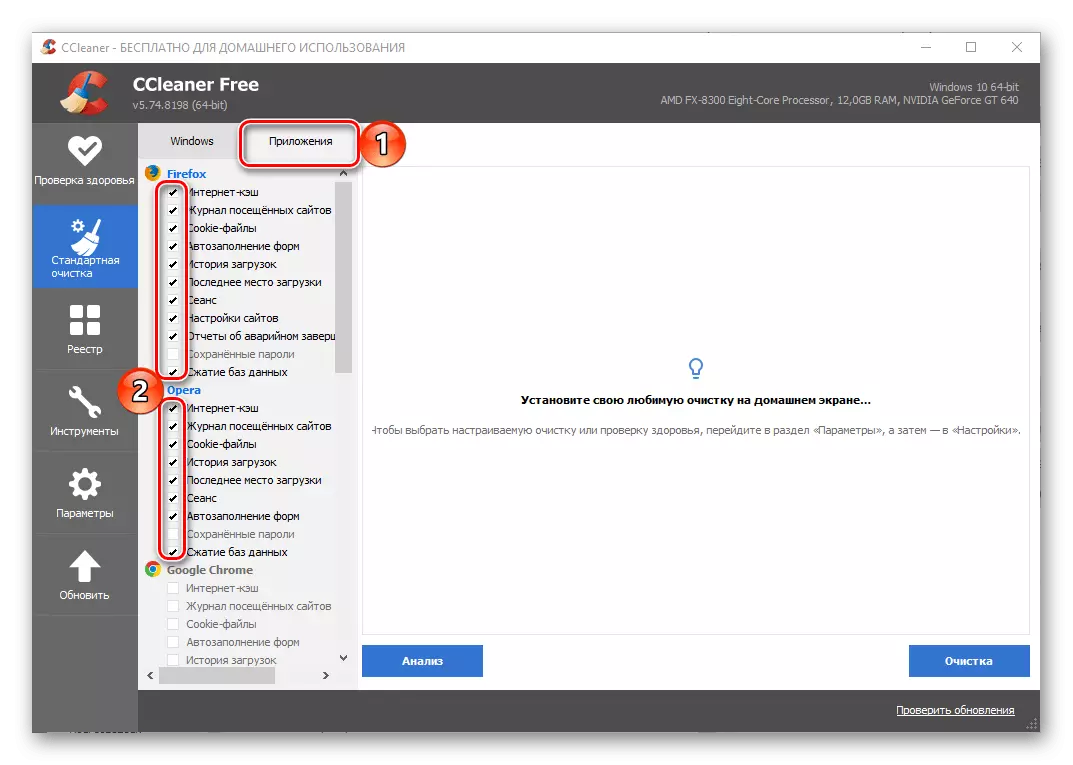
Por ejemplo, si usa activamente Google Chrome, es mejor no borrar sus datos o dejar al menos un registro de visitas, la última sesión, las contraseñas guardadas y los formularios automáticos. A la inversa, si el Condicional Spotify deja una gran cantidad de basura durante su trabajo, es recomendable verificar todas las opciones disponibles.
- Configuración de la función "Limpieza estándar" se puede considerar completada. Todo lo que usted tiene:
- Ejecutar "análisis";
- Esperar su finalización;
- Por la necesidad de cerrar los programas cuyos datos se eliminarán (aparecerá una notificación correspondiente);
- Lea los resultados de la verificación, en primer lugar, con cuánto espacio en el disco se borrará y qué aplicaciones y / o componentes del sistema ocuparon la mayor cantidad;
- Ejecute "Limpieza" y confirme sus intenciones;
- Esperar hasta que finalmente se complete el procedimiento.
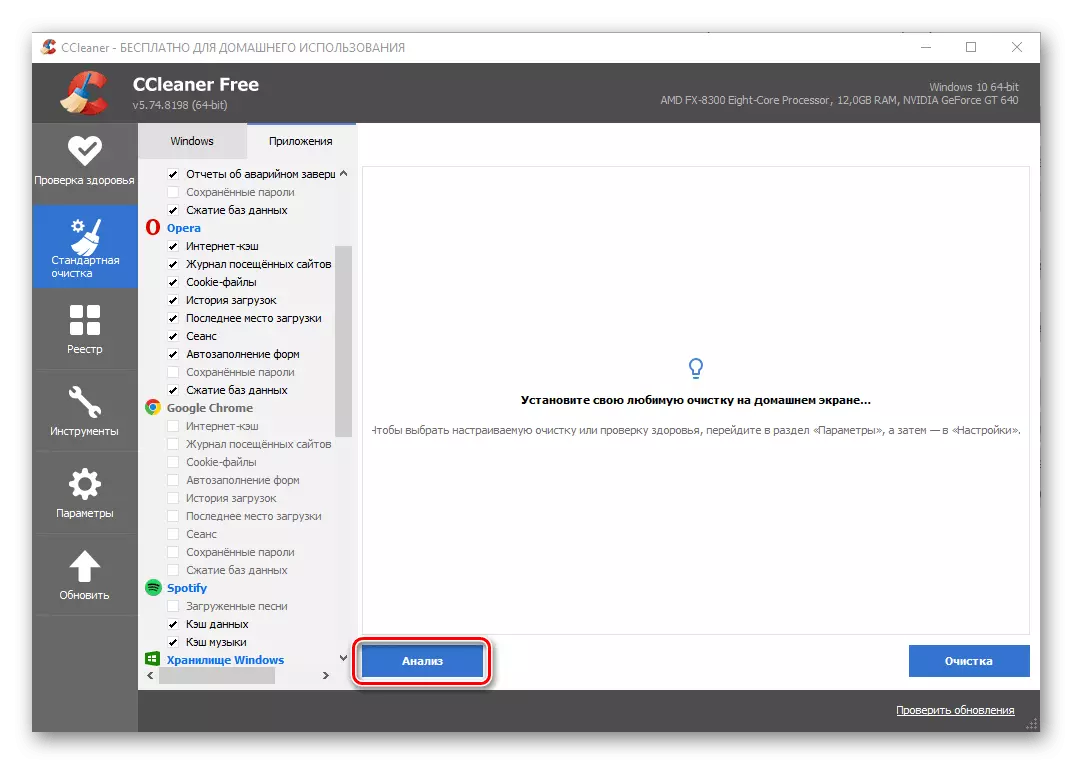
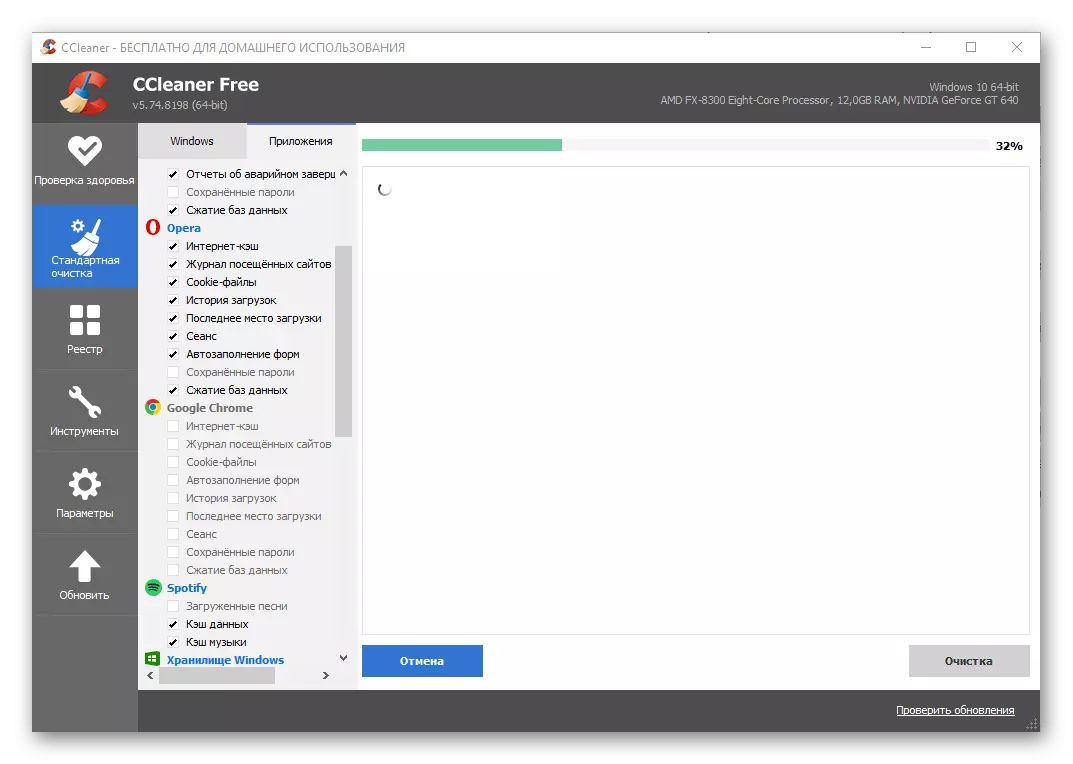


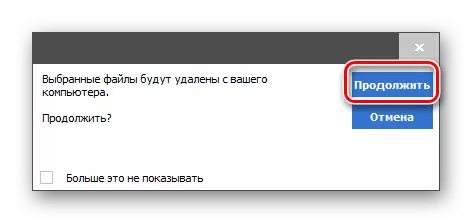
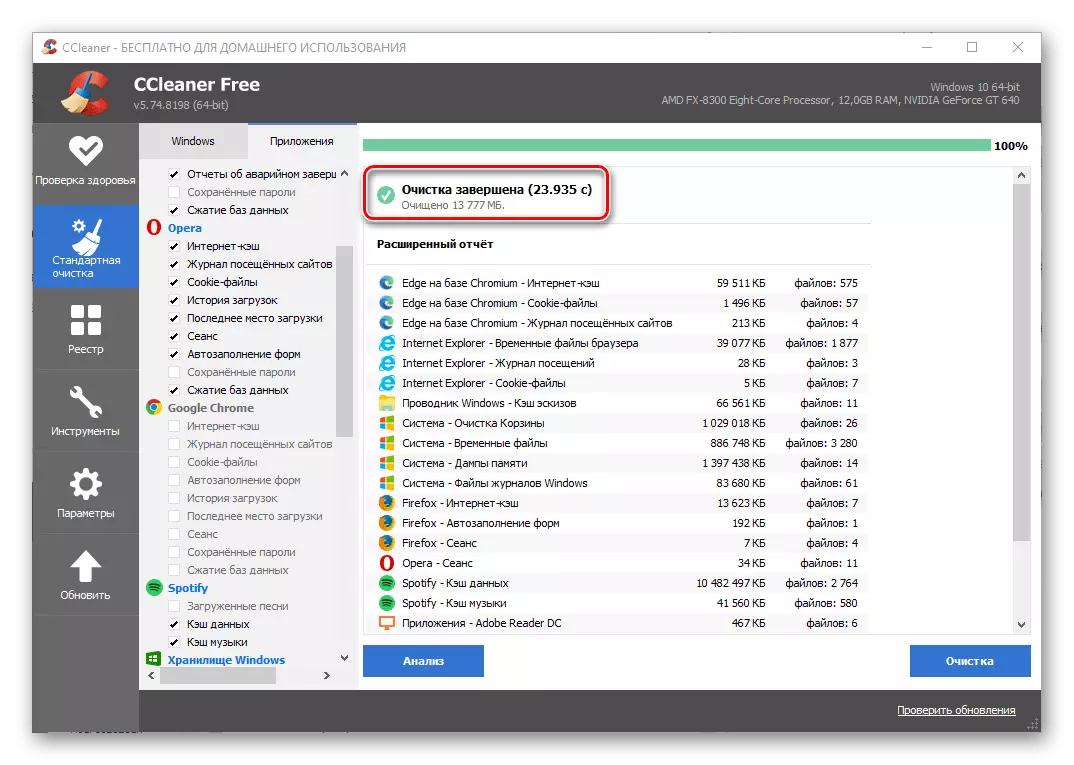
Paso 3: Parámetros y herramientas adicionales
Además de los considerados en la parte anterior del artículo, el SICliner proporciona la capacidad de limpiar y algunos otros datos, para los cuales también están disponibles la configuración adicional.
- En la "pestaña Herramientas", hay una sección "Expansión de los navegadores", donde todos están representados por listas y divididas por programas. Cualquier adición innecesaria puede ser "desactivar"

O, si ya se ha hecho, "elimine". De esta manera, puede deshacerse rápidamente de varios componentes de inmediato si los usa con navegadores web ya no planean.
- Uso de la herramienta "Análisis de disco", puede determinar la cantidad de espacio que están ocupados los archivos de diferentes tipos. Desde la configuración aquí hay una selección de categorías de datos y unidades para los cuales se realizará el "análisis".
- Otra herramienta de CCleaner útil, cuyo trabajo también se puede configurar con sus necesidades, es "buscar un doble". Aquí debe especificar las categorías de búsqueda, el tamaño y el tipo de datos que se ignorarán, seleccione un disco o carpeta e iniciará el procedimiento.
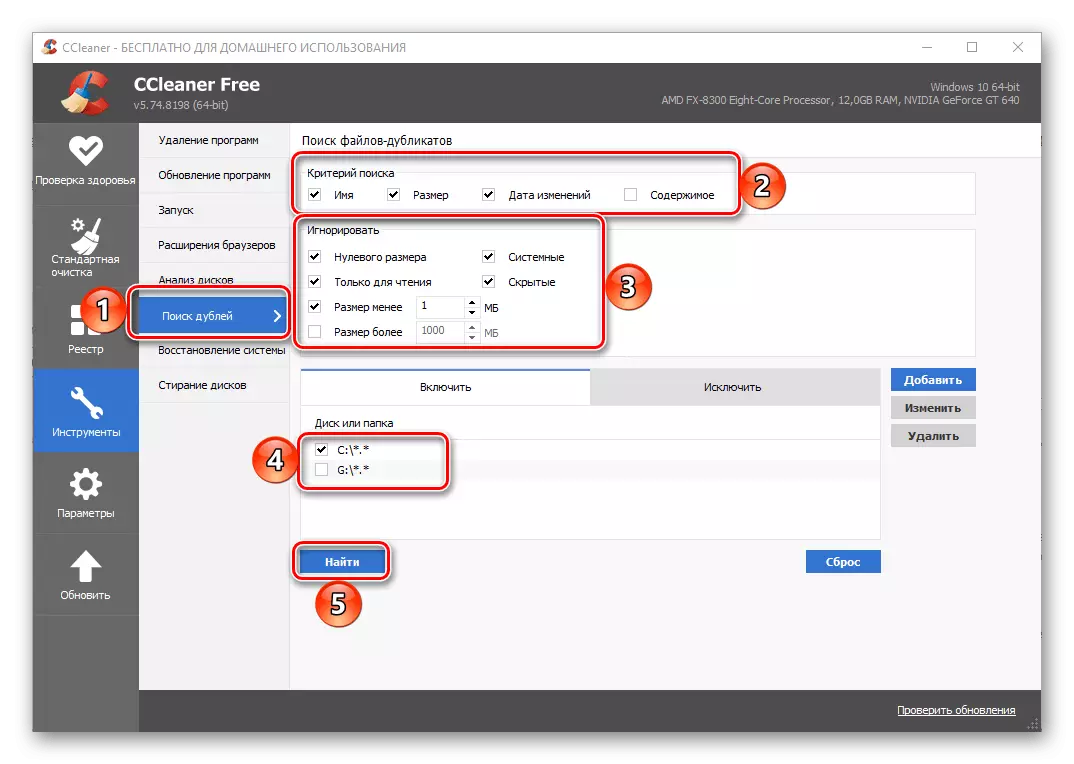
Además, es posible agregar excepciones y restablecer la configuración.
- La última de las herramientas de limpieza, que está susceptible de configuración es "Borre de disco". Proporciona la capacidad de eliminar de forma segura todos los contenidos o solo espacio libre en la unidad. Aquí usted elige lo que debe "borrar", configurar los parámetros de "Seguridad" y "Discos". Decidir, los datos pueden ser "borrados".
- Un parámetro importante que hemos atribuido al número de adicionales, esta es una actualización de SICliner, para la cual se proporciona una pestaña separada en el programa. Aquí puede verificar la disponibilidad de actualización y, si está disponible, descargue e instale. En el programa, este proceso se ejecuta automáticamente.