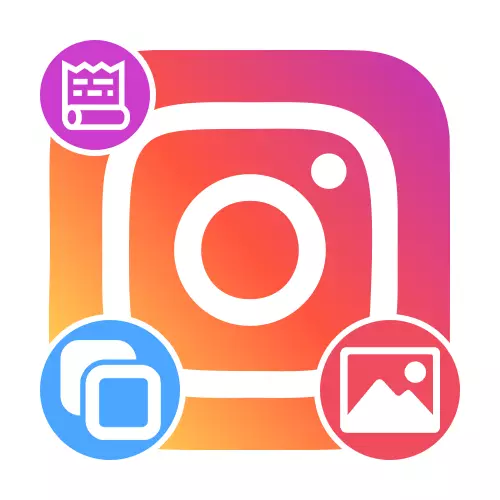
Método 1: Herramientas estándar
La forma más fácil de hacer una foto de superposición entre sí utilizando el editor estándar de Storsith presentado en la solicitud oficial de Instagram para Android y iOS. Se usa una etiqueta o portapapeles especial para esto, lo que, sin embargo, puede que no esté disponible en algunos dispositivos.Opción 1: Agregar con una etiqueta
- Entre los pegatinas en la biblioteca del editor de historia hay una herramienta que le permite agregar imágenes desde la memoria del teléfono inteligente y para configurar más a la analogía con cualquier otra etiqueta. Para aprovechar esta oportunidad para crear un nuevo almacenamiento de cualquier manera conveniente y en el panel superior, haga clic en el icono marcado.
- Desplácese por la lista de pegatinas disponibles en la ventana emergente y toque los iconos de las imágenes. Posteriormente, seleccione la imagen que desea agregar, por analogía con la descarga del nuevo fondo.
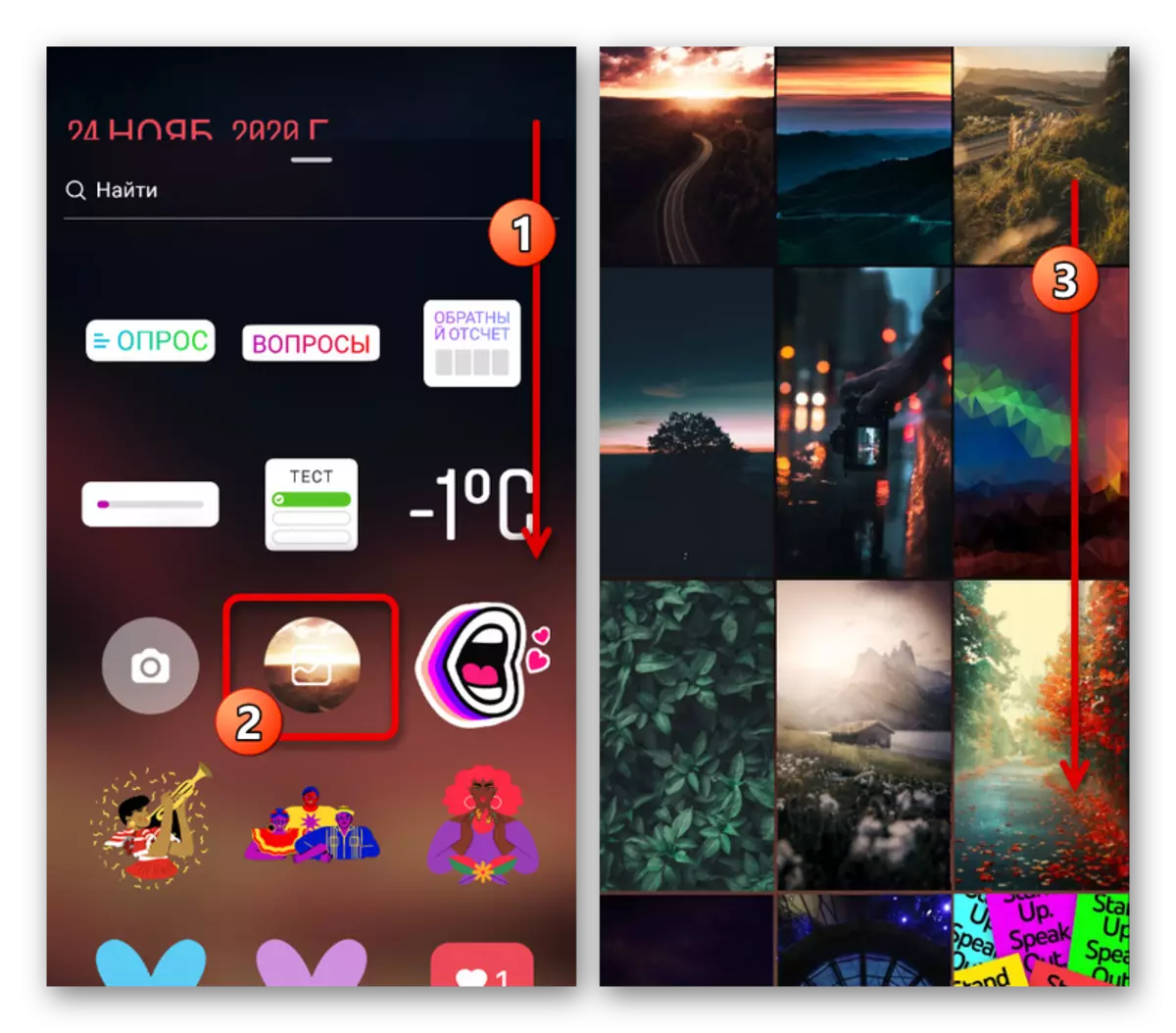
Este método es prácticamente ilimitado por el número de fotografías agregadas, será suficiente para repetir simplemente el procedimiento descrito. En este caso, observamos que la etiqueta deseada puede estar ausente, ya que en el momento de escribir la instrucción es una de las nuevas características.
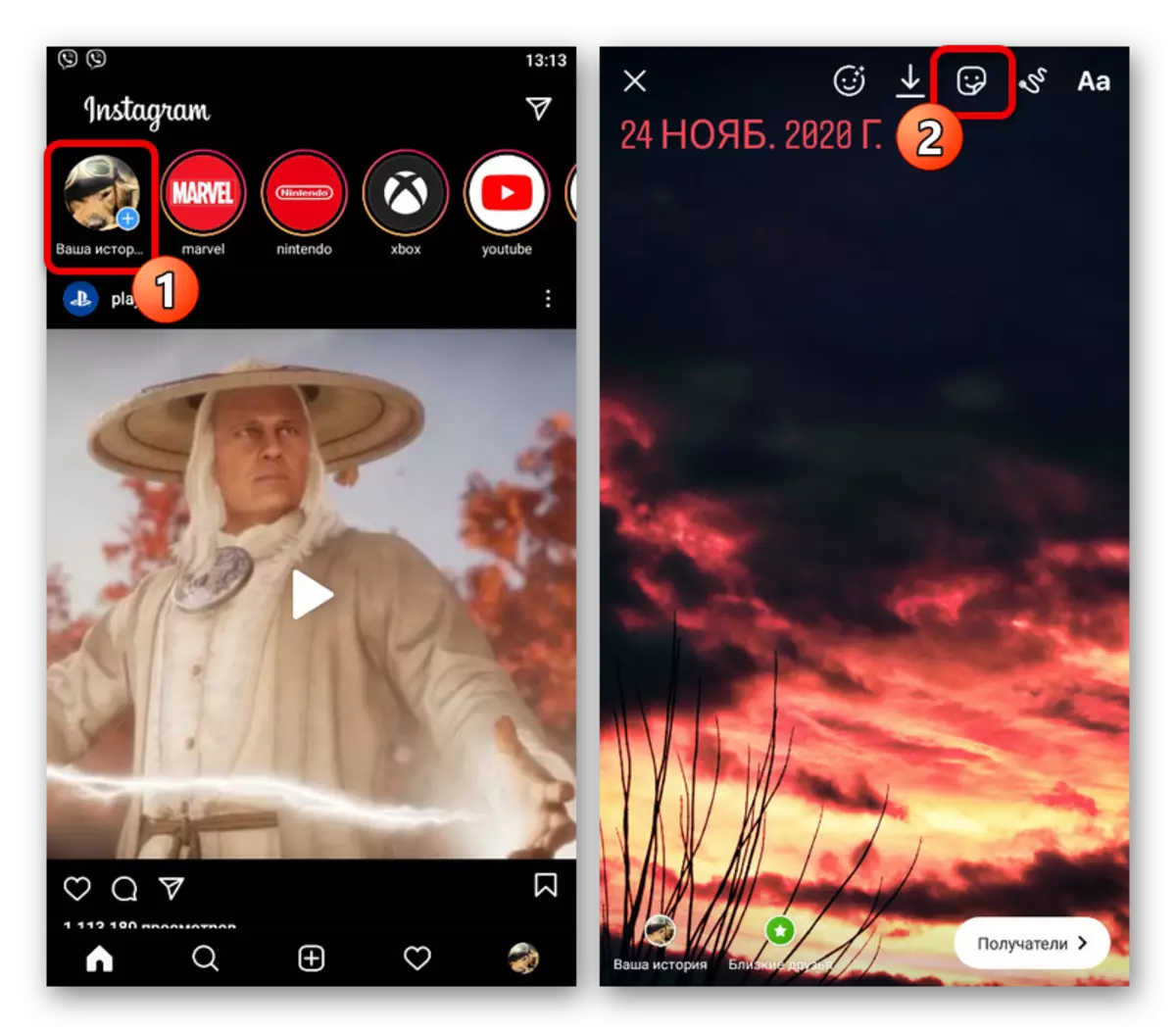
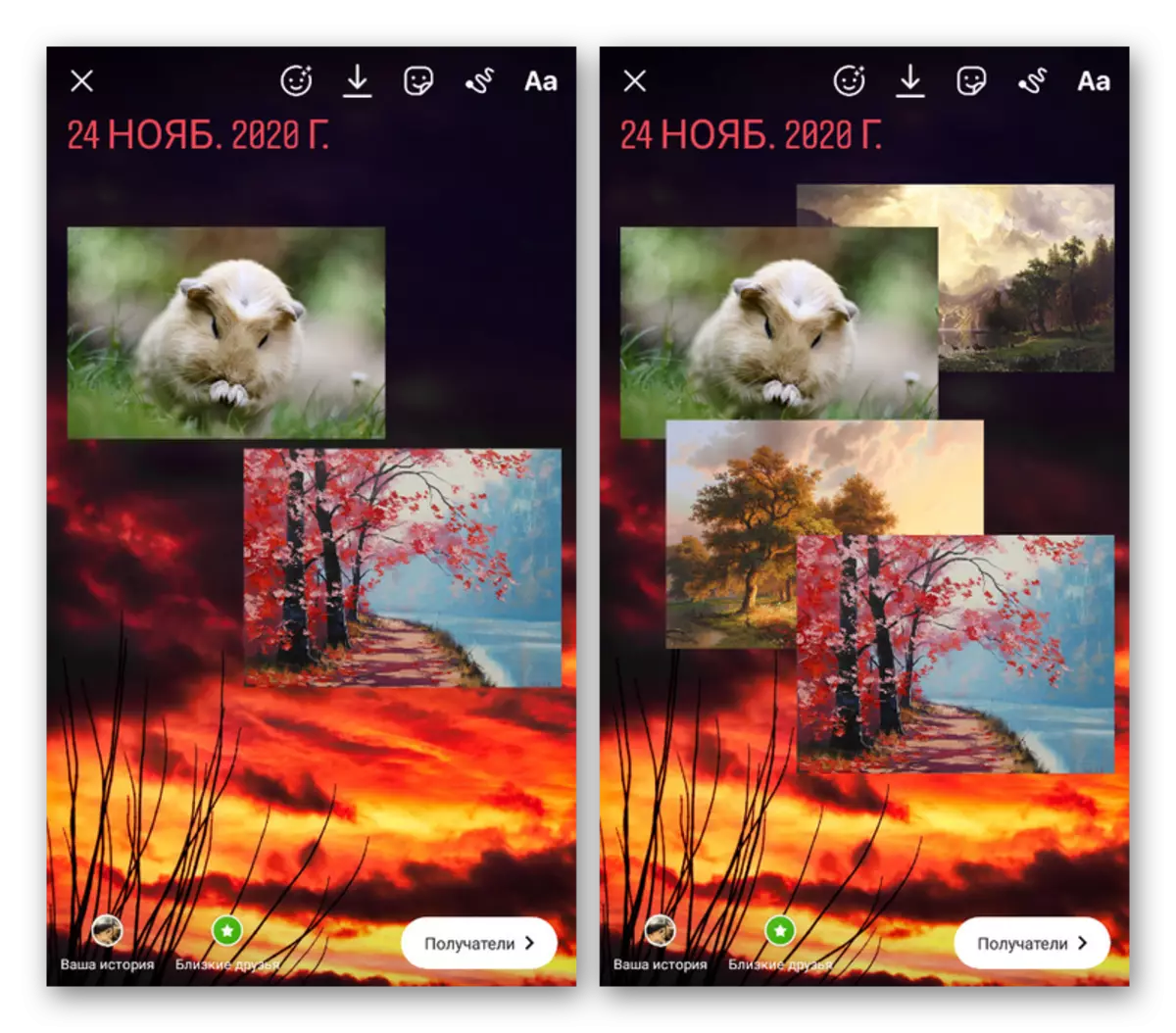
Opción 2: Copiar e insertar
- En los dispositivos que ejecutan iOS, puede usar la copia habitual de la foto desde la memoria interna para agregar contenido a Storsith. Para hacer esto, prepare la historia con la forma habitual y, mientras está en la pantalla del editor, gire la aplicación abriendo la "Galería" estándar después.
- Seleccione la imagen deseada, haga clic en el botón "Compartir" y en el Registro de Tap Tap-up hasta "Copiar". Después de eso, vuelva al cliente de Instagram previamente plegado y toque el bloque "Agregar etiqueta".
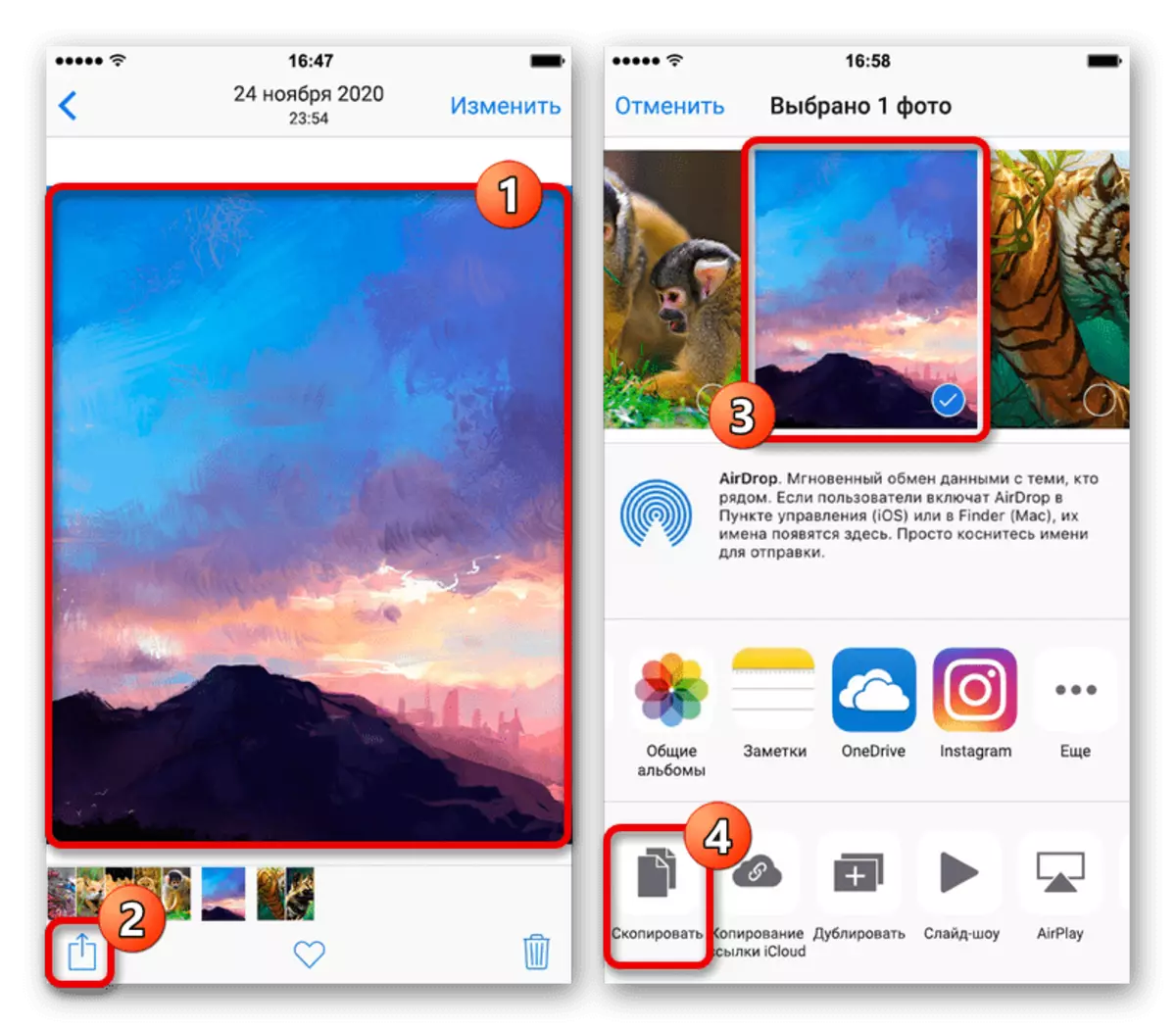

Si, por alguna razón, falta el bloque especificado, puede habilitar la herramienta "texto", abrazar cualquier lugar en la pantalla durante unos segundos y use la opción "Pegar". ¿Cuál de las opciones no está seleccionada, la imagen agregada de esta manera se puede mover y escalar fácilmente como parte de la historia?
Método 2: Tercero
Para imponer varias imágenes entre sí como parte del almacenamiento, sin usar las funciones estándar de Instagram, puede recurrir a aplicaciones de terceros, de las cuales solo se consideraremos el teclado y el editor de fotos. También tenga en cuenta que casi cualquier editor de imágenes con la opción "Compartir" e incluso algunos servicios en línea son adecuados como una alternativa.Lee mas:
Foto de superposición una encima de la otra en línea
Cómo aplicar fotos en la foto en Android e iOS.
Opción 1: Microsoft Swiftkey
- Uno de los teclados más multifuncionales para diferentes dispositivos móviles es Microsoft Swiftkey, que, en primer lugar, debe descargarse de la App Store. Además, al finalizar la instalación, seleccione un nuevo teclado como básico, usando la configuración del teléfono inteligente, y solo después de ese movimiento para trabajar con la storgación.
Opción 2: Canva
- Uso del editor de fotos de CanVA, puede procesar y conectar imágenes de varias maneras, incluidas las plantillas específicamente para Instagram. Para aprovechar la función de superposición de fotos, debe descargar la aplicación de acuerdo con los enlaces a continuación y hacer autorización en la página principal.
Descargar Canva desde Google Play Market
Descargar Canva desde App Store
- Después de esperar la descarga, en la pestaña Inicio, toque el icono "+", desplácese por la lista Abrir y seleccione "Historial en Instagram". Si es necesario, aquí también puede recurrir a la búsqueda si es imposible encontrar la opción deseada.
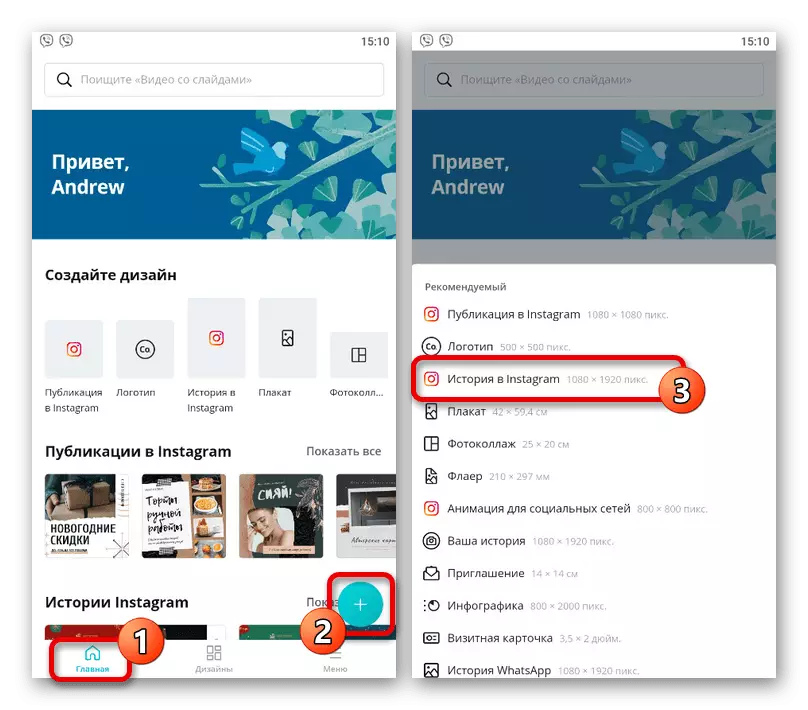
Después de cambiar al nuevo Editor de historial, edite la plantilla, toque el botón "Archivo". La mayoría de todo esto se refiere a los parámetros del proyecto como un nombre, así como la resolución de la imagen.
- Para agregar una imagen de fondo, en la esquina inferior derecha del editor, toque el botón "+" y seleccione "Galería" a la ventana emergente. Todos los archivos multimedia en el dispositivo admitidos por CanVA se presentarán aquí, incluida la cámara.
- Configure la imagen de fondo de la manera deseada utilizando las herramientas de aplicación. Para agregar una nueva instantánea sobre el existente, abra el menú "+", vaya a la pestaña "Galería" y toque las miniaturas de archivos.
- La imagen se puede mover, escalar y girar utilizando un marco azul. En este caso, un aumento múltiple conducirá a los bordes de ocultación de la imagen fuera de la plantilla.
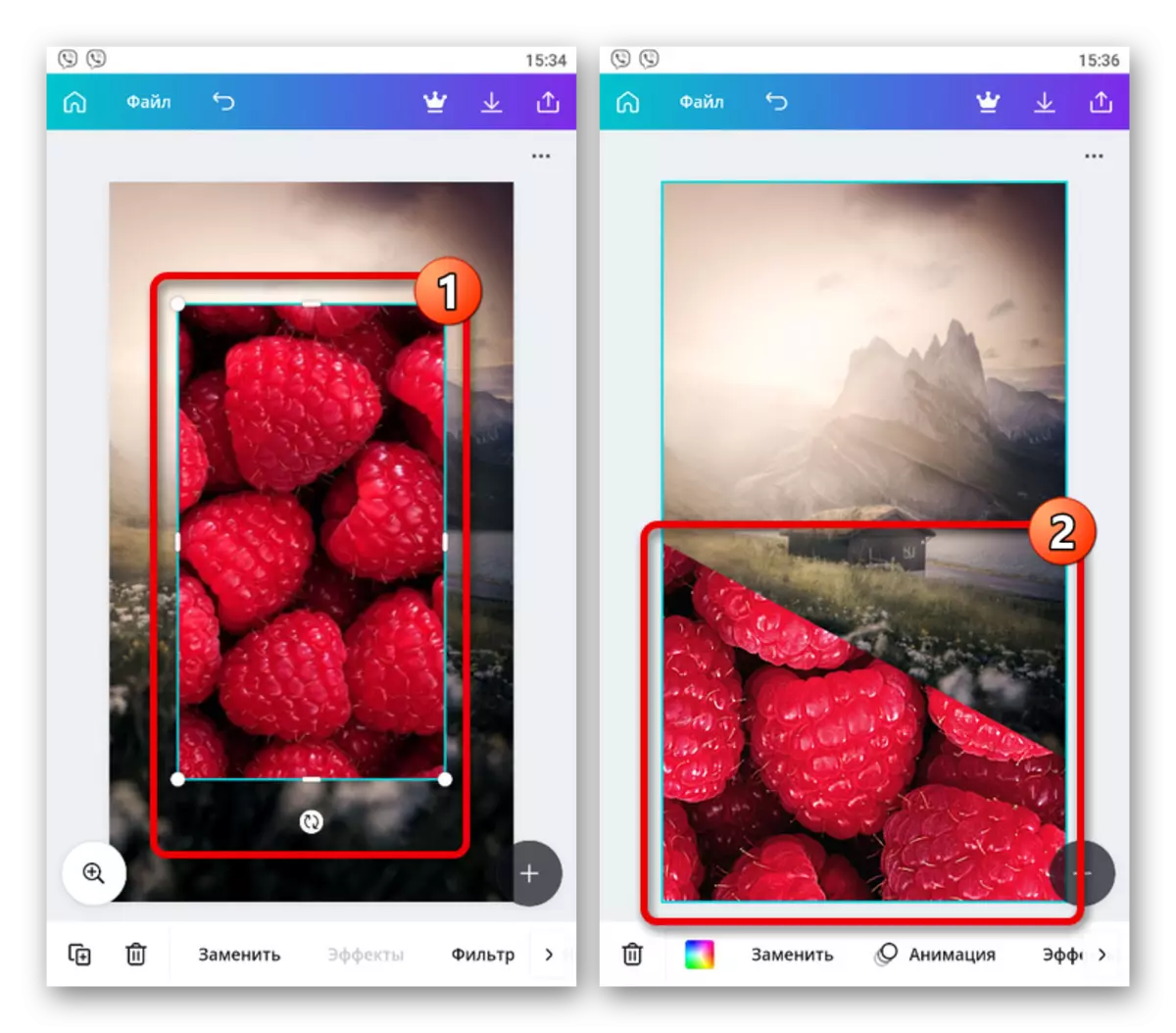
Una característica muy útil de la aplicación es que los archivos PNG con un fondo transparente están totalmente compatibles. Por lo tanto, puede agregar de antemano los elementos de corte o pegatinas.
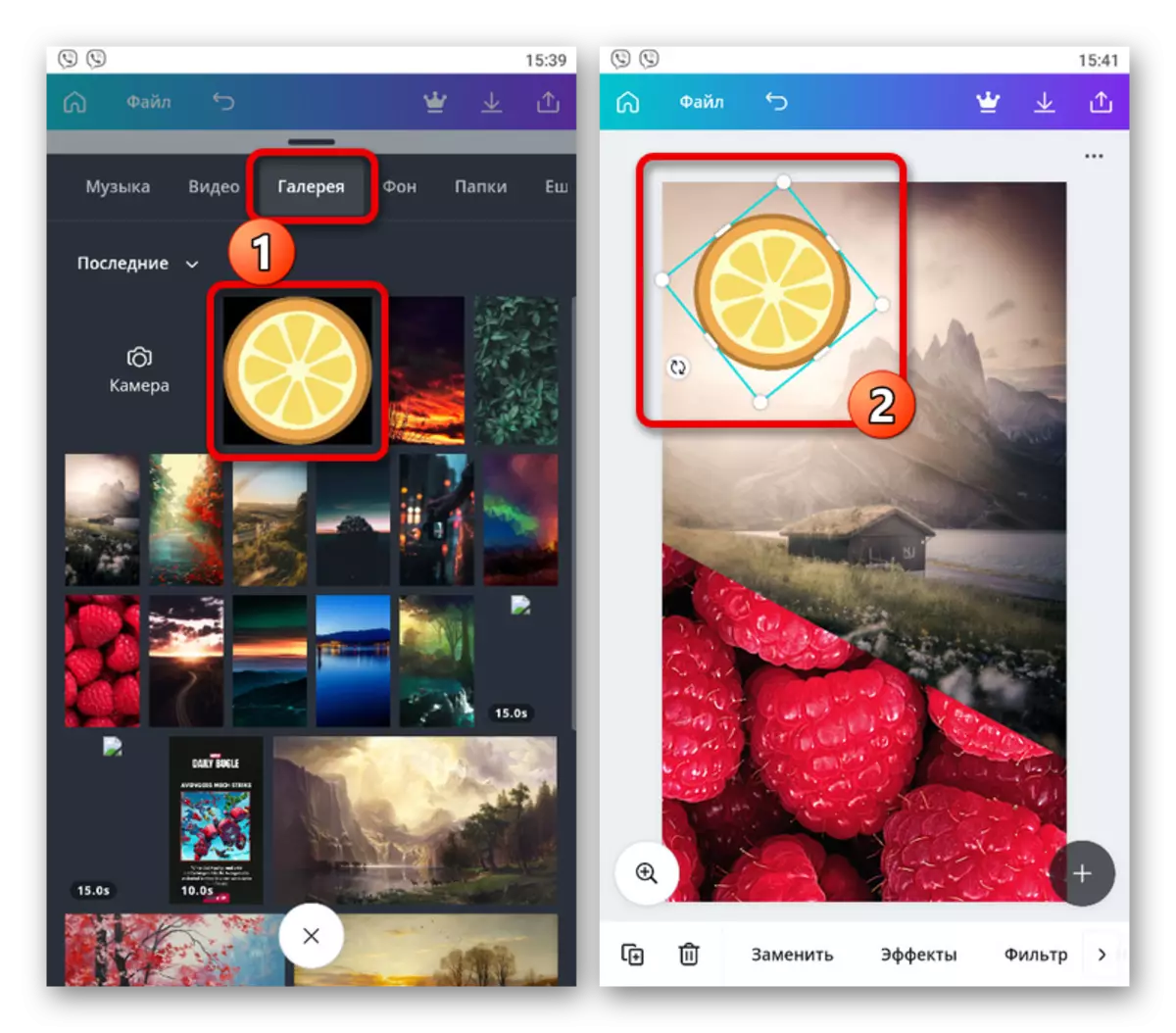
Usando herramientas en el panel inferior, cada foto seleccionada se puede configurar, por ejemplo, aplicando filtros o efectos como cilindros. La atención especial merece la pestaña "Ubicación", ya que le permite controlar las capas.
- Después de completar la preparación de la historia, en el panel superior, haga clic en el botón Publicar y en la lista a continuación, seleccione "Historial en Instagram". Si no usó elementos de pago en la versión gratuita del software, el ahorro pasará sin problemas.
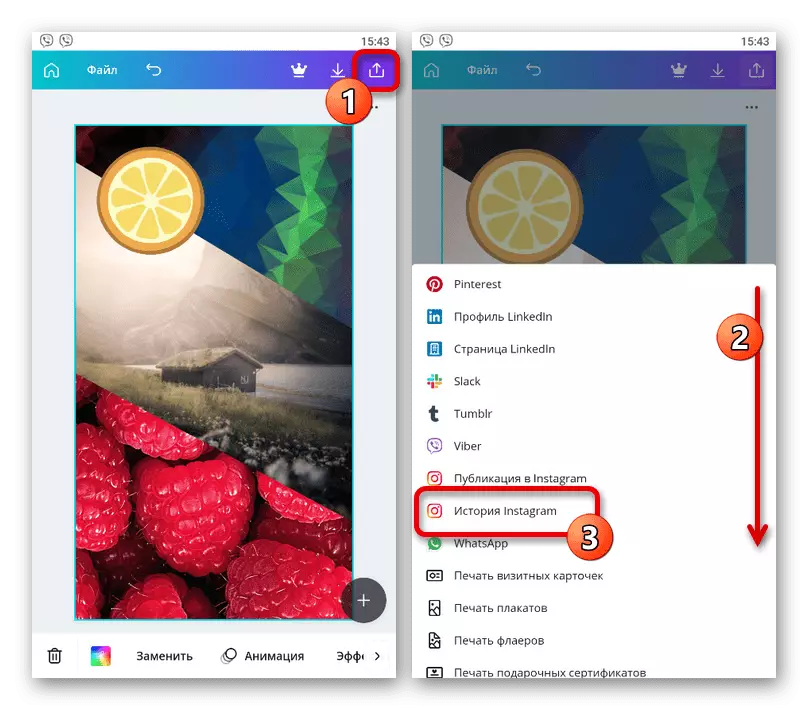
Como resultado, se debe abrir una solicitud de Instagram con agregado automáticamente, lo que acaba de crear el fondo. Puede realizar una publicación utilizando el botón "Destinatarios", como en el caso de cualquier otro almacenamiento.
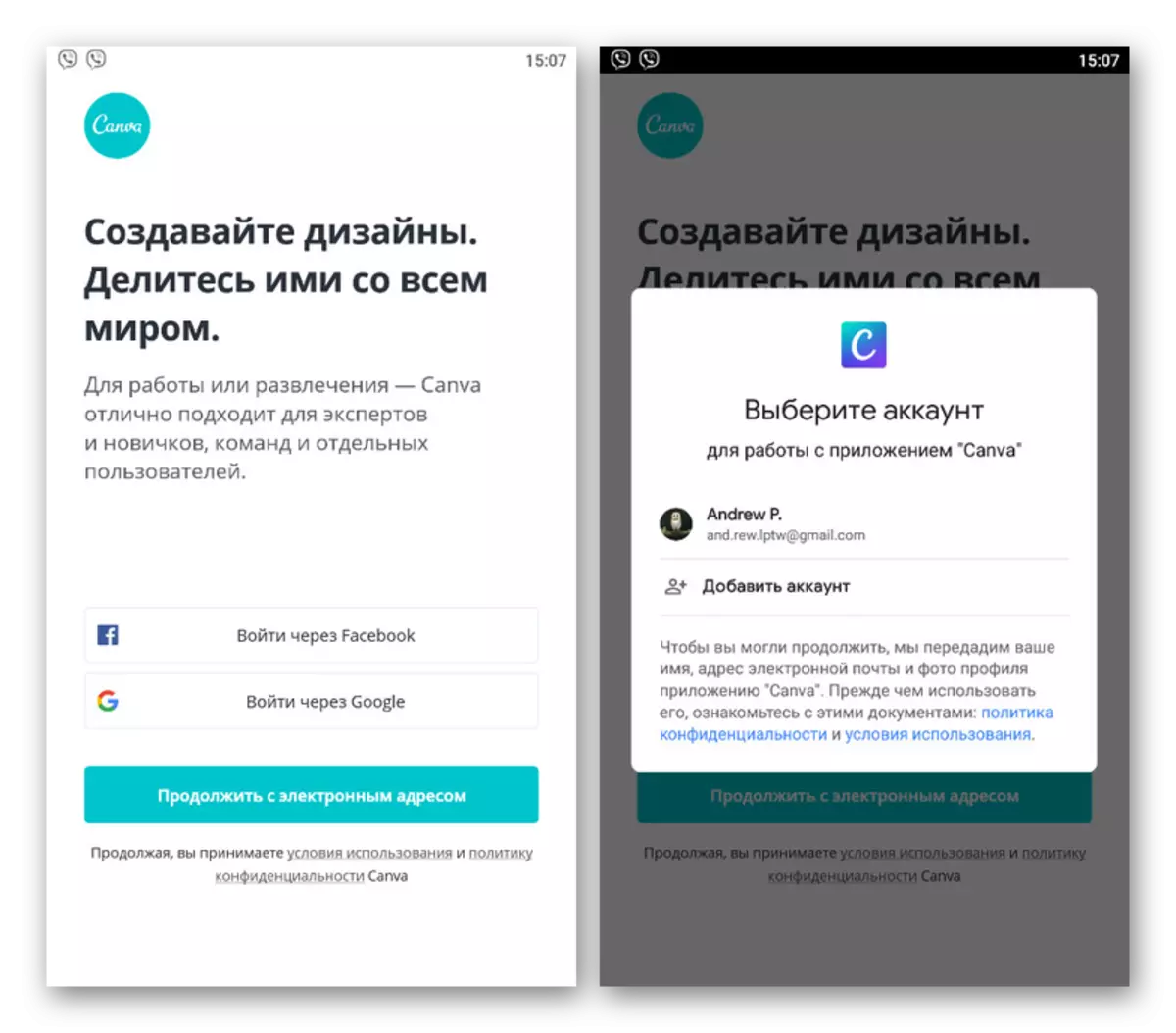
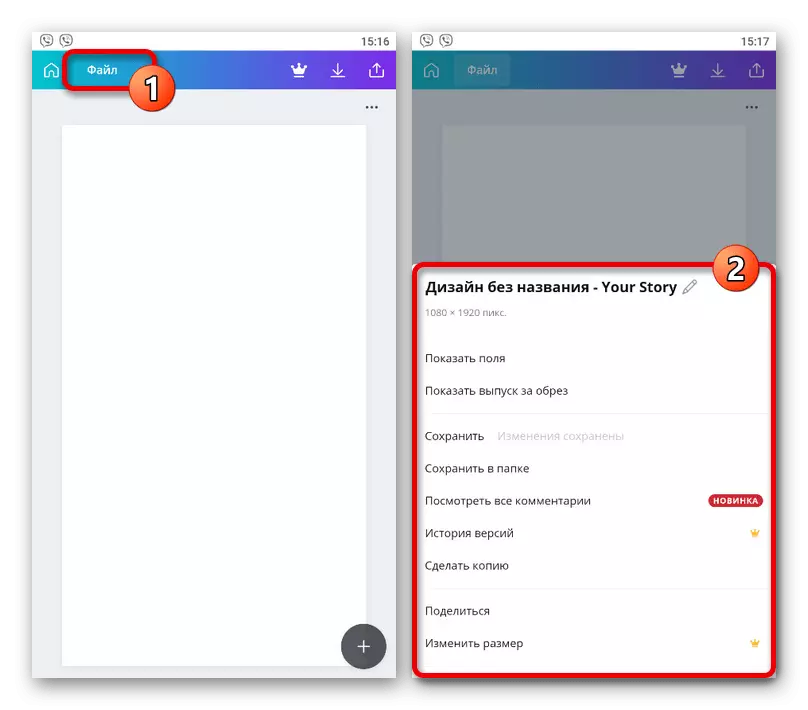
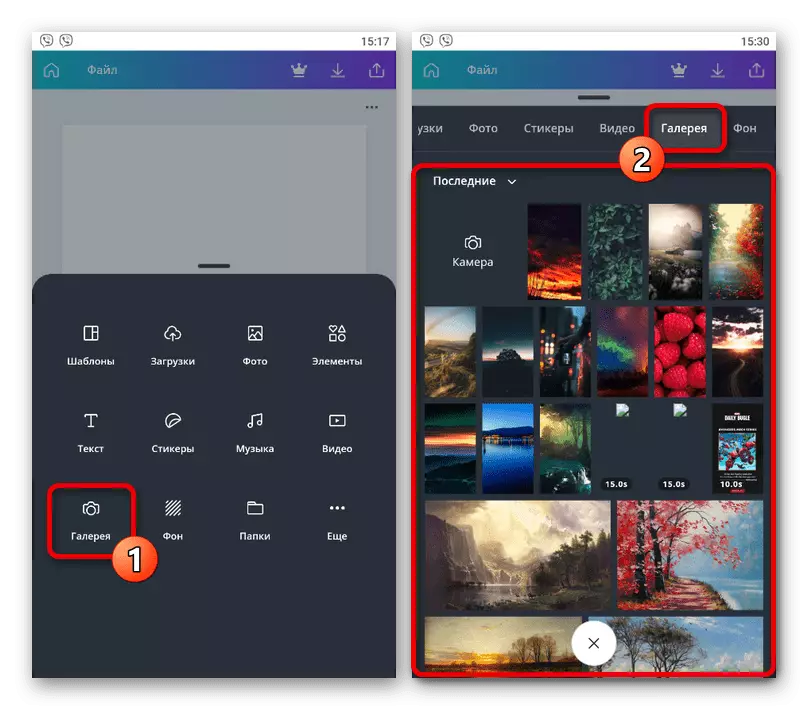
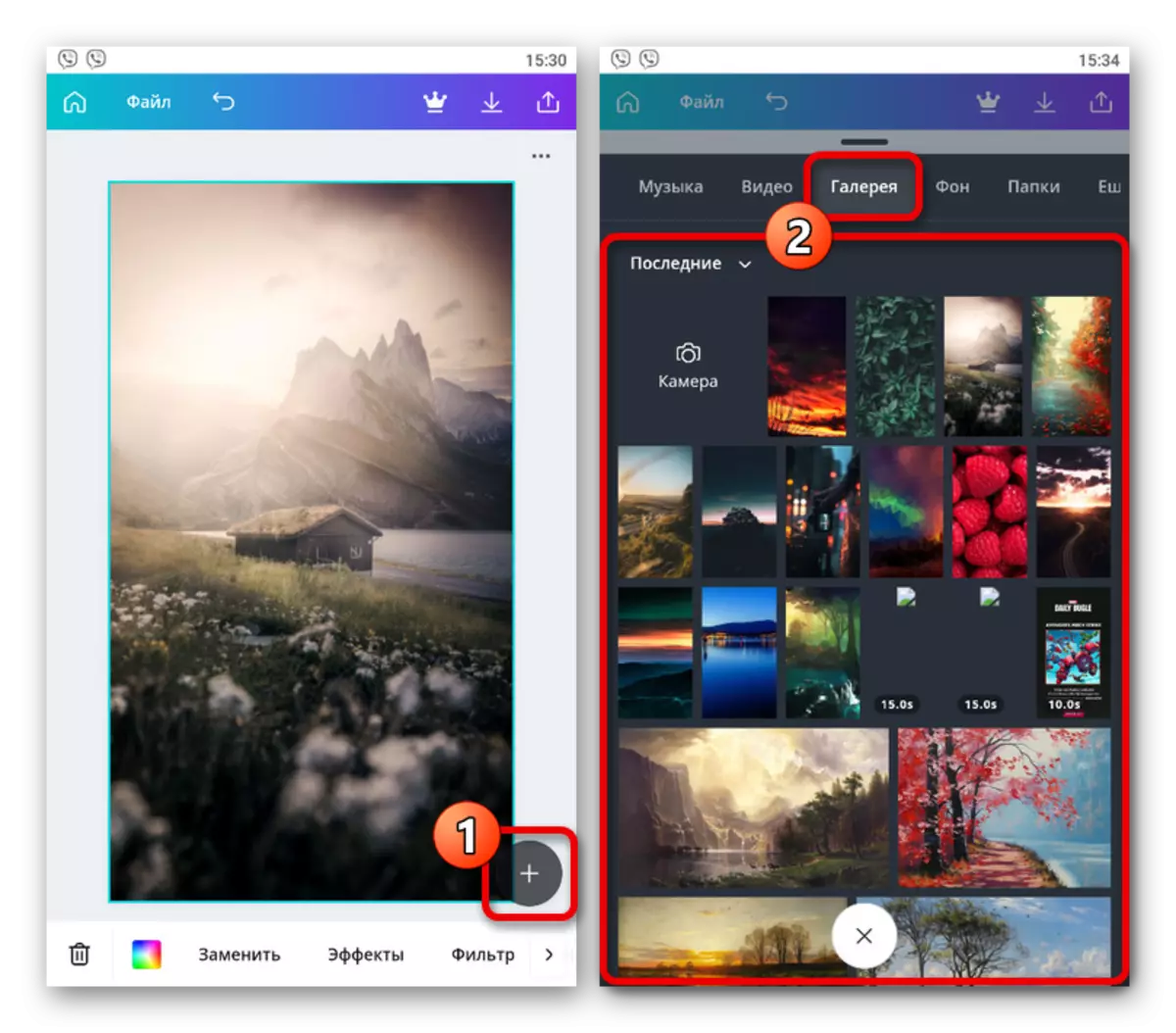
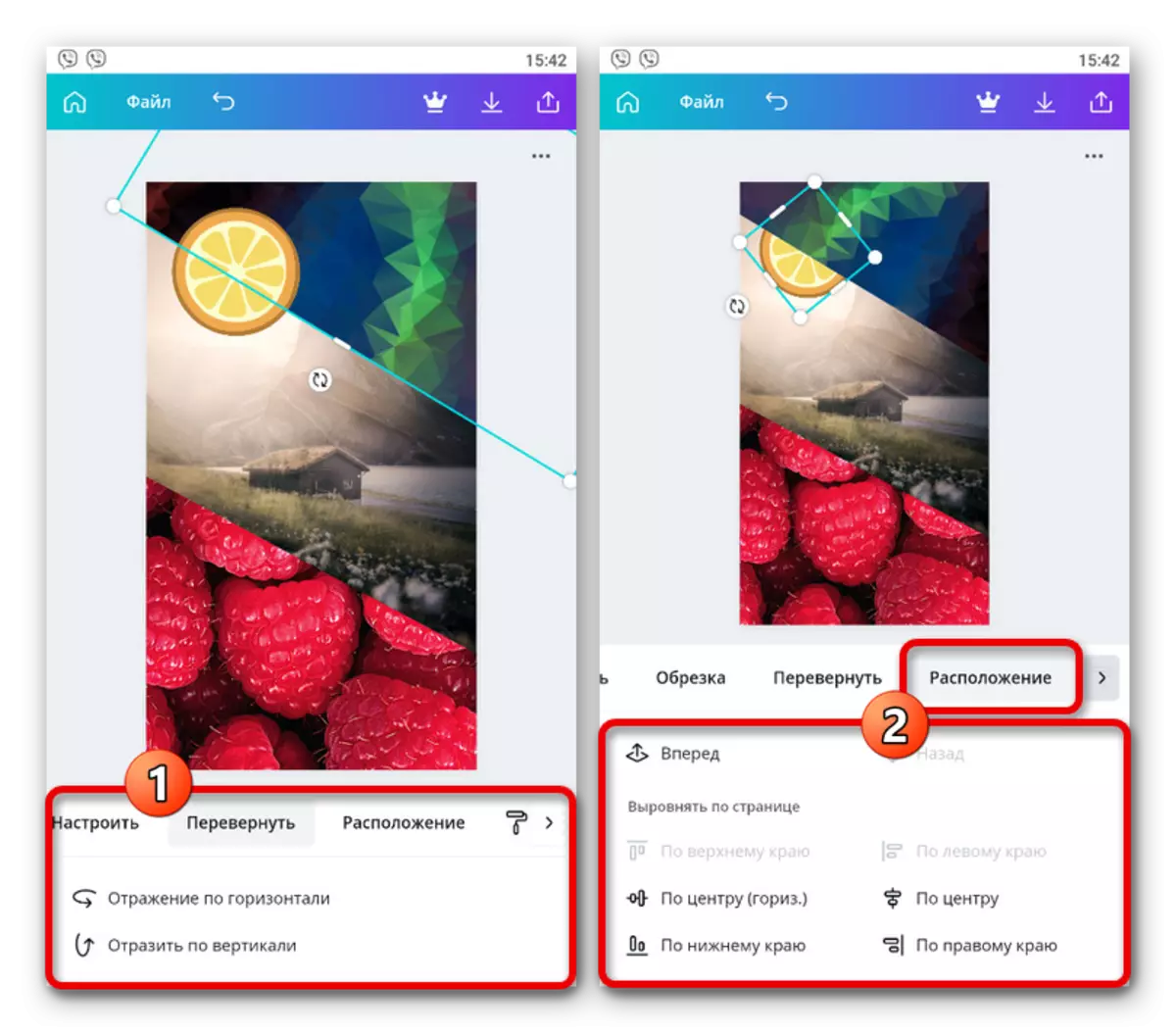

Tenga en cuenta que hay muchas características pagadas en el programa. Debido a esto, debe comprar una versión de pago, o usar solo esas herramientas y archivos que estén marcados con la firma "GRATIS".
Método 3: Creación de un collage
Como método separado, vale la pena señalar la posibilidad de superponer fotos entre sí dentro del collage, para crear cuáles puede recurrir a los programas oficiales del anexo o de terceros. Recomendamos usar la segunda opción, ya que muchos editores proporcionan no solo la biblioteca de plantillas, sino que también admiten agregar imágenes en la parte superior de las existentes.
Leer más: Creación de un collage en la historia en Instagram
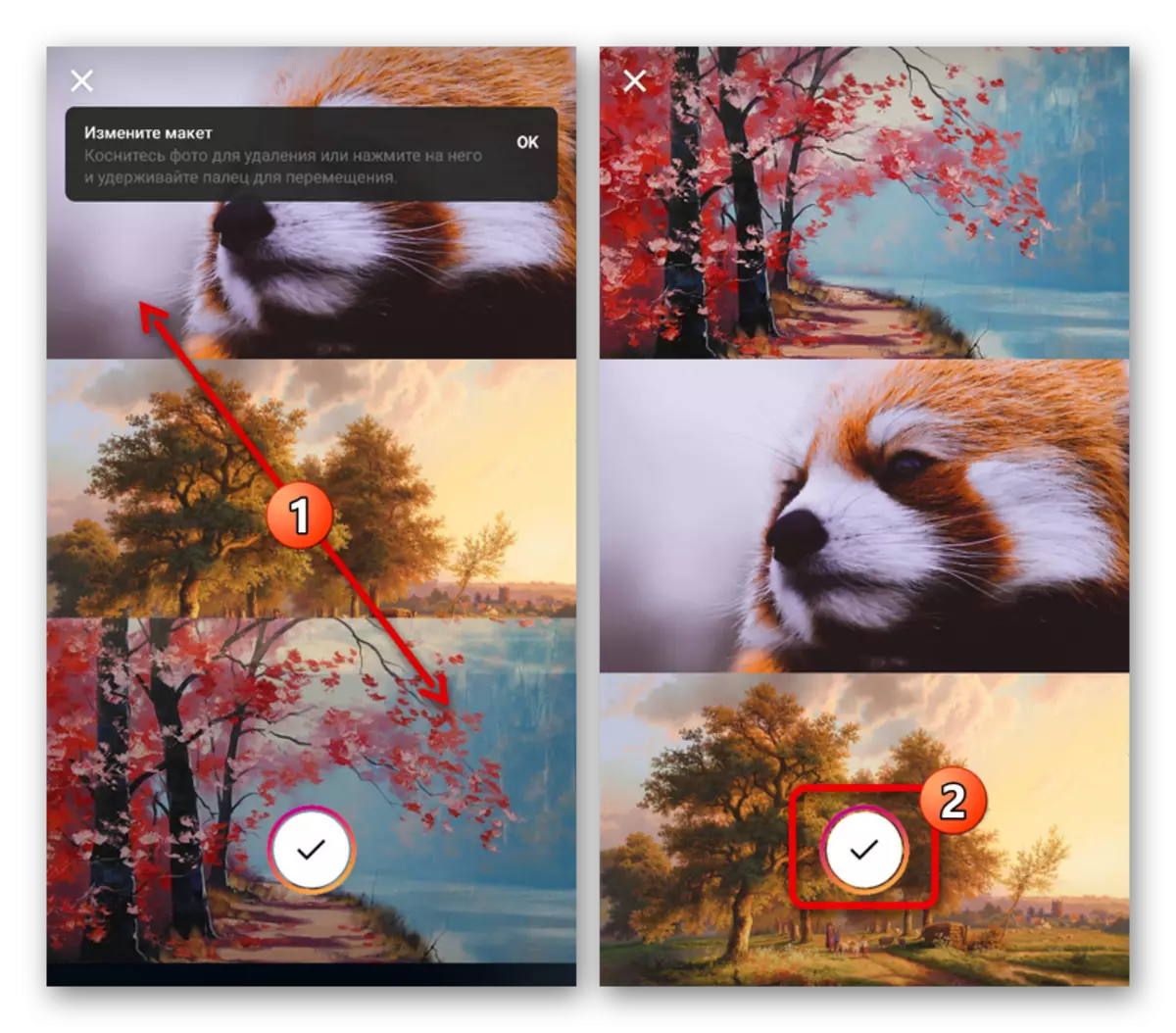
- Uso del editor de fotos de CanVA, puede procesar y conectar imágenes de varias maneras, incluidas las plantillas específicamente para Instagram. Para aprovechar la función de superposición de fotos, debe descargar la aplicación de acuerdo con los enlaces a continuación y hacer autorización en la página principal.
