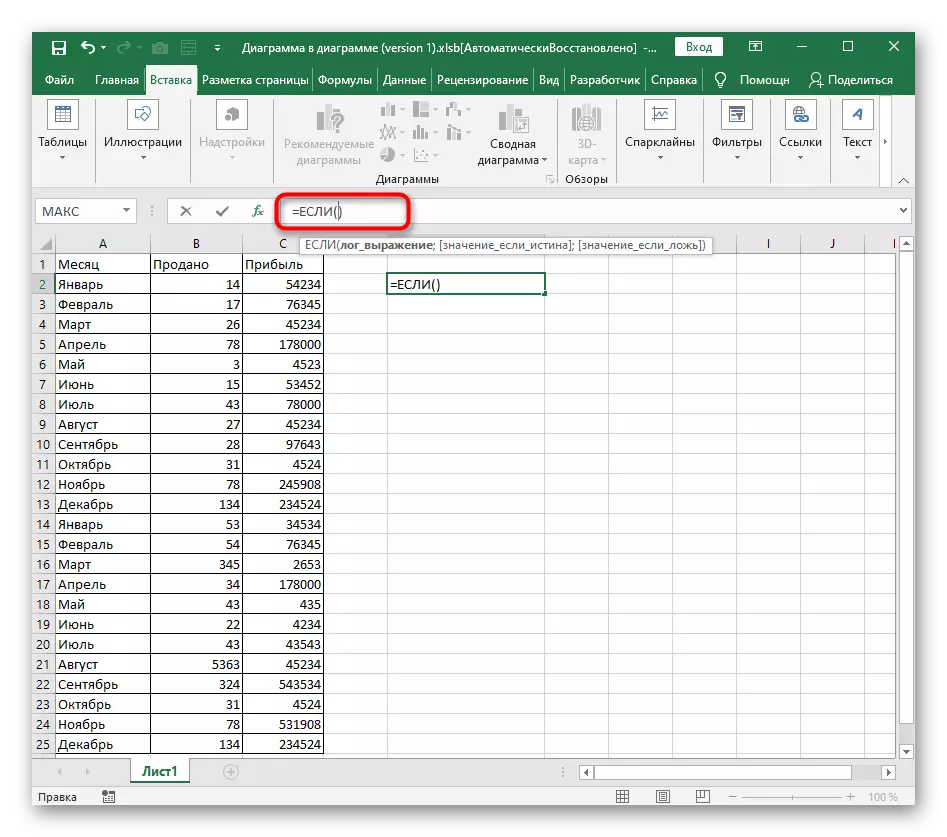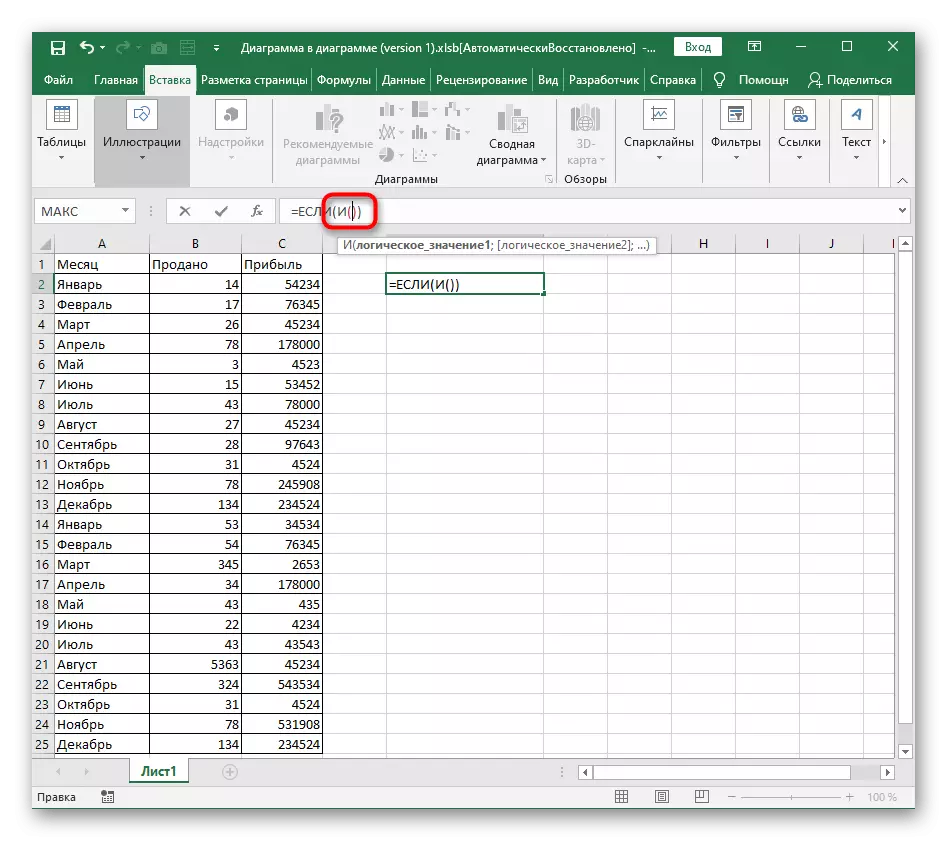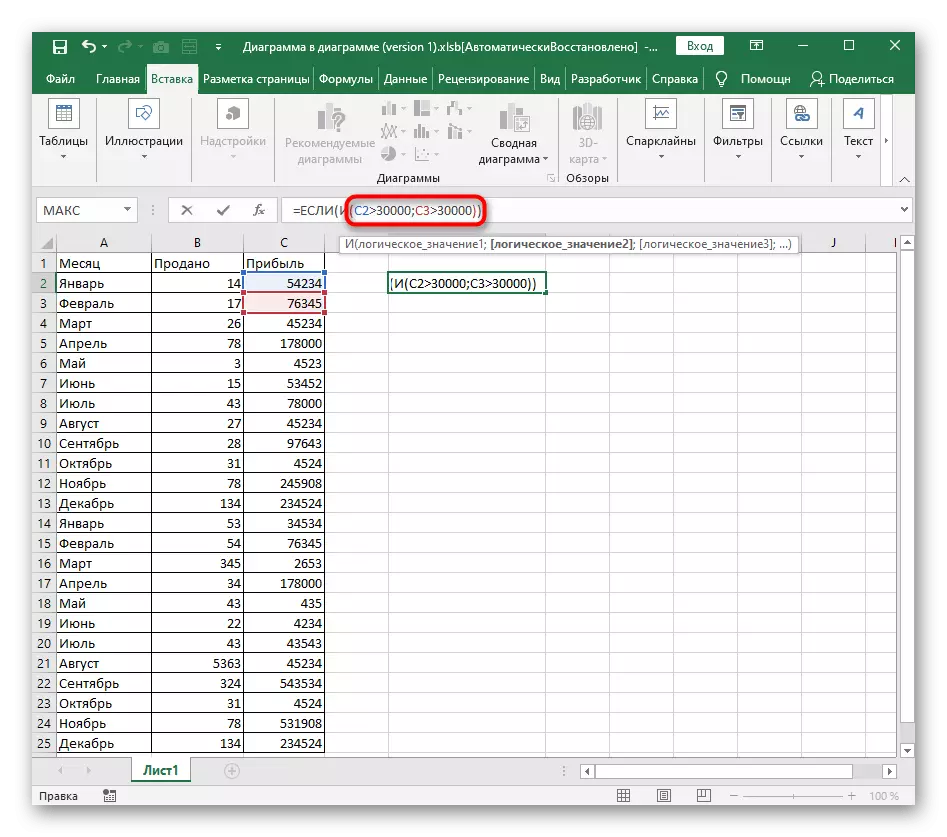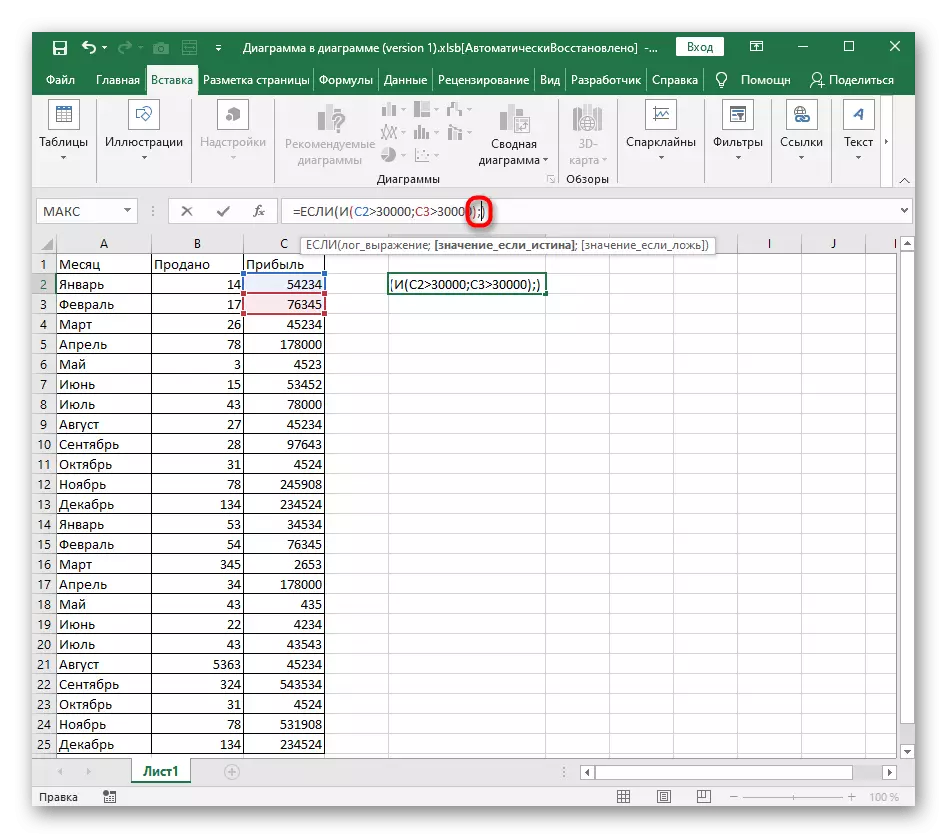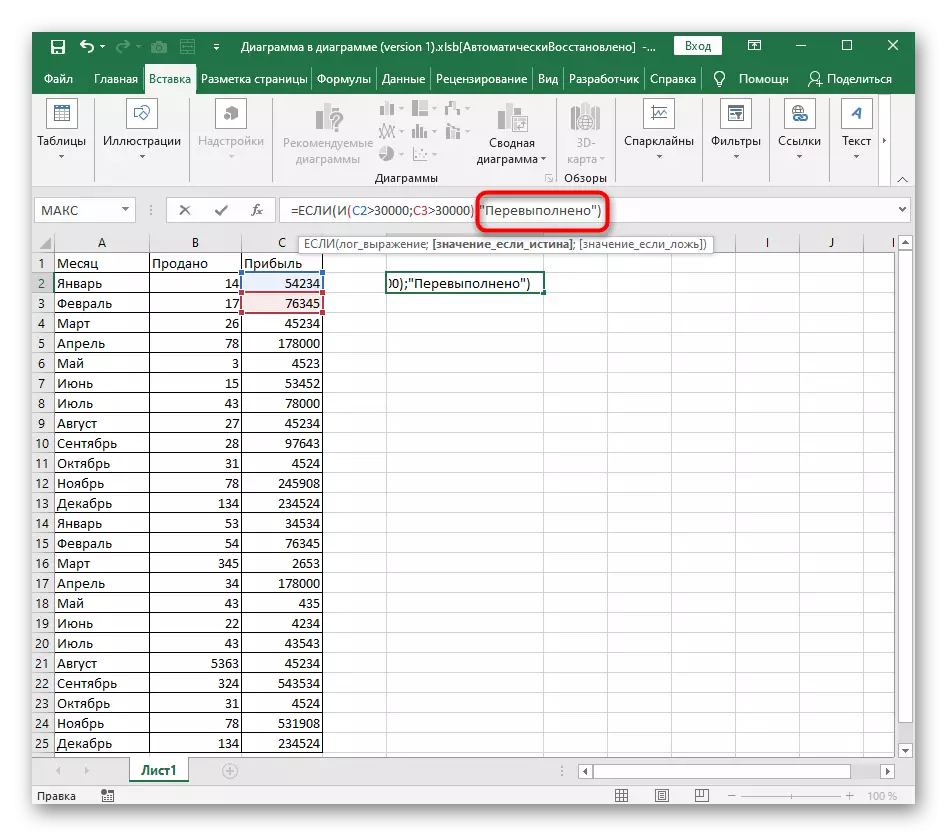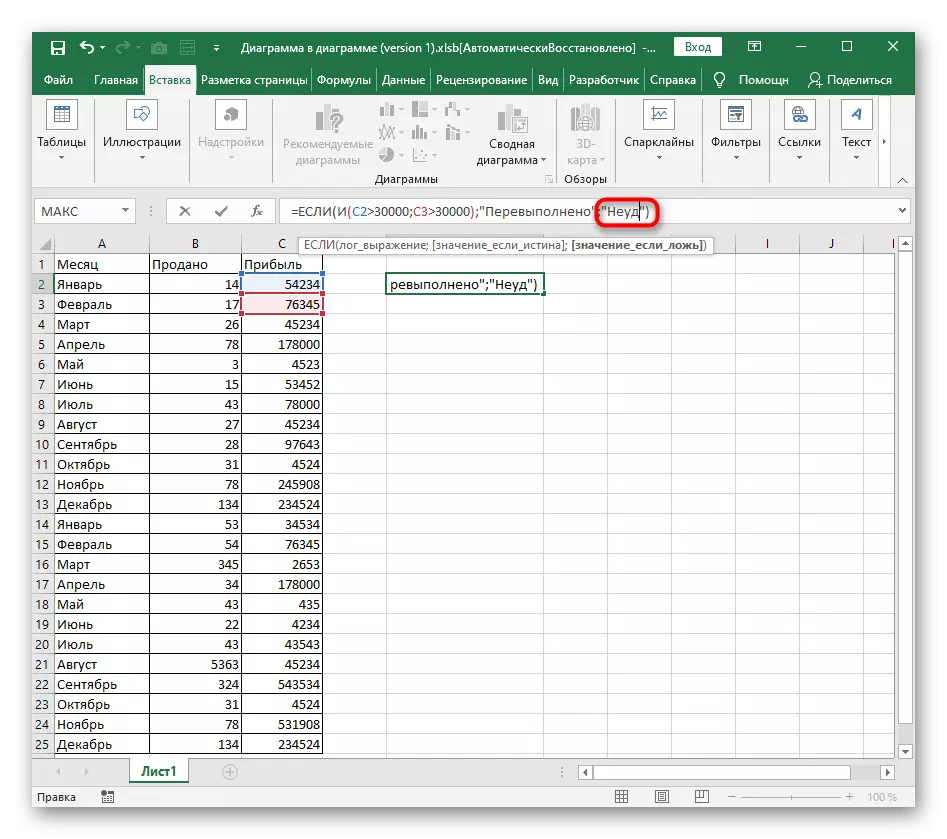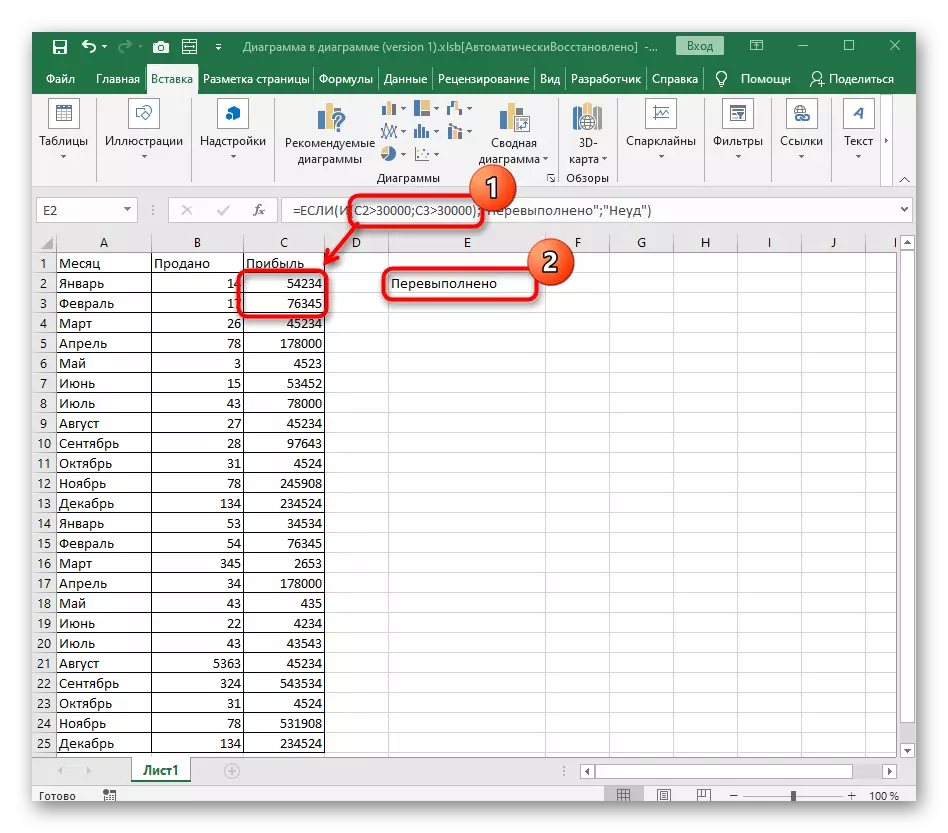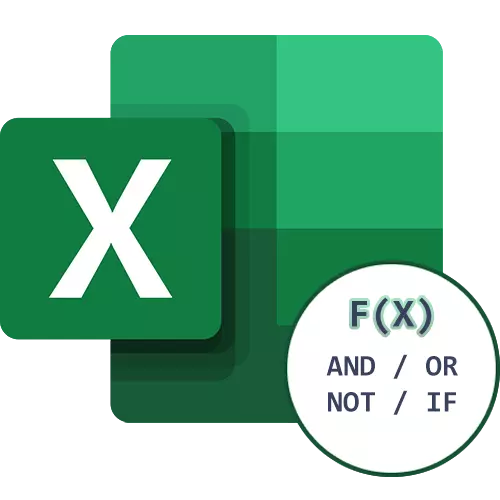
Función de ejemplo I.
Comencemos al analizar una función lógica en Excel, que tiene la designación más simple - I. Se utiliza para crear una fórmula condicional, donde se revisan las expresiones lógicas relacionadas con una o más células. Si cumplen con todos estos criterios, lo que resulta en la verdad.
- Como de costumbre, desde el principio se requiere que declare una función ingresando = y.
- No olvide suministrar corchetes redondas de apertura y cierre para que haya más problemas con la exactitud de la escritura de la función.
- Para la función condicional y debe especificar el valor lógico asociado con la celda. Puede hacerlo simplemente haciendo clic en el valor requerido después de declarar la función.
- Siguiente Establezca un valor lógico: por ejemplo, la celda C3 debe ser inferior a 424, que está escrita como C3
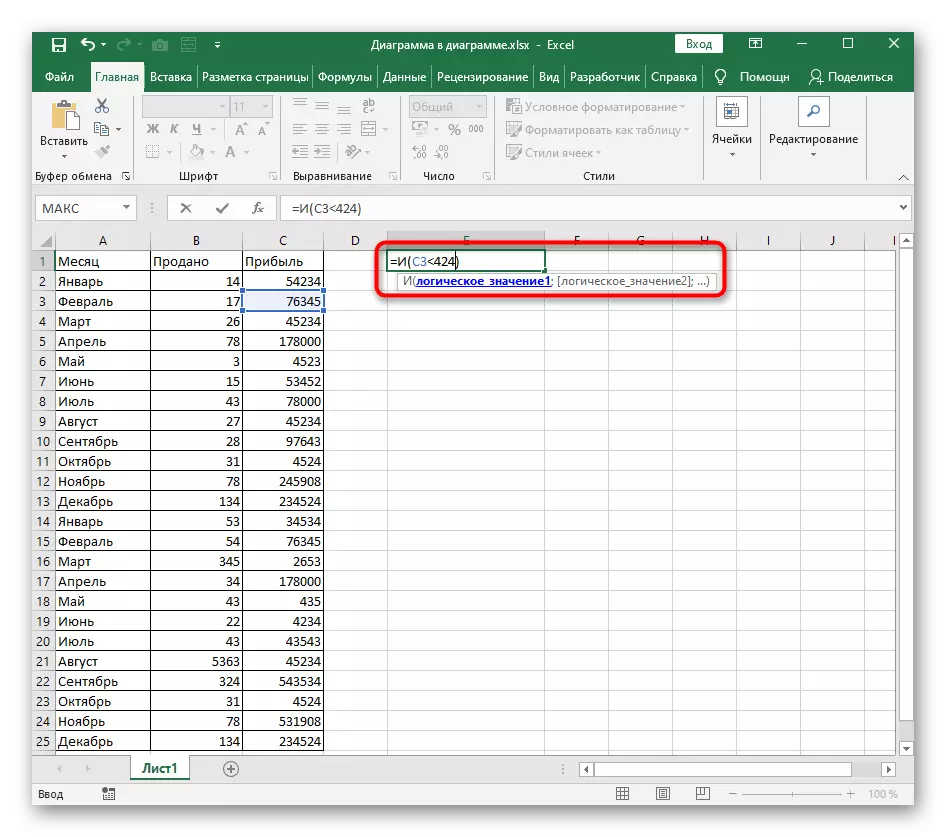
- Ponga el letrero ";", separando los argumentos, luego ingrese el mismo valor lógico, pero con otra condición. Continúe especificando los argumentos exactamente de la misma manera, sin olvidar el separador especificado. Una vez que se registran todas las condiciones lógicas, presione ENTER para confirmar la función.
- Si el valor de la celda especificada coincide con todos los valores especificados, aparece la "verdad" en la tabla.
- Presentamos ajustes menores a la fórmula en sí para obtener "mentiras". Este resultado aparece si al menos una de estas expresiones no corresponde a la realidad.
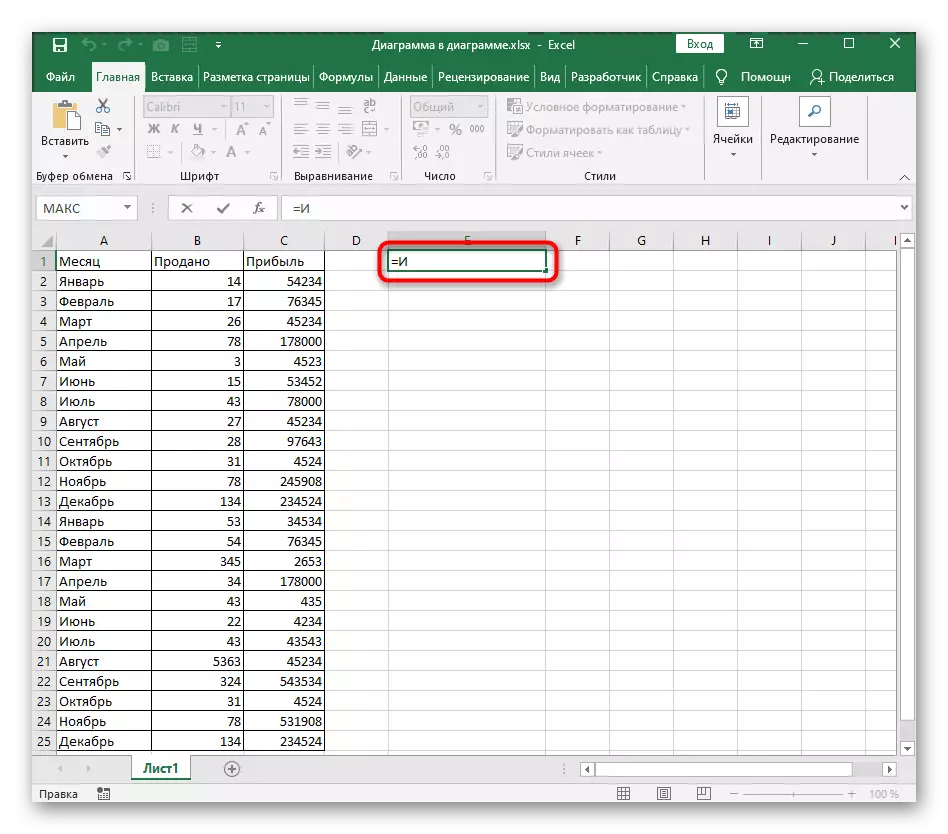
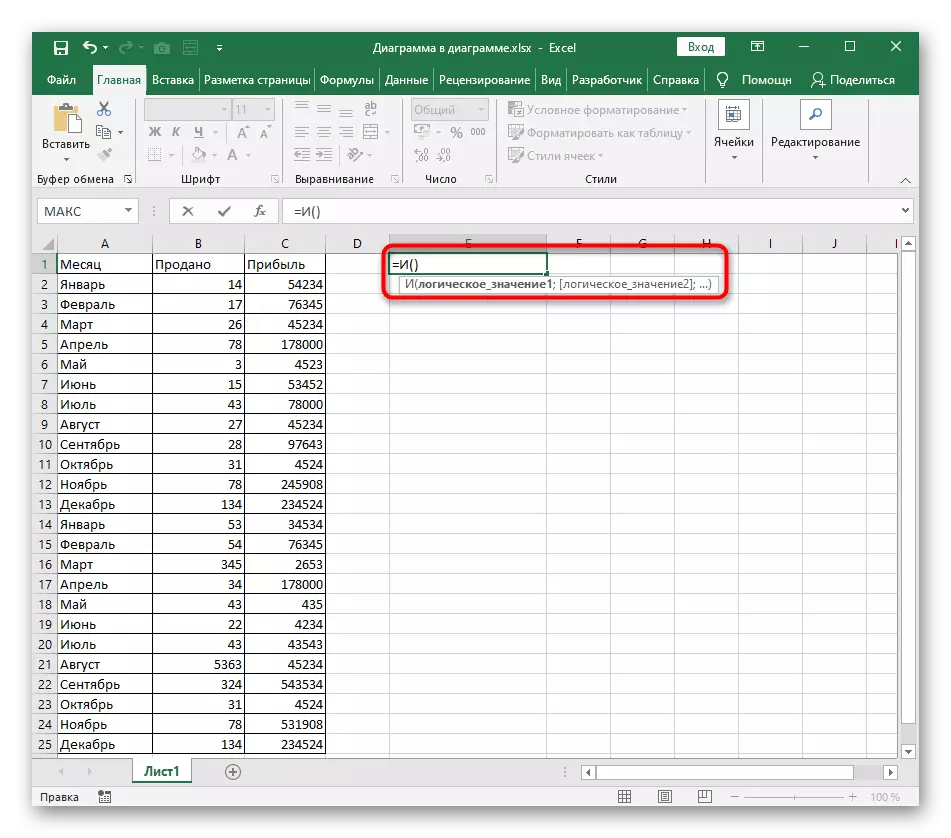
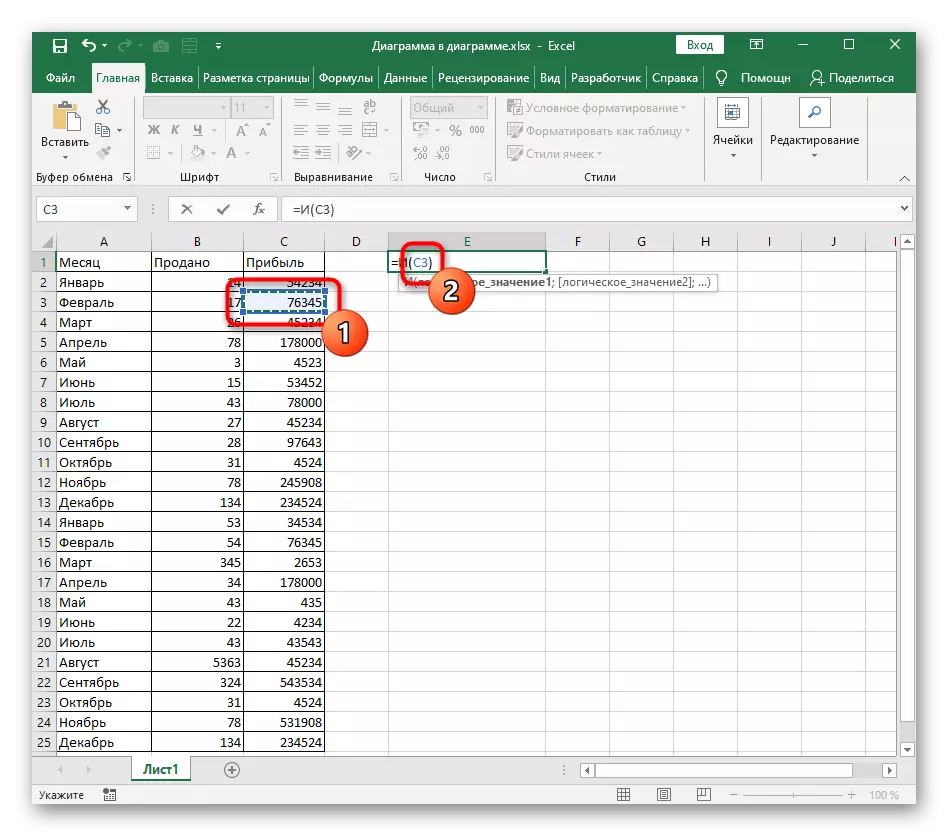
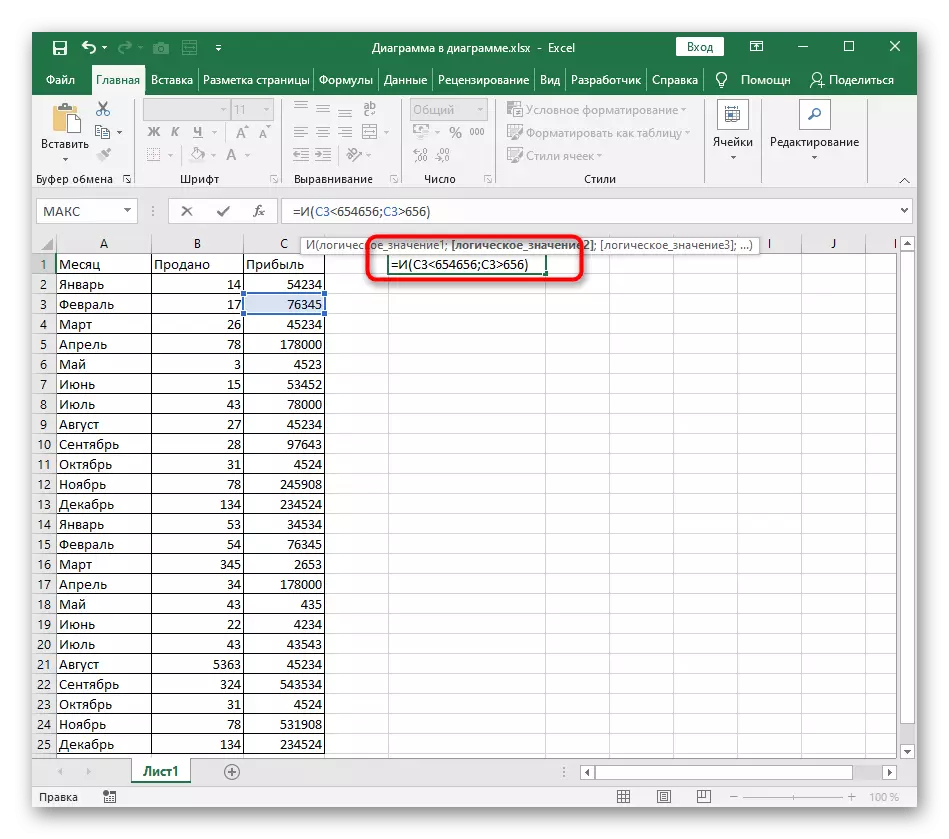
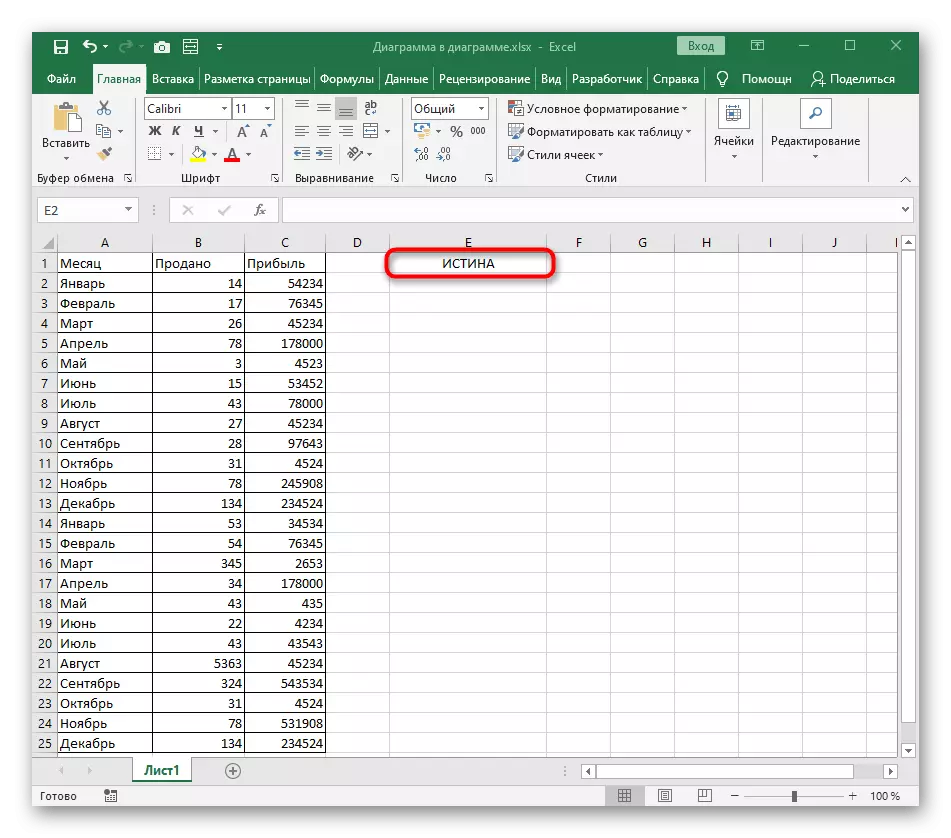
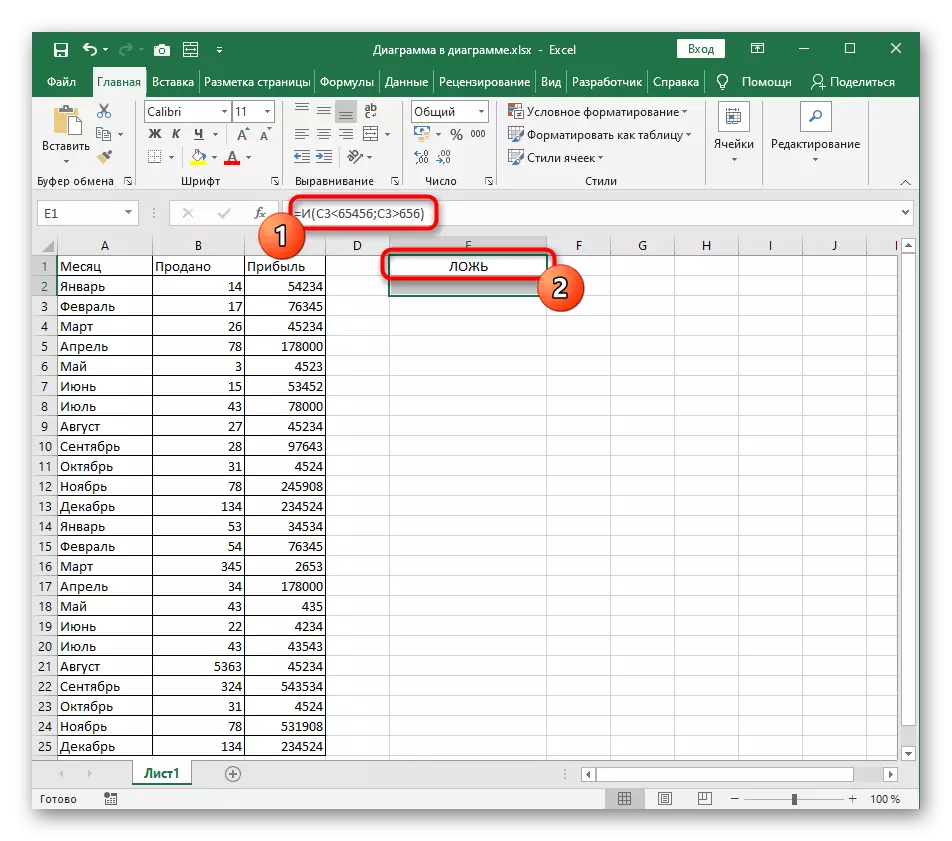
Para lidiar con la forma en que la función necesitará y no será difícil incluso un recién llegado que cree su mesa en Excel por primera vez. Con la escritura de los argumentos, no debe haber problemas, ya que se repiten y no tienen ninguna innovación en el registro.
Función de ejemplo o
Si la fórmula condicional condicionada acondiciona con una función lógica e implica la correspondencia de todos estos argumentos, está claro que o la verdad se retirará en presencia de al menos uno. La creación de tal fórmula puede ser útil en aquellas situaciones en las que existen varios criterios de evaluación para ciertos valores, algunos de los cuales son satisfactorios. Escribiendo la fórmula con una función u ocurre igual que con la opción anterior.
- Anunce = o () y mueva el cursor en los soportes redondos.
- Ingrese manualmente la celda para una expresión lógica o haga clic en él en la tabla.
- Establezca el primer valor lógico y entregue el separador de argumentos.
- Haga lo mismo con los segundos y los siguientes valores lógicos, sin olvidar dividir cada argumento.
- En la siguiente captura de pantalla, se puede ver que el valor de la celda seleccionada satisface solo un argumento, lo que significa que la verdad aparecerá en la pantalla.
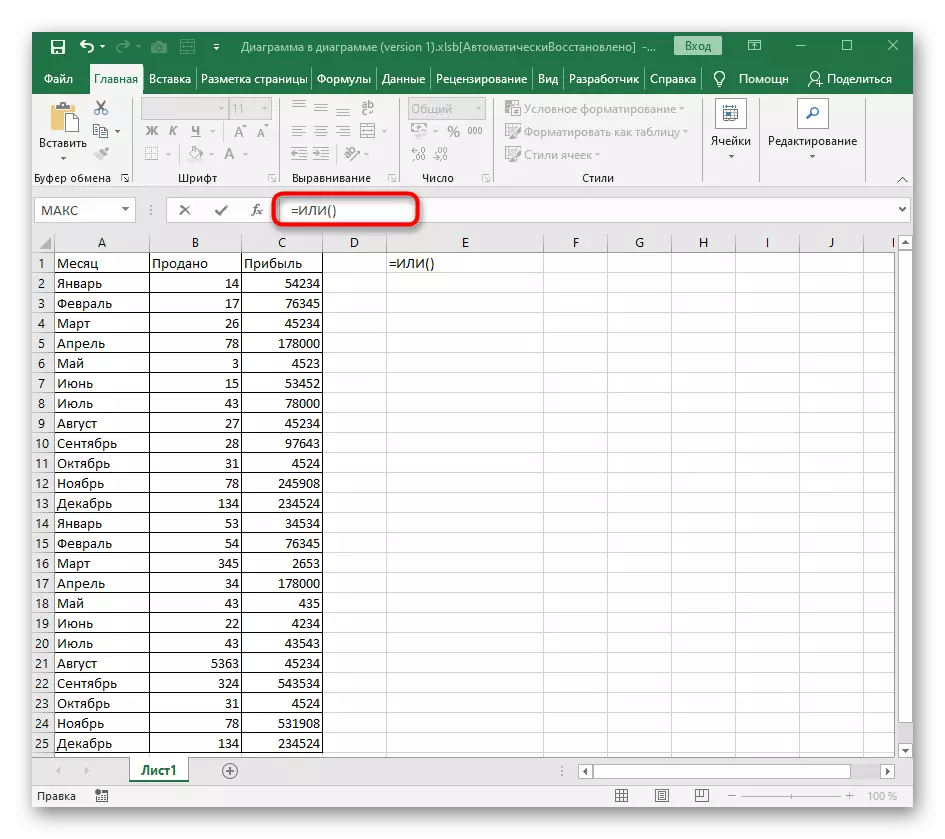
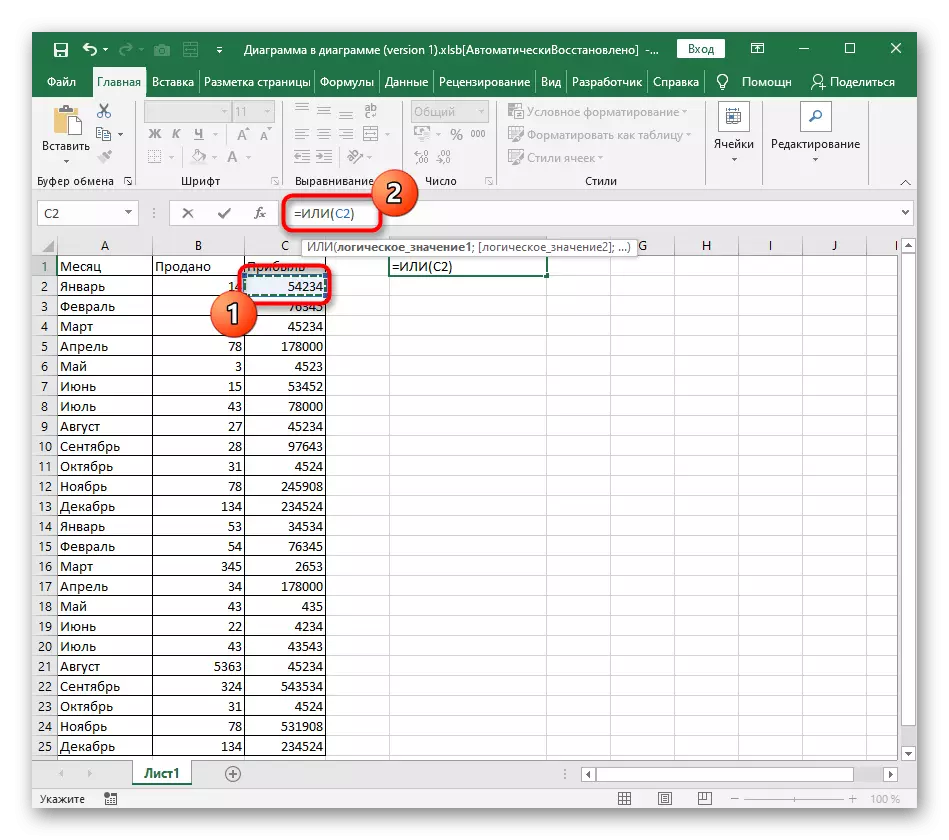
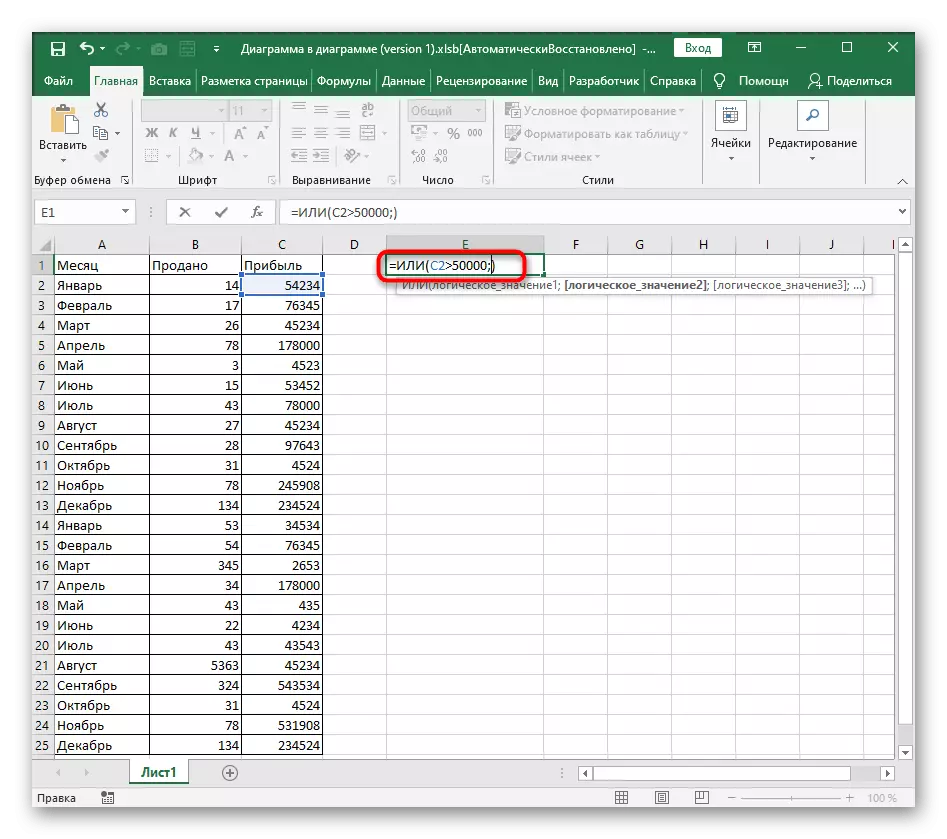
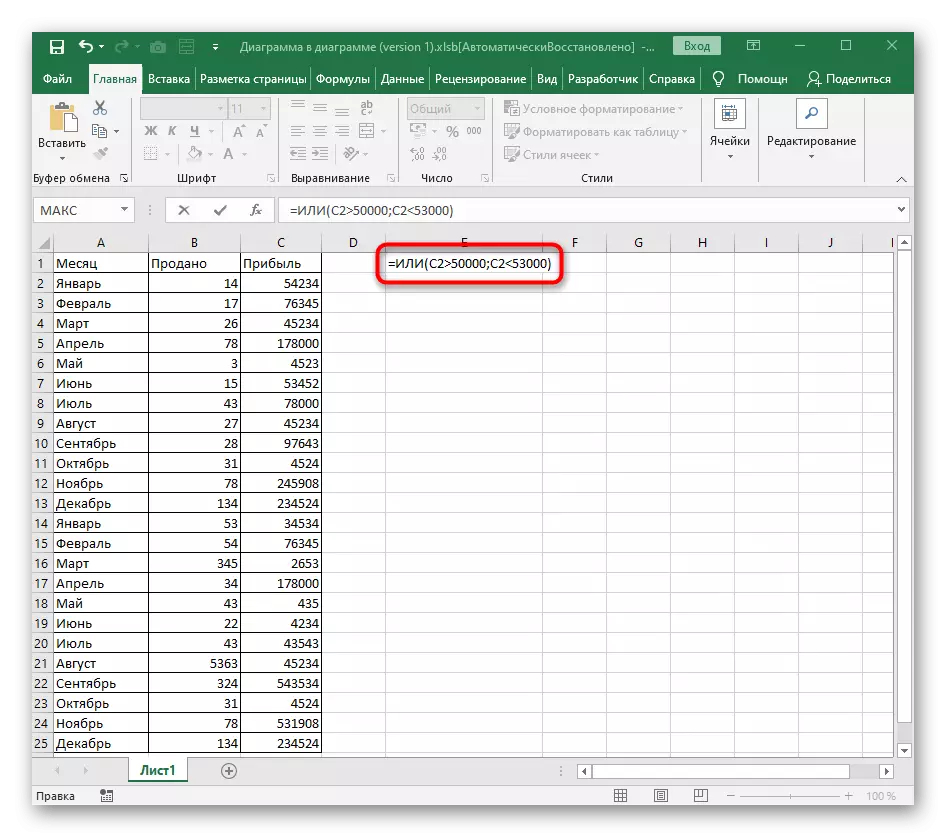
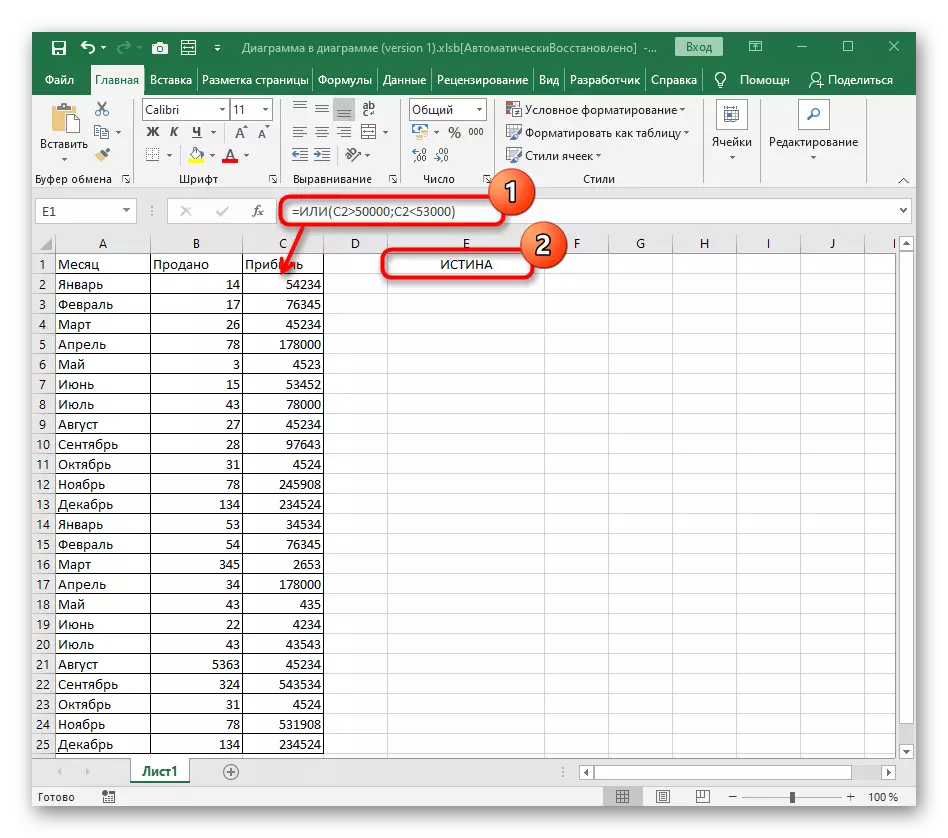
El valor de la mentira aparece solo en aquellas situaciones cuando ninguna de estas expresiones lógicas corresponde al número o texto en la celda.
Función de ejemplo NE.
La última función no es: causa la verdad solo en los casos en que el valor lógico especificado no corresponde a la celda, que es comprensible por el nombre mismo de la función.
- Su registro también comienza con = no (), como sucede con todas las funciones.
- A continuación, ingrese un valor lógico utilizando cualquier operación matemática necesaria en los cálculos.
- Después de la confirmación, preste atención al resultado. Es lógico que la cantidad tomada por nosotros exactamente no corresponda a 100,000, por lo tanto, la fórmula liderará la verdad.
- Si especificamos la cantidad exacta, la expresión lógica será correcta. En consecuencia, no es adecuado para no y aparecerá una mentira.
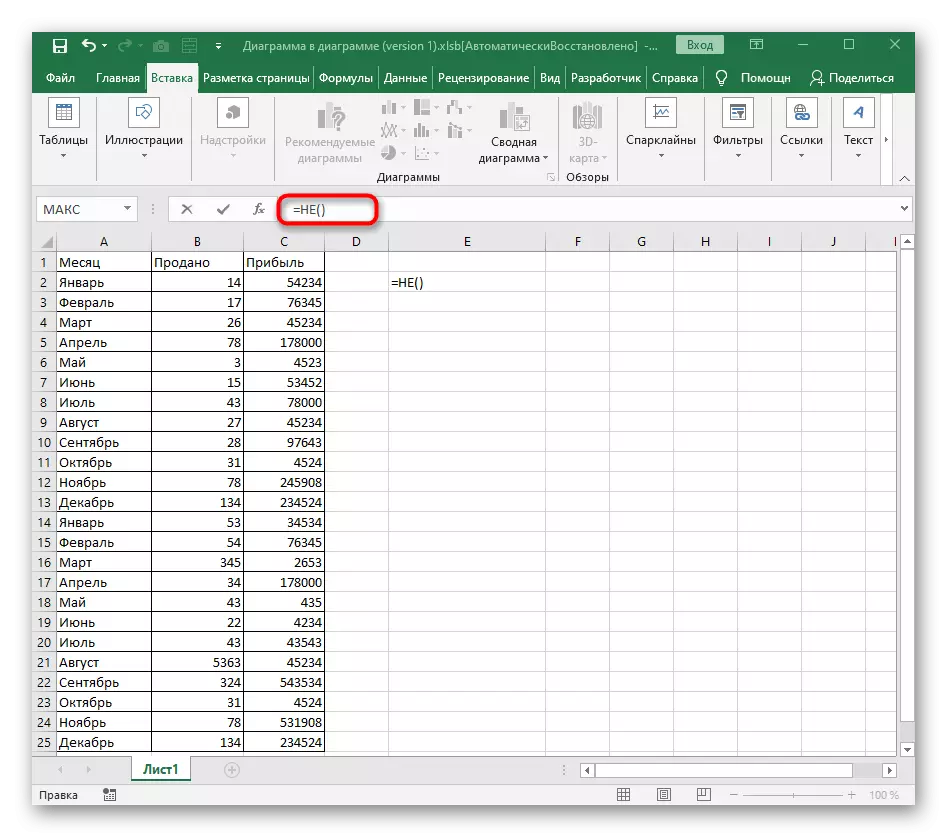
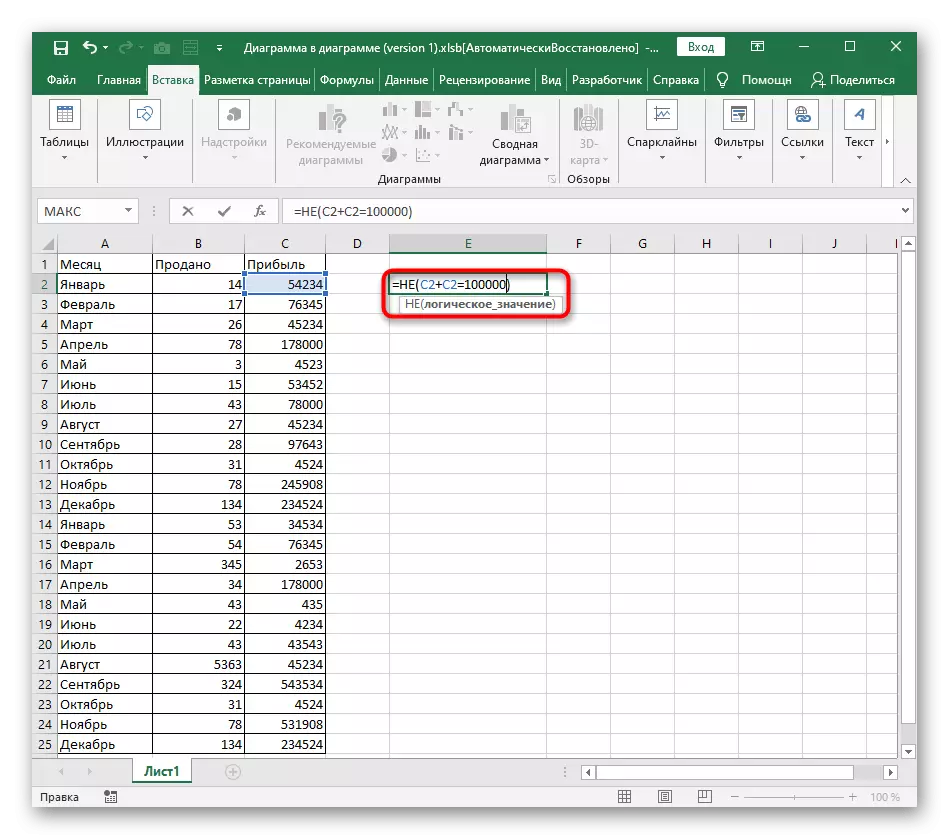
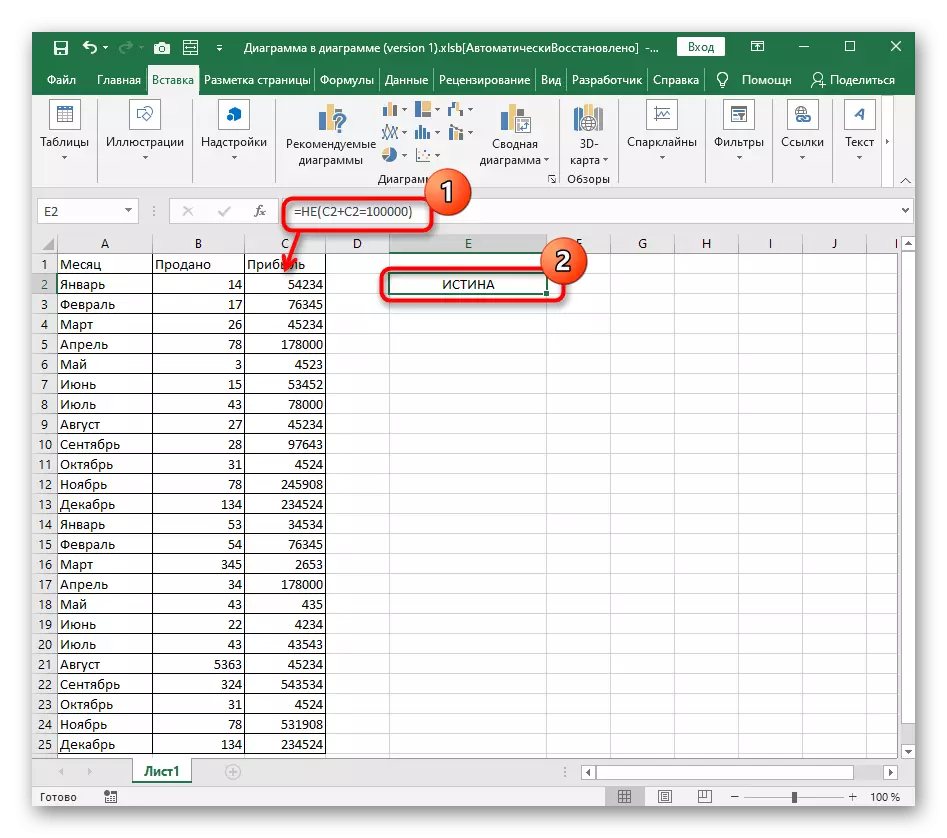
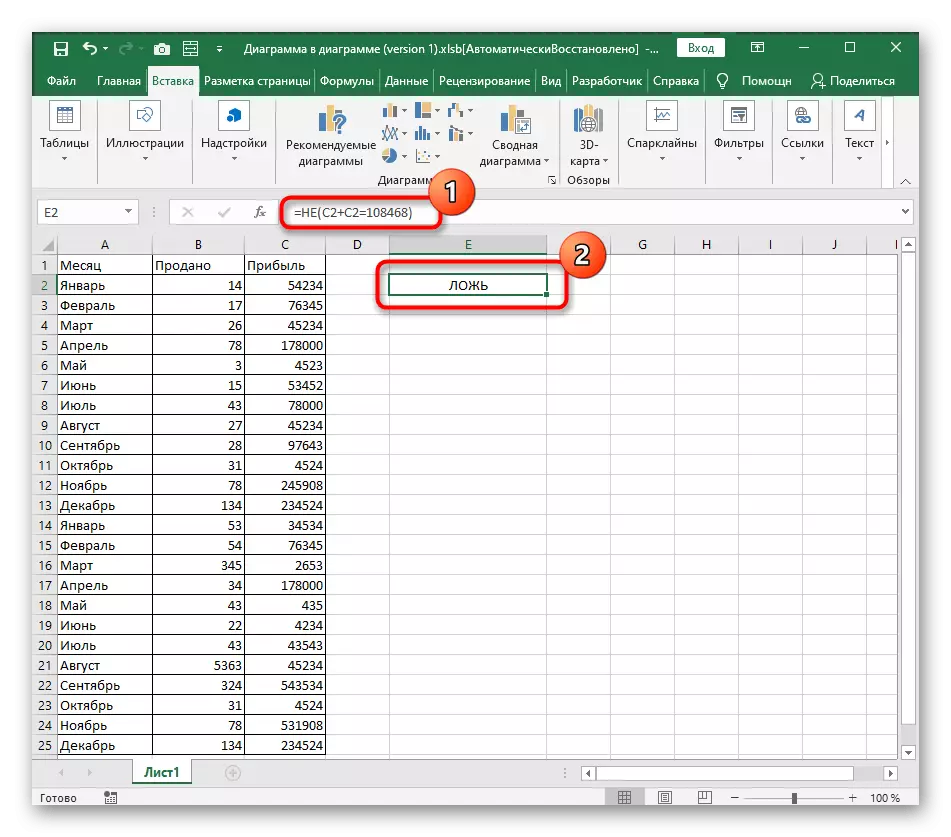
Usando fórmulas condicionales cuando se trabaja con texto.
Los ejemplos descritos anteriormente fueron solo entre los números, pero nada duele usarlos y al comparar el texto. Está claro que solo "=" es adecuado aquí, porque una inscripción no puede ser más o menos que la otra, si se trata de la cantidad de caracteres.
- Comencemos con la función ya conocida y, la entrada del texto en el que se ve aproximadamente como = y (A2 = "Enero"). No olvide que el texto siempre debe tomarse en comillas dobles.
- Para esta característica, debe al menos dos valores lógicos, así que agregue el segundo argumento con exactamente el mismo registro, no se olvide de colocar el separador delante de él.
- Vemos que las dos inscripciones indicadas corresponden a las especificadas en las células, por lo que la verdad aparece. Si al menos uno de ellos es falso, el resultado cambiará.
- Lo que no debe decir o, porque aquí, como ya sabes, la verdad se muestra incluso con uno correspondiente de varios, y la grabación de tal fórmula tiene la forma = o (A2 = "Octubre"; A3 = "FEBRERO") . Solo necesitas intercambiar células y texto.
- En la siguiente captura de pantalla, ve visualmente que solo una inscripción es adecuada a partir de la fórmula, pero aún aparece un resultado satisfactorio.
- Por separado, también debe mencionarlo y no, porque aquí puede especificar solo una expresión lógica, por lo que cuando intenta configurar más argumentos, aparecerá un error en la pantalla.
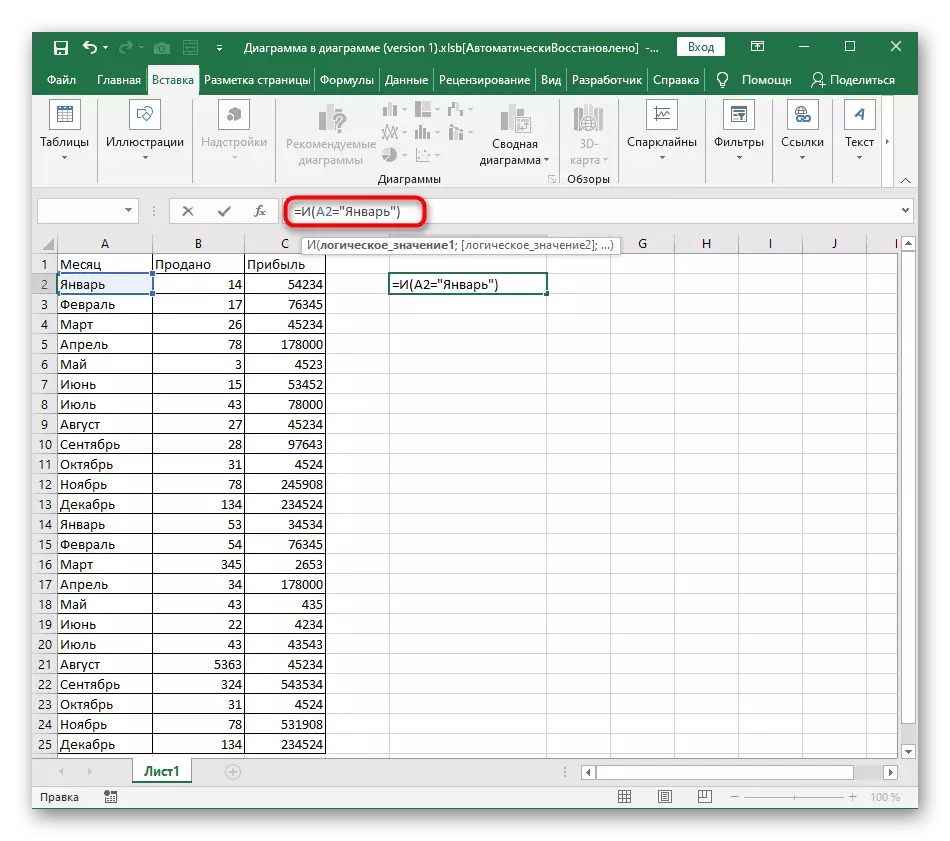
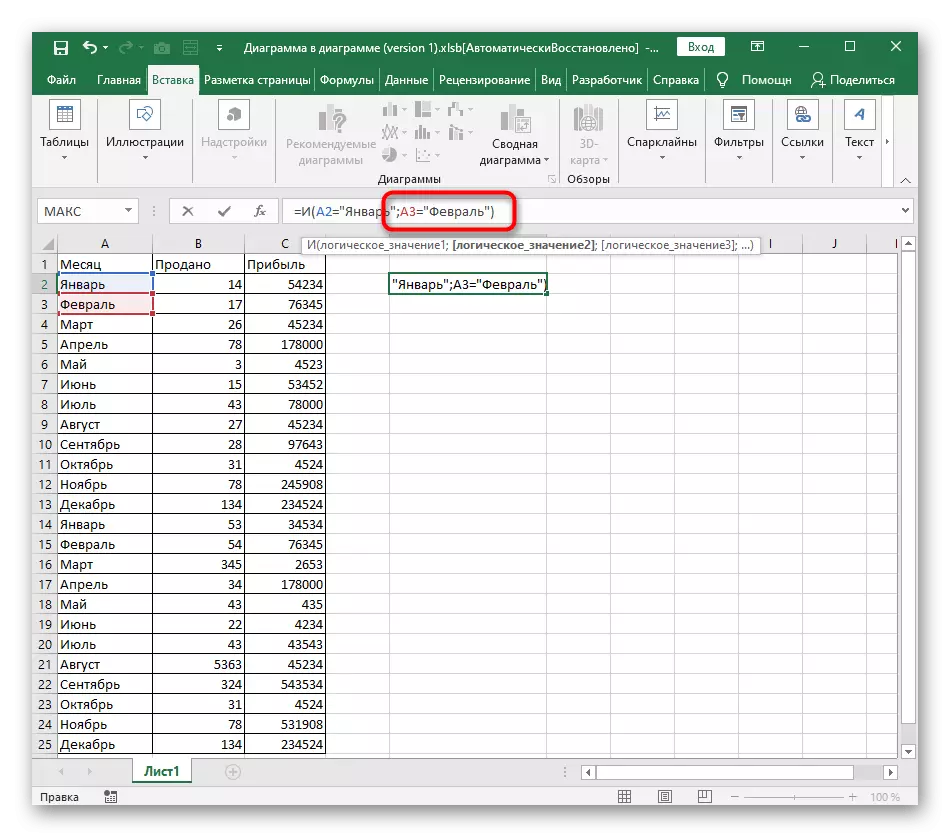
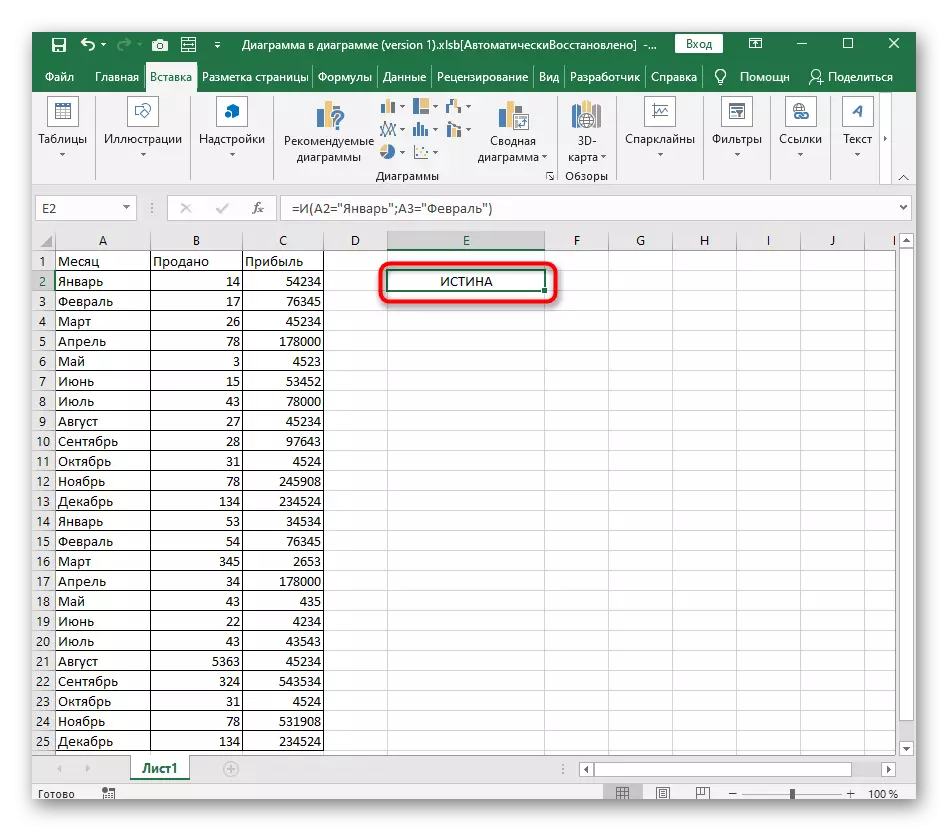
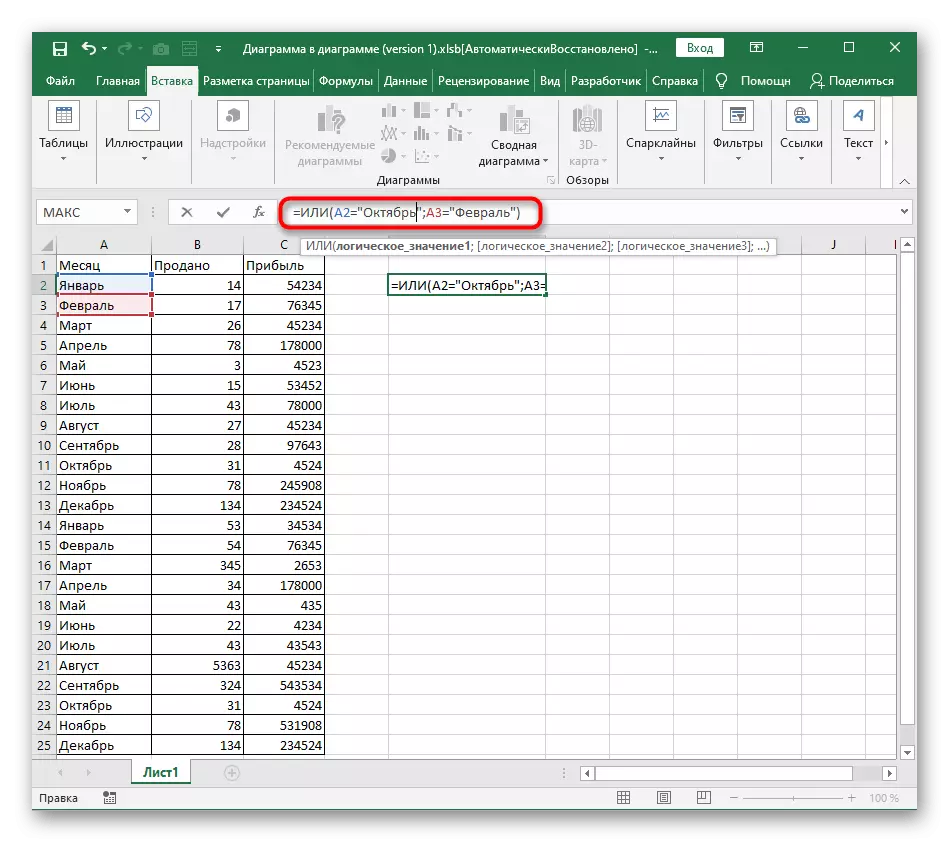
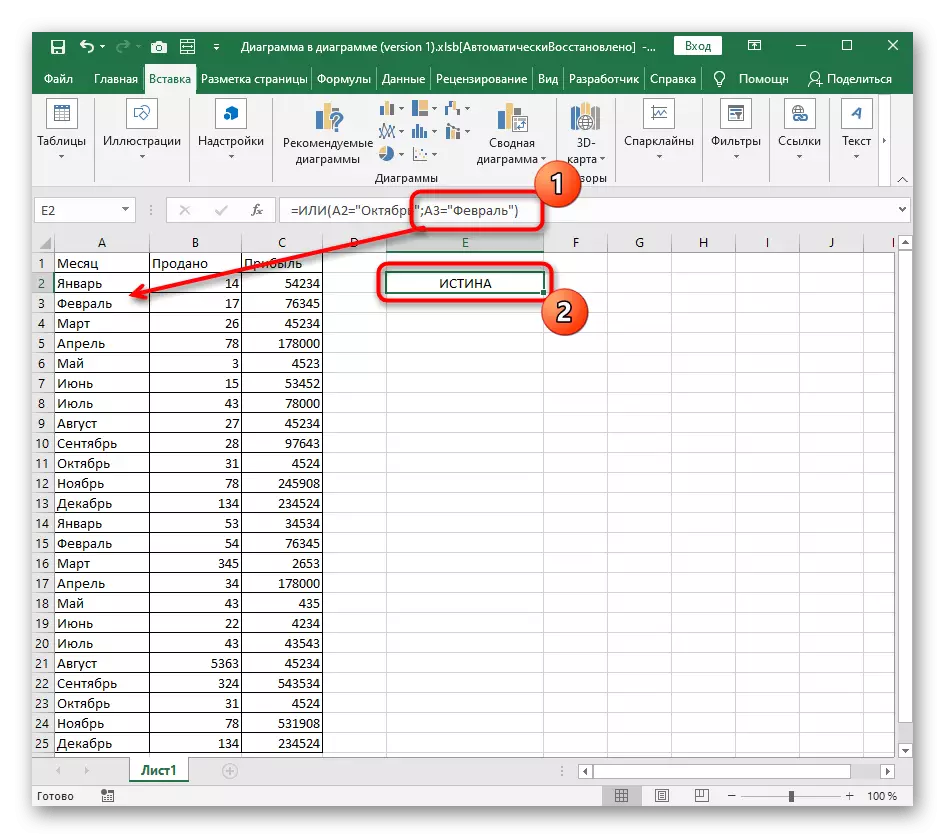
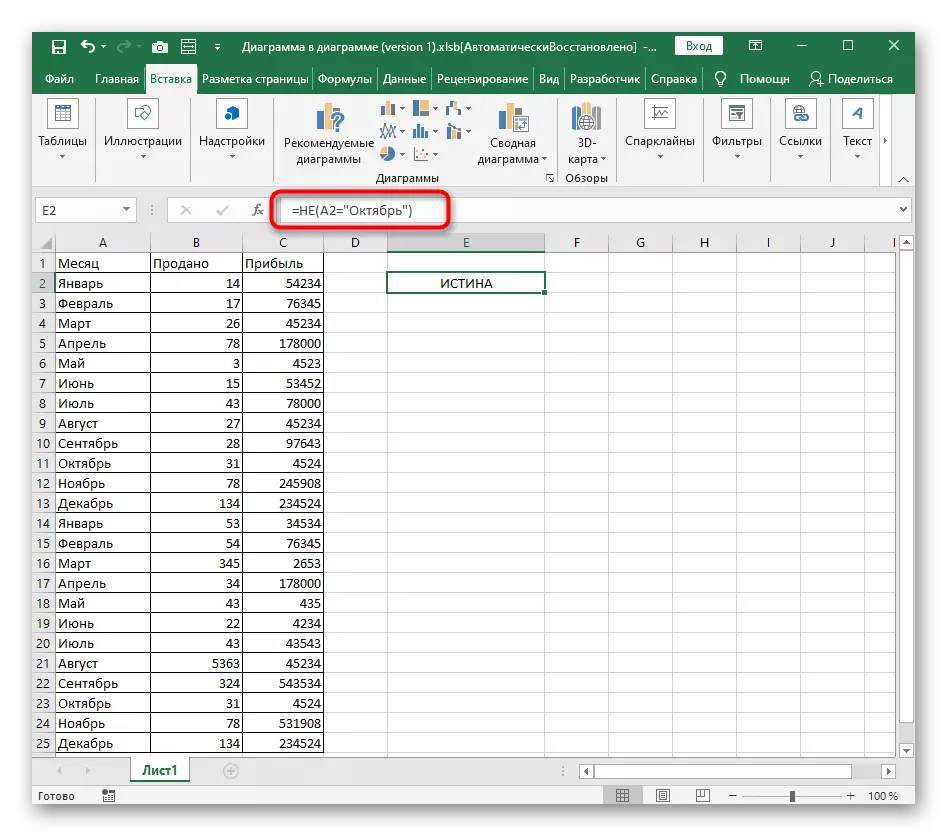
Combinando y / o / no si
De todas las fórmulas condicionales que están en Excel, no nos desmontaron solo si. Esta función describe a otro a nuestro autor en instrucciones de larga duración en el enlace a continuación.
Leer más: Usando el operador "IF" en Microsoft Excel
La mayoría de las veces, o, o no se usa en un paquete con si reciben los valores falsos y verdaderos especificados por el usuario. Considere un ejemplo solo en y, dado que la grabación de otras funciones ya es familiar para usted y con el anuncio de ellos dentro si no hay dificultades.
- Para comenzar, declarar = si () y activar el cursor dentro de los paréntesis.
- Inmediatamente escriba y () y no se olvide de estos muy corchetes, luego no se cierre todos después de que se compila la fórmula.
- Para y asignar varios argumentos que deben satisfacer la verdad.
- Después de los soportes y poner ""; ", lo que significa el cierre del primer argumento.
- Escriba un valor que se debe mostrar en verdad, y si es texto, asegúrese de ingresarlo en cotizaciones.
- Repita el separador de argumentos nuevamente y especifique el valor de las mentiras.
- Después de hacer clic en la tecla de entrada, la fórmula muestra inmediatamente el resultado. En la siguiente captura de pantalla, se puede ver que todas las expresiones están satisfactorias y, por lo tanto, si aparece el valor especificado de la verdad.