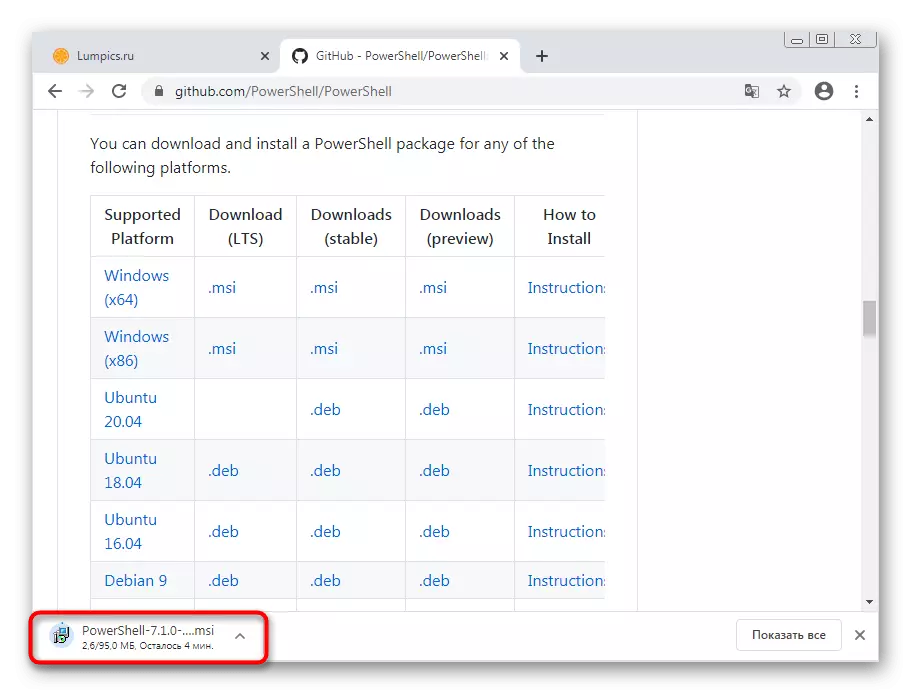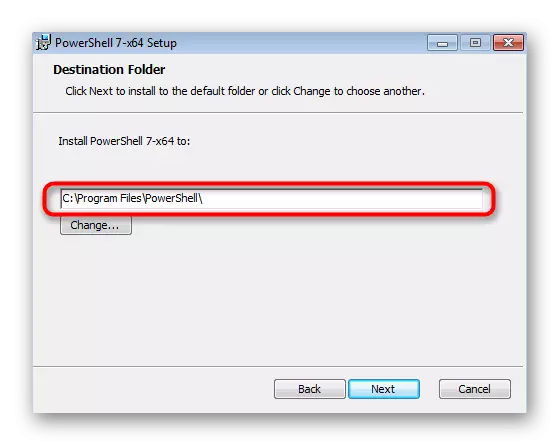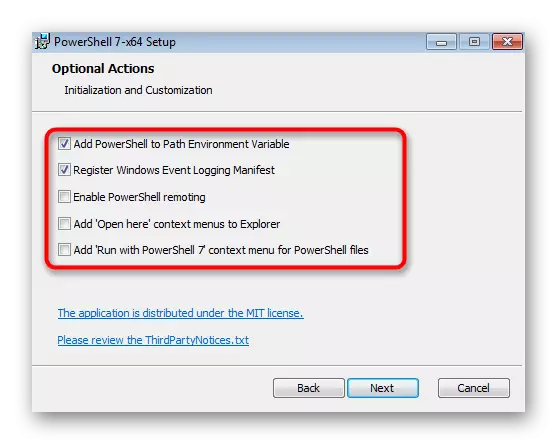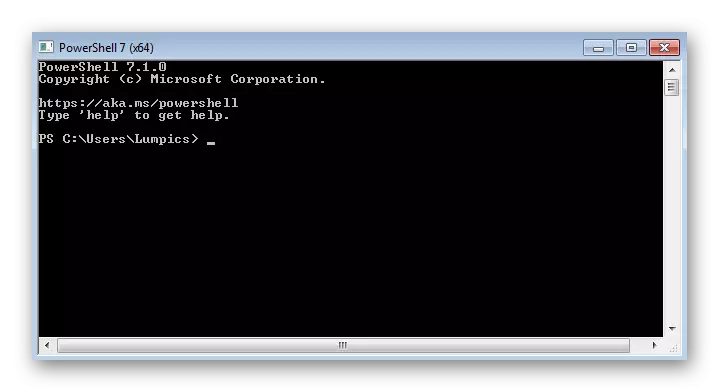Paso 1: Revisión de actualización SP1
Oficialmente, la actualización SP1 para Windows 7 ya no es compatible con los desarrolladores, pero ahora todavía es posible establecerlo si esta actualización no se ha agregado al sistema operativo. Se requiere su presencia para instalar o actualizar PowerShell adicional, así que realice este paso al pasar a la instrucción en el siguiente enlace.Leer más: Actualice Windows 7 a Service Pack 1
Paso 2: Instalación de un entorno universal c
La segunda etapa es la instalación de un entorno universal C, que es necesario para la ejecución correcta de los siguientes programas y ejecute PowerShell en Windows 7. Su instalación se realiza desde el sitio oficial a través del instalador de WUSA independiente.
Ir a descargar Universal Entorno C desde el sitio oficial.
- Haga clic en el enlace anterior y comience a cargar el componente en consideración.
- Abra el archivo resultante y encuentra una compatible con su paquete de actualización de Windows. Lo más probable es que sea Windows6.0 o Windows6.1, teniendo en cuenta la broca. Si después del inicio, recibió una notificación de que la actualización no está disponible para esta PC, intente abrir otro archivo de MSU.
- La búsqueda de actualizaciones, ocupando por un tiempo.
- A continuación se notificará la instalación del KB3118401, que debe ser confirmado.
- El proceso de instalación de actualización comenzará: siga su progreso en la misma ventana.




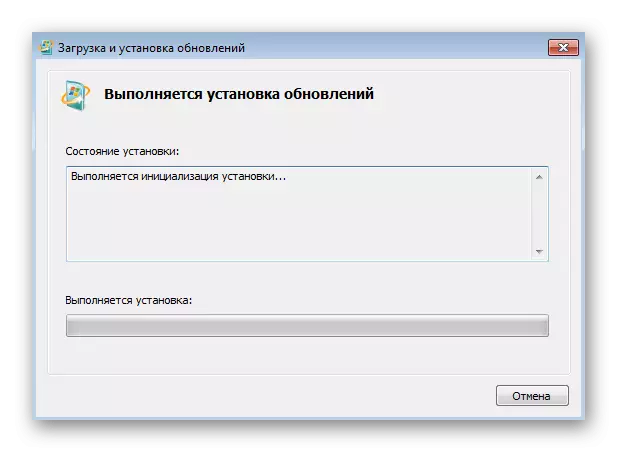
Una vez finalizado, se recomienda reiniciar la computadora, luego proceda a agregar los siguientes componentes.
Paso 3: Instalación WMF 5.1
Si desmontamos los componentes auxiliares requeridos para el funcionamiento correcto de PowerShell, entonces WMF (Windows Management Framework) se relaciona directamente con este componente y le permite usar los scripts incrustados, incluido para actualizar a la última versión.
Ir a descargar WMF desde el sitio oficial.
- Una vez en la página de carga de actualización, haga clic en el enlace "WMF 5.1" ubicado en la tabla de comparación de las versiones de los sistemas operativos.
- Después de abrir una nueva página, haga clic en "Descargar", convirtiendo así a la selección de archivos para descargar.
- Marque solo la versión para Windows 7, correspondiente a los marcadores "Siete".
- Ejecute el archivo MSU en el archivo y espere las actualizaciones apropiadas.
- Confirme la notificación de su instalación.
- Cuando muestre un mensaje sobre la necesidad de reiniciar OS, hágalo para que PowerShell haya sido integrado con éxito.
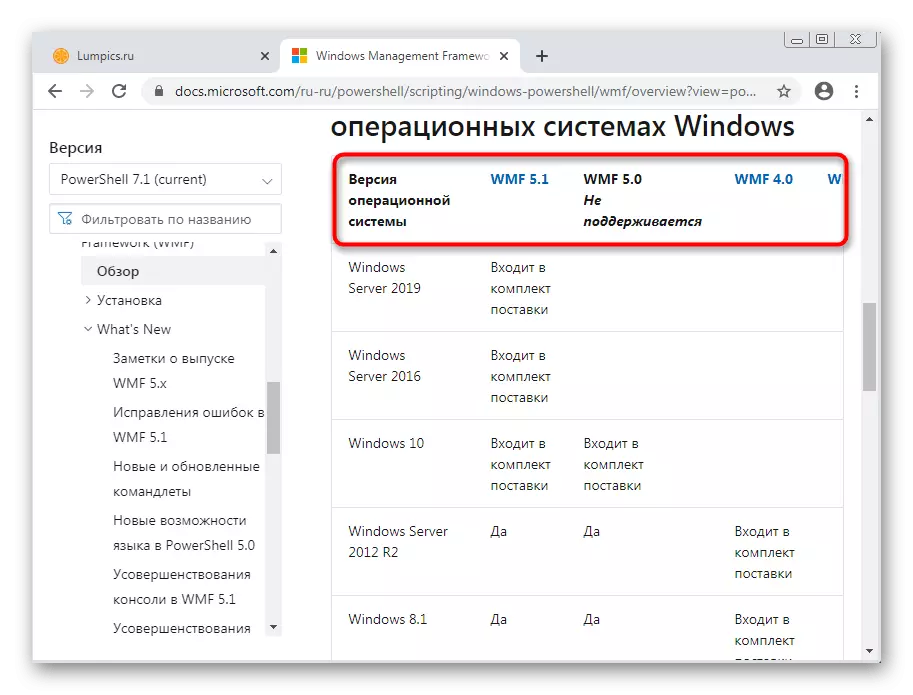





Paso 4: Iniciar y actualizar PowerShell
Después de reiniciar la computadora PowerShell ya se agregará a Windows: puede ejecutarlo y verificar las actualizaciones a través del paquete de instalación descargadas anteriormente. Si las necesidades en la última versión del SNAP no son, solo vaya a su uso estándar.
- Abra "Inicio", encuentre a Windows PowerShell allí y ejecute esta aplicación.
- A continuación, vaya al archivo descargado anteriormente, donde además del archivo MSU hubo un script para PowerShell. Arrastre hasta el escritorio para desempacar.
- Ahora arrástrelo a PowerShell y espere hasta que aparezca la nueva línea.
- Ejecute el script presionando la tecla ENTER.




Si aparece un error en la pantalla, significa que la aplicación no necesita ser actualizada.
Configuración de la última versión de PowerShell a través de GitHub
Como alternativa, analizaremos la descarga de una aplicación separada con PowerShell a través de GitHub. Su última versión se instala junto a la concha clásica y puede funcionar en paralelo.
Ir a descargar la última versión de PowerShell con GitHub
- Después del enlace de arriba, encuentre la tabla con los nombres de las plataformas compatibles, donde para seleccionar su versión de Windows y descargue la versión estable de la aplicación.
- Después de descargar, ejecute el instalador.
- Vaya al siguiente paso.
- Seleccione un lugar en la computadora donde desea instalar el programa.
- Echa un vistazo a las opciones adicionales antes de instalar y verificar los parámetros que desea aplicar.
- Espere que finalice la instalación, y luego ubique el ejecutable PowerShell 7 en el escritorio o "Inicio".
- Después de comenzar, intente ingresar cualquier script para asegurarse de que en el funcionamiento normal de la consola.