
Método 1: Windows incorporado
Para crear capturas de pantalla simples, no es necesario utilizar ningún software especial, suficiente y incorporado en el sistema operativo de capacidades. La mayor parte de la elección de los usuarios de Windows 10, ya que se han agregado varias herramientas nuevas, lo que le permite crear capturas de pantalla con la conveniencia de resolver diferentes tipos de tareas.Tecla de pantalla de impresión
El método de usuario múltiple más ligero y conocido es usar la clave PRTSC, que está en cualquier teclado, independientemente del modelo de la computadora portátil y la computadora.
Opción 1: A través del portapapeles.
Simplemente haga clic en esta tecla en el teclado, y la imagen se colocará en el Portapapeles. Es decir, como tal, para ahorrar la imagen en forma de un archivo, no sucederá, pero se puede insertar en algún programa y editar o guardar inmediatamente. En la mayor parte de esto, utiliza una pintura del sistema o un editor gráfico de terceros instalado por su cuenta.
- Presione la tecla PRTSC para llevar la instantánea de la pantalla completa, o ALT + PRTSC para capturar solo la ventana activa.
- Abra cualquier editor gráfico, como pintura.
- Haga clic en el botón "Pegar" o use la combinación de teclas CTRL + V.
- Si el lienzo es más grande que la captura de pantalla creada, no se olvide de reducirla hasta que el tamaño de la imagen no sea un espacio vacío que dificulta ver el área capturada. En la pintura, para esto debe hacer clic en el botón izquierdo del ratón a lo largo del regulador y, sin liberar, tire de la imagen.
- Uso de la barra de herramientas, agregue visibilidad a la imagen usando, por ejemplo, subrayado, forma, superposición de texto.
- El resultado queda por ahorrar haciendo clic en "Archivo"> "Guardar" o "Guardar como". En el segundo caso, puede seleccionar de forma independiente la extensión de archivo, los parámetros predeterminados se utilizarán en la primera.
- Especifique el lugar para guardar, configure el nombre del archivo si desea y haga clic en "Guardar".







Opción 2: directamente
Para crear rápidamente una captura de pantalla y no recurre ningún programa, deberá presionar la combinación de teclas Win + PRTSC.
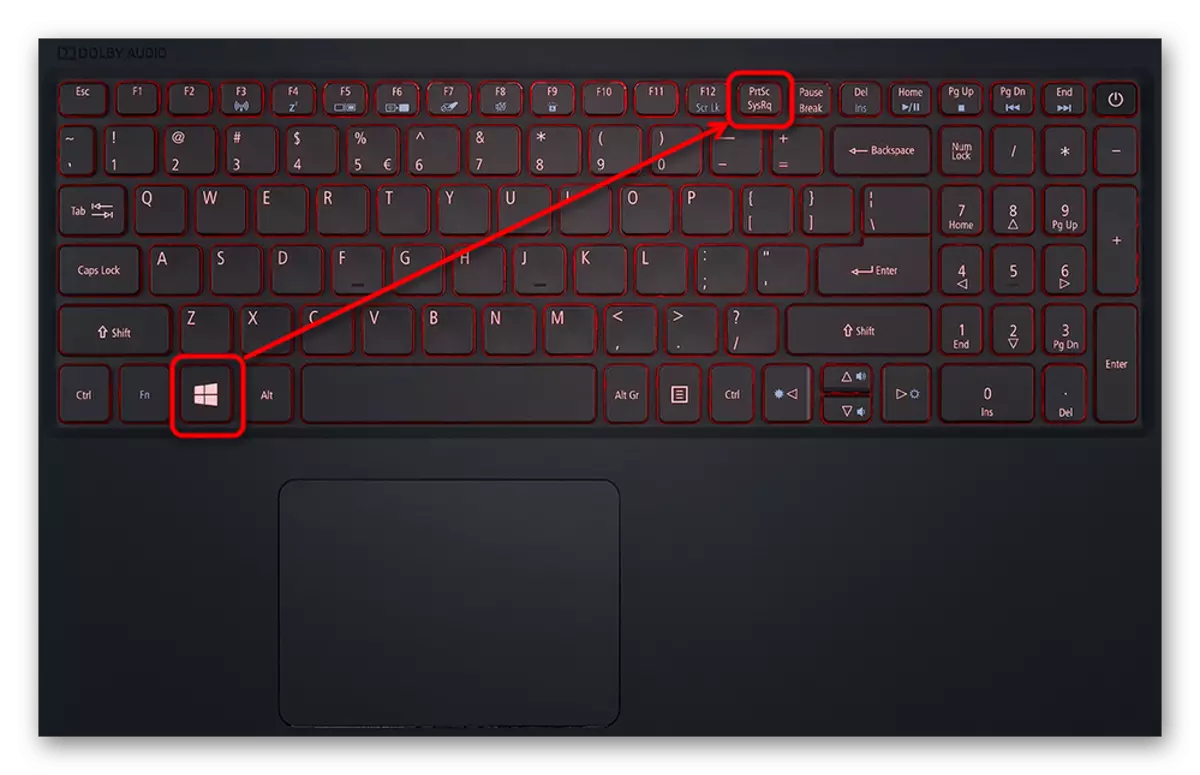
Para una fracción de segundo, la pantalla está regulando, lo que significará la creación exitosa de la imagen de la pantalla. Archivo en el formato JPG que encontrará en la carpeta de instantáneas de pantalla, que se creará automáticamente dentro de la carpeta de la imagen. Sin embargo, en este caso, solo se puede hacer la captura de pantalla de toda la pantalla, la elección del área o la ventana activa no es posible.

Herramienta "tijeras"
Una alternativa es la herramienta "Tijeras", disponible en diferentes versiones de Windows. Sin embargo, en el futuro, debe desaparecer de las compilaciones modernas de Windows 10, ya que una aplicación mejorada llegó a la sustitución, que hablaremos de un poco más tarde. Sin embargo, si tiene un "siete" o "ocho" o se mantuvo en una construcción obsoleta de "docenas", nada de qué preocuparse.
- Puede ejecutar "Tijeras" a través de "Inicio".
- Después de eso, proceda a crear una captura de pantalla del botón correspondiente.
- Se recomienda primero seleccionar el modo: "Formulario arbitrario" y "Rectangle" lo hará especificar de forma independiente el área que desea correr, y la "ventana" o "Pantalla completa" se lanzará de la necesidad de resaltar el sitio.
- También puede poner un retraso de 1-5 segundos antes de crear una captura de pantalla.
- La pantalla se resaltará por un color blanco translúcido, esto significa que puede resaltar el área de captura.
- Faltan las herramientas de edición de aquí como tales: solo puede agregar un dibujo con un lápiz de color, para resaltar algo con un marcador amarillo y borrarlo con un borrador.
- El guardado está disponible en el propio dispositivo, en el portapapeles (por ejemplo, para insertar en un editor gráfico, como en la situación con la clave de la pantalla de impresión y el programa de pintura), puede enviar un correo electrónico a través del cliente de correo electrónico instalado en el sistema. .





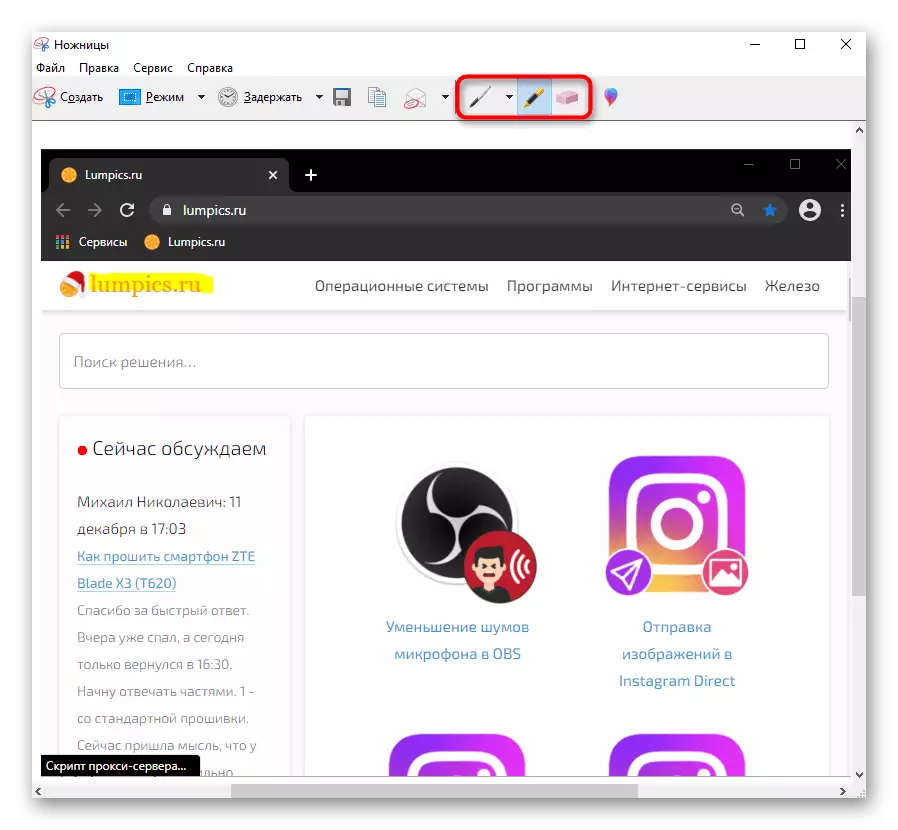
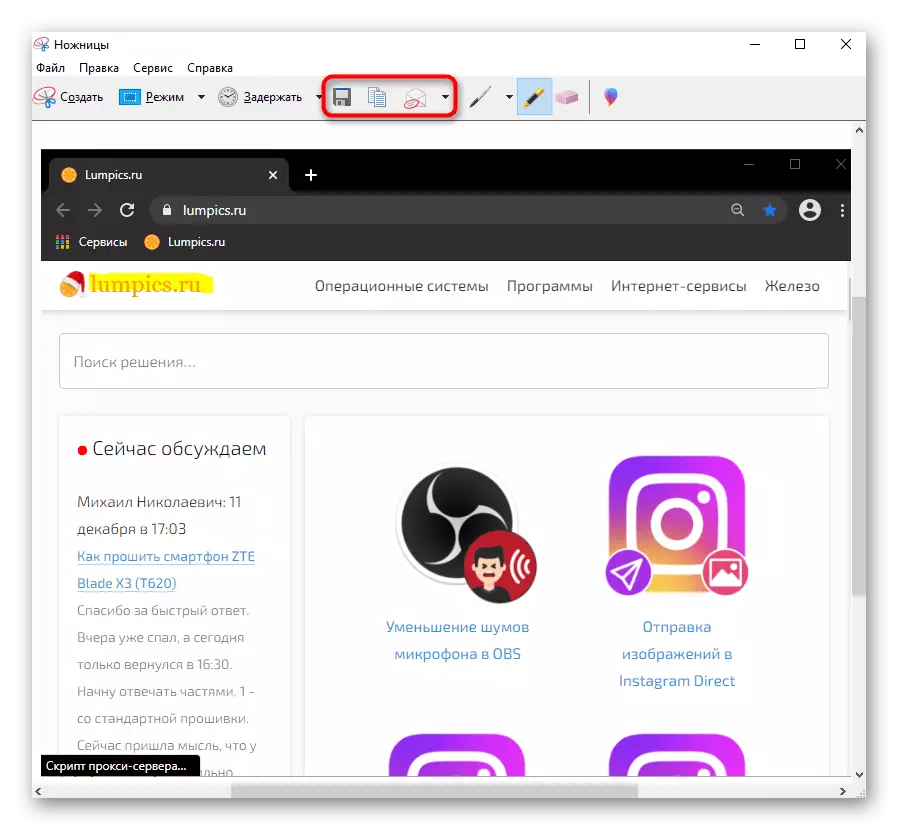
Herramienta de marco de pantalla (Windows 10)
En Windows 10, la aplicación incorporada "boceto en el fragmento de la pantalla" es significativamente más conveniente y más funcionalmente, en cuyo reemplazo ha llegado.
- No se ejecuta manualmente, puede hacer una captura de pantalla de inmediato. Para hacer esto, presione la combinación de teclas Win + Shift + S y después de que se oscurezca toda la pantalla, seleccione el fragmento deseado.
- Llame a una solicitud (se puede realizar a través de la búsqueda por nombre en el "Inicio") solo tiene sentido para crear una imagen pospuesta: las opciones con 3 y 10 segundos están disponibles.
- Tenga en cuenta que aparece un pequeño panel en la parte superior, con el que cambia el tipo de captura: de forma predeterminada, este es un área rectangular, no interfiere con la conmutación a la selección arbitraria, capture rápidamente la ventana activa o la pantalla completa inmediatamente.
- Tan pronto como se hará la vista deseada de la instantánea, el Centro de Notificación de Windows notificará este mensaje emergente. Inicialmente, la instantánea ingresa al portapapeles, pero si desea editarlo y guardarlo a través del "boceto en el fragmento de la pantalla", haga clic en el botón izquierdo del ratón en esta baldosa.
- Se iniciará el programa, donde se invita a editar las herramientas de "PEN" de la imagen, lápiz, "marcador" (para cada uno de ellos, puede configurar el color y el grosor de la línea después de seleccionar), realice una entrada manuscrita (si son compatibles con el dispositivo), agregue una regla / transporte, borre la edición sin éxito y el marco de cultivos. A diferencia de las tijeras, la abolición de la última acción y su repetición también está disponible: hay botones en el panel y el uso de teclas de acceso rápido Ctrl + Z, CTRL + Y.
- De otras funciones, cambiando la escala, guardando en una computadora portátil, al portapapeles o enviando "contactos" o a otra aplicación de Microsoft.



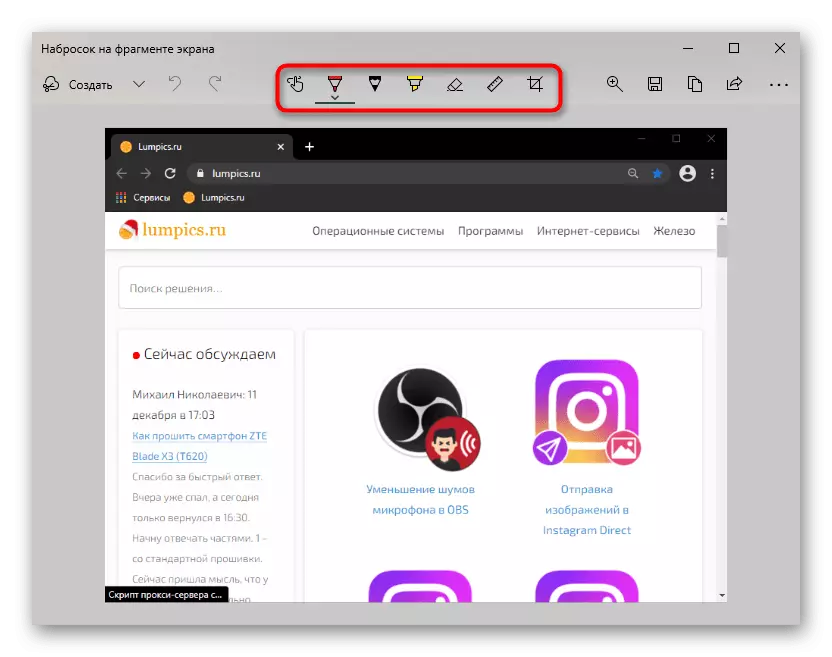

Panel de juego (Windows 10)
A pesar del nombre, el panel de juegos, que se agregó en Windows 10, se puede usar no solo durante los juegos, sino que el significado de esto en su conjunto es dudoso, ya que los métodos descritos anteriormente son más convenientes para crear y editar las imágenes de la pantalla. Sin embargo, considere este método para el desarrollo general.
- Creación de capturas de pantalla que posteriormente caen en el panel del juego se realiza a través de una combinación de las teclas Win + Alt + PRTSC. Luego, el usuario simplemente recibe un aviso que se creó la captura de pantalla. Será posible encontrarlo en la carpeta de video "Video", que invirtió la carpeta "Clips" con capturas de pantalla y registros creados a través del panel de juegos.
- Si se siente incómodo si usa las llaves, por ejemplo, en el juego en sí, puede llamar al panel del juego en las teclas Win + G. Por primera vez, debe configurar la pantalla del panel que necesita. Para hacer esto, haga clic en el botón que incluye una mini aplicación, y seleccione "Escribir".
- Aparecerá una pequeña ventana en una ubicación gratuita, que ahora estará aquí siempre cuando presione Win + G. Haga clic en el botón de instantánea de la pantalla y, si desea ver la lista de capturas de pantalla, haga clic en "Mostrar todos los registros".
- Aquí puede abrir rápidamente la carpeta donde se almacenan las imágenes (los botones se resaltan en la captura de pantalla a continuación), haga una imagen de la imagen al configurar la firma en la parte superior e inferior, renombrar, eliminar, publicar en Twitter o copiar a la portapapeles. Pero es imposible editar algo como esta imagen: ni cortar ni asignar el área deseada a través de las funciones del panel del juego no es posible. Pero el archivo aún puede abrirse a través de una pintura banal.
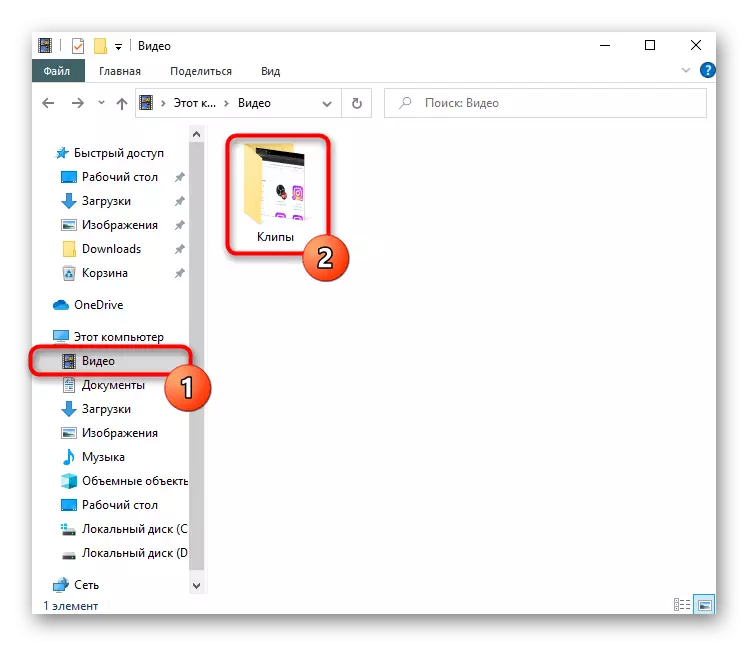



Método 2: Programa de terceros
A pesar de la variedad de aplicaciones incrustadas en Windows para implementar la tarea, ninguna de ellas satisface la solicitud del usuario a la totalidad, si es necesario procesar las capturas de pantalla, y no solo crearlas y algo para enfatizar. En esta situación, la mejor opción será programas especiales que ofrecen herramientas avanzadas y un proceso de diseño más conveniente. Hay muchos programas, por lo que cada usuario debe seleccionar software, según sus preferencias y la visión de cómo se verá la versión completa. Examinaremos 3 programas populares, y al final de este método proporcionará un enlace a un artículo con nuestra selección de capturas de pantalla para crear capturas de pantalla en caso de que no le gustaran las soluciones desmontadas.Lightshot.
Una de las aplicaciones más populares: Lightshot se considera merecidamente óptimas entre los usuarios que no necesitan un sesgo profesional, pero no hay suficientes características estándar. La gran ventaja del programa es su distribución gratuita y la capacidad de cargar una captura de pantalla a su propio servidor para que más tarde pueda compartir rápidamente enlaces en redes sociales o mensajeros.
- Instale y ejecute la aplicación. Sobre lo que funciona ahora testificará el icono en la bandeja.
- Resalte el área deseada o tome una instantánea de toda la pantalla (las teclas responsables de esto, ven y cambien la configuración del programa).
- Inmediatamente, se muestran dos paneles, donde la vertical está diseñada para su procesamiento (dibujo, el contorno de las figuras, el texto, para cambiar el color de la herramienta), y la horizontal, para más trabajo con la imagen (descargar a la nube de marca para Copie el enlace, cómo compartir con el archivo y el guardado local).
- Después de instalar y iniciar el programa en la esquina superior derecha, se mostrará el panel desplegable, con el que puede crear cualquier tipo de captura de pantalla.
- Por supuesto, las teclas de acceso rápido son compatibles con cada modo de captura. Pero si no desea recordar las combinaciones de las llaves, el panel tendrá que ser.
- Después de capturar la captura de pantalla, se despega en el editor de la compañía, donde hay 3 paneles para editar a la vez. A través de la parte superior, puede agregar o eliminar la pantalla del tono a lo largo de los bordes de la imagen, configure la captura del cursor, cambie el tamaño de la imagen. Se asignan las herramientas todo el panel izquierdo: lápiz, selección, pixelización, desenfoque, agregando figuras, texto, numeración, llenado, borrador y algunas otras funciones ocultas en el interior de categorías. La apariencia de los elementos se puede configurar como desee, hay diferentes palanquillas y parámetros. El panel derecho se centra en el ahorro, distribución y exportación. En resumen, si necesita capturas de pantalla con un diseño inusual, afilado bajo una interfaz determinada o su propio gusto, le recomendamos que busquemos los programas de Ashampoo o los principales importantes similares con un editor detallado.
- Después de descargar, instalar y ejecutar el programa, deberá registrarse, es necesario crear una cuenta personal donde las capturas de pantalla se descarguen en el servidor corporativo.
- El trabajo Joxi se minimiza en la bandeja. Haga clic en él, haga clic con el botón derecho para llamar al menú.
- En el menú, como se puede ver, hay 4 azulejos: "Fragment" le permite realizar una captura de pantalla del área seleccionada (en lugar de llamar al menú para esta función, puede hacer clic de inmediato en la LKM en el icono de la bandeja). "Pantalla" de inmediato captura todo el área.
- En ambos casos, después de la selección, se muestra el panel de herramientas, donde hay todo lo que necesita para editar: selección translúcida, formas geométricas, agregando un puntero, numeración, desenfoque, superposición de texto. El color predeterminado es rojo para ellos, pero se puede cambiar.
- Después de completar la edición, presione LCM en un área en blanco o un botón con una marca de verificación en la barra de herramientas. El archivo se cargará automáticamente en el almacenamiento de la nube de marca, y el enlace a él se copiará en el Portapapeles. Ahora es posible compartirlo en redes sociales y mensajeros presionando la tecla CTRL + V. Puede volver al último archivo creado llamando al menú Joxi: Aparecerá azulejos en la interfaz para inducir la imagen al portapapeles o la apertura. El navegador, desde donde puede volver a copiar el enlace al archivo.
- Tenga en cuenta que hay formas alternativas de difundir la imagen de la pantalla, para esto después de la edición, haga clic en un botón de flecha pequeña, ubicado desde el botón con la marca de verificación. En el menú emergente, puede elegir la red social para enviar la imagen rápidamente, guardar el archivo en la computadora portátil, cópielo al portapapeles.
- El menú Joxi también tiene una "historia" de la historia, redirigiendo al usuario a su cuenta personal. La página se abrirá en el navegador instalada de forma predeterminada, y por primera vez deberá iniciar sesión con la misma manera que se registre en el programa. La cuenta almacena todas las imágenes descargadas al servidor. Cada uno de ellos se puede abrir para ver y / o copiar un enlace corto, eliminar. Cada 1 GB está disponible para cada usuario para almacenar capturas de pantalla, después de lo cual tendrán que comprar una versión premium o eliminar archivos innecesarios a través de la oficina. Inmediatamente, las imágenes están invitadas a asignar atajos para que en el futuro sea más fácil navegar entre ellos y encontrar rápidamente el derecho, ingresando el nombre del acceso directo en el campo de búsqueda ubicado en la parte superior de la página.
- No olvides visitar y configurar el programa. El método de carga de imágenes (servidor corporativo, FTP, Dropbox) está configurado, "PLUS" está conectado al perfil: la calidad de las imágenes (el valor predeterminado se selecciona promedio, tenga cuidado), se configuran el comportamiento y la administración de Joxi, Y todas las teclas de acceso rápido soportadas están configuradas en cambios en algunos de ellos.
- Para llamar a la función, encuentre el ícono de la cámara en la barra de direcciones y haga clic en él.
- Seleccione la opción Captura: la página completa, la parcela o el ahorro en PDF.
- Considere la captura de un área determinada. Al especificarlo utilizando la selección (la página de desplazamiento está disponible), use el botón "Copiar y cerrar" si es suficiente para colocar la imagen en el Portapapeles, y el botón "Captura" si desea editar y guardar el archivo.
- Hay varias herramientas de edición aquí, incluida la flecha, desenfoque, resaltando, agregando una etiqueta. Puede compartir la imagen terminada, copiar al portapapeles o guardar en una computadora portátil.
- El botón de la cámara se encuentra en el panel inferior del navegador web.
- Al presionar, le permite seleccionar opciones de captura y expansión de la imagen.
- Después de resaltar el área, haga clic en el único botón disponible.
- Después de que se haya creado la pantalla, el navegador web se ofrecerá inmediatamente para guardarlo en la unidad de computadora portátil (siempre que se haya seleccionado este formato de la imagen), no se proporciona edición.
- Para llamar, use la combinación de teclas CTRL + MAYS + S o llame al menú desde el cual para seleccionar "Páginas web de instantáneas".
- Especifique el área que se capturará, si es necesario, desplazamiento de la página hacia abajo si el marco no se coloca en la pantalla. Después de seleccionar, se mostrarán dos botones: la primera transfiere la imagen al Portapapeles, y el segundo lo abre en su editor.
- El editor no está aquí como en la ópera, pero bastante escaso: solo asigne la parcela deseada con un marcador de color o use la entrada manuscrita en las computadoras portátiles con el soporte de la pluma. Con la imagen que puede compartir, colóquela en el portapapeles o ahorre en el disco duro. La última opción se asigna a continuación.



Ashampoo snap
Este software ya está destinado a la edición de imágenes más profesionales, ya que tiene muchas más funciones y opciones para configurar herramientas en su arsenal. A diferencia del análogo anterior, Ashampoo Snap es un software de pago que tiene una versión de prueba de 30 días. Con una revisión, puede leerlo haciendo clic en el botón a continuación, esto le permitirá comprender si no tiene sentido gastar dinero en la compra.



Joxi.
Joxi es otro programa gratuito y fácil de administrar equipado con herramientas de edición más bonitas que la luz, y la capacidad de descargar capturas de pantalla en la nube, y luego acceder a acceder a través de su cuenta personal.








Conozca otros programas que ayudan a crear y editar capturas de pantalla.
Leer más: Programas para crear capturas de pantalla.
Método 3: Función dentro de los programas
Si no está interesado en la creación constante de capturas de pantalla, pero debe hacerse en algún programa específico, por ejemplo, en el juego o en el navegador, averigüe si existe una oportunidad dentro del software específico. Supongamos que los propietarios de clientes de juegos pueden crear capturas de pantalla a través de ellos, lo libera de la necesidad de instalar programas adicionales o aplicaciones de sistema de llamadas. En el mismo Steam, puede instalar su propia tecla de acceso rápido y luego ver fácilmente sus capturas de pantalla localmente o cargarlas en su perfil personal para compartir en la comunidad, con amigos o verlos solo usted mismo. En clientes alternativos, la creación de capturas de pantalla es también una de las funciones principales que tiene su propio nivel de oportunidad.Leer más: Cómo hacer una captura de pantalla en Steam
Cuando se utiliza cualquier editor u otro software, también puede buscar la capacidad de crear una captura de pantalla o entre los botones de la interfaz básica, o entre las configuraciones.
Navegador
Alguien está interesado en crear capturas de pantalla exclusivamente en los navegadores, y para esto hay dos salidas a la vez: use la expansión o la instalación de un navegador web con soporte para esta función. Las extensiones están disponibles para la instalación desde Google WebStore, Opera Addons o Firefox Addons, dependiendo del navegador utilizado. Desde nuestras recomendaciones, Lightshot y Joxi, cuyos navegadores y versiones de escritorio de estos programas son prácticamente diferentes.
En algunos navegadores, como Opera, Vivaldi o Microsoft Edge tienen una función de captura de pantalla. Vamos a mostrar en estos tres ejemplos cómo encontrarlo.
Ópera.
En la ópera, el proceso de creación de capturas de pantalla es la más independiente y conveniente.

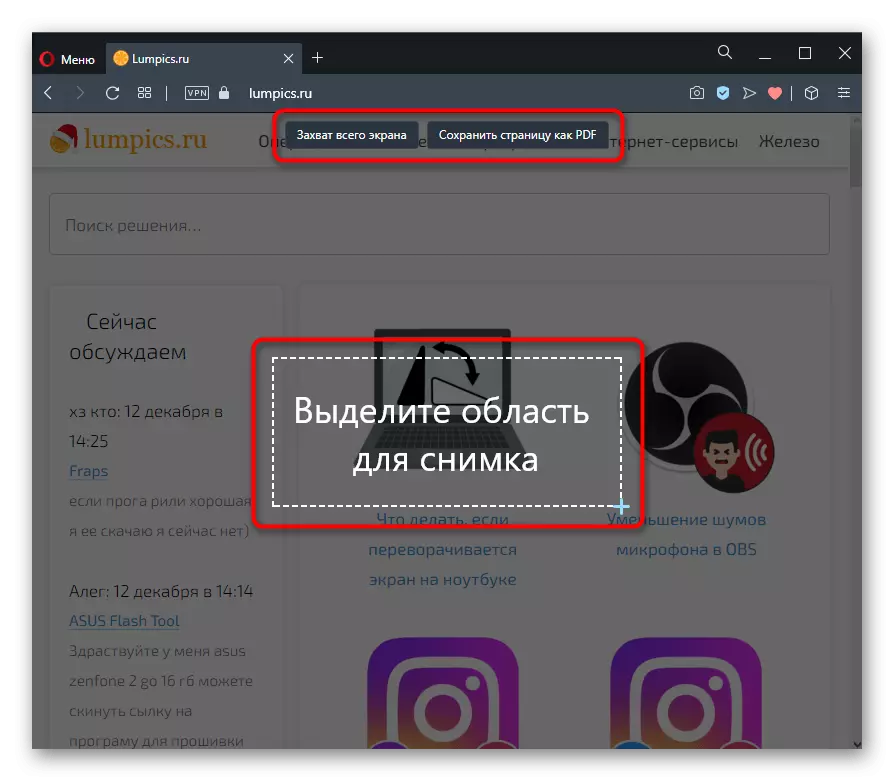
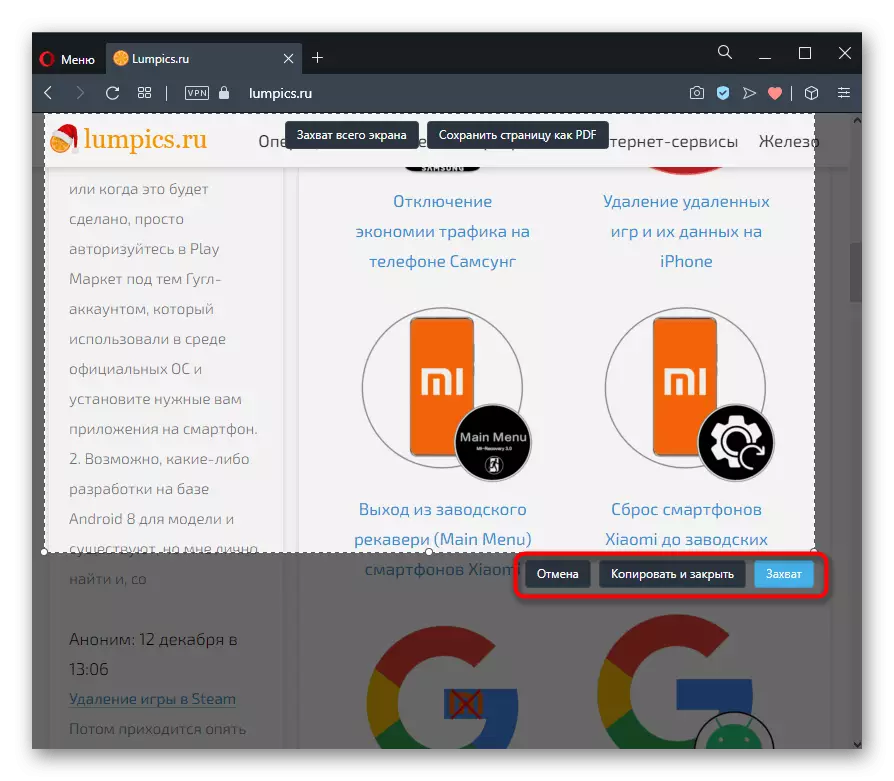

Vivaldi.
En Vivaldi, en la ópera de la oposición, no hay un editor incorporado en absoluto: solo puede guardar la página seleccionada de la página.
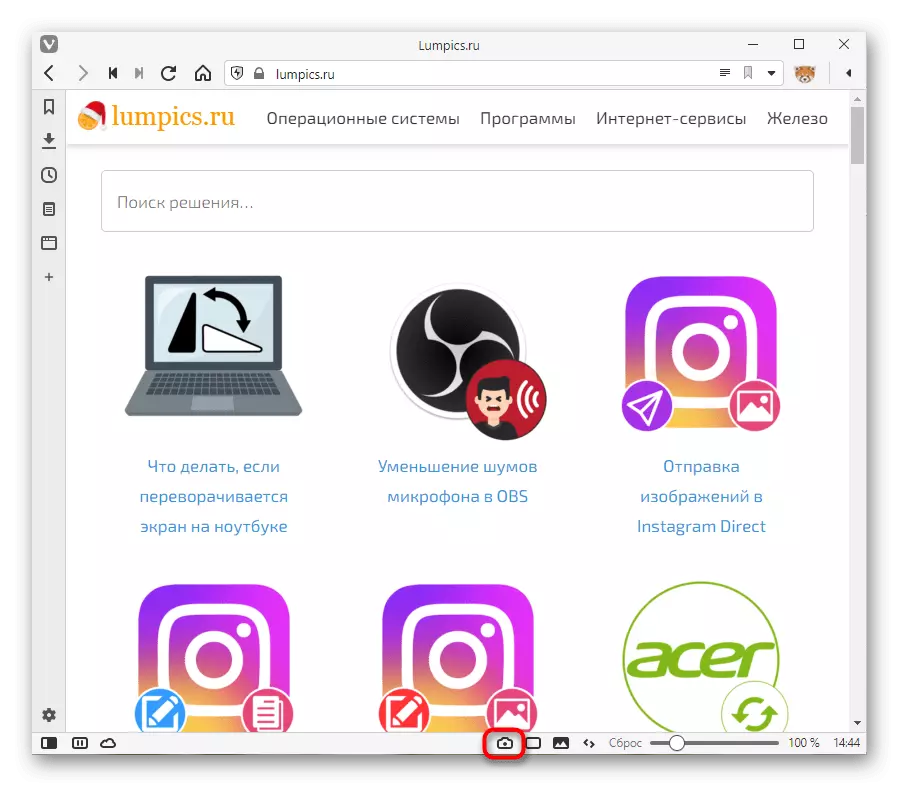

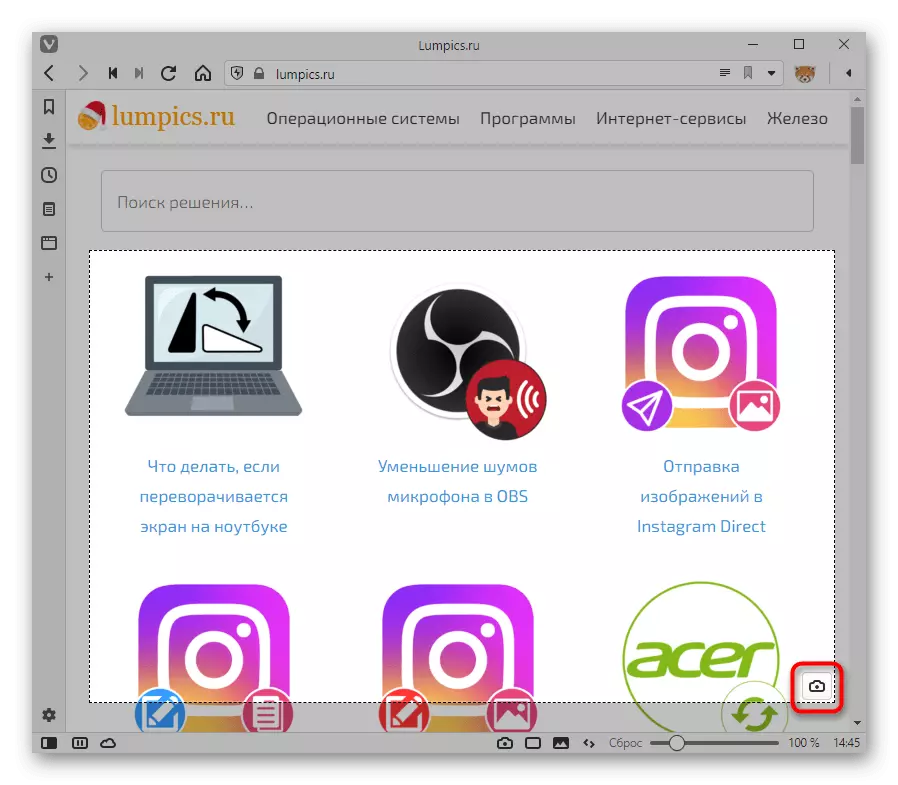

Microsoft Edge.
El navegador web estándar de Windows 10 también tiene una creación de instantáneas y la función GUARDA.



También existe la misma función en los navegadores menos conocidos como el navegador UC o Maxthon.
Las extensiones de reemplazo no estándar para un navegador o el uso de navegadores web específicos pueden considerarse servicios en línea que permiten que diferentes caminos realicen tomas de pantalla similares, pero, por supuesto, dentro de la ventana activa.
Leer más: Cómo hacer una captura de pantalla en línea
