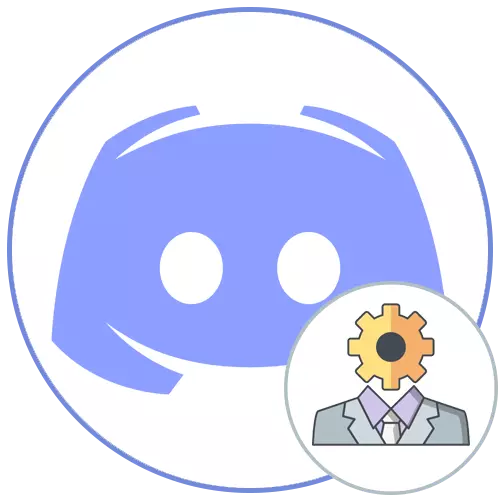
Opción 1: Programa de PC
Opciones de prioridad para administrar sus propios servidores en la discordia: el uso de software para computadoras. Esto permite sin dificultad encontrar rápidamente todas las herramientas necesarias para configurar los canales y la gestión de los participantes. Considere cómo se transmiten los derechos de administrador cuando se trabaja con un programa de Windows.Paso 1: Crea y configura la función de administrador
Si usted es el creador del servidor en la discordia, tiene absolutamente todas las posibilidades, que incluyen incluso eliminar un servidor o transferirlo a otras manos, lo que será un poco más tarde. Ahora, entenderemos solo con la emisión de los poderes del administrador, que se lleva a cabo creando un papel especial con acceso casi ilimitado.
- A través del panel a la izquierda, vaya a su propio servidor y haga clic en su nombre al menú de control se abre.
- Aquí deberá encontrar el elemento "Configuración del servidor".
- Después de abrir una nueva ventana con parámetros, seleccione "Funciones".
- Haga clic en el icono en forma de una ventaja opuesta al "rol" para comenzar a crear una nueva. Si la función está lista, vaya inmediatamente a la configuración seleccionándola de la lista.
- Especifique el nombre para ello si es necesario. La mayoría de las veces, los administradores interactúan con los participantes convencionales y sería bueno designarlos con el nombre correspondiente y el color de Nick.
- En realidad, luego el color de Nick y se selecciona. En este sentido, no hay restricciones y puede elegir absolutamente cualquier color estándar o sombra personalizada.
- Uno de los parámetros más básicos es "Configuración de roles". Puede mostrar a los administradores en una lista separada y permitir que todos los participantes los mencionen. Esto evitará las dificultades cuando el usuario necesita ayuda, pero no puede encontrar un nombre de administrador o mencionarlo para llamar. Si los administradores realizan otros deberes, por ejemplo, respalde la operación del servidor y no se ponen en contacto con los participantes, deshabilite su visibilidad y prohíbe la mención.
- Incluya los poderes del administrador para este rol, moviendo el control deslizante en el bloque "Derechos básicos". Considere que este derecho tiene permisos especiales y bypass la mayoría de las restricciones, así que asigne el estado del administrador solo a las personalidades probadas.
- Incluso si todos los siguientes derechos están discapacitados ahora, el anterior es responsable de su trabajo, por lo que no se pueden activar una vez más.
- Sin embargo, si se produce un problema con algo en el futuro, vuelva a esta ventana y proporcione los permisos necesarios.
- El parámetro final es el "modo de prioridad". Funciona en los canales de voz y le permite destacar a los administradores entre otros usuarios, lo que aumenta el volumen del micrófono. Si desea utilizar este derecho en la radio, active antes de salir de este menú y no olvide aplicar cambios.
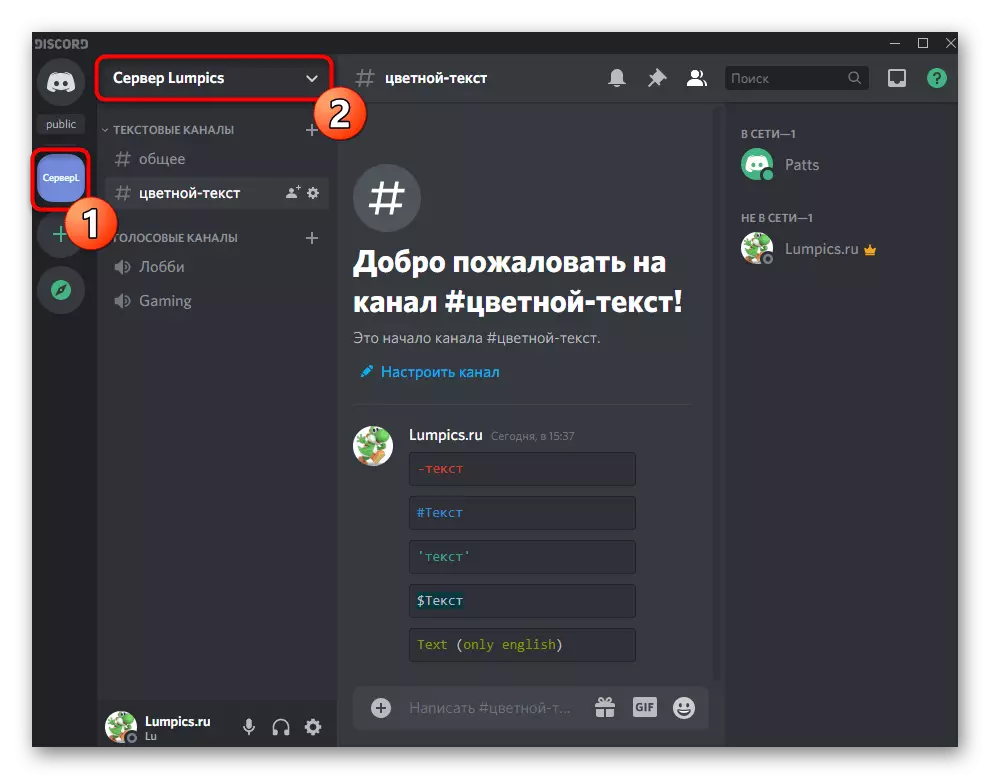
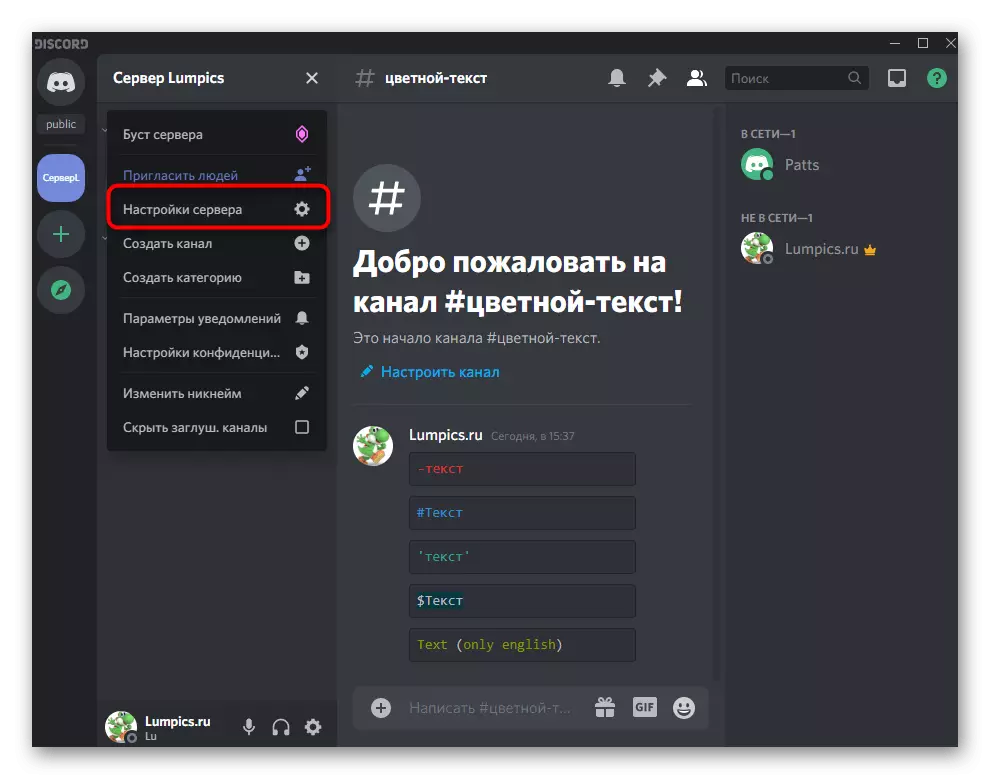
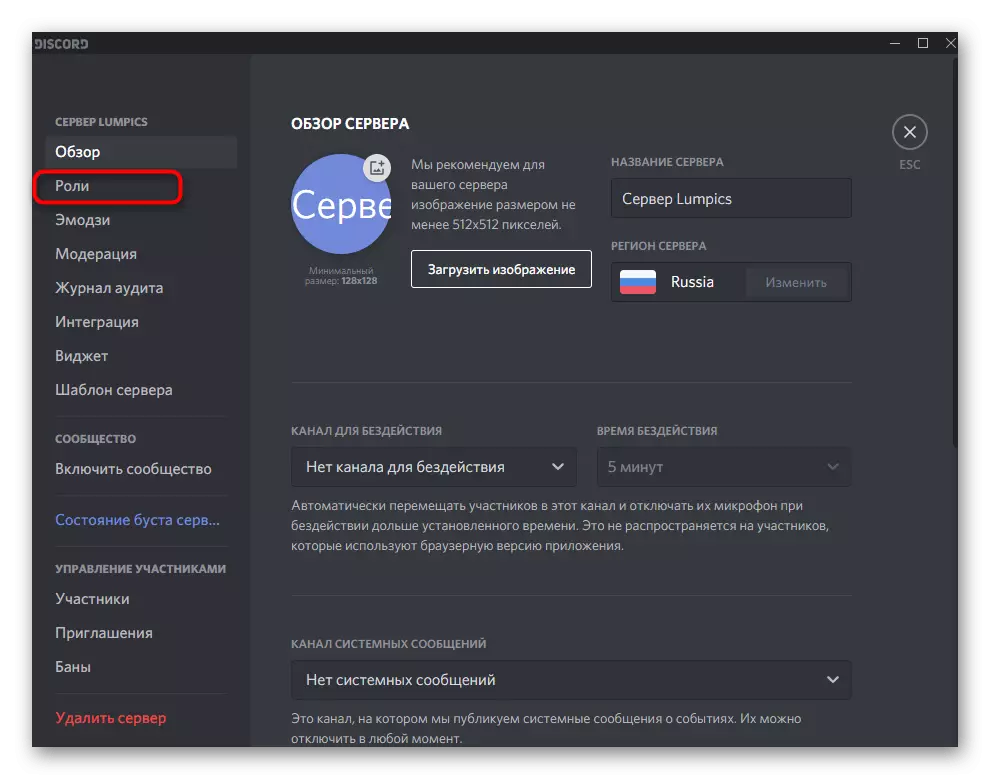
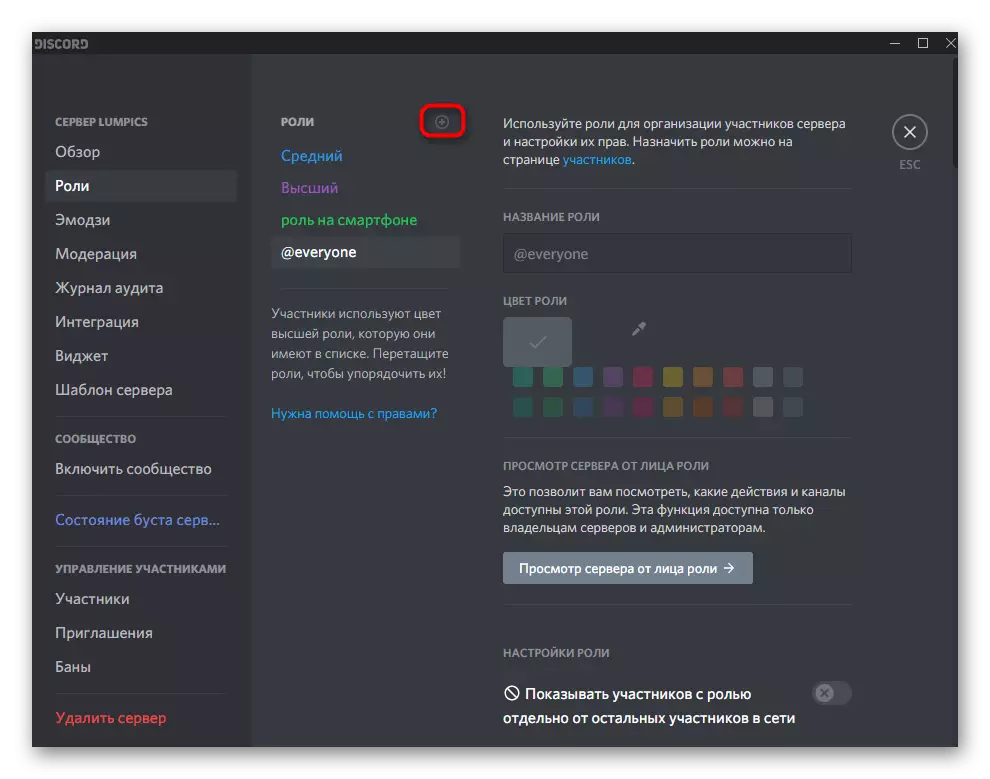
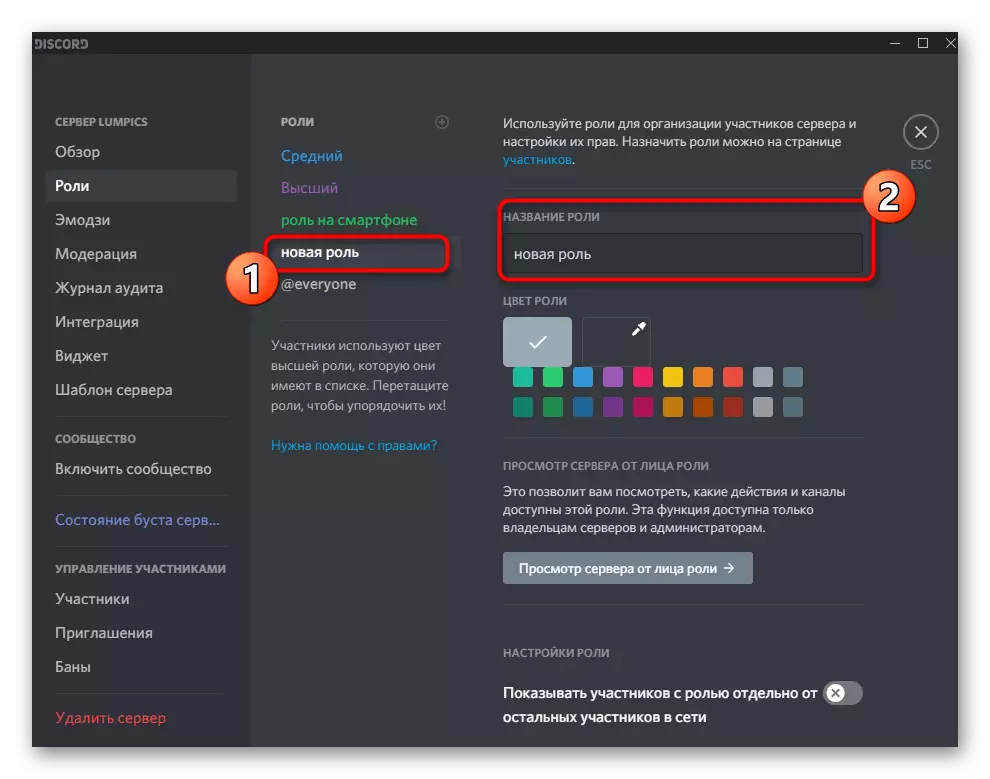
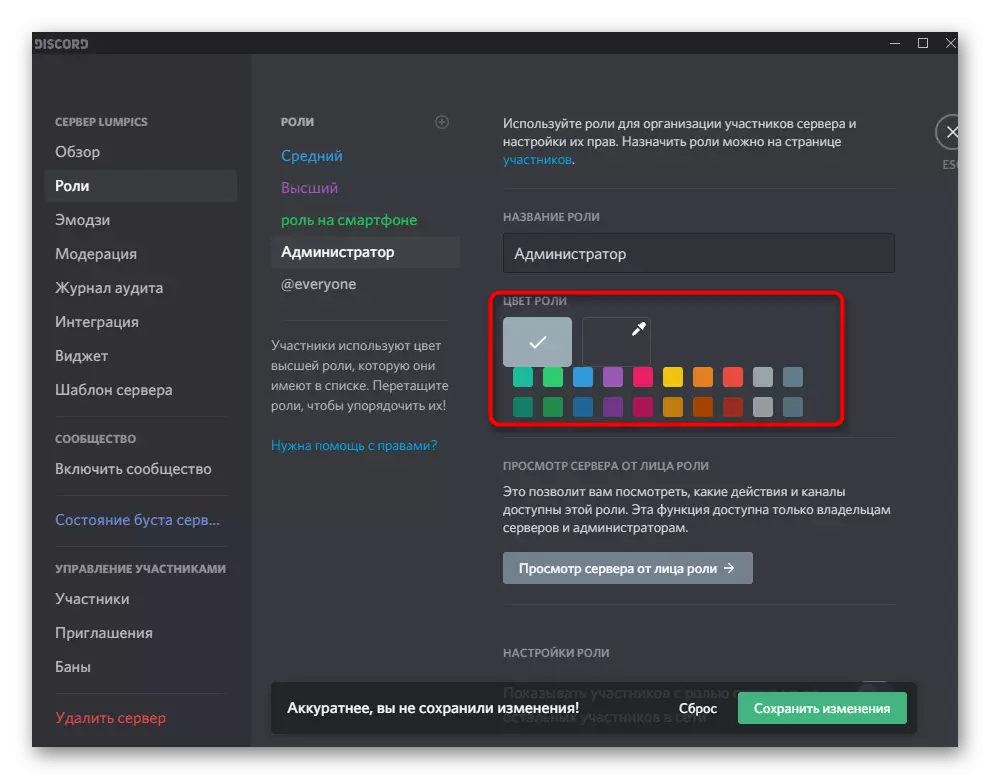
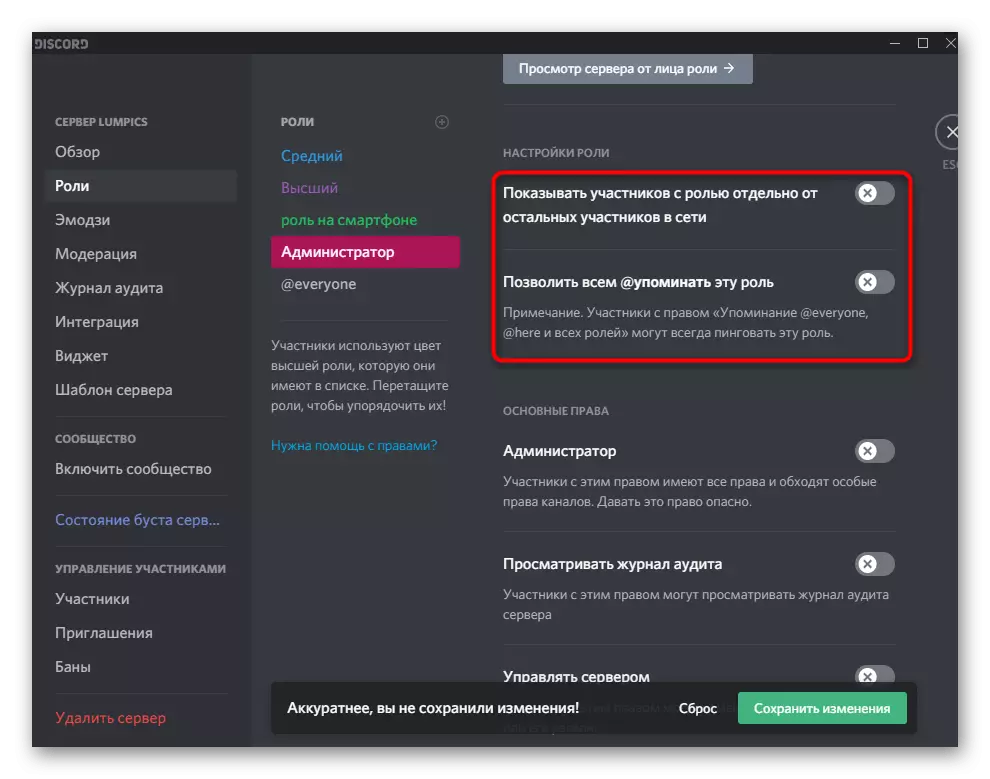
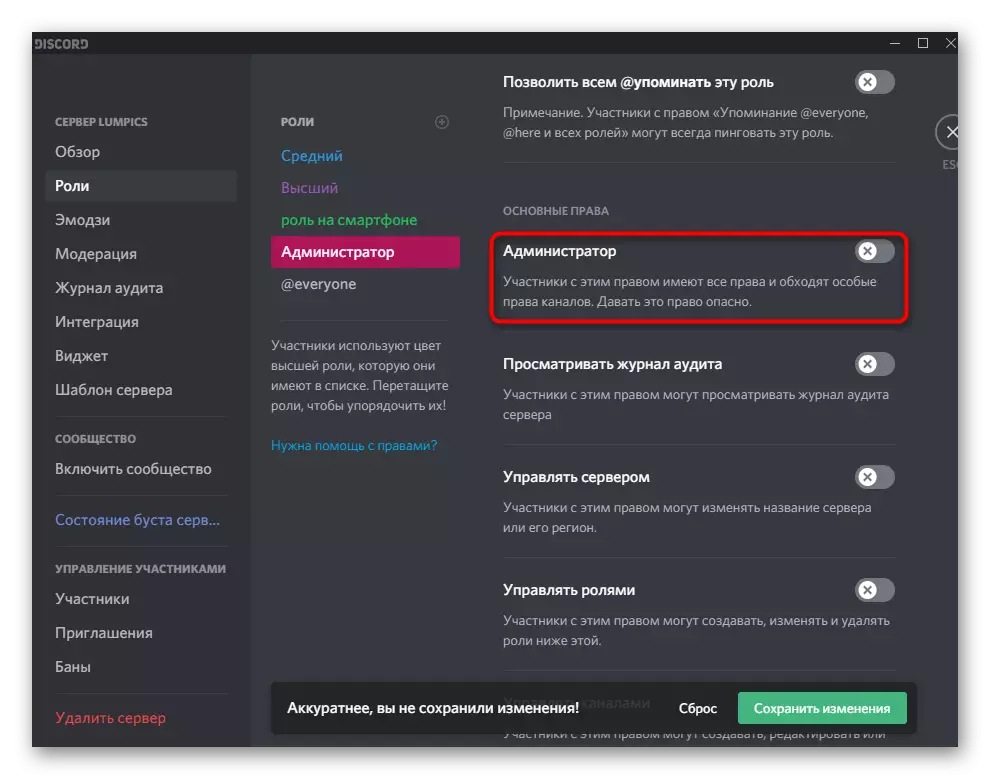
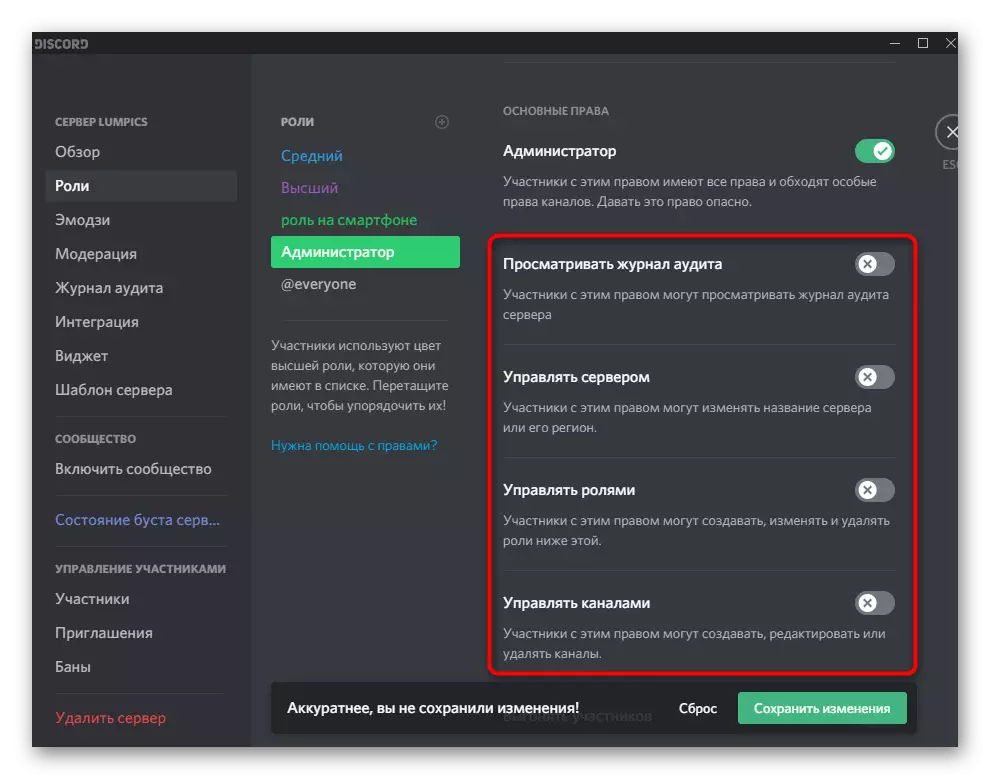
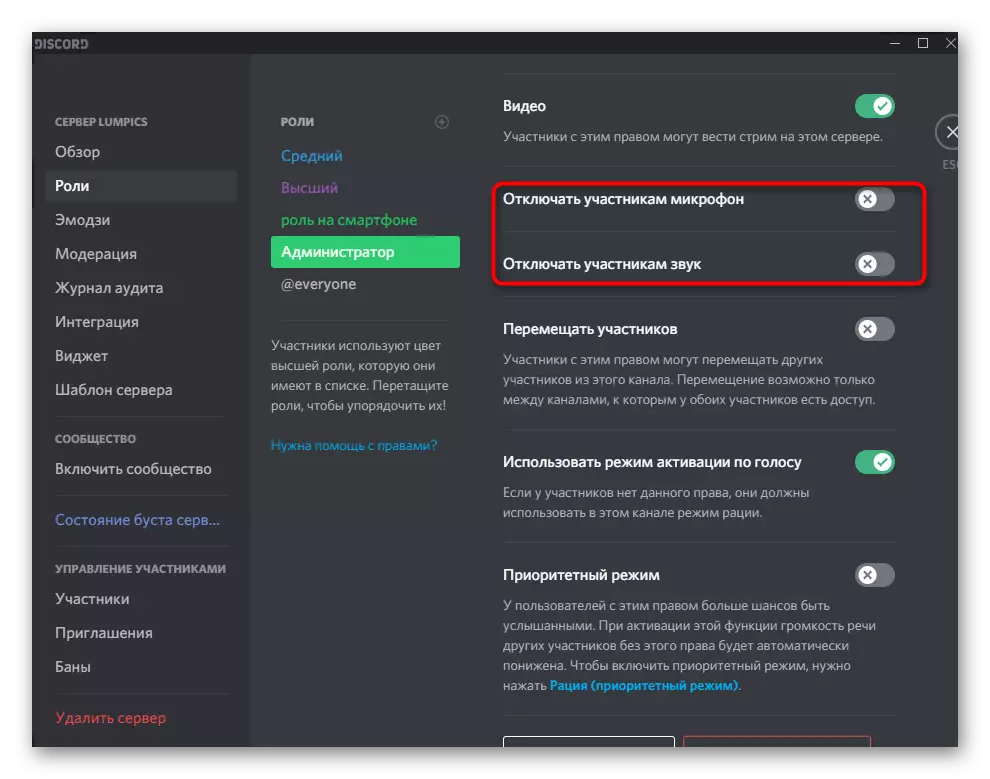
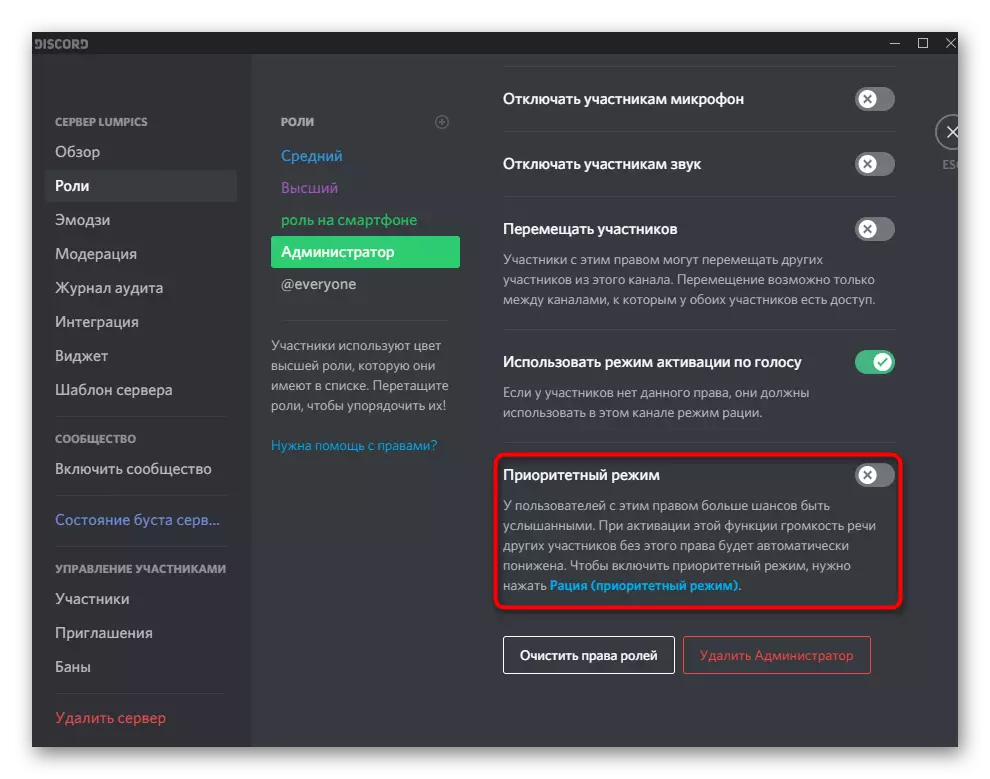
Esta no es toda la información sobre la creación de roles que se pueden proporcionar en el marco de la instrucción, pero la mayoría de la misma y no se aplica a los administradores. Si desea obtener más información sobre el proceso de configuración de la función, lea el otro artículo en nuestro sitio web haciendo clic en el siguiente enlace.
Leer más: Crear y distribuir roles en el servidor en la discordia
Paso 2: Selección de participantes para proporcionar el estado del administrador
El estado del administrador se acaba de crear, pero aún no ha pertenecido a ninguno de los participantes del servidor, que debe corregirse aún más al distribuir un nuevo rol. No olvides que deberíamos tratar cuidadosamente tales poderes, aunque puedas recogerlos en el futuro, algunos de los cambios que no han hecho a esas personas, no será posible regresar.
- Para mayor comodidad en el mismo menú con la configuración, abra la sección "Participantes".
- Echa un vistazo a la lista y use fácilmente la búsqueda incorporada. Seleccione la cuenta correspondiente y haga clic en la más a la derecha.
- Aparecerán una lista de los roles disponibles, entre los que se encuentran el administrador que posee los derechos y lo asignan al participante actual.
- Ahora se mostrará el nuevo rol enfrente de su apodo y cambiará el color al correspondiente.
- Vuelva a su servidor y navegue por la lista de miembros de la comunidad. Asegúrese de que los administradores se muestren allí ahora, si muestra una categoría separada para ellos.
- Haz lo mismo con la ayuda de la mención en el chat.
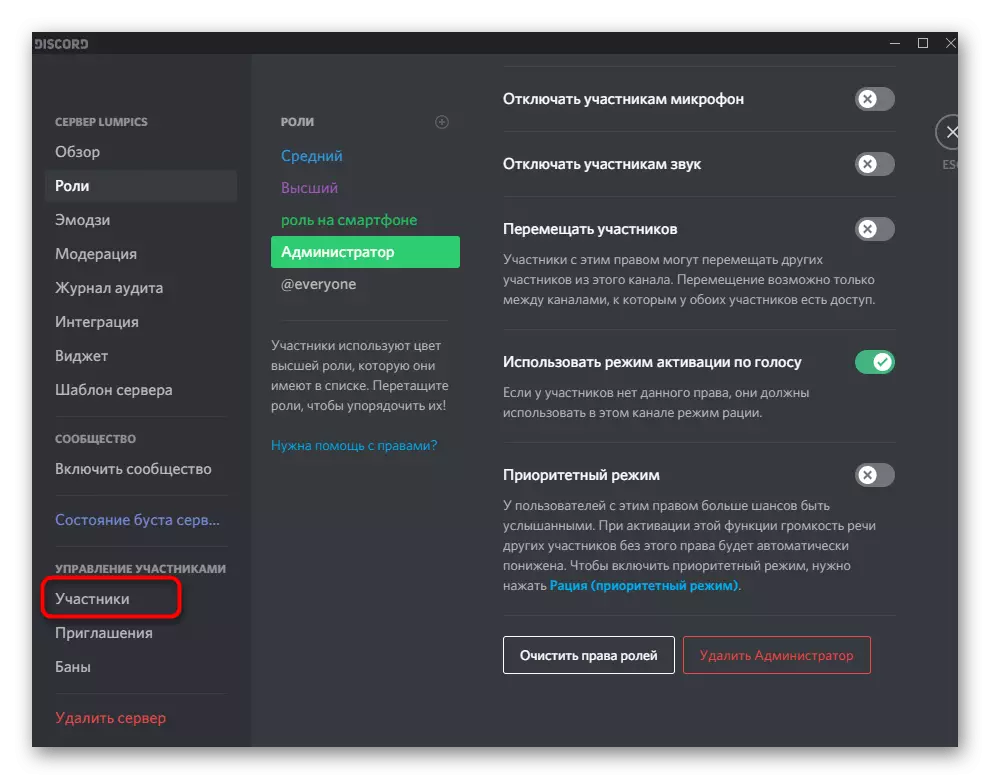
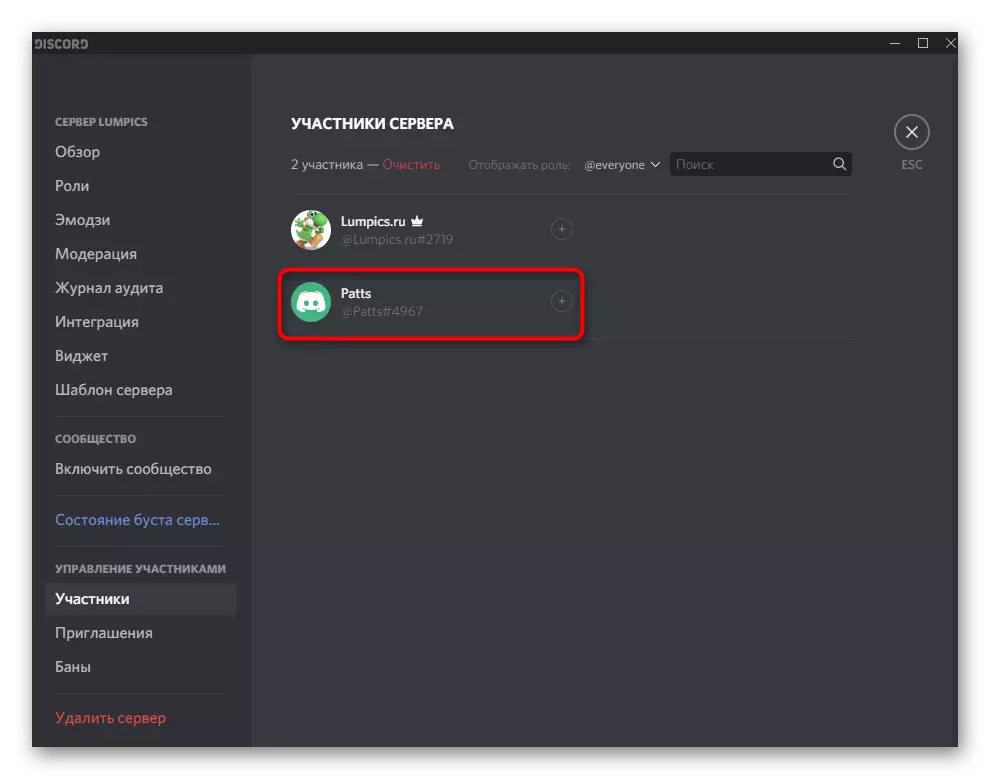
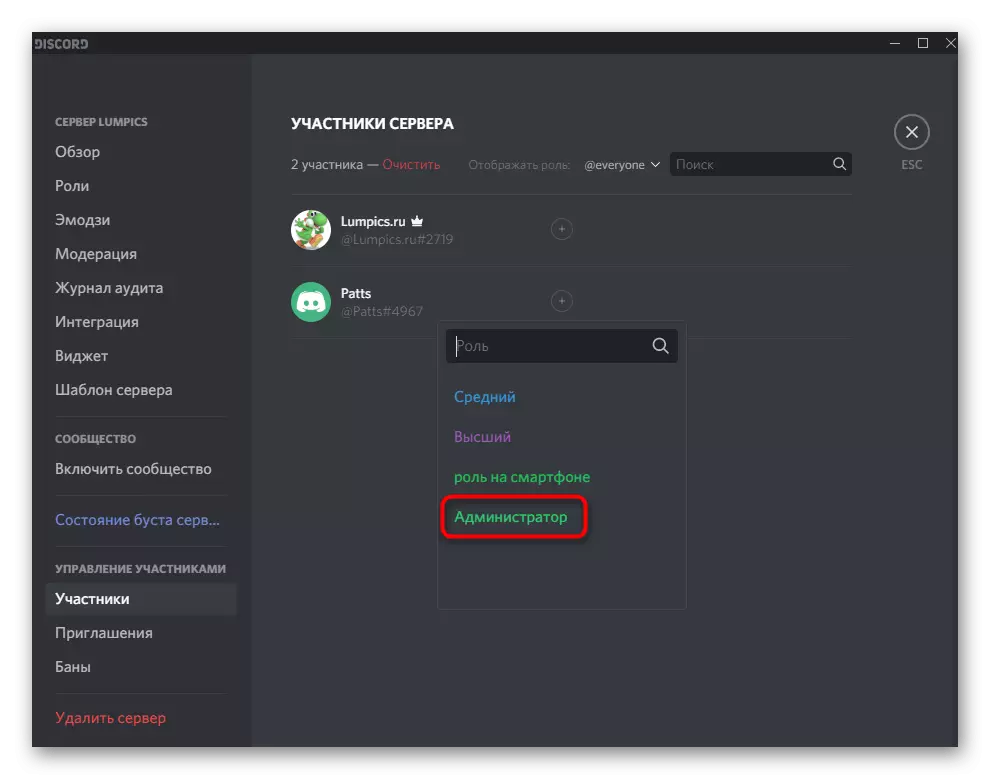
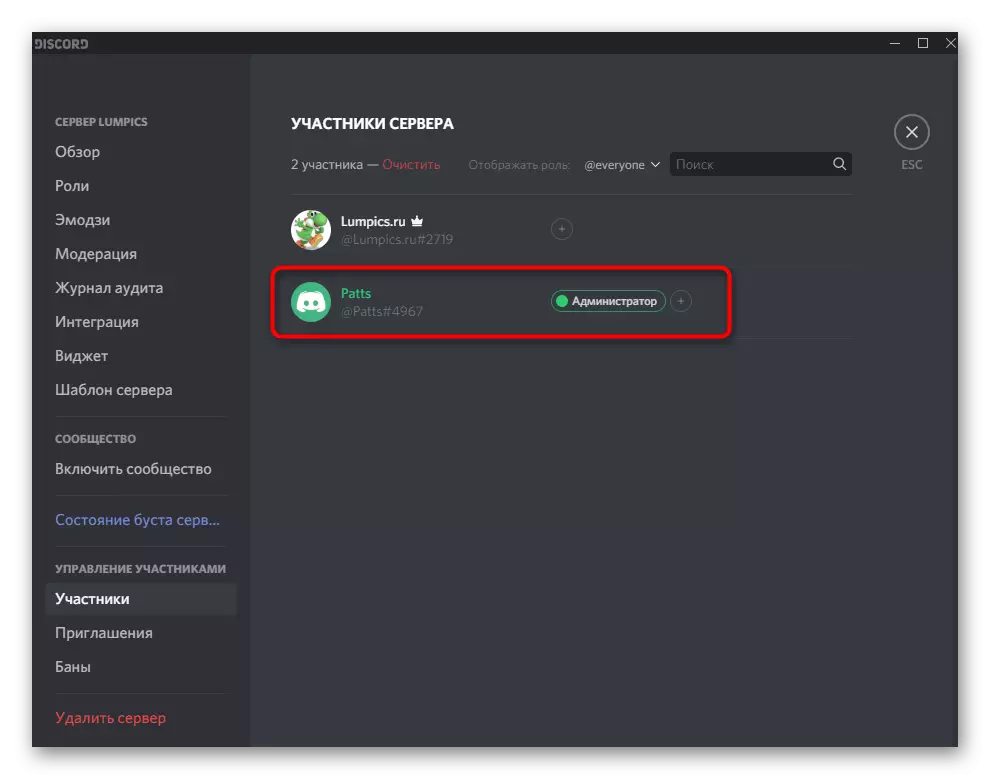
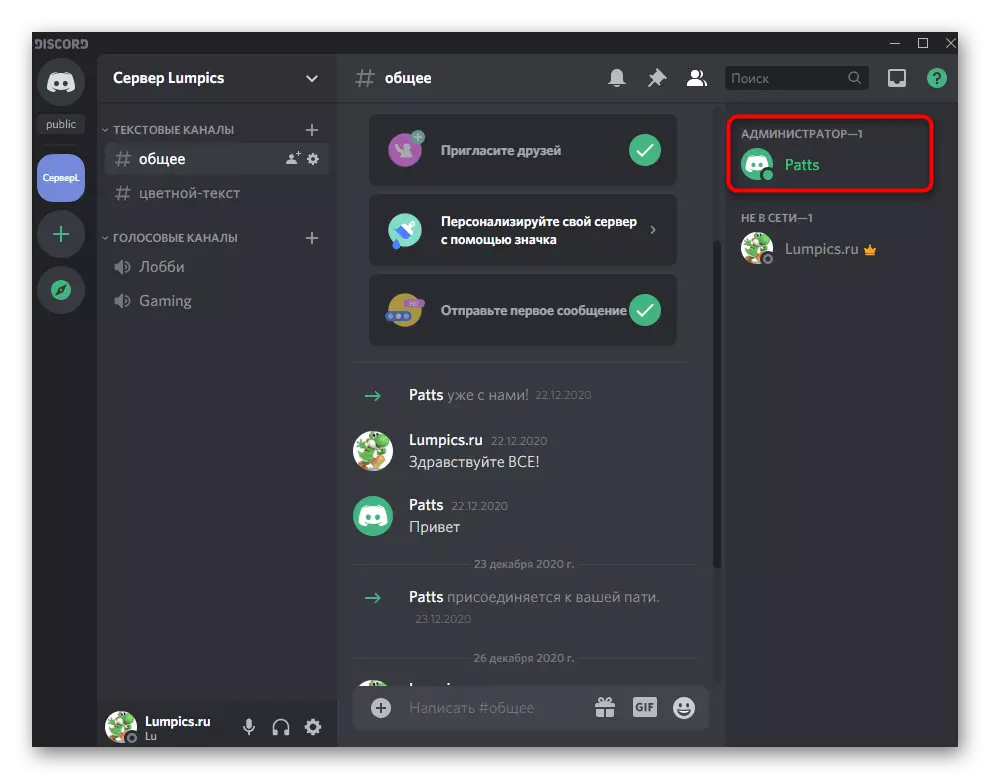
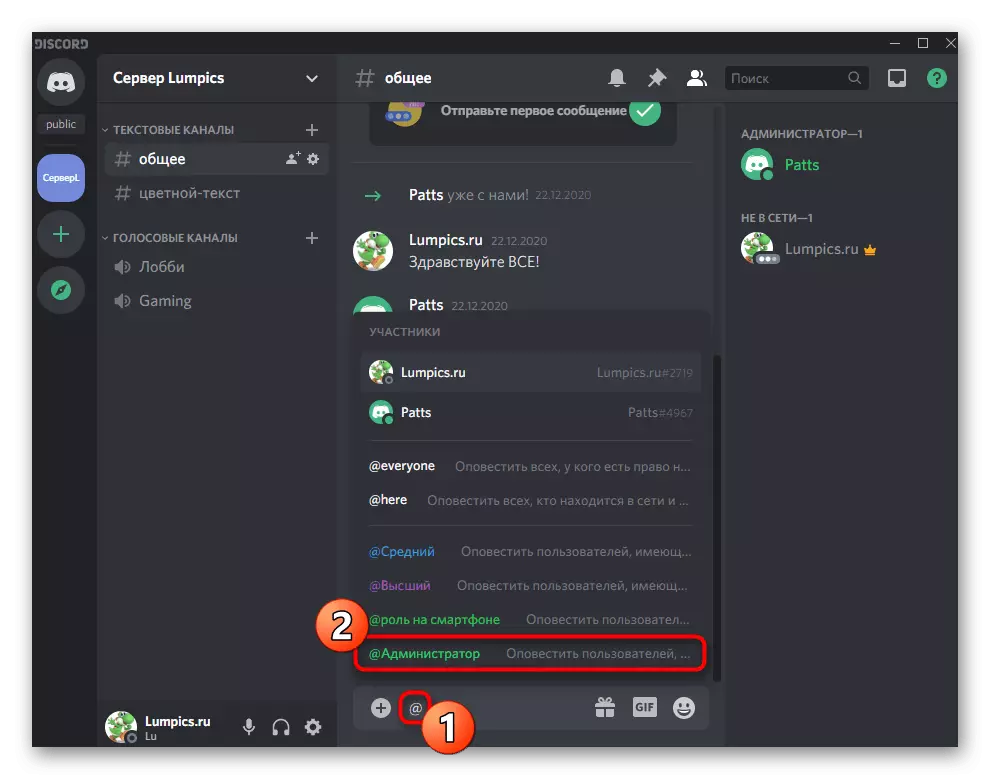
No se olvide de instruir a los administradores si sus roles fueron creados para realizar tareas específicas en el servidor. Esto se aplica a todos los servidores grandes donde hay una gran cantidad de participantes activos, hay bots, se celebran torneos para juegos, transmisión, transmisión de música y otros tipos de actividad.
Transferencia de derechos completos al servidor.
Considere por separado la situación que es rara, pero tiene lugar. Cuando ocurre, algunos usuarios simplemente no saben que la transferencia de autoridad para controlar el servidor a otra persona no ocurre nombrándola por el administrador, sino a través de una función especial. Es adecuado en los casos en que ya no está involucrado en el servidor y transmitirlo a otra persona.
- Haga clic en el nombre de la comunidad, abriendo así su menú.
- En la lista, seleccione "Configuración del servidor".
- Encuentre la sección "Administración de participantes" y haga clic en la fila "Participantes".
- Tenga cuidado con ese usuario al que desea transferir los derechos a la administración, y haga clic en su botón de ratón derecho Avatar.
- En la lista que aparece, seleccione "Transmitir derechos al servidor".
- Confirme la advertencia de los desarrolladores, después de leerlo, y luego aplicar la acción.
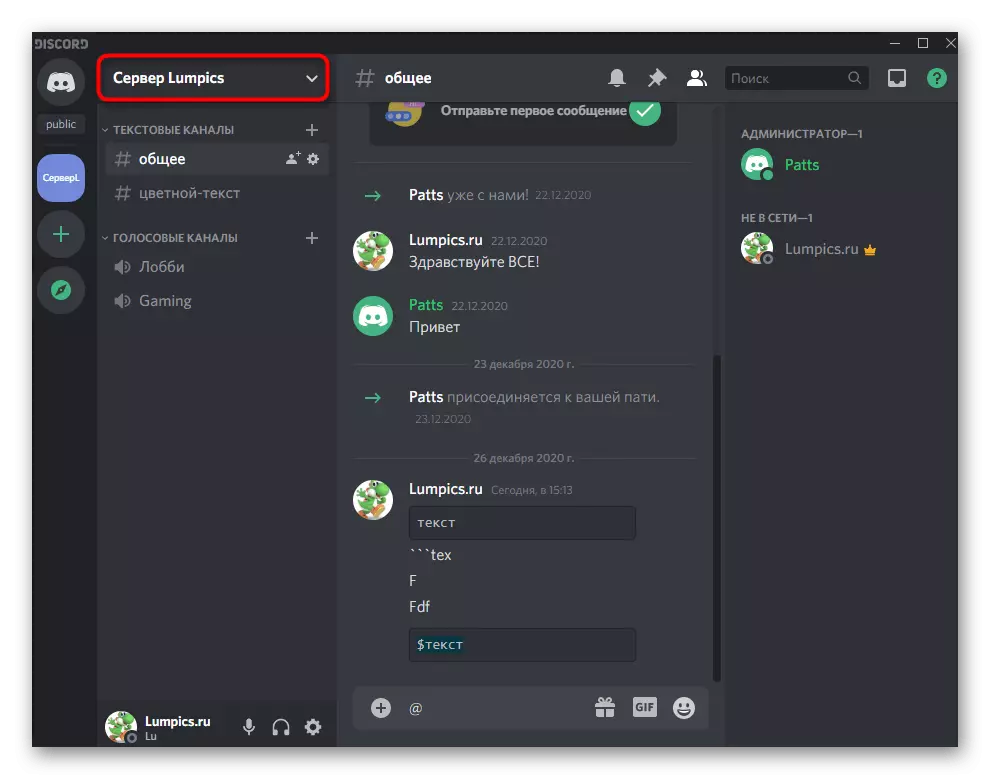
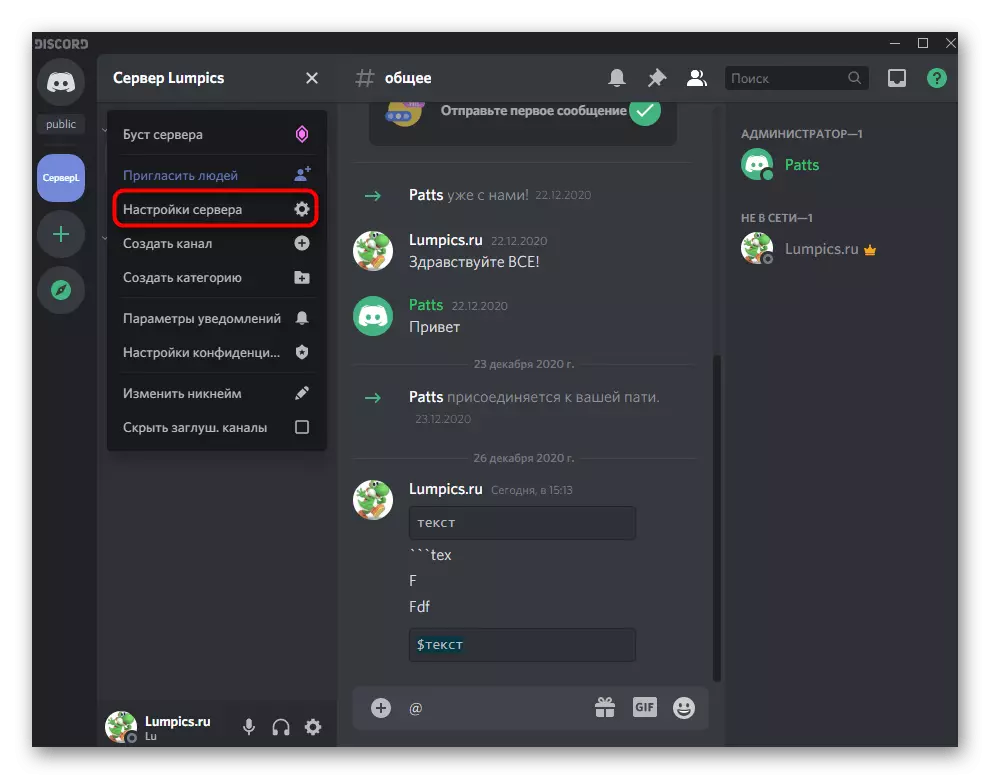
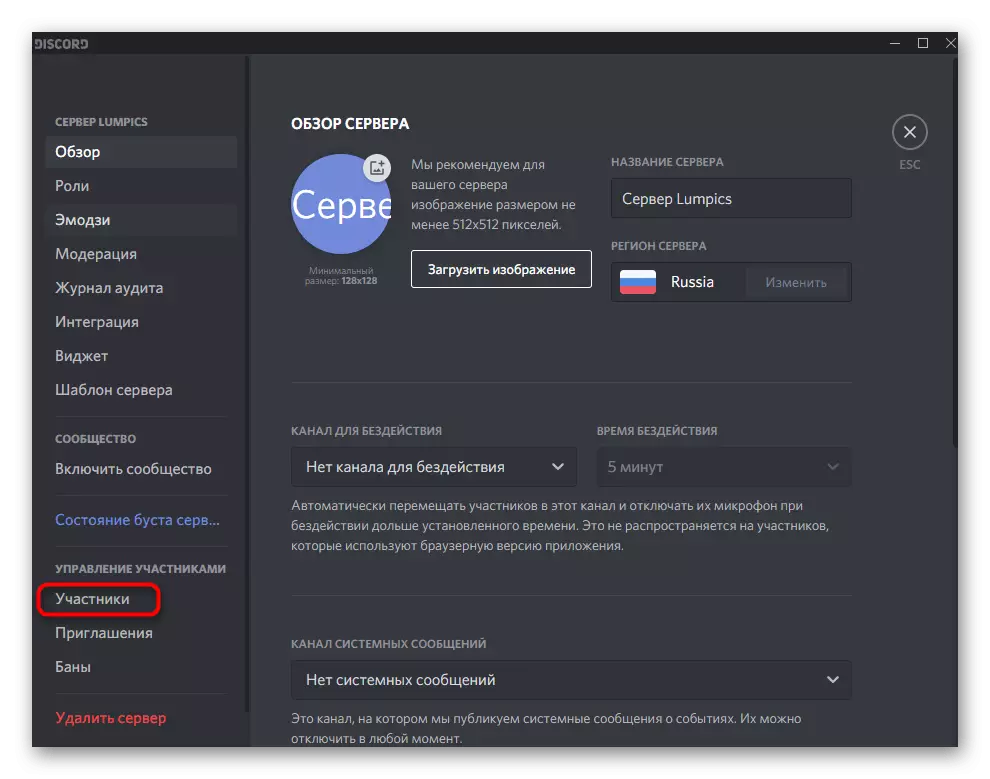
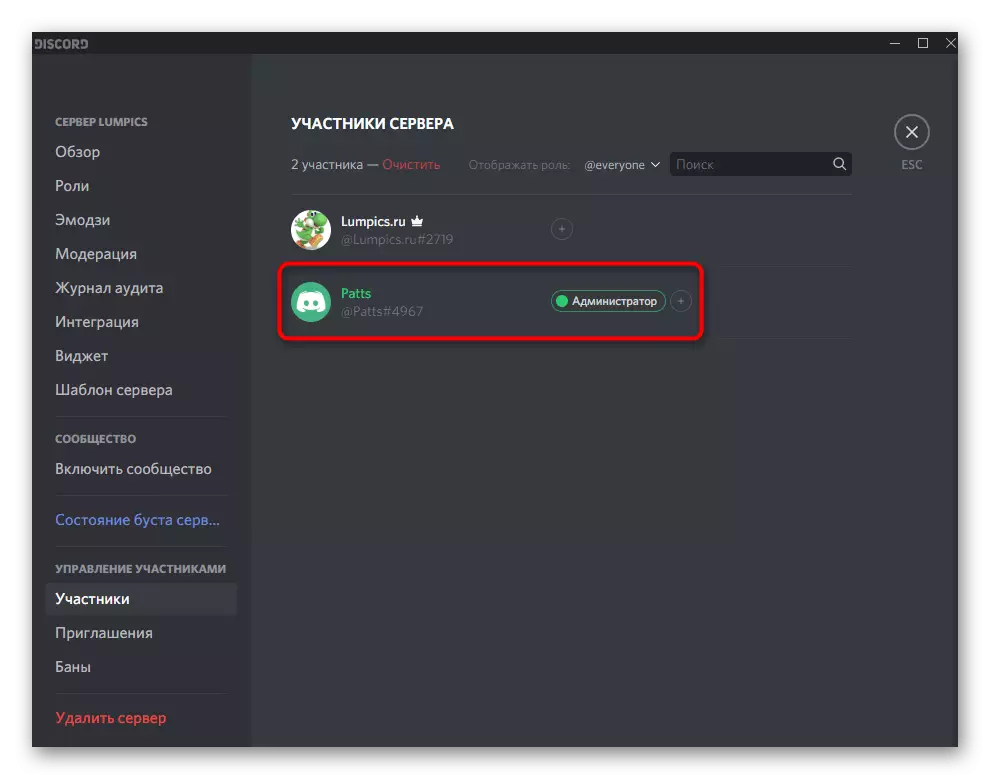
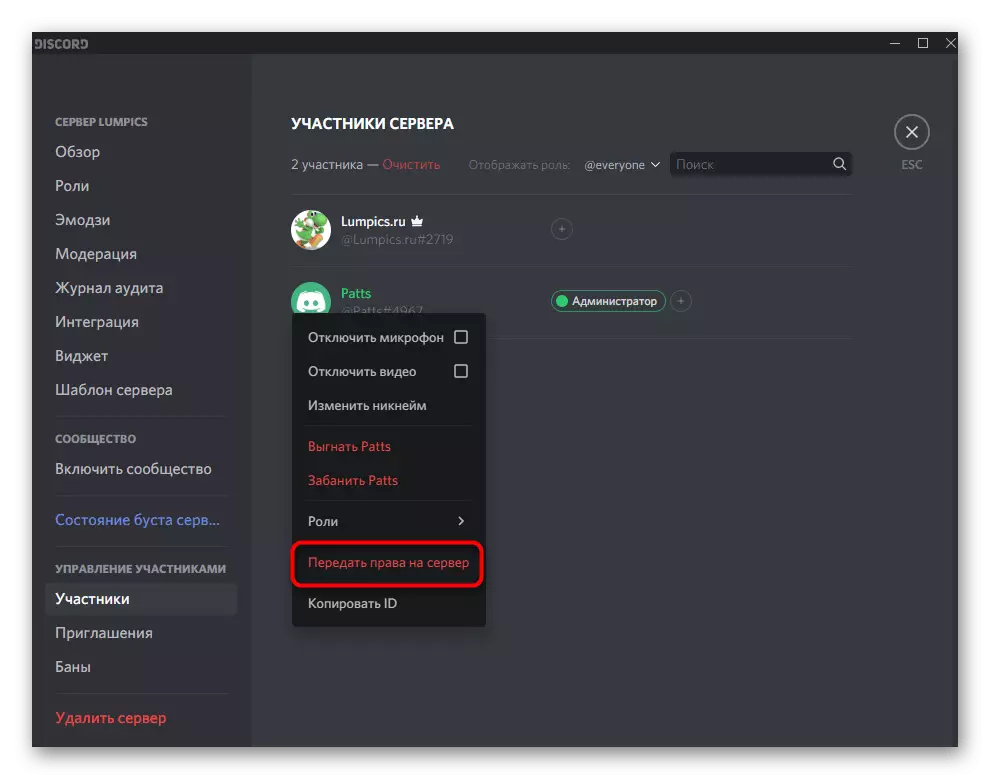
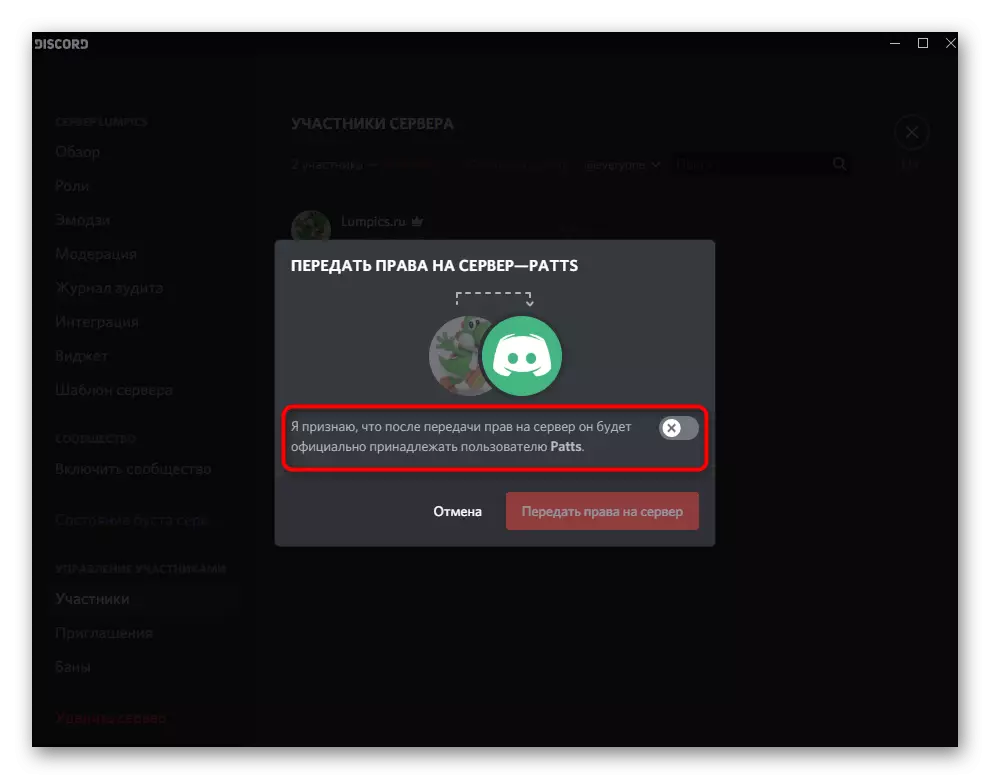
Opción 2: aplicación móvil
Sin embargo, la administración del servidor en la discordia a través de la aplicación móvil en iOS o Android ocurre con menos frecuencia, sin embargo, las situaciones ocurren cuando tiene que obtener un teléfono inteligente o una tableta para distribuir los roles en el servidor y emitir los privilegios del administrador. Veamos este proceso en dos pasos para hacerte enfriarlo lo más rápido posible.Paso 1: Crea y configura la función de administrador
Debe comenzar todo con la misma función de administrador, ya que debe asignarse a la autoridad apropiada para administrar el servidor. En la aplicación móvil, el principio de configuración del estado privilegiado se produce de la misma manera que estaba en la versión de video para computadoras.
- Abra la lista de chats presionando el primer botón en la parte inferior, y luego vaya a su servidor.
- Haga clic en su nombre para mostrar la lista de herramientas disponibles.
- Tome un toque en el botón en forma de engranaje para abrir la ventana de configuración.
- Fuente a la "gestión de los participantes" y seleccione roles.
- Puede editar un rol ya existente (sin olvidar que los usuarios innecesarios deberán eliminarse de ella), así que cree uno nuevo, aprovechando el botón con una ventaja.
- Ingrese el nombre del nombre que verá no solo usted, sino también a todos los demás miembros del servidor.
- Cambia el color para los muescas de los usuarios con este rol.
- Por cierto, puede elegir cualquier sombra personalizada, que sea muy conveniente en situaciones cuando esté en el servidor y tantas roles ya sean demasiadas y se completan los colores estándar.
- ANTERIOR, ya hemos hablado sobre el propósito de dos parámetros para mostrar la lista de participantes con este rol y el permiso para mencionar. Puede familiarizarse con la descripción de los desarrolladores y decidir si activar estos artículos.
- En el bloque "Derechos básicos", asegúrese de revisar la marca de verificación "Administrador", proporcionando así todos los permisos necesarios.
- Todos los demás parámetros están configurados a su discreción, pero en la mayoría de los casos, casi todos ellos ya están activos y no requieren una edición adicional. Incluso si lo toma, siempre puede volver a este menú y realizar los cambios necesarios.
- Antes de ingresar, asegúrese de que todos los parámetros estén configurados correctamente, haga clic en el botón para guardar y cerrar el menú actual.
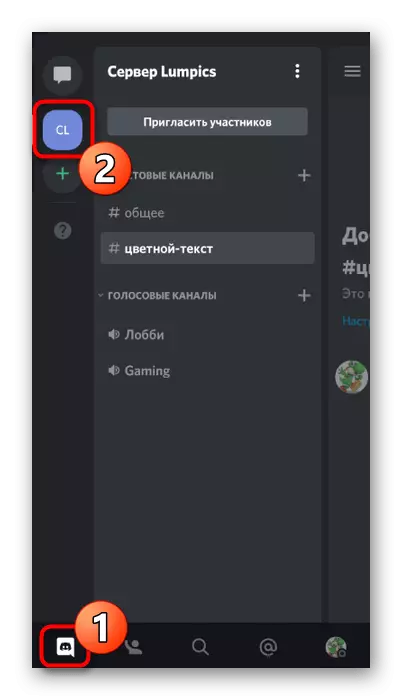
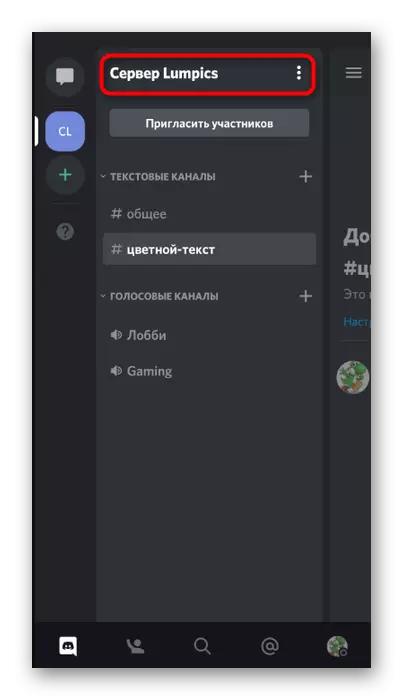
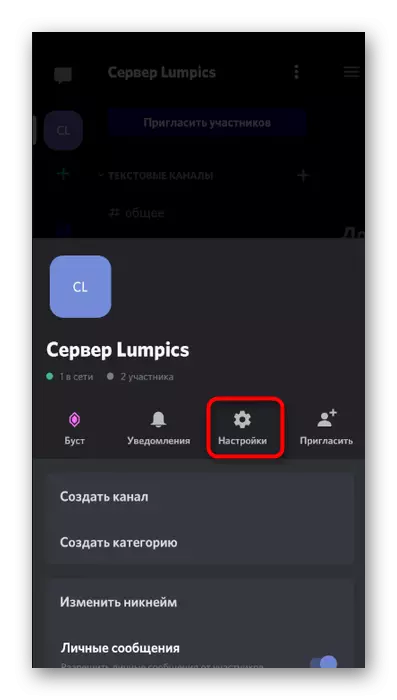
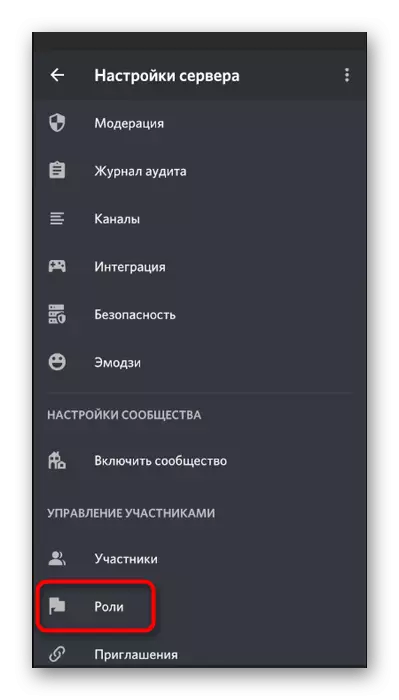
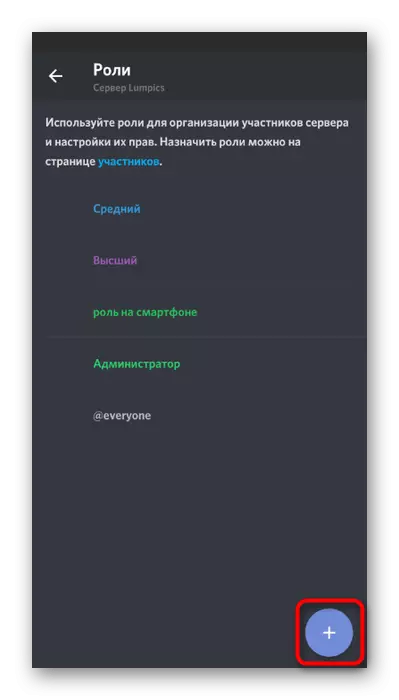
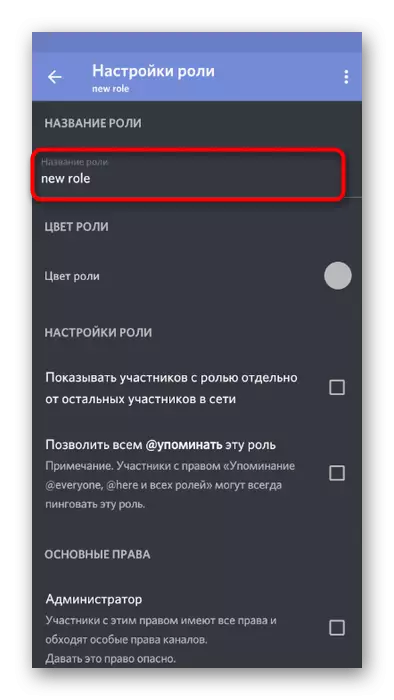
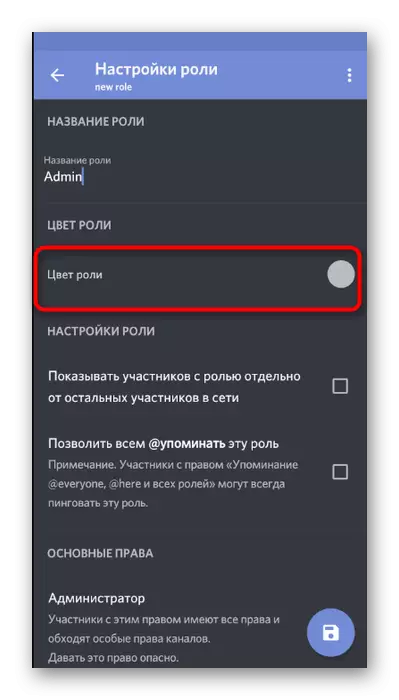
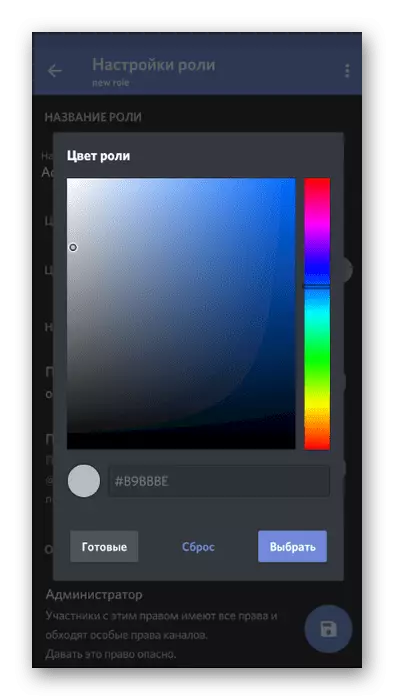
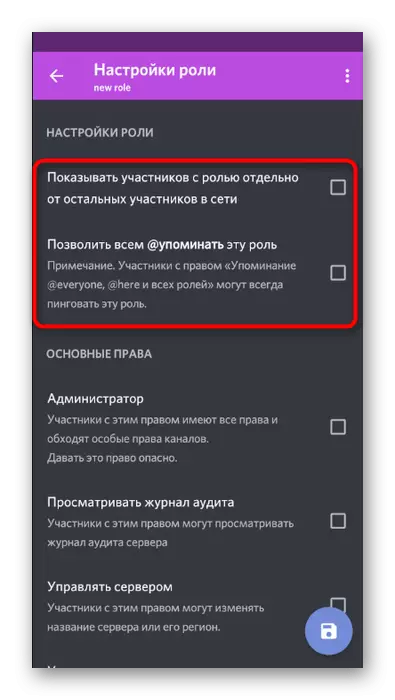
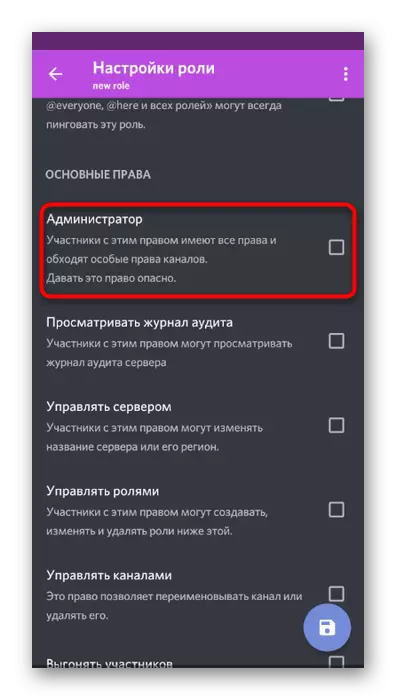
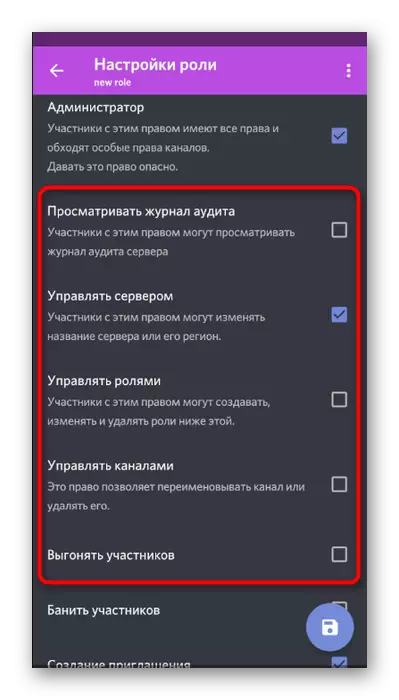
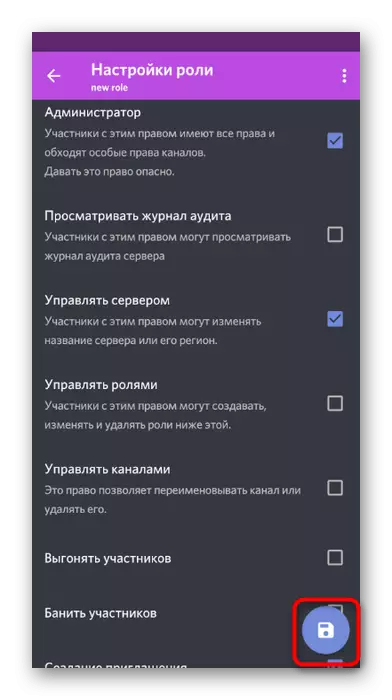
La función se creó y configuró con éxito para asignar derechos de administrador a ciertos miembros del servidor. Vuelva al siguiente paso para distribuirlo entre usuarios.
Paso 2: Selección de participantes para proporcionar el estado del administrador
Agregar un nuevo rol al Participante del servidor: la tarea es simple y ejecutada literalmente en un par de prensas. Sin embargo, no se olvide de hacer todo cuidadosamente y revisar los apodos de los usuarios si hay un número grande en el servidor. La asignación errónea de los poderes del administrador no es para que el yuzer a veces conduce a depósitos.
- Use el botón de flecha para volver a la configuración principal del servidor, desde donde ir a los "participantes".
- Utilice la búsqueda o encuentre de forma independiente la cuenta requerida en la lista.
- Después de hacer clic en el nombre, se descubrirá una lista de puntos de interacción, dónde verificar la función del administrador y dejar este menú.
- Inmediatamente verá que la función se asignó al usuario y ahora puede realizar los cambios requeridos en el servidor.
- Vaya a cualquier canal de texto, verifique la función de mencionar a los administradores y mostrarlos en la lista de participantes.
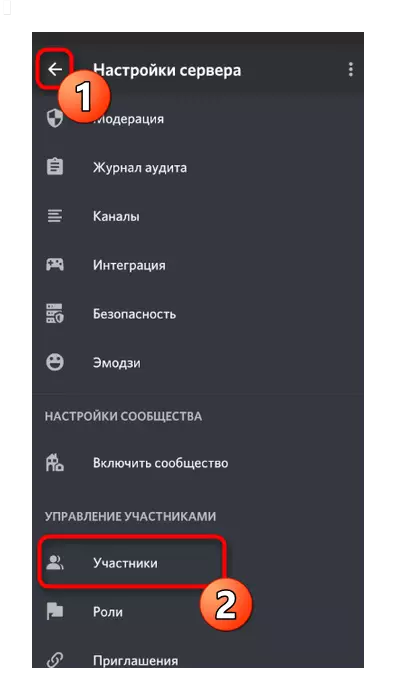
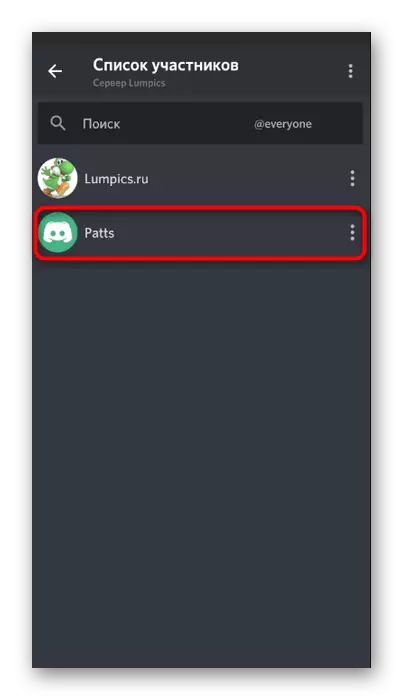
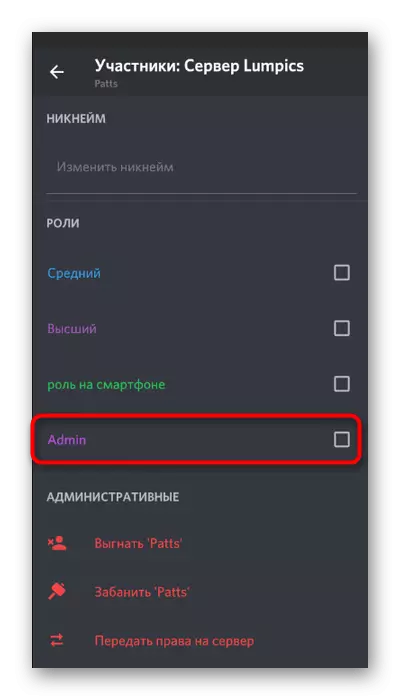
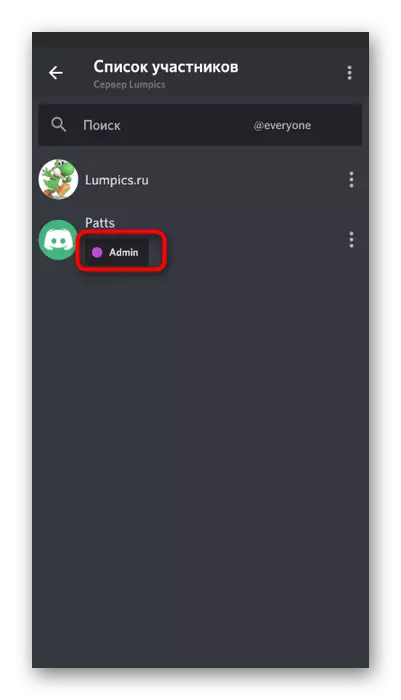
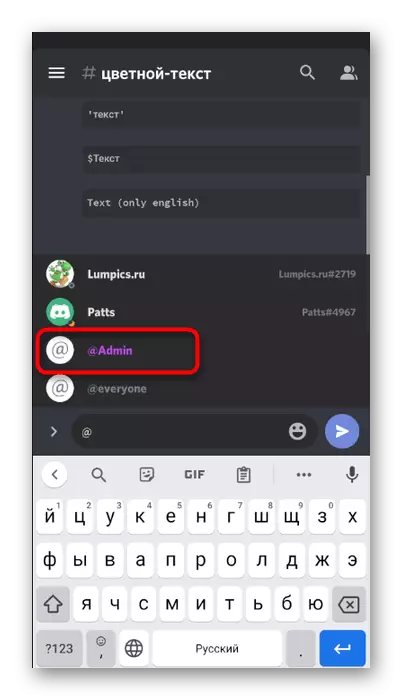
Transferencia de derechos completos al servidor.
Al finalizar, considere el mismo procedimiento para transferir los derechos completos al servidor a otro usuario, si de repente lo tomó, y a mano solo hay una aplicación móvil de discordia. Luego, el proceso en sí prácticamente no cambia (en comparación con la versión de PC) y se implementa bastante utilizando la funcionalidad incorporada del Messenger.
- Haga clic en el nombre de su servidor e vaya a "Configuración".
- Abra la lista del participante para buscar lo requerido.
- Haga clic en el nombre de la cuenta de la persona que desea pasar directamente al servidor.
- En el menú Interaction, seleccione el último elemento: "Transporte el derecho al servidor".
- Confirme la advertencia de los desarrolladores y haga clic en Transferencia.
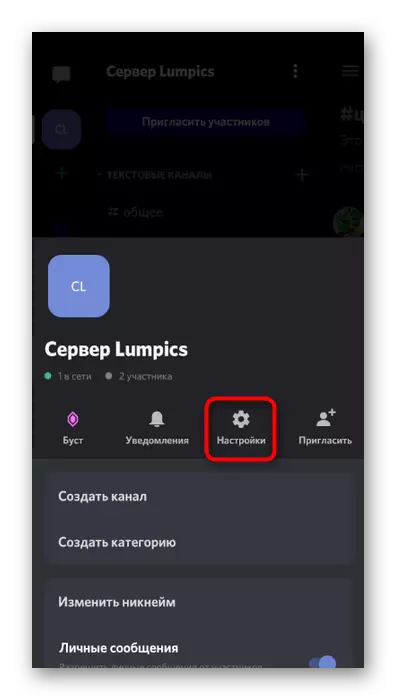
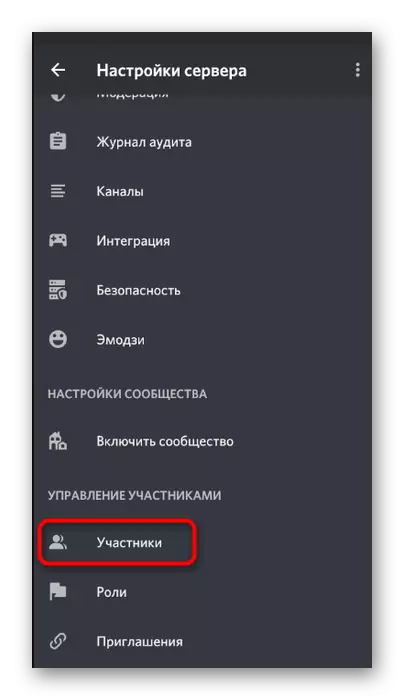
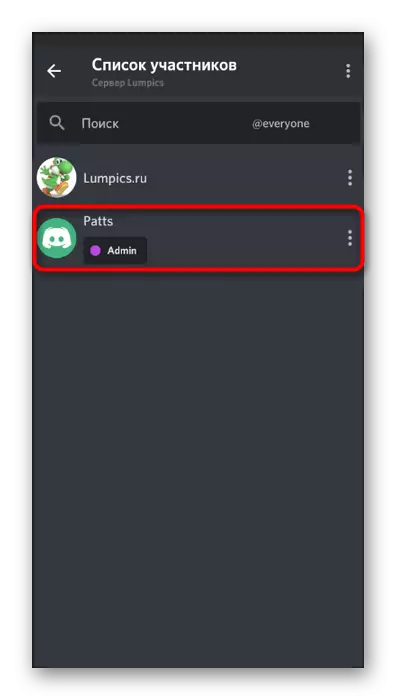
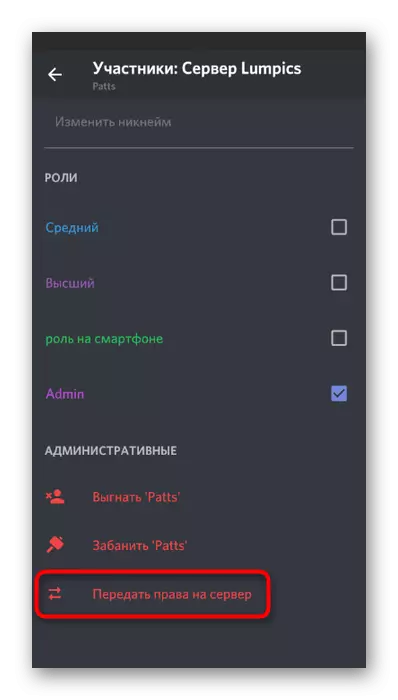
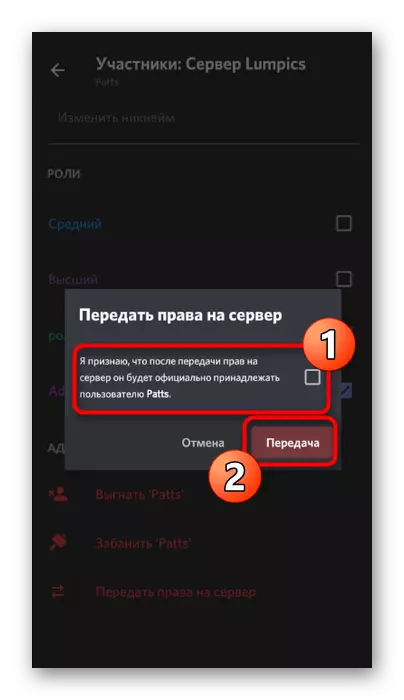
Considere que después de confirmar la transferencia de derechos completos, ya no podrá configurar el servidor en todos los sentidos o participar en el control si solo el nuevo propietario no le dará acceso relevante.
