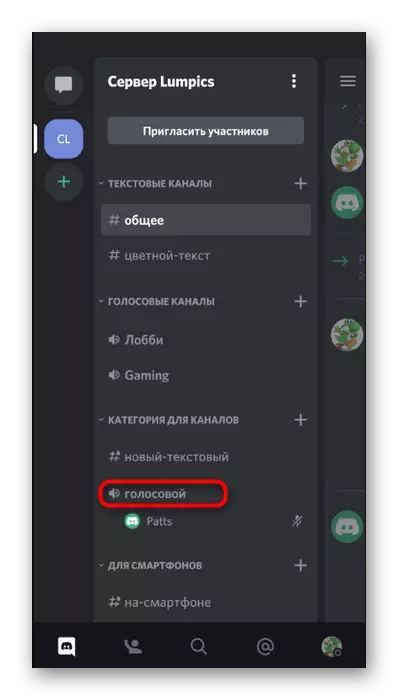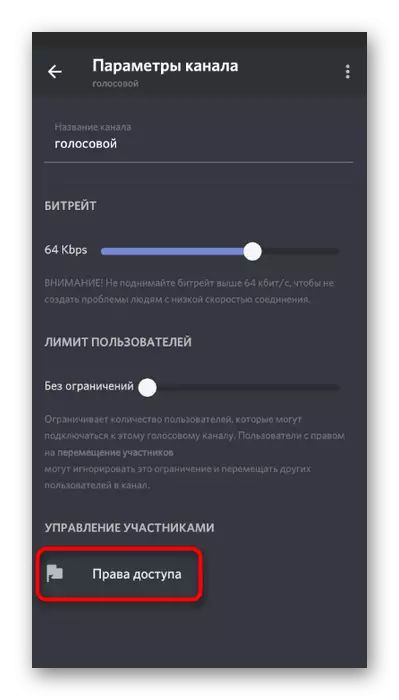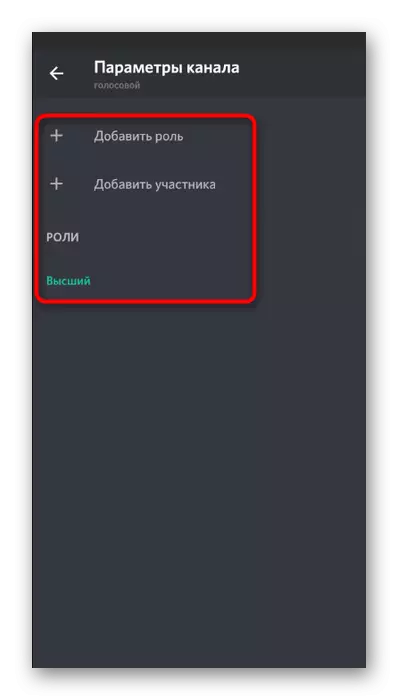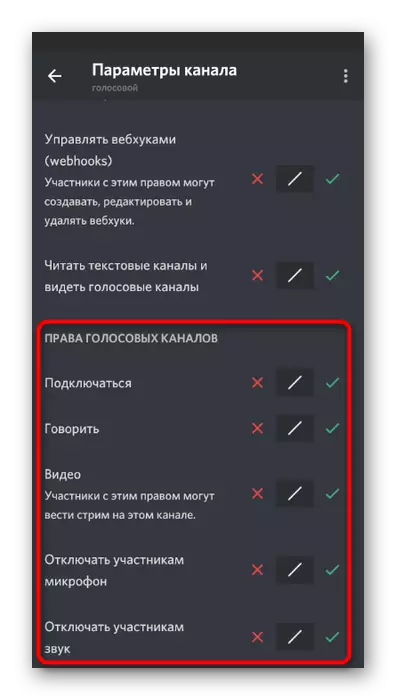Opción 1: Programa de PC
La necesidad de administración de sonido en la discordia más a menudo surge de usuarios de computadoras o computadoras portátiles, anteriormente descargó la versión de escritorio de este Messenger. Esto se debe al hecho de que casi siempre la comunicación en Voice Chats está ejecutando este programa en Windows u otro sistema operativo. Analicemos todos los aspectos importantes con respecto a la inclusión y la gestión de sonido.Configuraciones de la cuenta
Primero, considere la configuración de la cuenta general, donde hay varias configuraciones importantes que son responsables de encender el sonido, su volumen y selección del dispositivo de salida. Casi siempre instalado de forma predeterminada, los parámetros son correctos, pero es posible que no obtenga el volumen o la necesidad de cambiar el equipo para la salida.
- Para verificar la configuración, haga clic en el icono de engranaje a la derecha de su avatar en el panel inferior.
- En una nueva ventana, preste atención al panel a la izquierda, donde en el bloque "Configuración de la aplicación", seleccione la sección "Voz y video".
- El dispositivo de entrada es el micrófono y se ajusta por separado. Hablamos sobre este equipo en otro artículo en nuestro sitio web con el que puede leer haciendo clic en el siguiente enlace.
Leer más: Encendido del micrófono en la discordia.
- El segundo bloque llamado "dispositivo de salida" es responsable de configurar los sonidos del sistema y los sonidos de la aplicación.
- Cuando abre la lista con dispositivos, se propone elegir la opción donde se capturará el sonido, dependiendo de los altavoces o auriculares conectados.
- A continuación se muestra el control deslizante para seleccionar el valor de volumen óptimo.
- Además, preste atención a las "aplicaciones de silencio" durante una conversación o escuchando a otros participantes. Al mover el control deslizante, elige el porcentaje del enchufe durante la conversación del micrófono, lo que le permite perderse lo más importante.
- Por cierto, en la ventana principal, desde donde se ejecutó la transición a la configuración, hay dos botones que le permiten deshabilitar o encender rápidamente el sonido y el micrófono. Úsalos para necesidad y no olvides volver.
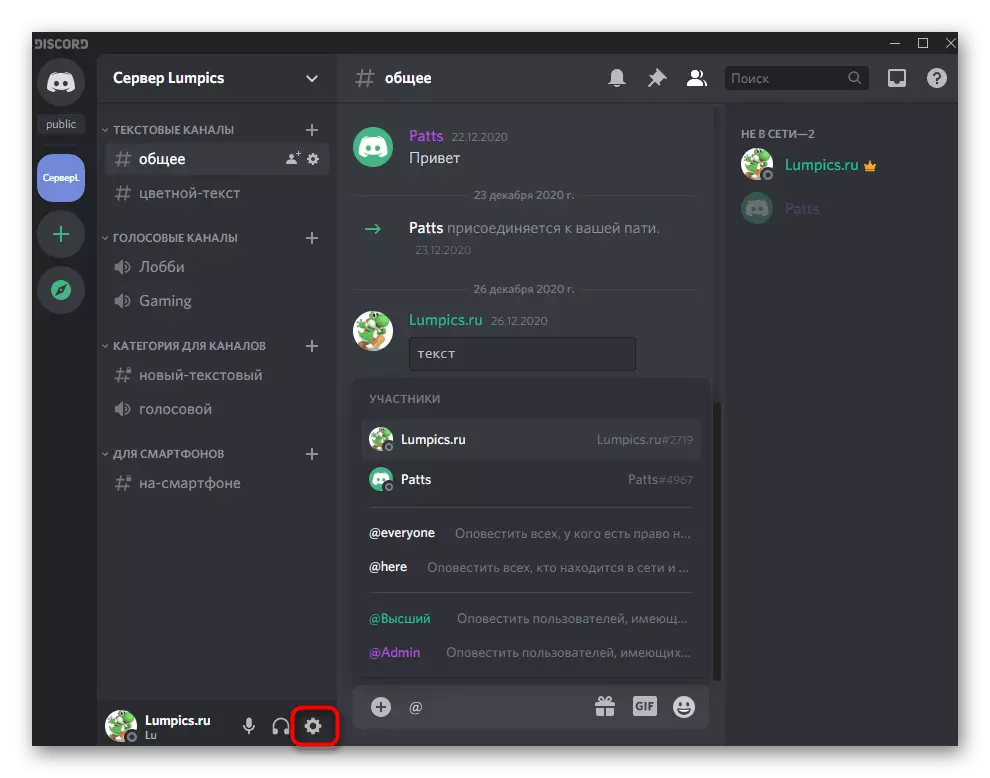
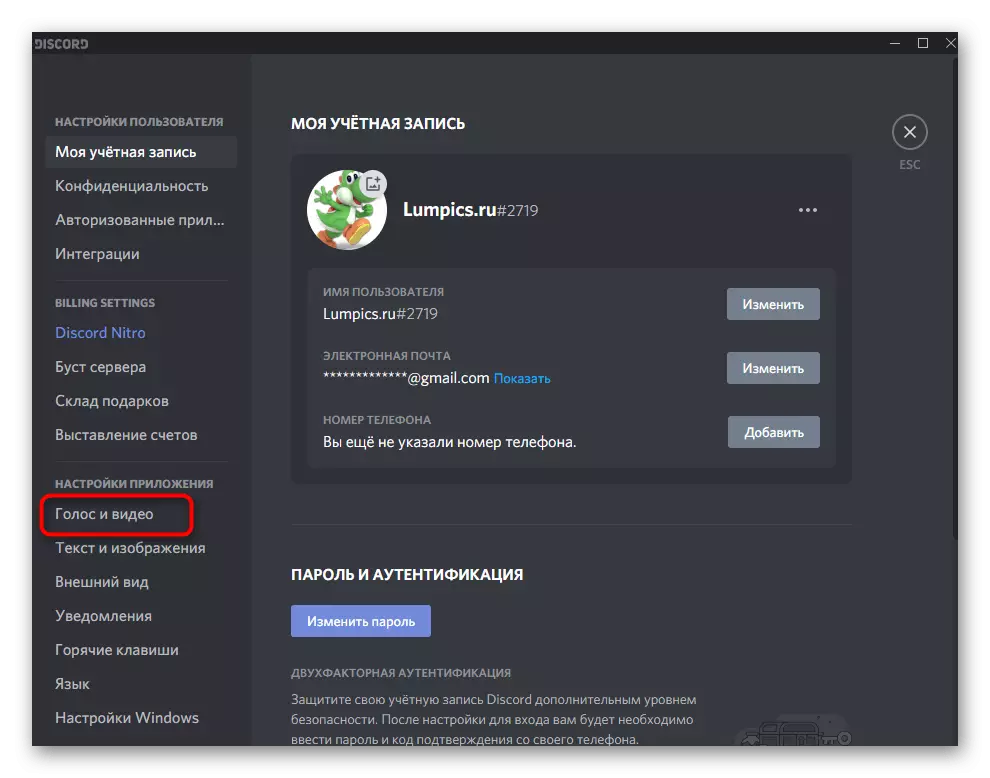
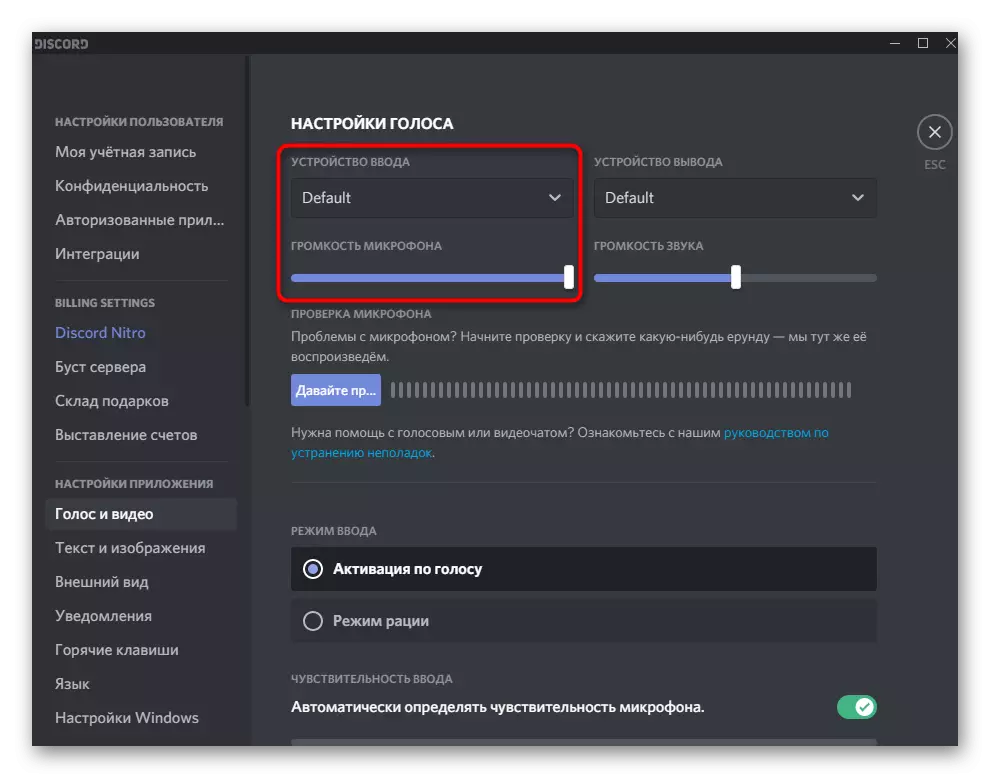

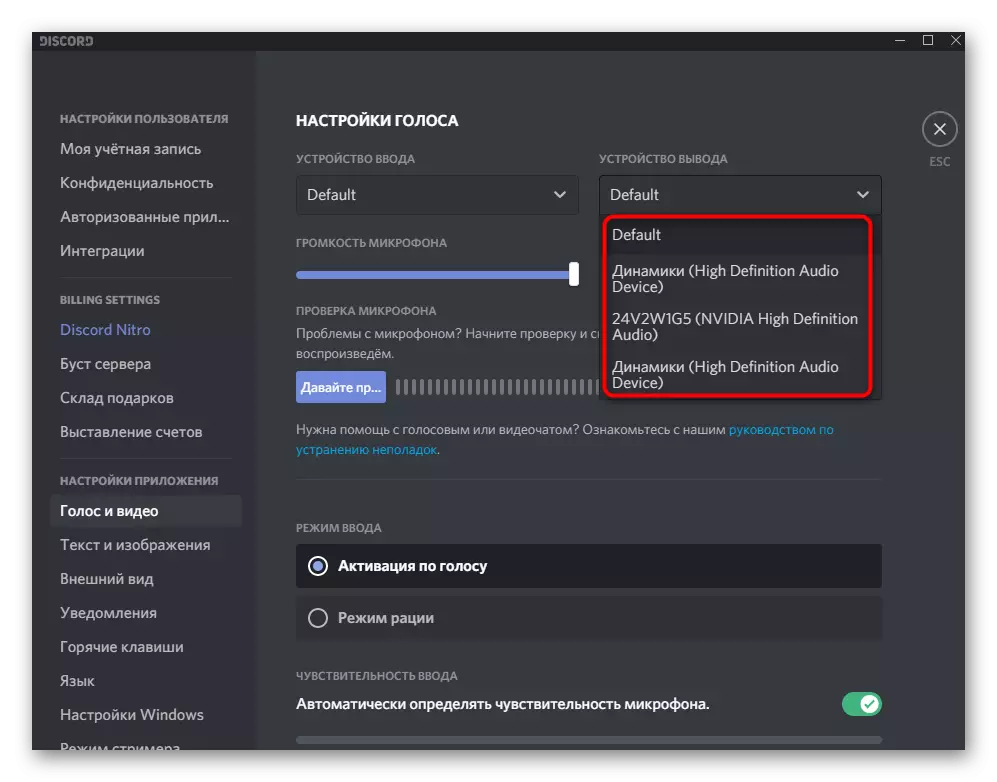
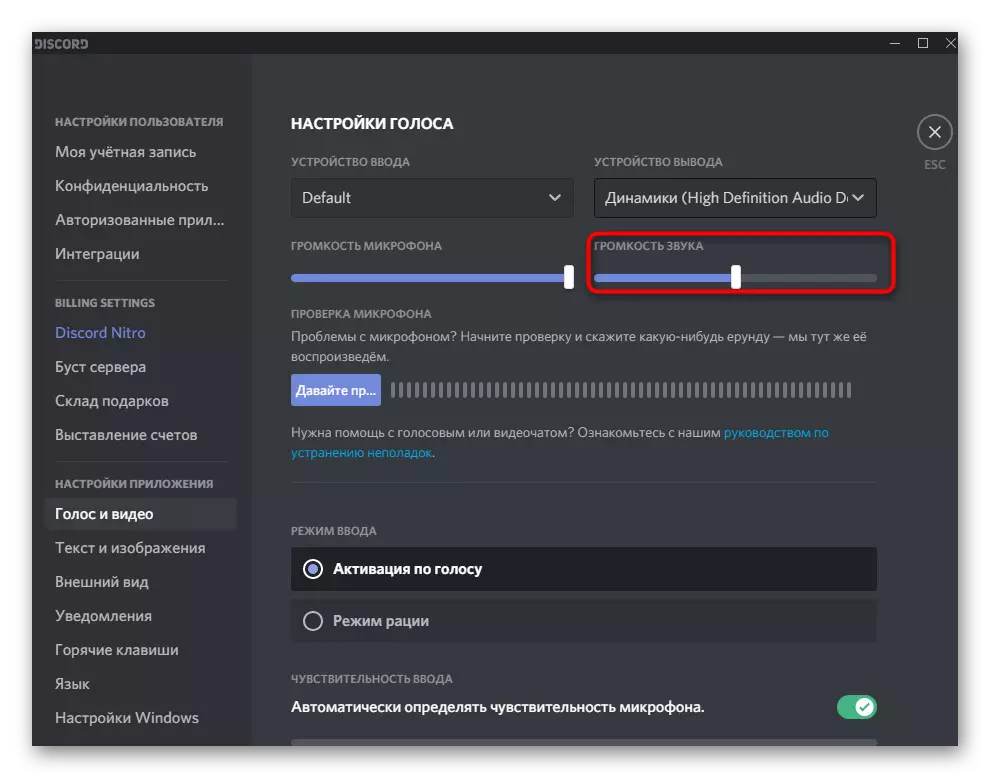
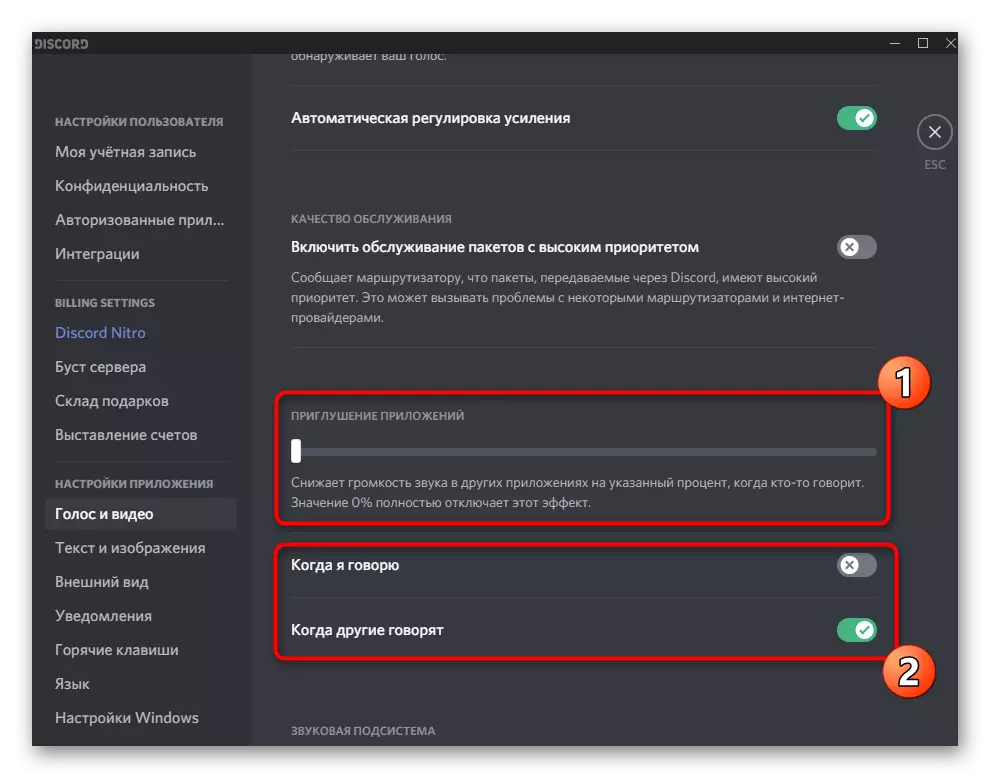
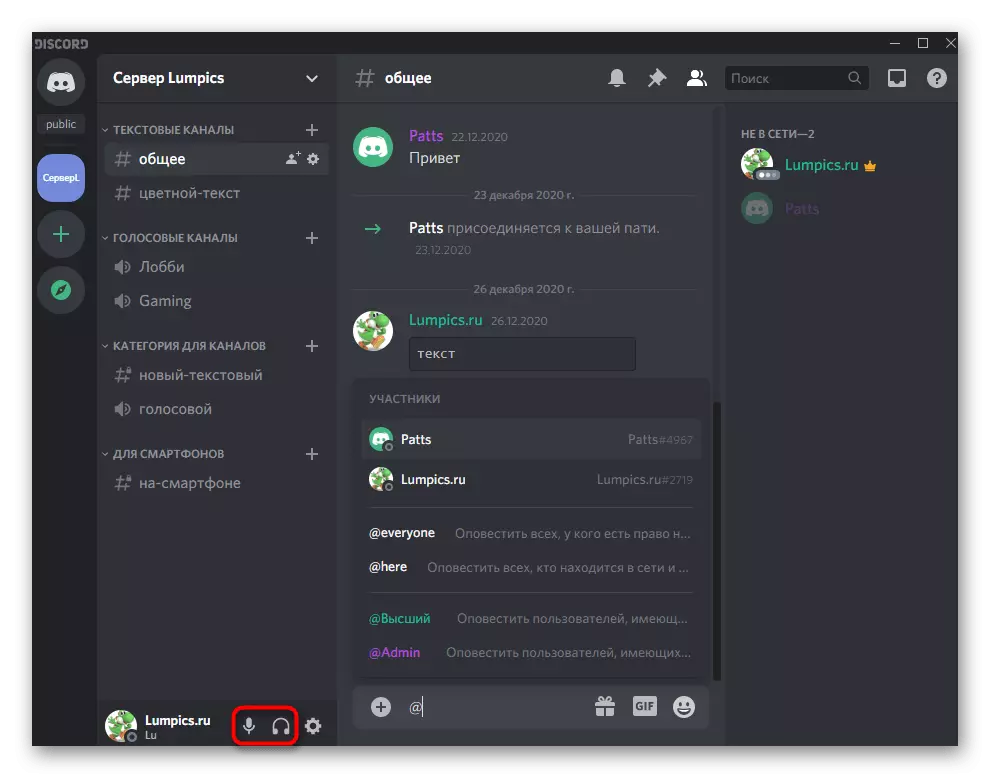
Al elegir un dispositivo de salida, puede ser difícil entender cuál de las opciones actuales para instalar. Ofrecemos el uso de los parámetros del sistema operativo para encontrar el nombre del equipo utilizado ahora y luego selecciónelo en la discordia.
- Para hacer esto, haga clic en el botón Inicio y vaya a "Parámetros".
- Abra la sección del sistema.
- A través del panel de la izquierda, cambie a la subsección "SOUND".
- Bajo la inscripción "Seleccione el dispositivo de salida", qué altavoz se usa ahora.
- Al jugar un sonido a través de él en el control deslizante "Total de volumen", verá una tira dinámica que le permite comprender si el dispositivo captura el sonido.
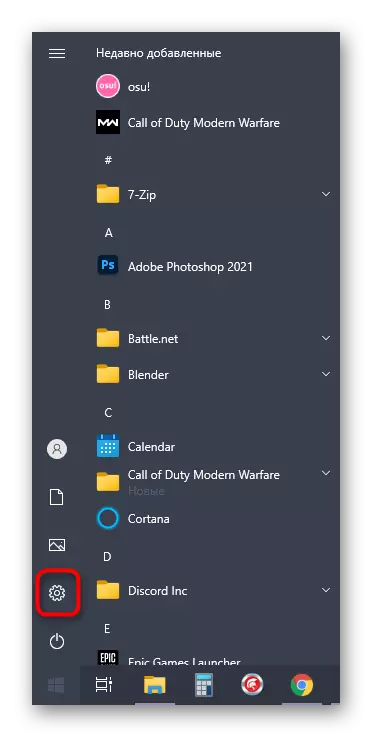
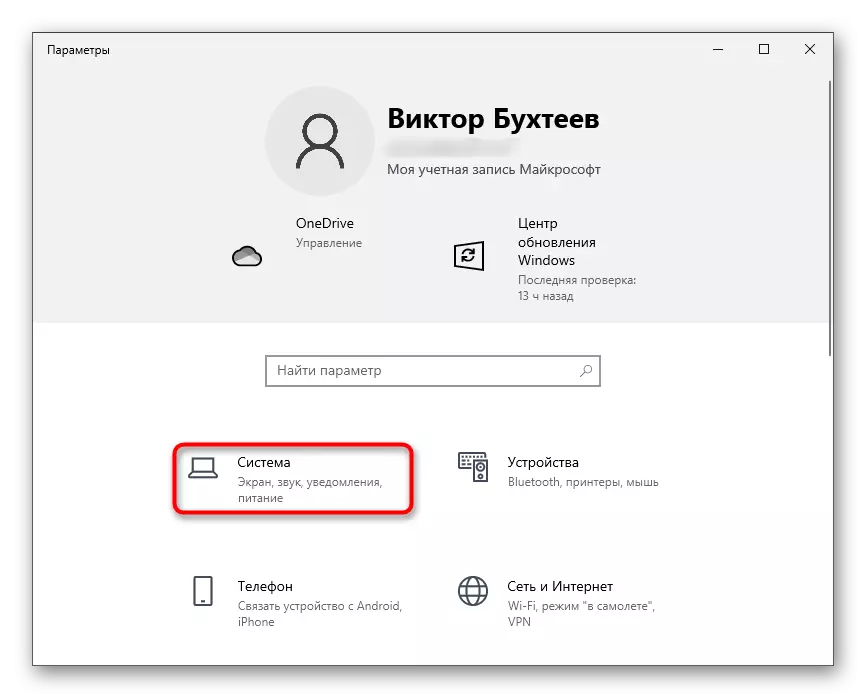
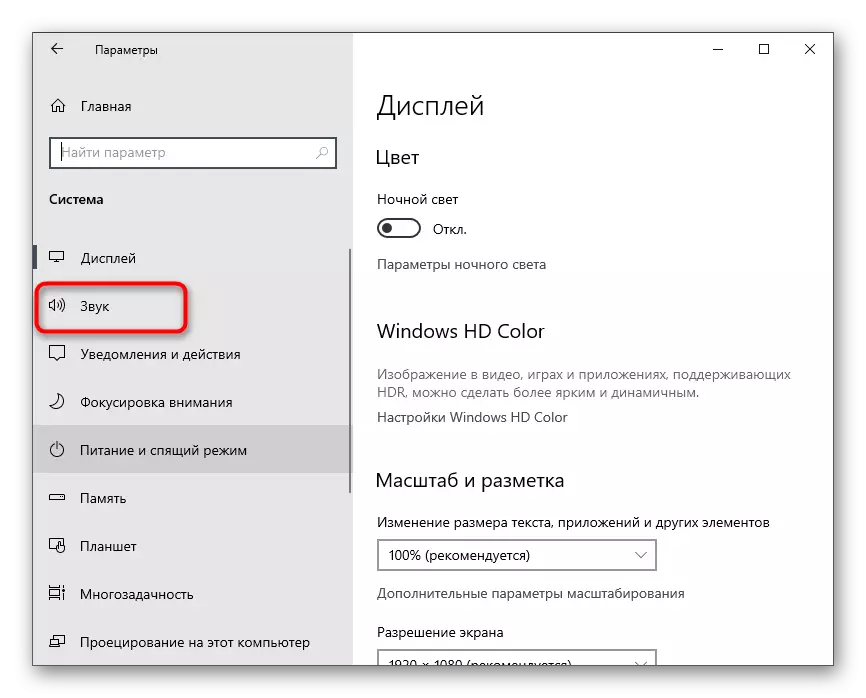
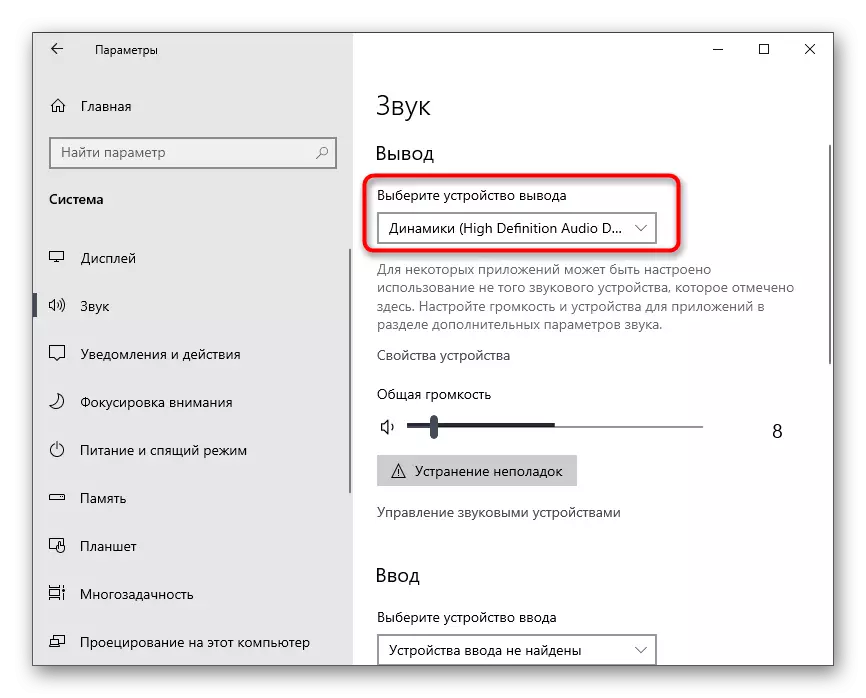
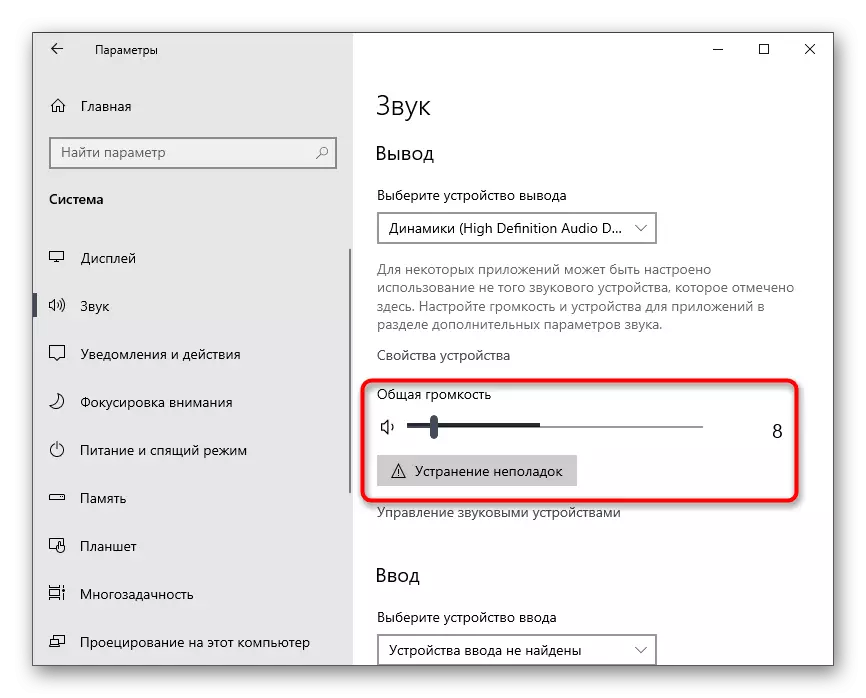
Después de que descubrió la configuración básica, puede ir a los siguientes pasos y encender el sonido cuando se muestre la pantalla o las conversaciones personales con los usuarios.
Configuración de sonido para roles
En este bloque de nuestro artículo, afectaremos ligeramente las configuraciones de tema en los servidores, lo que será útil para sus creadores o administradores. Como saben, por cualquier rol, puede configurar sus derechos, donde se refiere la administración de sonido. Cada rol asignó por separado el derecho a usar un micrófono o para comunicarse utilizando una cámara web.
- Si usted es el creador del servidor o tiene los derechos apropiados para administrar los roles, siga otras instrucciones hasta el final, comenzando con hacer clic en el nombre del servidor.
- En la lista que aparece, está interesado en la configuración del servidor.
- Se abre una nueva ventana con las opciones disponibles donde selecciona "roles".
- Haga clic en el nombre de la función existente o cree una nueva para configurarla por separado, y luego se le asignará al servidor a los participantes.
- El derecho aparecerá una lista de todos los derechos disponibles, donde debe caer en el bloque "Derechos de canal de voz" y especificar si desea brindar la oportunidad de que los usuarios hagan o usen el video.
- Los artículos "desconectan los participantes de los micrófonos" y "Deshabilitar los participantes de sonido" están destinados a administrar a los usuarios en los canales de voz, por lo que los activen solo para roles privilegiados, es decir, moderadores o administradores.
- Si aún no se distribuye un rol configurado entre los participantes del servidor, abra la sección "Participantes".
- Presione el botón en forma de la más a la derecha en nombre de la cuenta.
- Agregue un rol para que las limitaciones o los privilegios acaban de seleccionar.
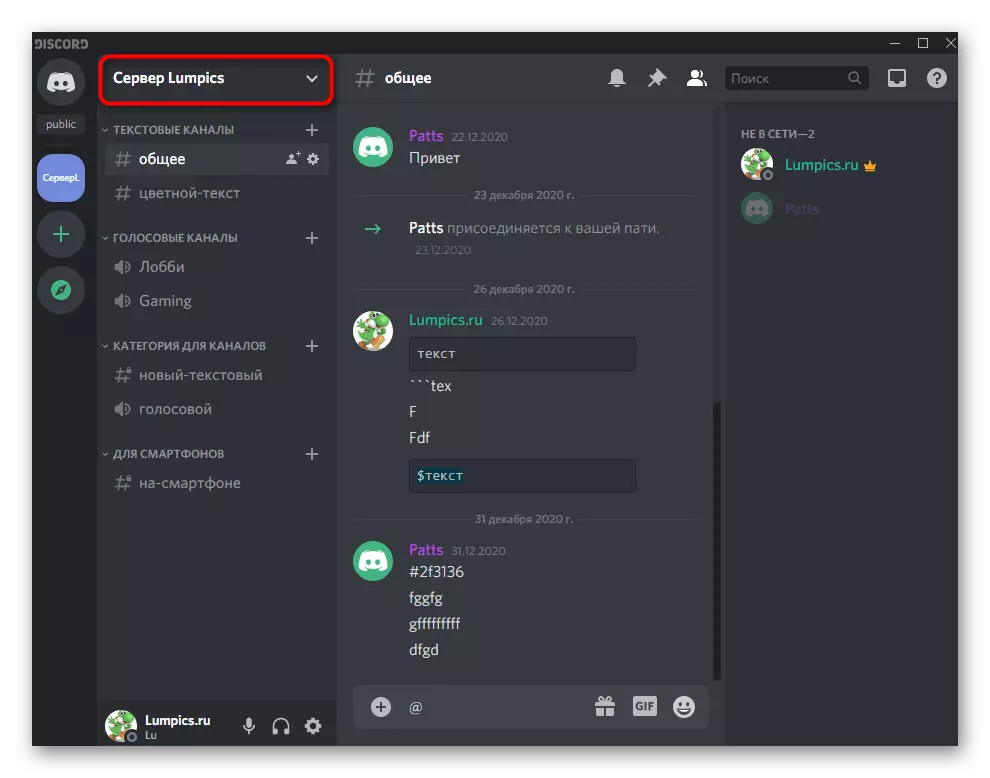
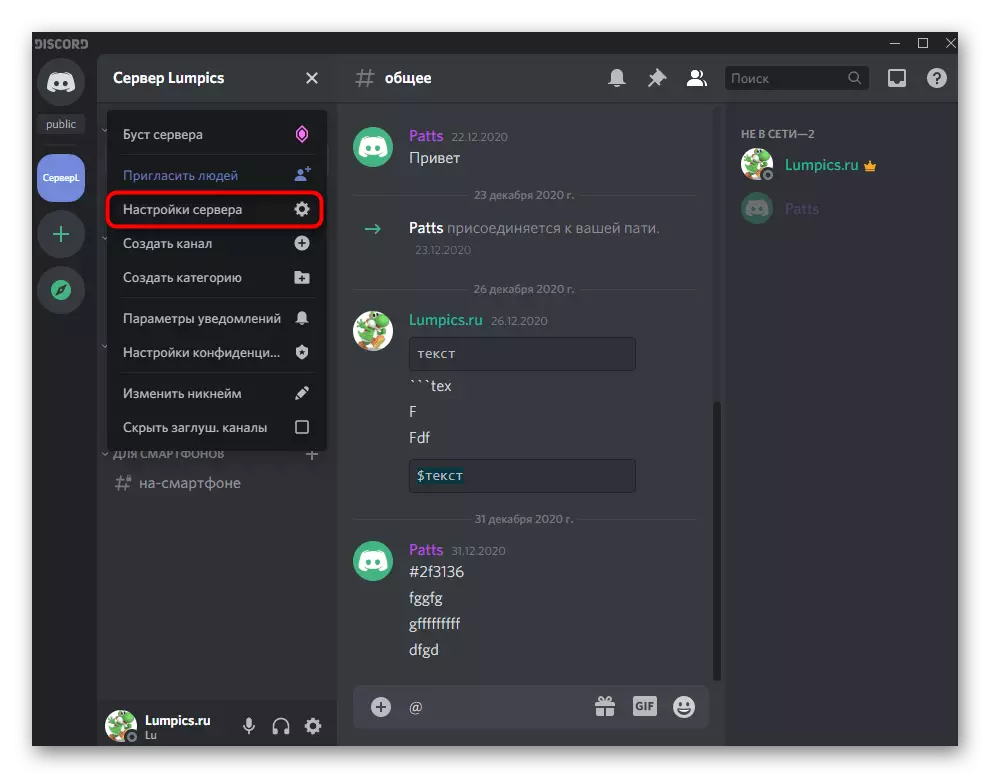
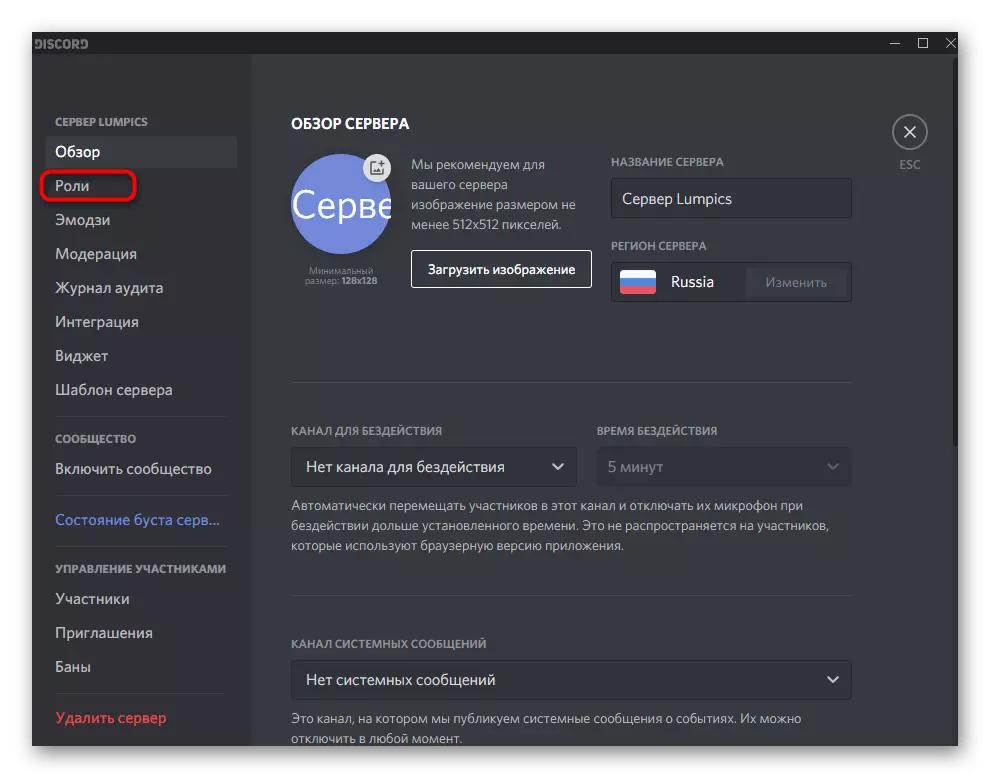
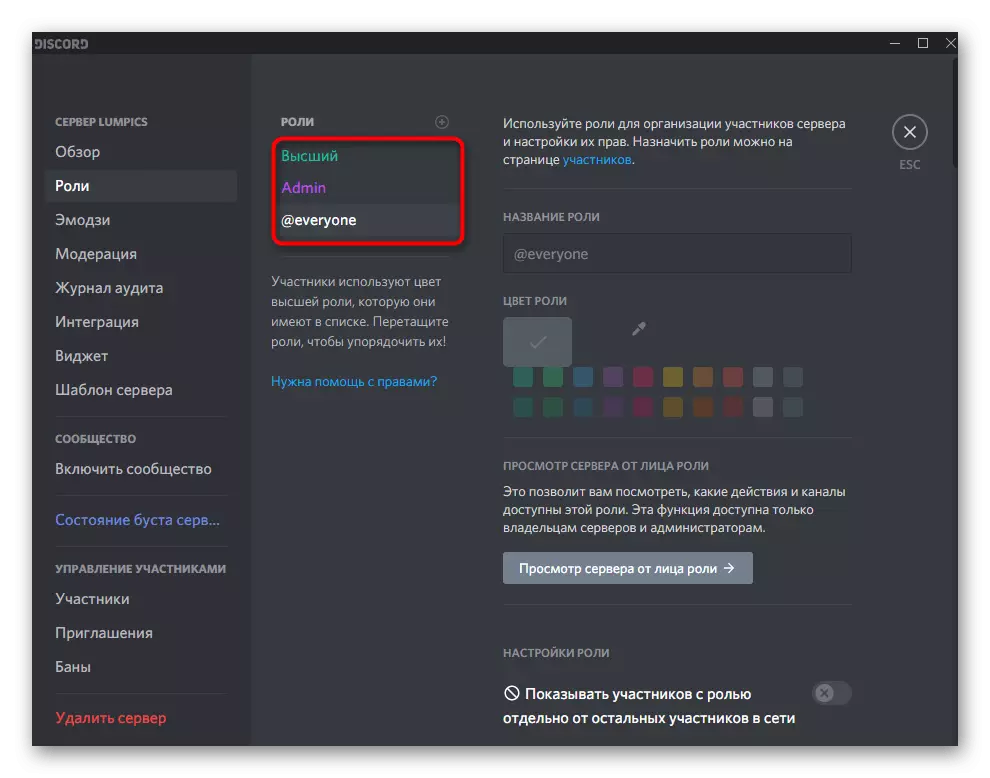
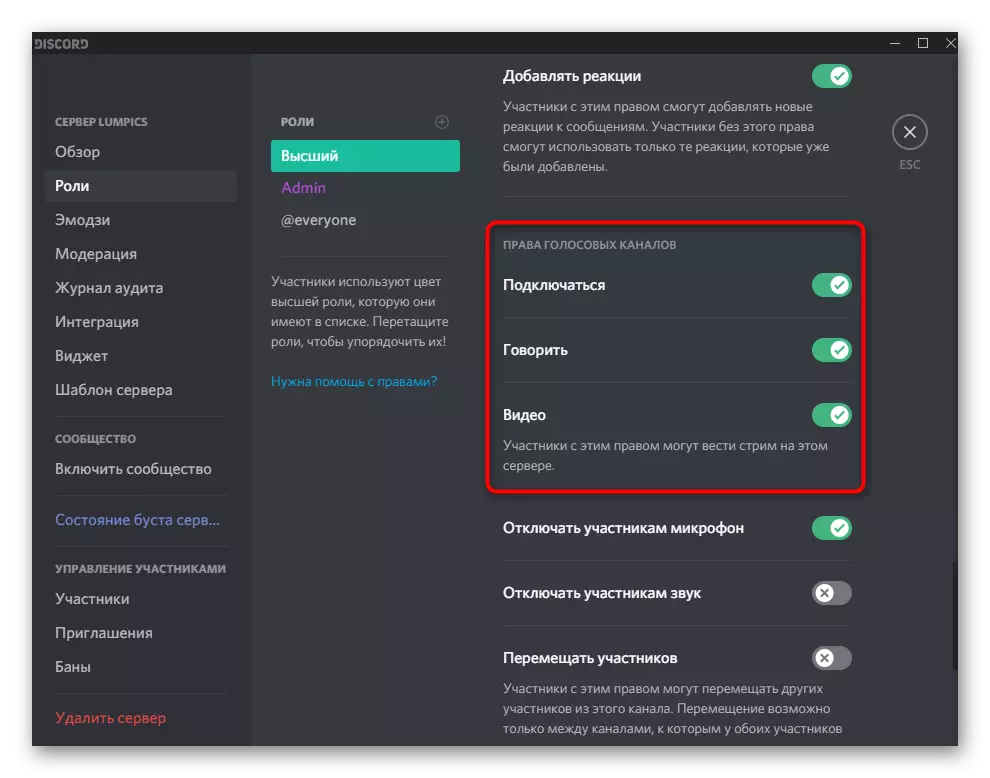
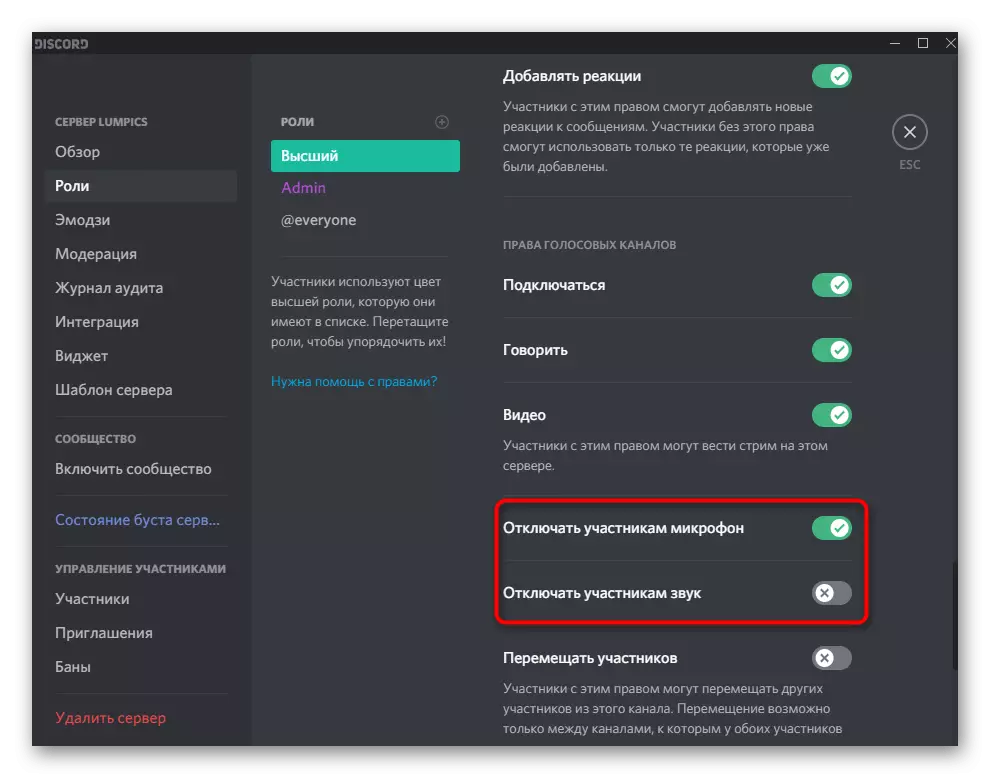
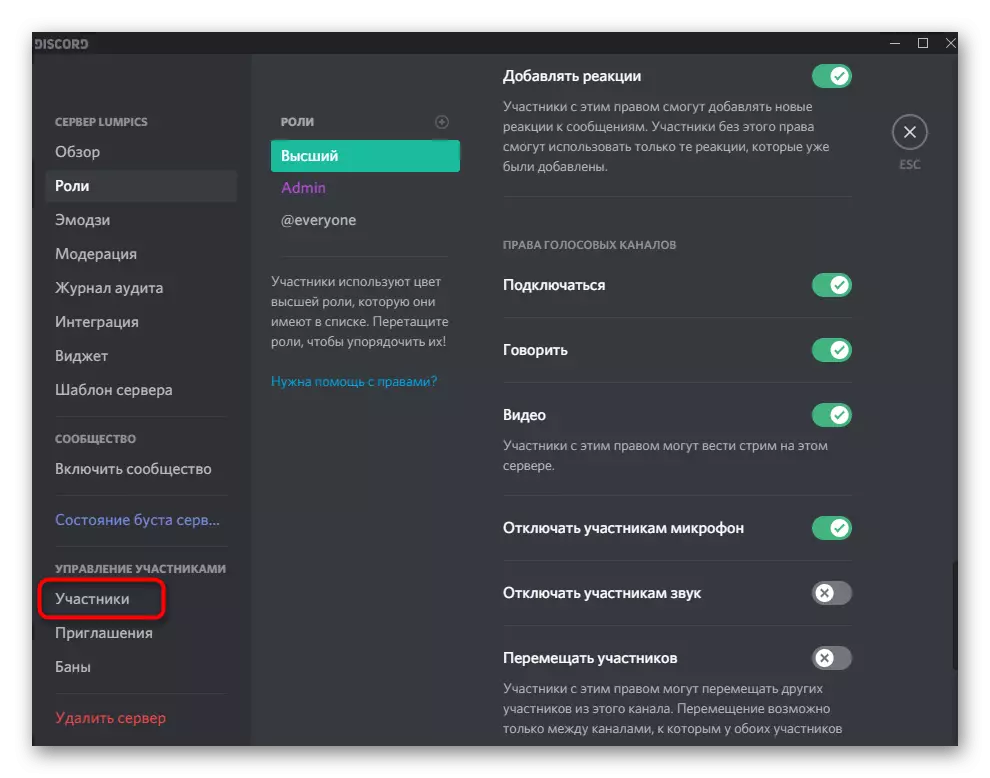
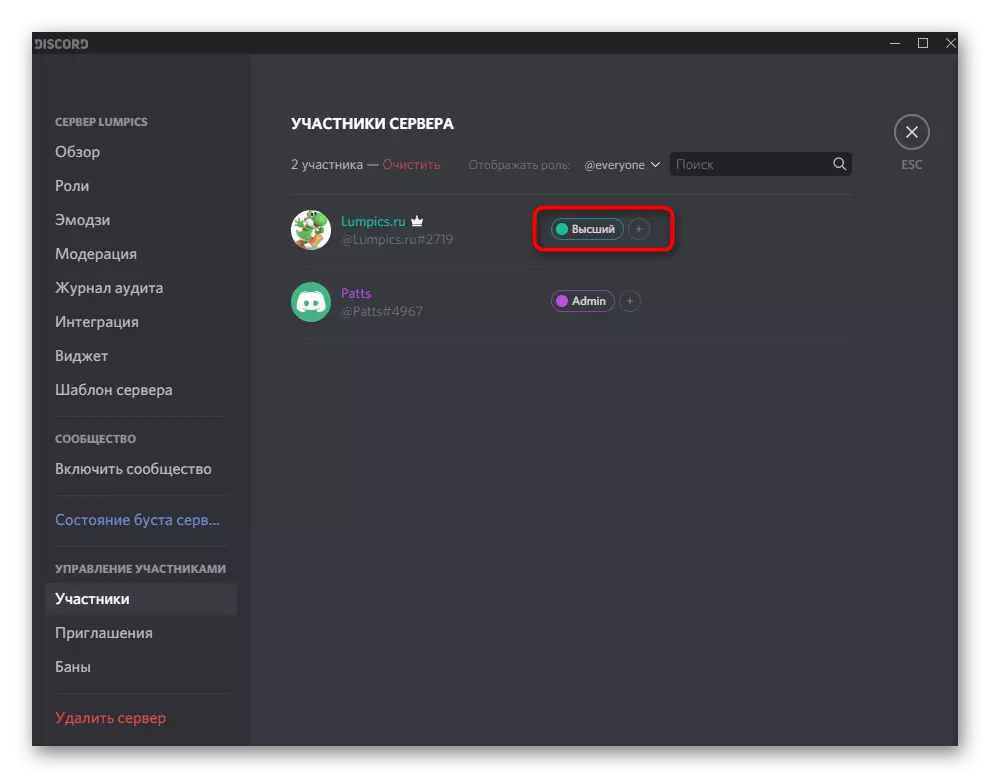
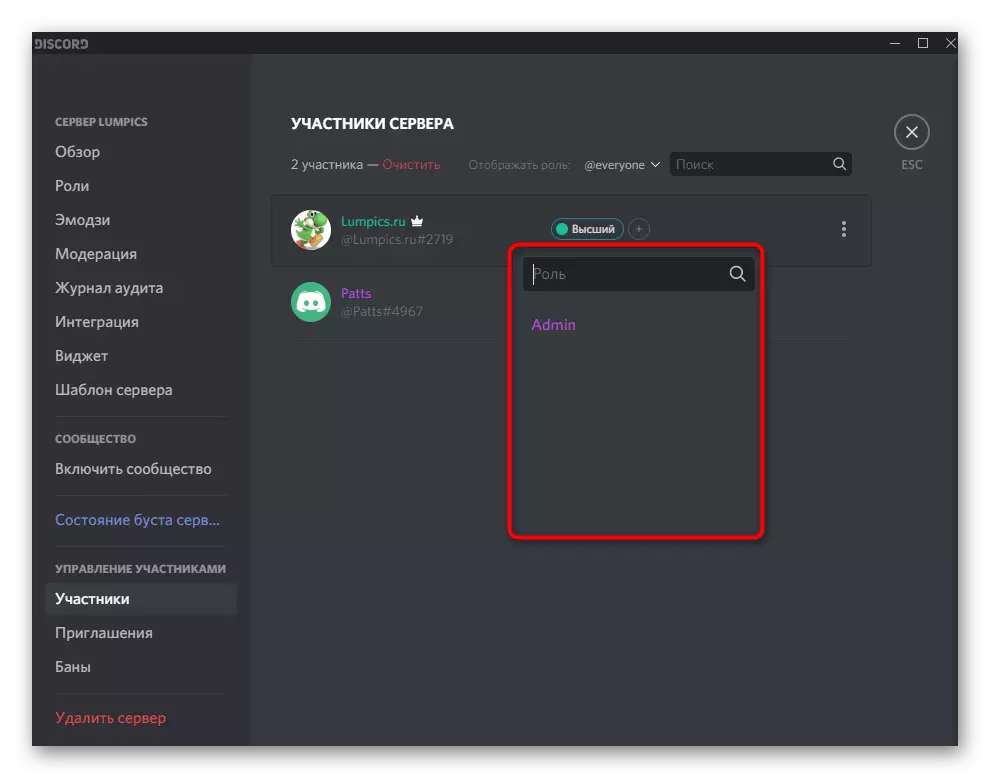
Para obtener más información sobre cómo se crea la creación y distribución de roles con una descripción detallada de todos los derechos disponibles, se encuentra en otro material en nuestro sitio web haciendo clic en el siguiente enlace.
Leer más: Cómo crear y distribuir roles en la discordia.
Gestión de sonido en canales de voz.
Otra información útil que es útil para los creadores y los administradores de servidores en el descarte. Los ajustes de sonido en los canales de voz le permiten elegir derechos individuales para cada rol o participante, independientemente de los cuales se aplique las limitaciones generales. Esto es relevante cuando desea evitar las inundaciones en dichos canales o brindar derechos únicos a cuentas específicas.
- Mueva el cursor al servidor de canal de voz requerido y haga clic en el icono de engranaje para ir a la configuración.
- Abra la categoría "Derechos de acceso" y lea los elementos relacionados con los permisos de sonido. Corresponden a lo mismo con lo que hablamos al configurar roles.
- No se olvide de elegir un participante o el rol para el que desea realizar cambios apropiados. Al copiar los derechos, el botón "Sincronizar" será útil.
- Además, puede interactuar con cada participante del canal haciendo clic con el botón derecho en su apodo.
- Aparecerá un menú contextual, en el que se apaga el micrófono y el sonido tanto por parte de ningún participante y en todo el servidor.
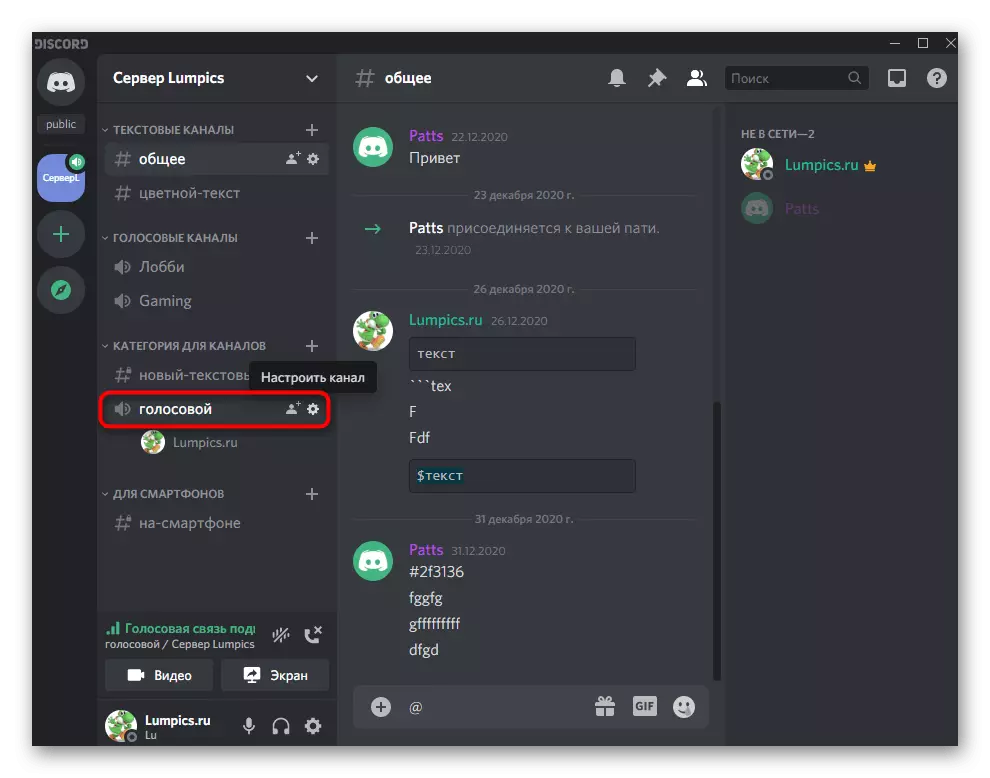
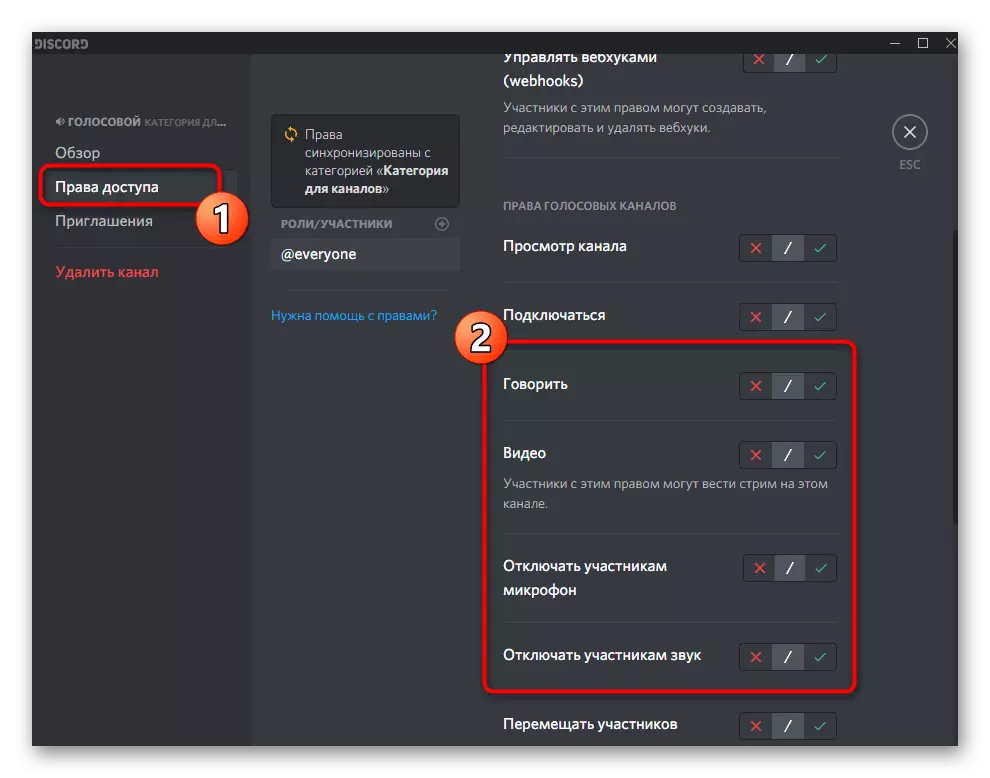
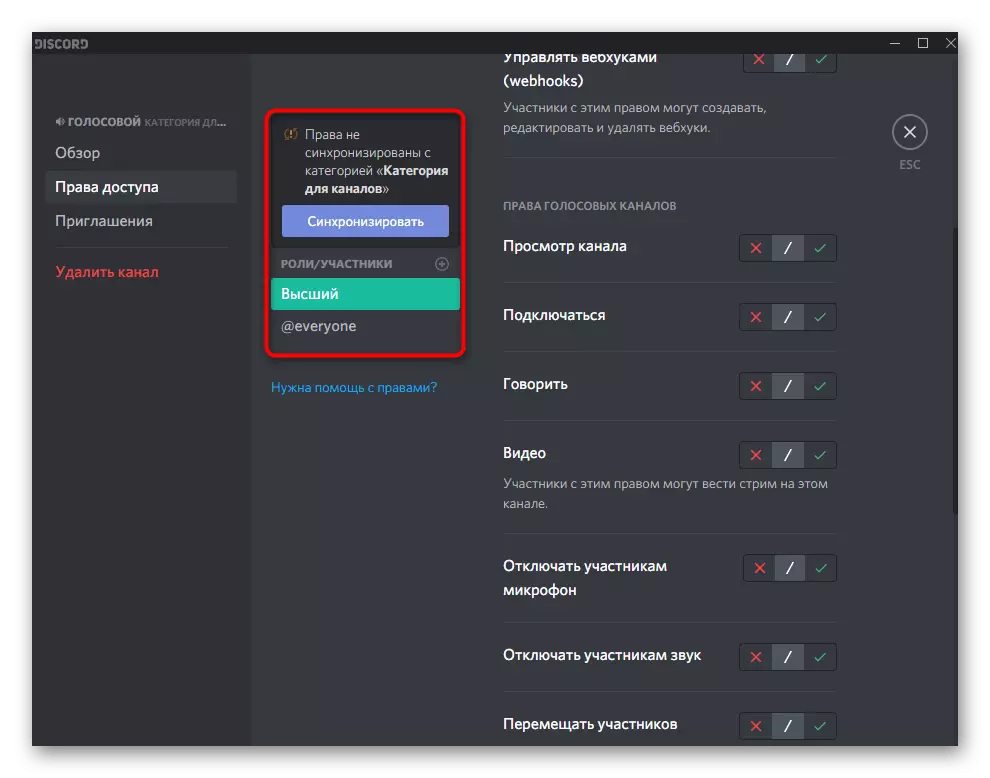
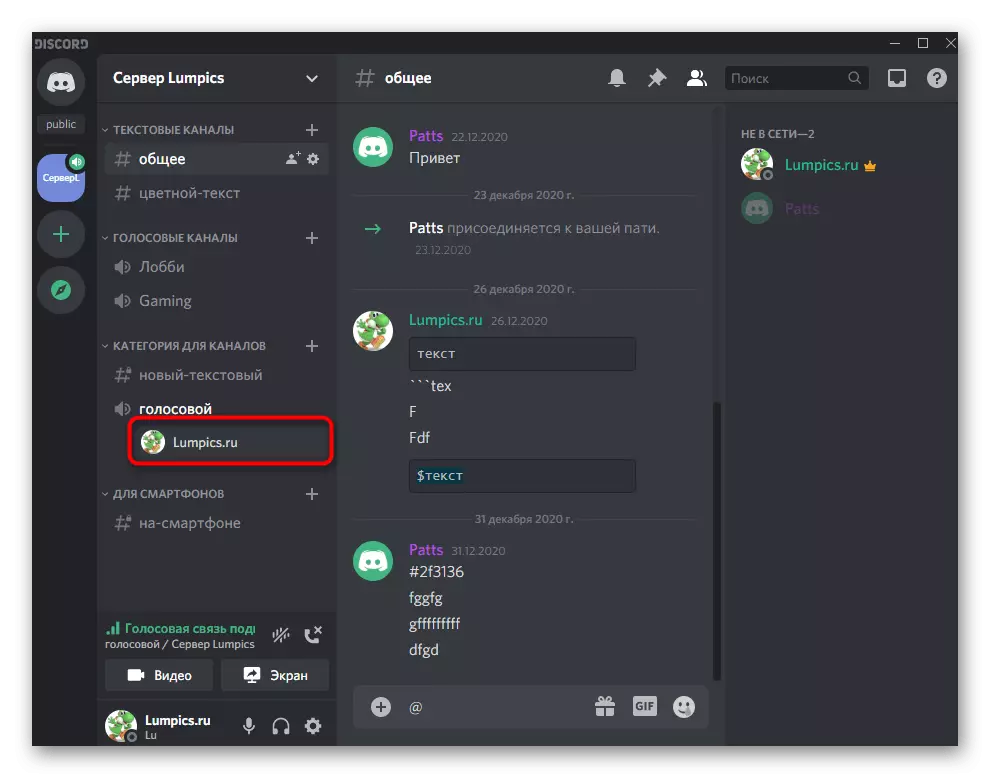
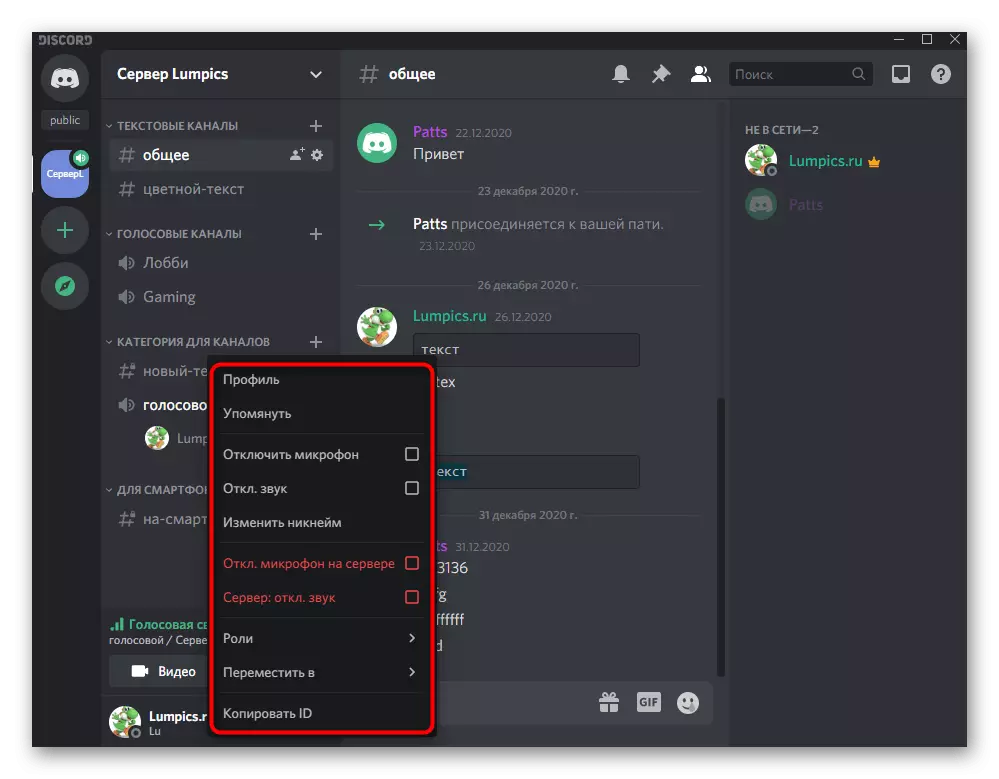
Control de sonido con comunicación de voz.
En completo, considere cómo se controla el sonido al comunicarse con votación en los canales o en un diálogo de usuario personal. Para hacer esto, hay un panel de control simple, donde se realizan todas las manipulaciones necesarias.
- Primero, haga una llamada personal al usuario o conecte al chat de voz deseado.
- Encienda la demostración de la pantalla o active la cámara web para aparecer la ventana de control de llamadas.
- Haga doble clic en la ventana de vista previa, que aparece a la derecha.
- En él puedes administrar una webcam, captura y sonido. Si necesita cambiar el dispositivo de salida, haga clic en la flecha cerca del icono del micrófono.
- Aparecerá una lista de dispositivos disponibles, donde marcar el marcador adecuado. Acerca de cómo se determina el equipo utilizado, ya hemos hablado en una de las secciones anteriores del artículo.
- Exactamente lo mismo se lleva a cabo con una conversación personal con el usuario cuando se muestra la ventana de la llamada por encima de los mensajes.
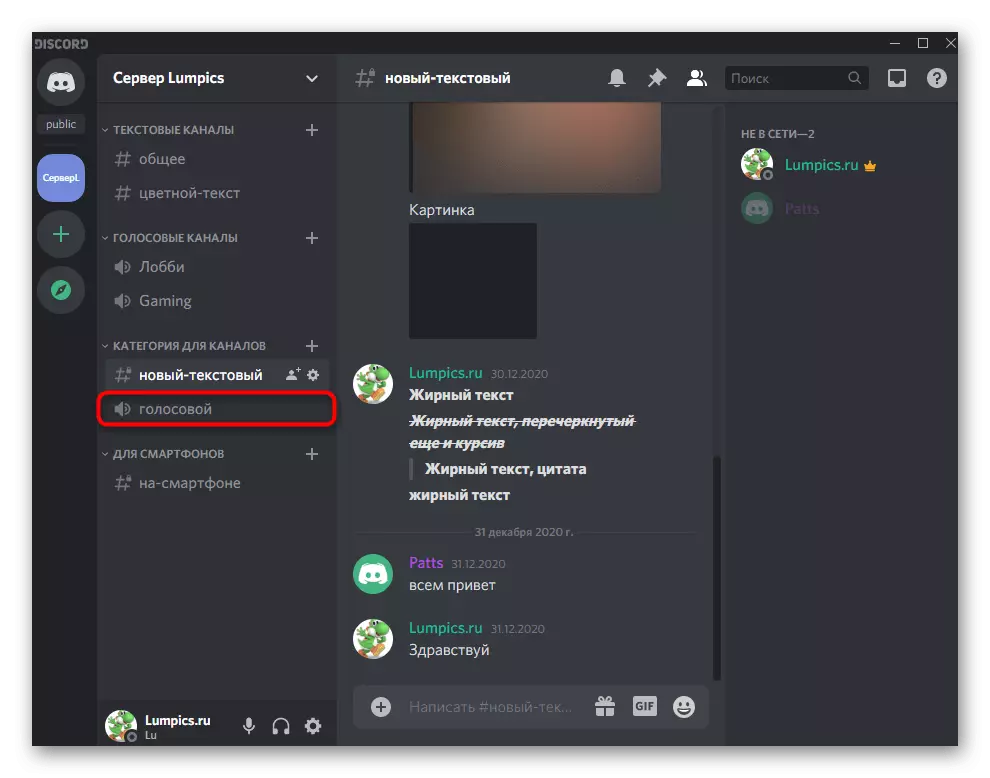
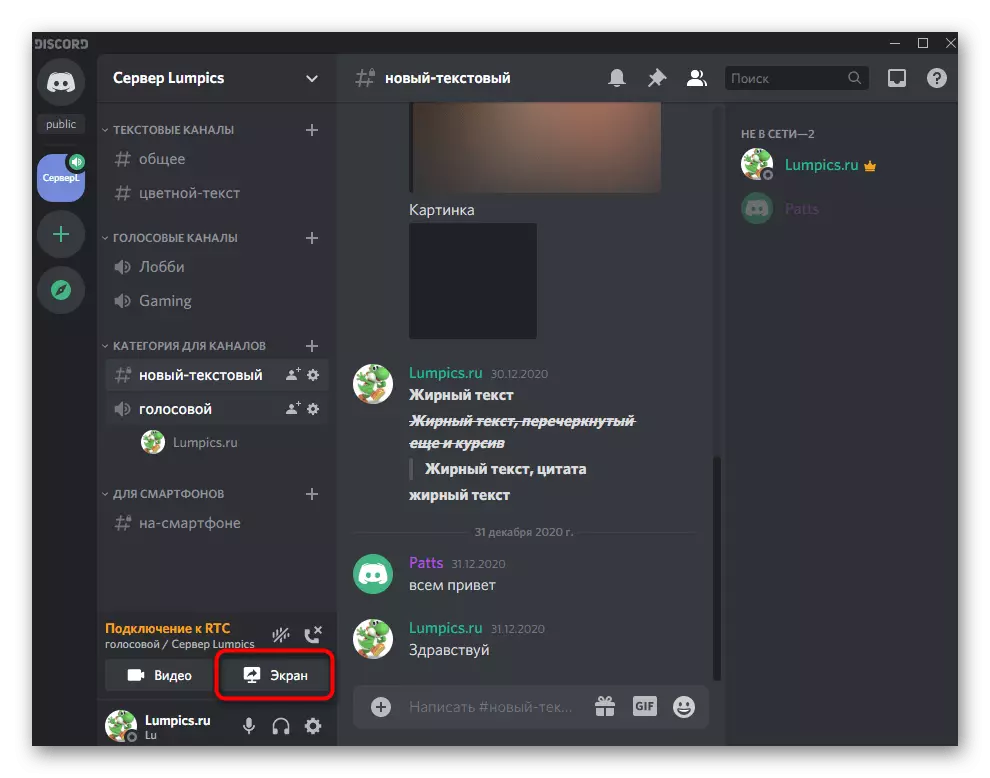
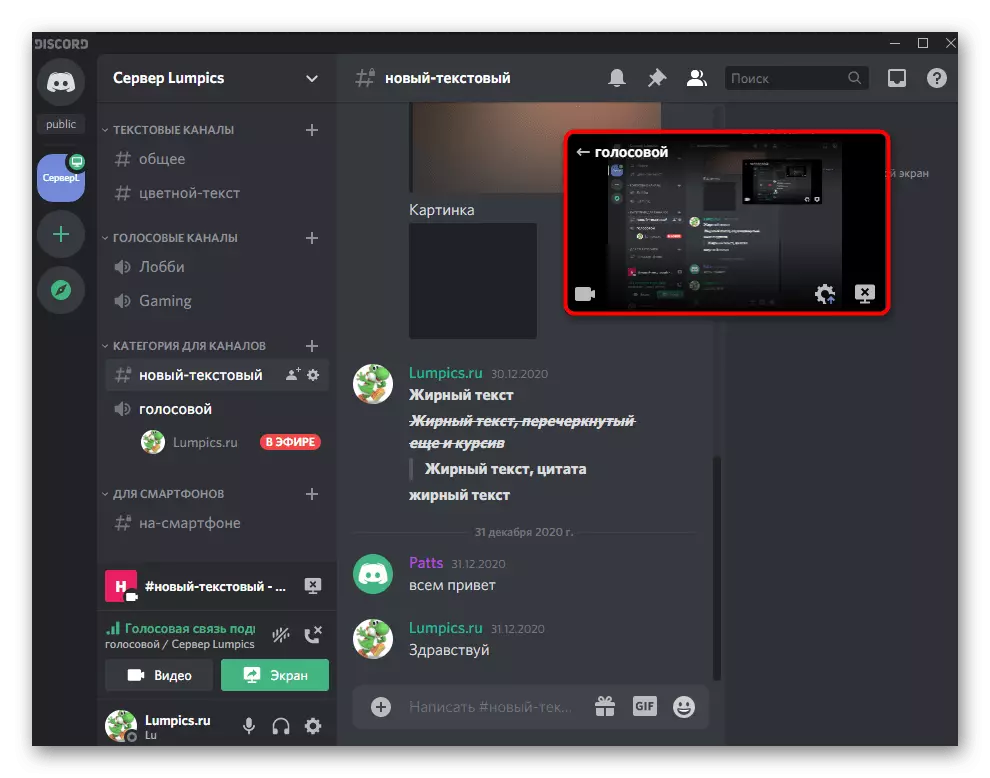
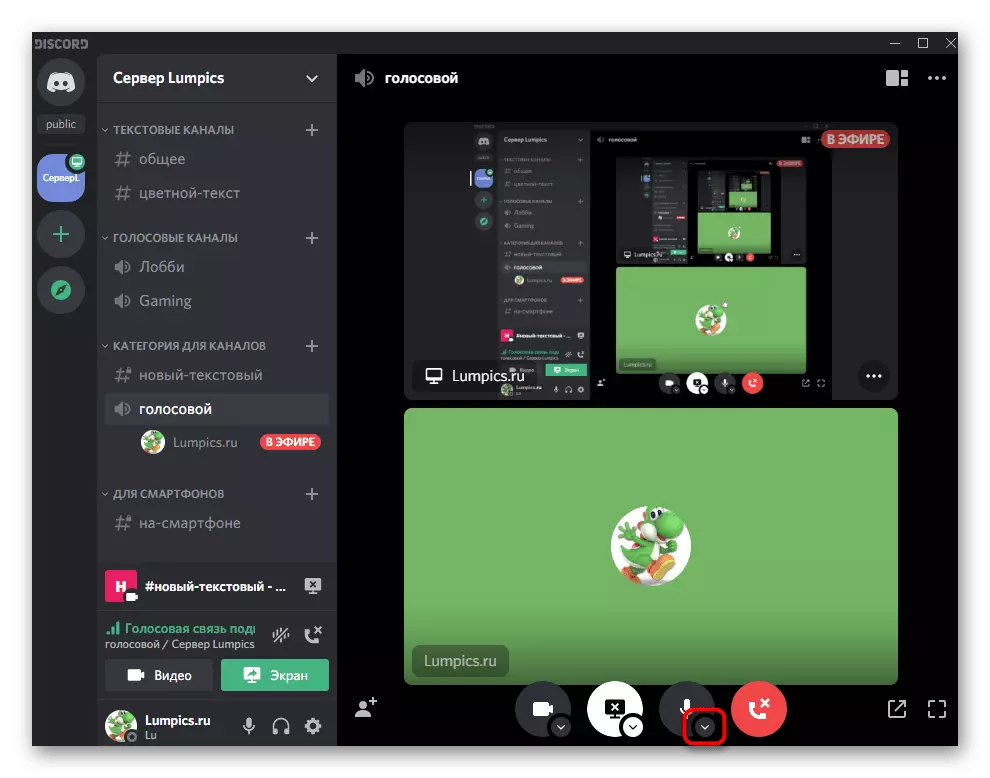
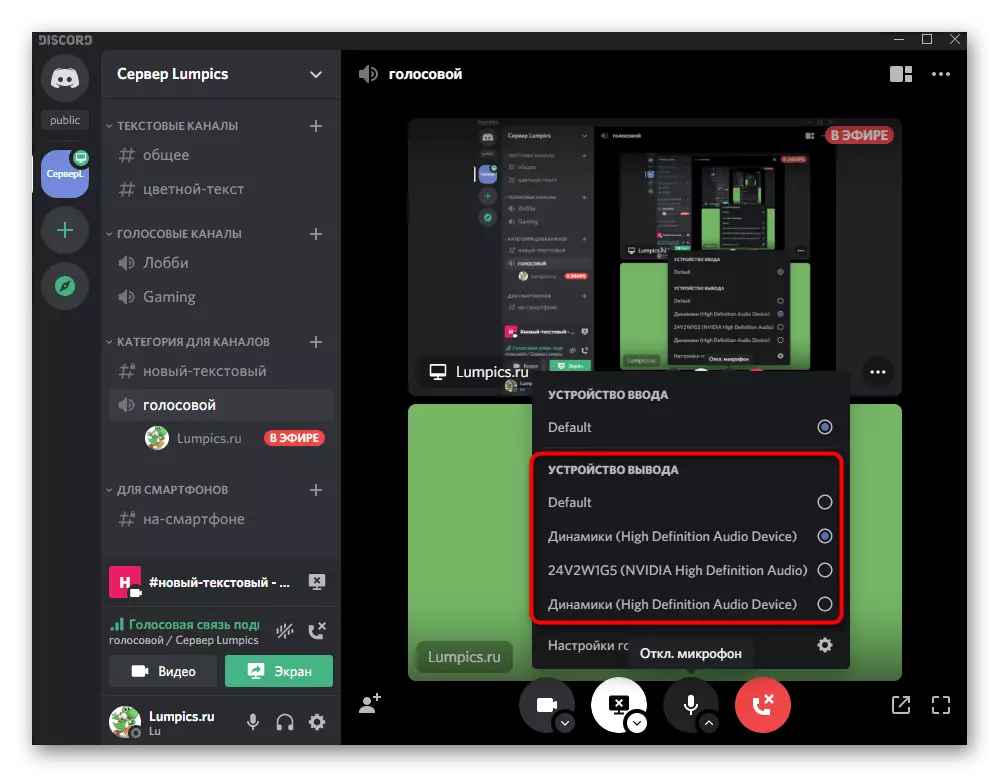
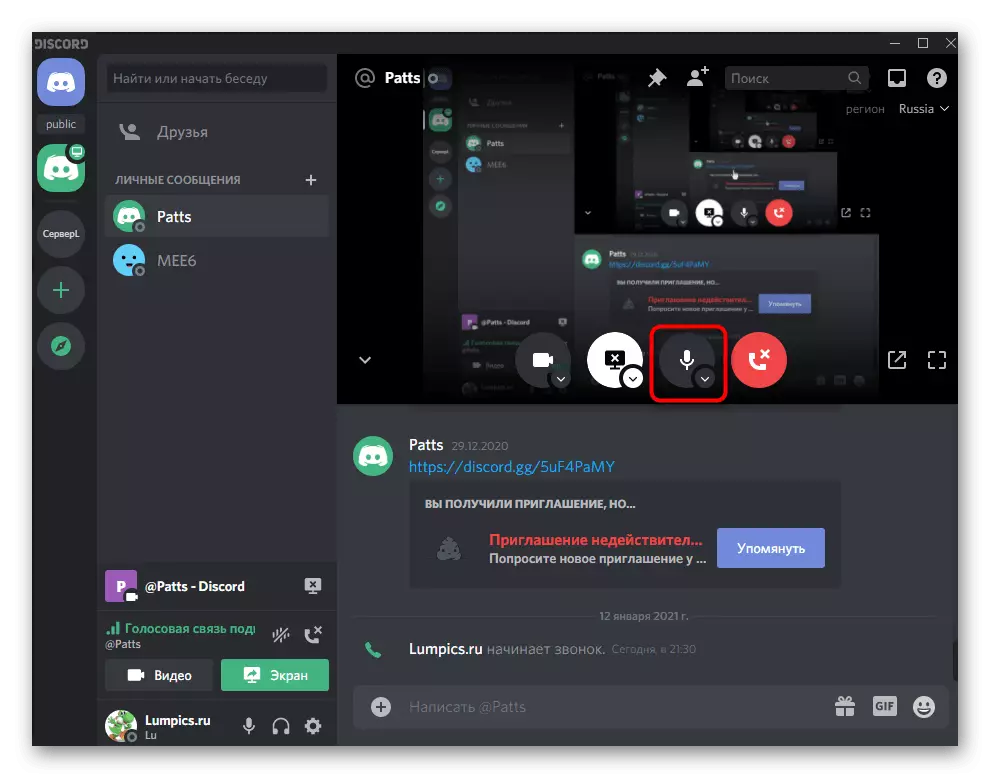
Si está interesado en realizar otras configuraciones cuando se muestre una pantalla o transmisión en un Descartar, comuníquese con otra guía temática en nuestro sitio web.
Leer más: Habilitar demostración de pantalla en la discordia
Opción 2: aplicación móvil
Los usuarios de la aplicación móvil de la discordia también enfrentan la necesidad de configurar el sonido, con el que le ayudaremos a comprender aún más, examiné en detalle todos los aspectos tanto para usuarios ordinarios como para propietarios o administradores de servidores.Configuraciones de perfil general
Debe comenzar con la configuración general de la cuenta, donde hay varios parámetros importantes relacionados con la configuración de sonido. Recomendamos a todos que familiaricen estos artículos para que no haya problemas en el futuro cuando necesite realizar ningún ajuste.
- En el panel inferior, haga clic en su Avatar para abrir el menú Administración de cuentas.
- En el bloque "Configuración de la aplicación", necesita un artículo "Voz y video", en la que se debe aprovechar.
- Cambie el volumen de salida general moviendo el control deslizante apropiado.
- Todos los demás parámetros se aplican solo al micrófono, así que lea sobre ellos en el material anterior.
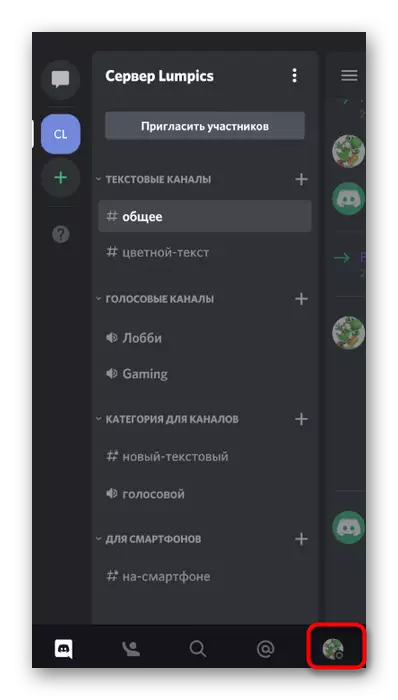
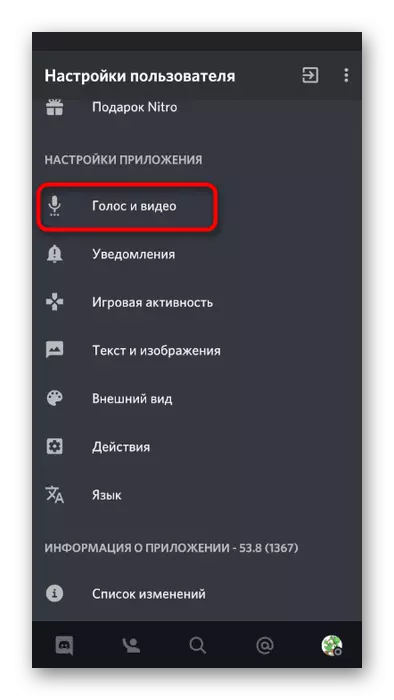
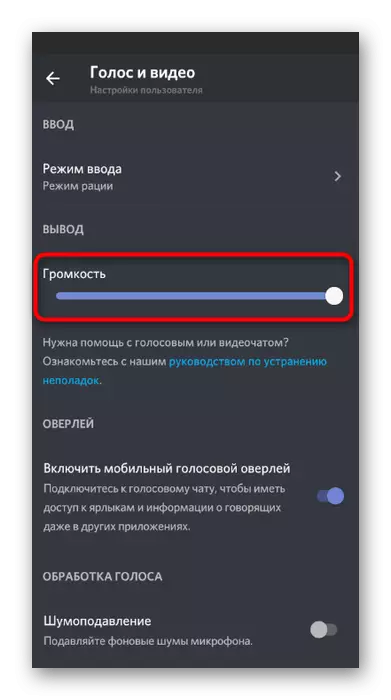
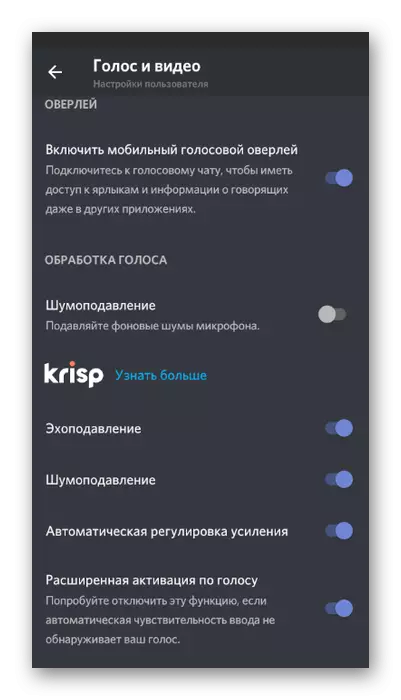
Gestión de sonido en canales de voz.
Le contaremos los momentos básicos de la gestión de sonido en la aplicación de la discordia móvil, que se relacionan con la comunicación con la ayuda de los canales de voz en el servidor. En este caso, el usuario tiene una serie de oportunidades de administración como su sonido y micrófonos de otros participantes.
- Seleccione el canal de voz y conecte con él, grabando de acuerdo con su nombre.
- Aparece un pequeño menú en el que haga clic en "Unirse al canal de voz".
- Haga clic en el icono del altavoz para seleccionar dispositivos de salida.
- Aquí puede especificar tanto el teléfono, es decir, su altavoz incorporado y los auriculares conectados.
- Si desea habilitar el sonido de otro miembro del canal o deshabilitarlo, haga un grifo en su apodo.
- El mismo menú de control se abrirá de nuevo, donde nuevamente haga clic en el apodo del usuario.
- Reduzca el volumen de su micrófono o apáguelo en absoluto.
- El administrador del creador o servidor puede conducirlo al micrófono o deshabilitar otros sonidos.
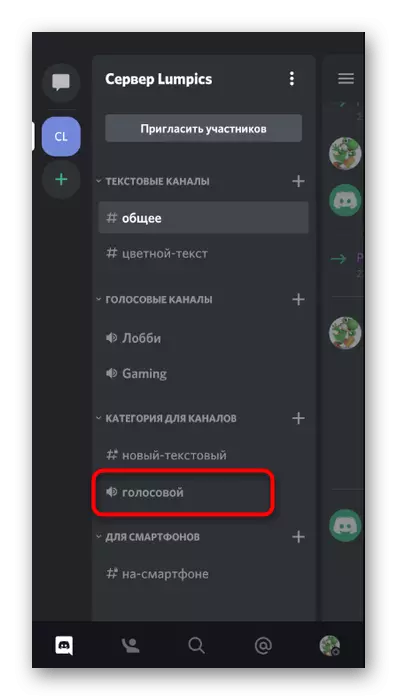
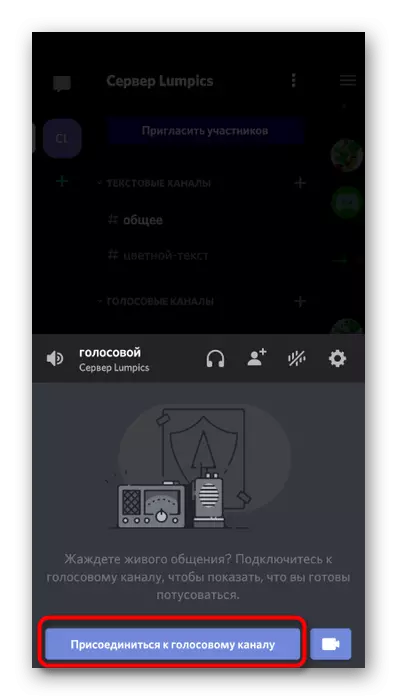
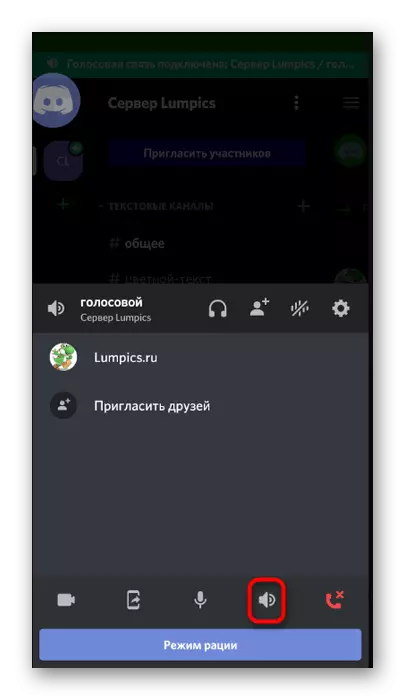
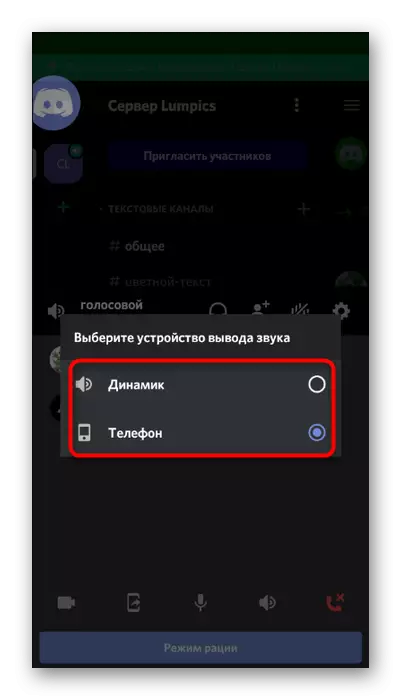
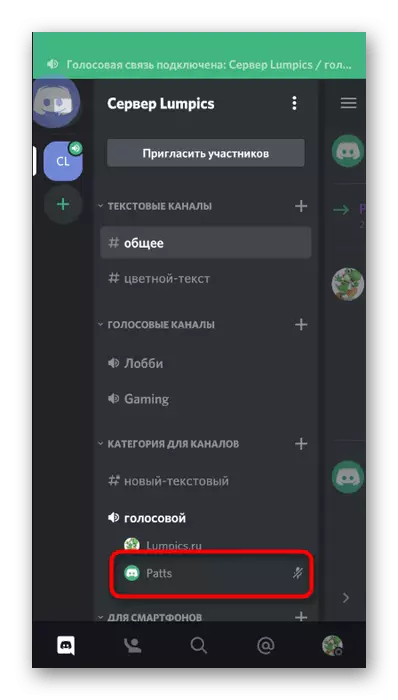
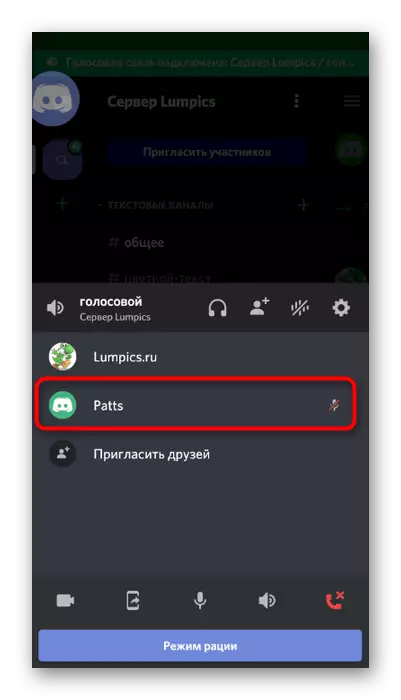
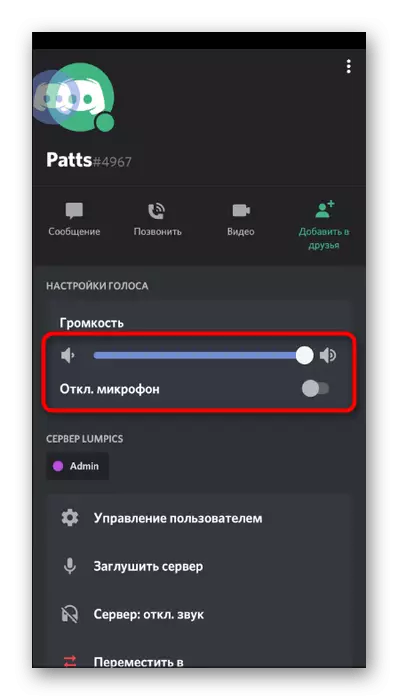
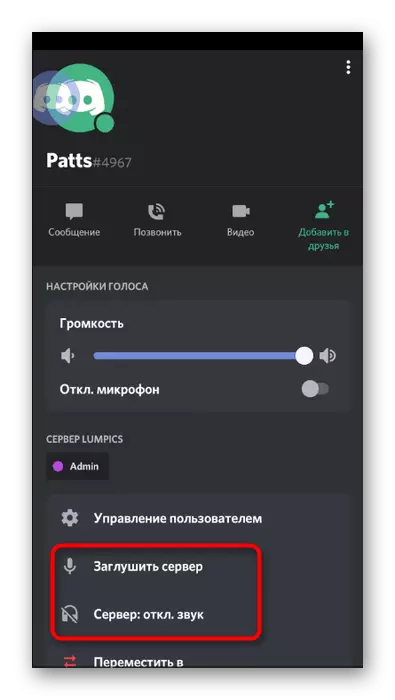
Control de sonido a través de la superposición
Si se conecta a un canal de voz a través de la aplicación móvil o realiza una llamada personal, aparece una discordia de superposición, con la que puede controlar el sonido, que se realiza de la siguiente manera:
- Ruede la discordia y haga clic en su icono, que aparecerá a la izquierda en la pantalla.
- En el menú Control Overmem, toque la dinámica para apagar o encender el sonido.
- Cuando regrese a una llamada, desactive la superposición haciendo clic en el mismo botón.
- Expanda el menú Control de llamadas gastando un dedo hacia arriba.
- Utilice el botón "Cambiar dispositivo de salida de sonido".
- Ahora puede elegir los mismos parámetros mencionados anteriormente.
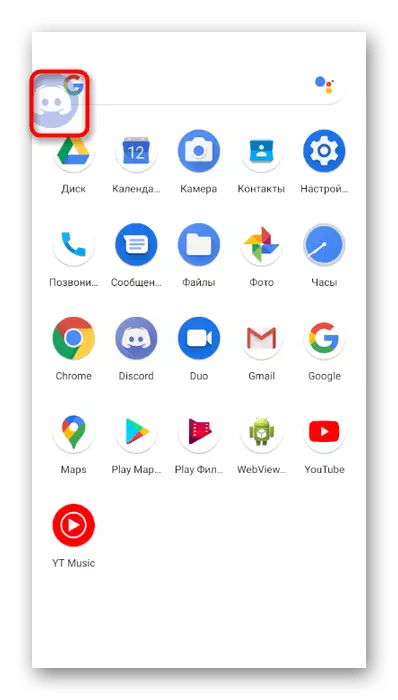
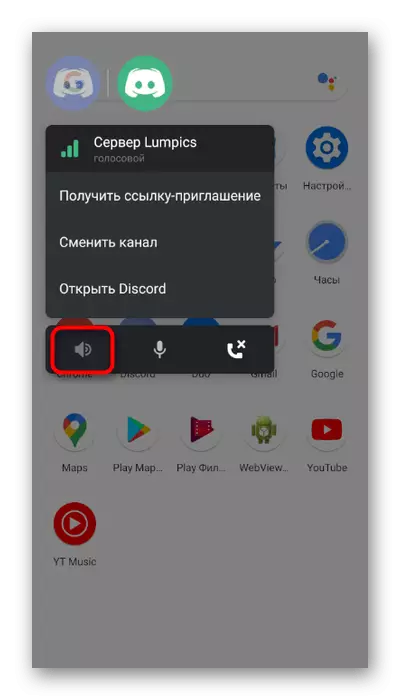
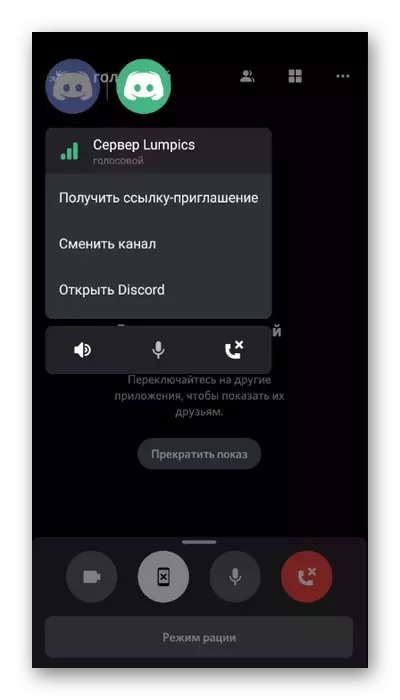
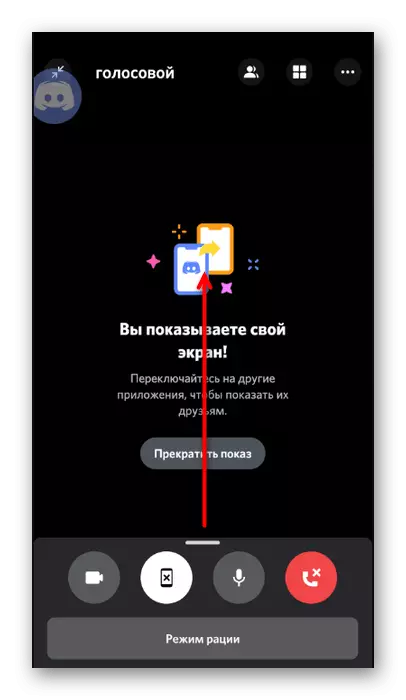
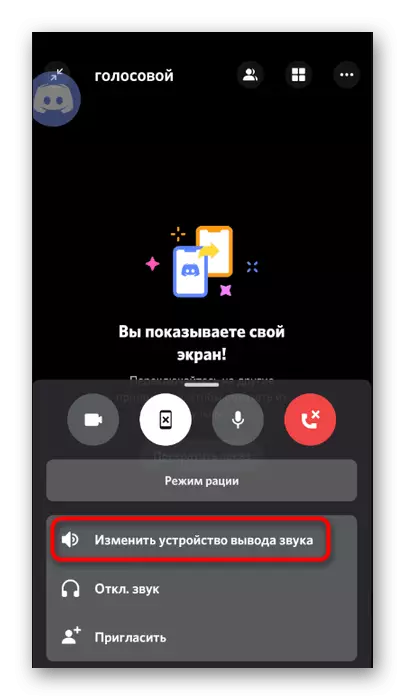

Configuración de permisos para la discordia
Si, cuando intenta realizar una llamada de voz, se enfrenta al hecho de que el micrófono no se enciende o no escucha los sonidos de otros usuarios, lo más probable es que esto se debe a las prohibiciones necesarias para la aplicación que usted Necesito cancelar.
- Para hacer esto, expanda el obturador con notificaciones y vaya a la configuración del dispositivo.
- Seleccione la sección "Aplicaciones y notificaciones".
- Encuentre en la lista "Discordia" y toque de acuerdo a su nombre.
- Abra la lista de permisos para esta aplicación.
- Navegue por el bloque "Prohibido" y, si hay un micrófono o altavoces, haga clic en uno de los elementos.
- Verifique el elemento del marcador que permite el uso del dispositivo y haga lo mismo para todos los demás permisos.
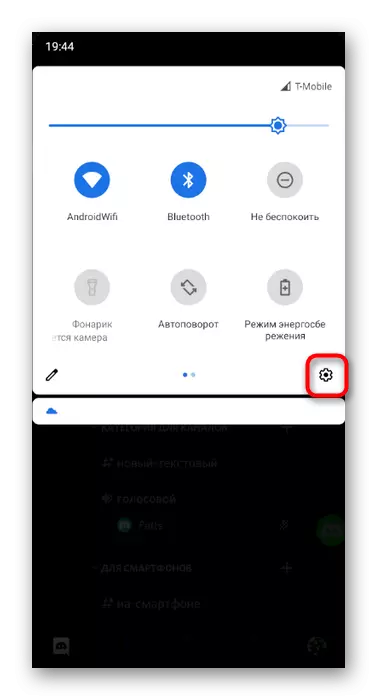
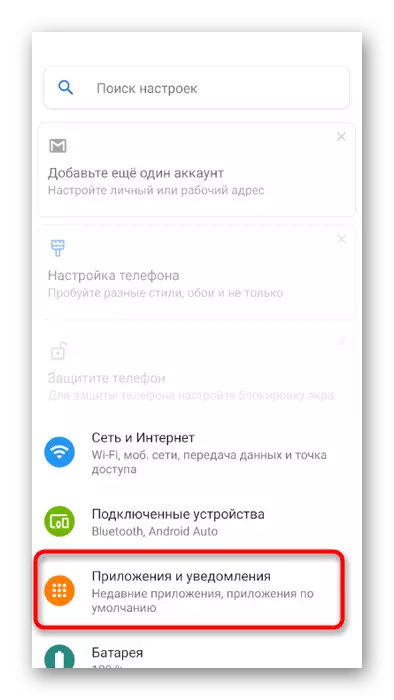
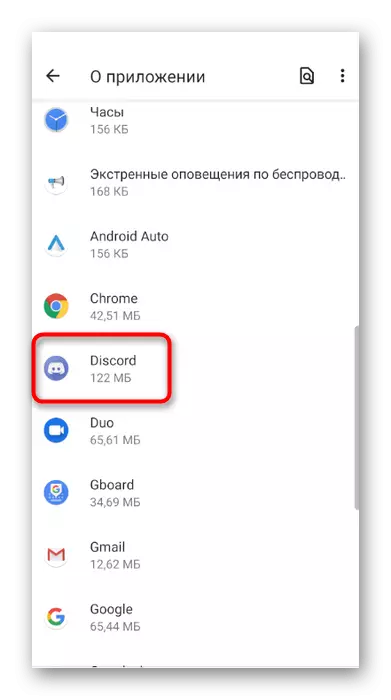
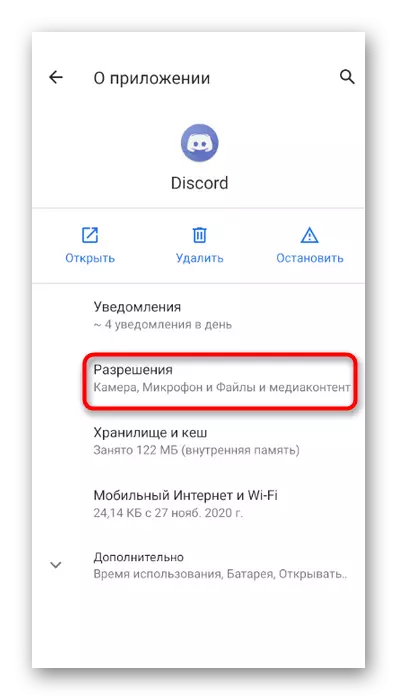
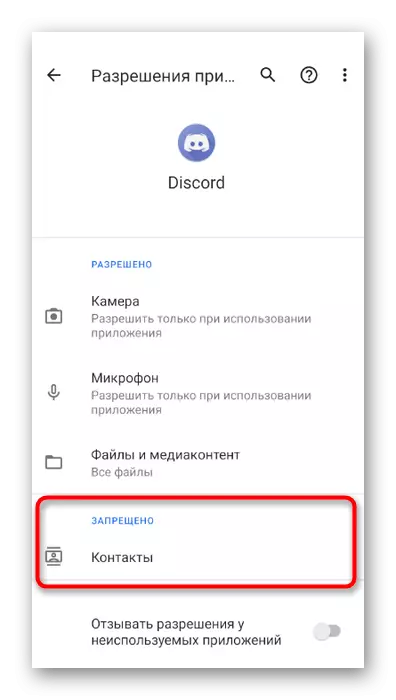
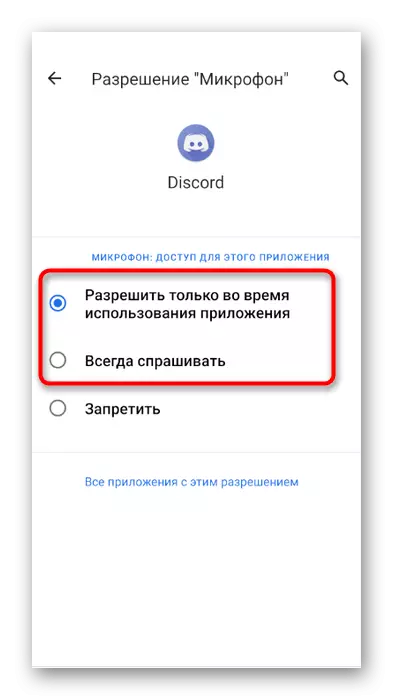
Gestión de roles y canales de voz en el servidor.
Finalmente, mencionamos la situación cuando el administrador o creador del servidor quiere establecer permisos o prohibiciones para usar sonido en canales de voz para ciertos roles o participantes. En este caso, existen dos opciones posibles: editar los derechos del rol o el propio canal más vocal, con el que ofrecemos conocer a continuación.
- Para editar los derechos de los roles a través del panel izquierdo, abra su servidor y haga clic en su nombre.
- En el menú que aparece, está interesado en el botón "Configuración".
- Después de la transición a los parámetros generales, caiga al bloque "Gestión de la participación" y seleccione Roles.
- Cree un nuevo rol o seleccione una ya existente para editar.
- Encuentre los "derechos de canal de voz" y verifique las garrapatas opuestas aquellos derechos que desea proporcionar a los propietarios de este rol.
- Vuelva al menú anterior y toque los "participantes" esta vez.
- Haga clic en el apodo del usuario que debe asignarse un nuevo rol.
- Marquelo con una marca de verificación y cierre el menú actual.
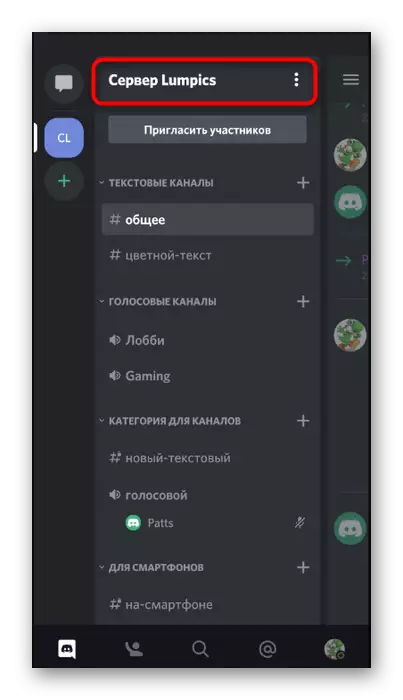
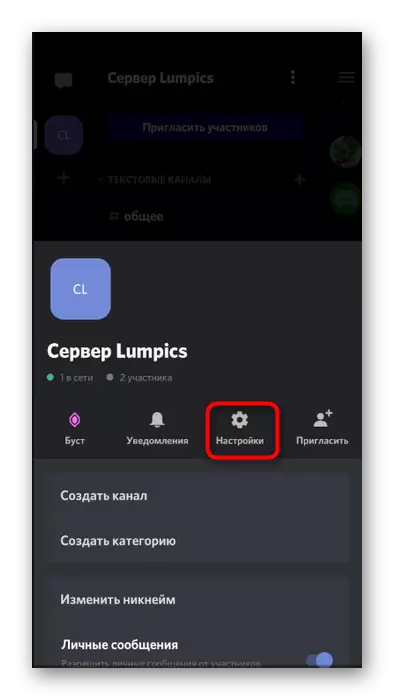
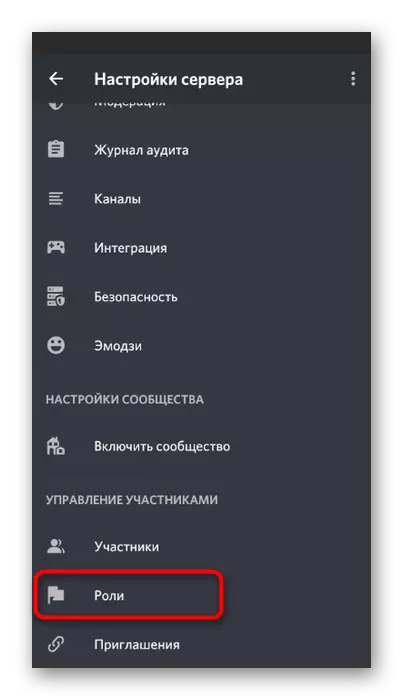
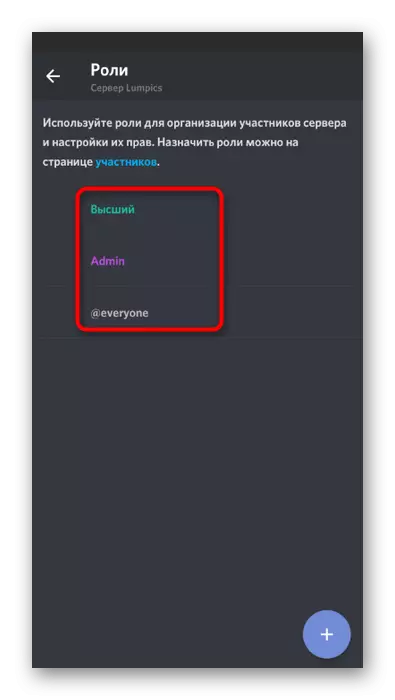
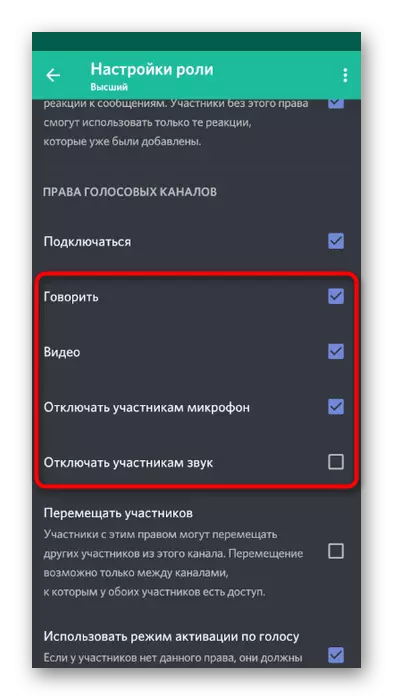
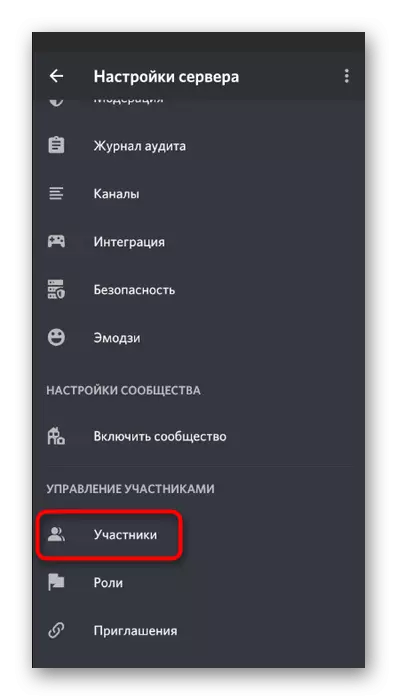
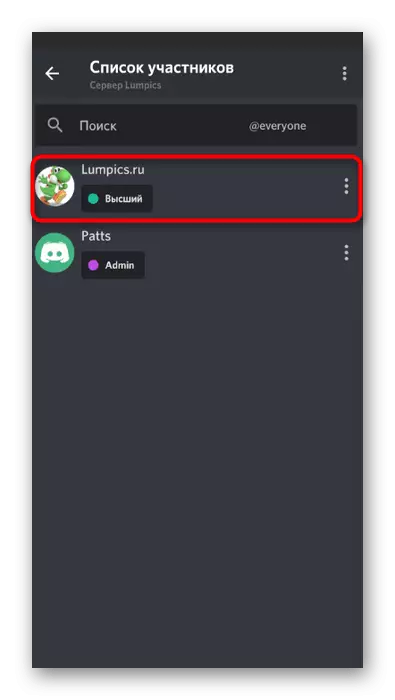
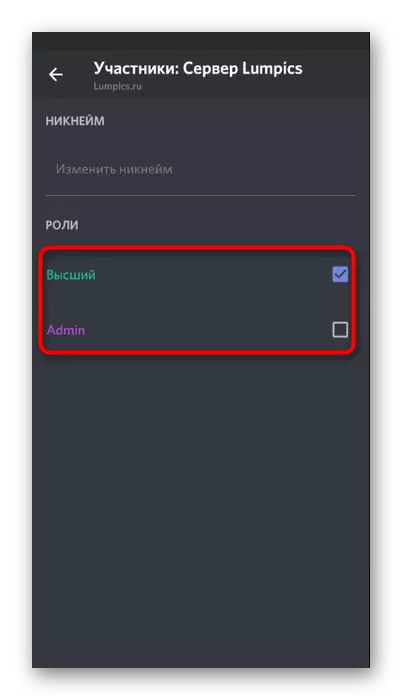
Más información sobre cómo se administran los roles en el servidor, hablamos en la sección relevante de la versión anterior, por lo que si desea que pueda treparlo y familiarizarse con toda la información necesaria. Ahora consideraremos cómo se produce la gestión de los derechos en los canales de voz específicos.
- Haga un largo toque de acuerdo a su nombre para abrir la configuración.
- Allí, haga clic en "Derechos de acceso".
- Seleccione un rol o miembro para el que desea establecer permisos o prohibiciones.
- Revise todos los artículos en los "derechos de los canales de voz". Si desea activar ciertos permisos, prohibirlos o dejarlos de acuerdo con los roles asignados.