
En este artículo, hablaremos sobre el problema con la pantalla negra durante su demostración, y no cuando se vea. Si de repente enfrentó el hecho de que no puede ver la imagen del usuario al ver, escribir directamente y contarnos sobre la situación actual, porque en la mayoría de los casos los problemas proceden del huésped, pero a veces ayuda y banal vuelve a conectarse.
Opción 1: Programa de PC
Ventajosamente, los usuarios organizan arroyos o demuestran una pantalla con un círculo estrecho de otros participantes a través del programa de discordia en la computadora, además, es la mayoría de las veces que se observa la transmisión de la imagen falla. Por lo tanto, consideraremos formas de resolver en esta versión del Messenger en primer lugar, a partir de la opción más sencilla y eficiente, y se convierte en más complejo.Método 1: Revise las actualizaciones del programa
La pantalla negra cuando demuestra no suele indicar averías del usuario o los archivos dañados. En la mayoría de los casos, esto se debe a los problemas de compatibilidad de los controladores gráficos con la versión actual de la aplicación, por lo que es importante usar el último conjunto. Para actualizarlo, hacer solo algunas acciones simples:
- Llame a la utilidad "Ejecutar" sosteniendo la combinación estándar de las teclas Win + R. Ingrese el% localappdata% allí y presione ENTER para usar el comando. Si falla, gire la pantalla de carpetas ocultas en Windows.
Leer más: Habilitación de la pantalla de carpetas y archivos ocultos en Windows 10 / Windows 7
- En la ventana que aparece, vaya al directorio "discordia".
- Encuentra allí "update.exe" y haz clic dos veces.


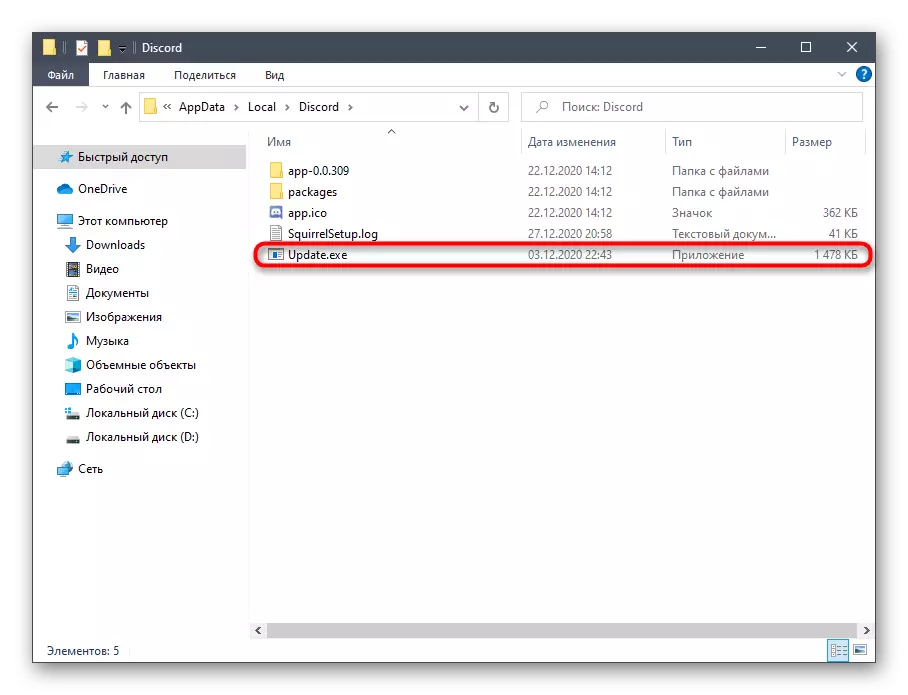
Busque actualizaciones sobre servidores oficiales (para que deba tener una conexión a Internet activa), y tan pronto como termine, la notificación apropiada aparecerá en la pantalla con el requisito de reiniciar la discordia para aplicar los cambios. Hazlo e vaya a verificar la efectividad de las acciones realizadas.
Método 2: Administración de parámetros de aceleración de hardware
La discordia tiene una función incorporada que es responsable de la aceleración de hardware utilizando POWER GPU. Los desarrolladores recomiendan desconectarlo si la reducción de rendimiento, que también puede causar una pantalla negra cuando se transmite. Otra situación es una aceleración de hardware pre-desconectada, que tampoco siempre es buena, especialmente en una PC, donde un procesador débil. Compruebe esta opción y cambie para averiguar qué efecto afectará la demostración de la pantalla.
- Ejecute el dígito en la computadora y vaya a la ventana de configuración compartida.
- En el bloque "Configuración de la aplicación", haga clic en la línea "Apariencia".
- Fuente al bloque "extendido", donde cambiar el estado del parámetro "Aceleración de hardware", desactivando así esta función o encendiéndola.
- Aparecerá una pequeña ventana con la notificación que debe ser confirmada.
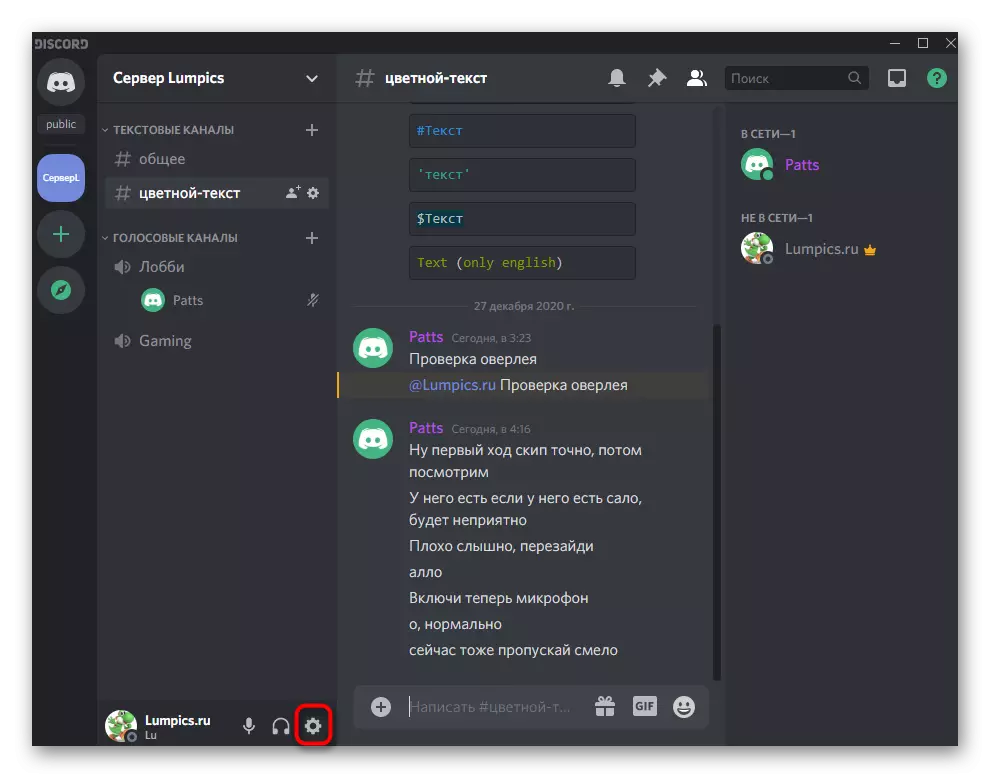
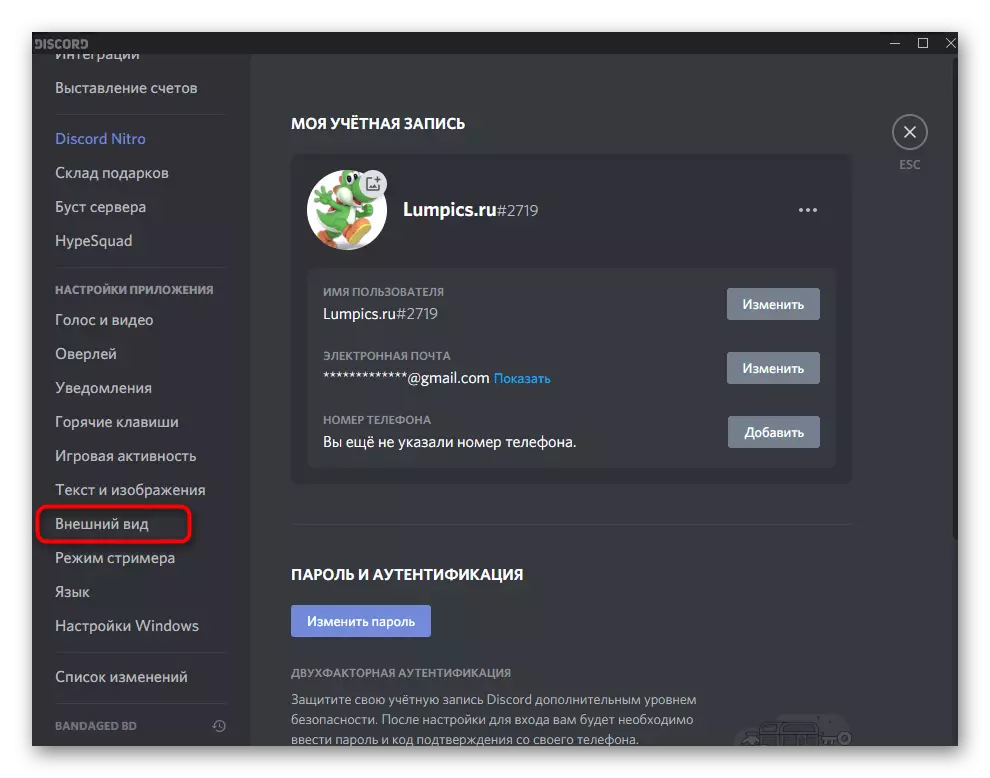
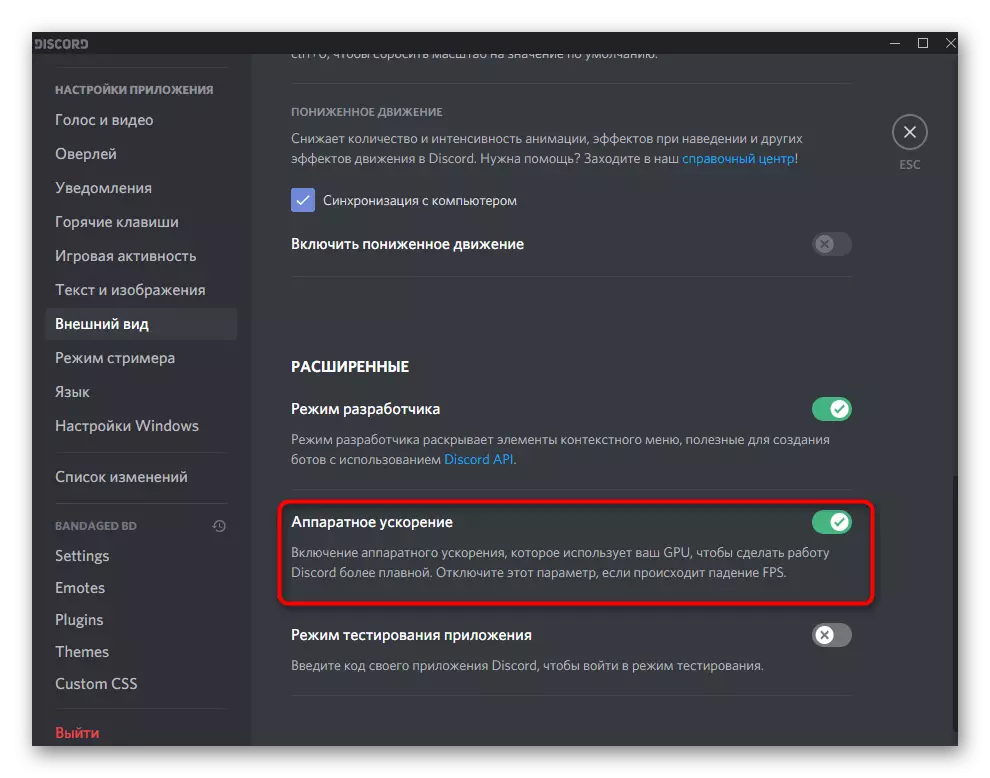

Método 3: Deshabilitar programas innecesarios
Al visualizar la pantalla en Discord, tanto los recursos de la tarjeta de video como la RAM y el procesador están involucrados. Si otros programas están trabajando activamente en paralelo, lo que no usa ahora, es mejor desactivarlos para reducir la carga ligeramente. Para hacer esto, realice un cheque simple en el sistema operativo.
- Haga clic con el botón derecho en un lugar vacío en la barra de tareas y en el menú contextual que aparece, seleccione el elemento del administrador de tareas.
- En la pestaña Procesos, use la clasificación para la carga de memoria y la CPU para determinar qué aplicaciones consumen más recursos.
- Apague lo innecesario a través de las mismas ventanas o haga clic derecho en sus procesos en el Administrador de tareas.
- En el segundo caso, en el menú contextual, active el elemento "Eliminar tarea".
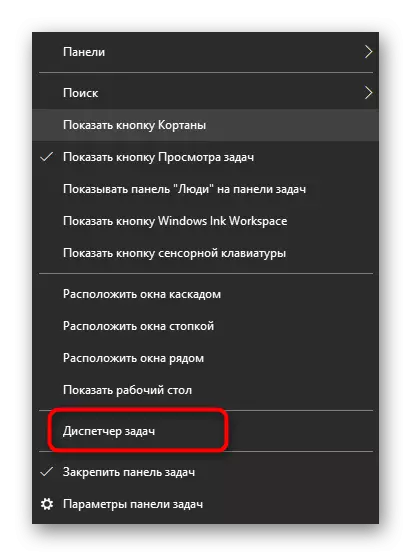
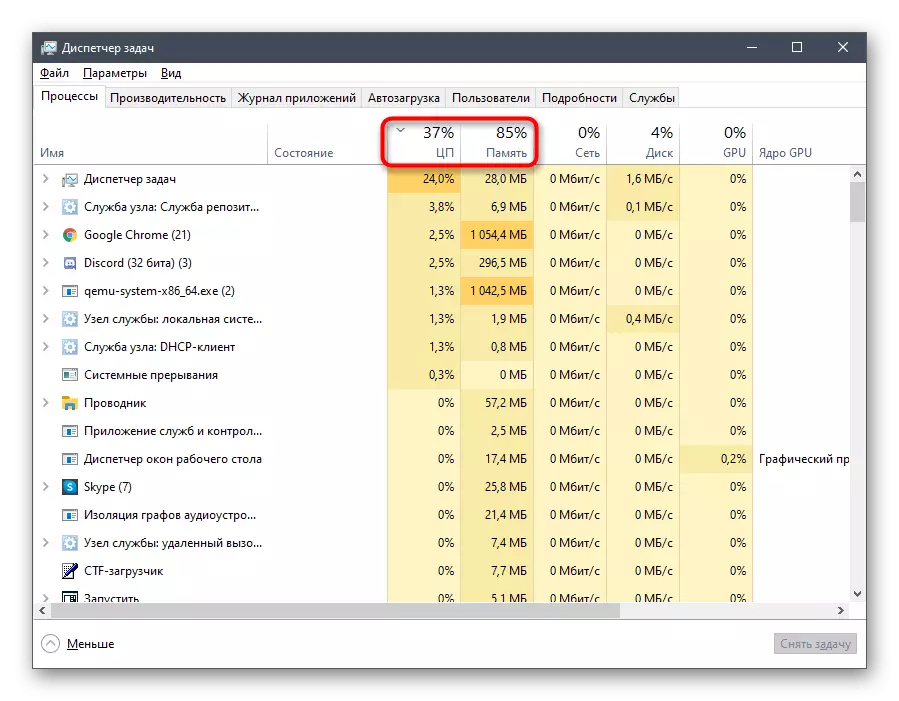

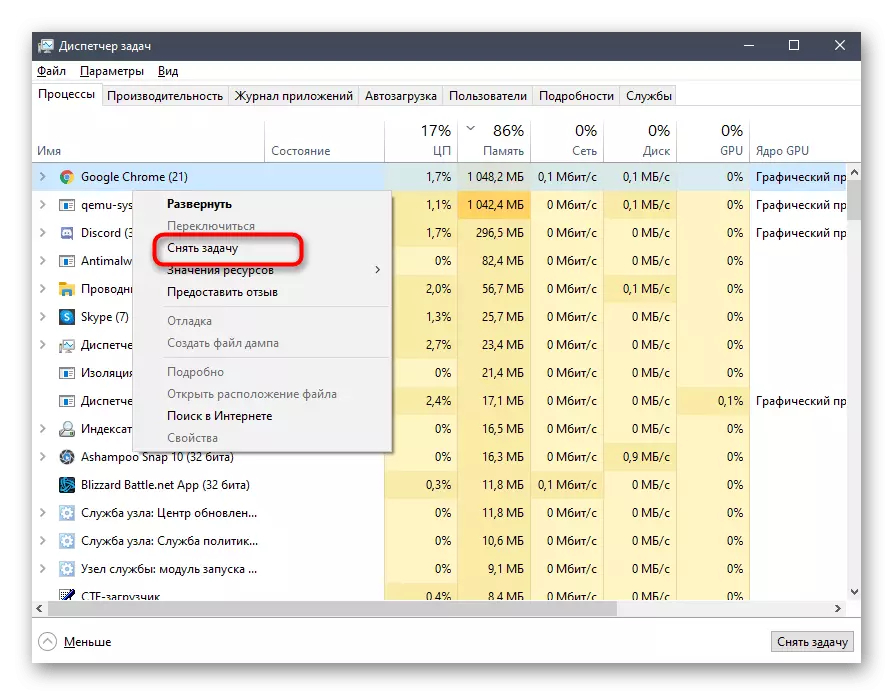
Si logró, al menos, retire la carga en los componentes, regrese a la DISPPORT y inicie la pantalla a mostrarse, comprobando cómo comportar el contenido del contenido esta vez.
Método 4: Limpieza de la discordia de Kesha
Algunos problemas asociados con el trabajo del descarte aparecen debido a los archivos dañados almacenados en KESHE. Pueden provocar y la ocurrencia de una pantalla negra durante su demostración. Antes de limpiar, dichos archivos se producen literalmente en varios clics, después de lo cual se están creando nuevamente y eliminan el problema, si fue causado por este motivo.
- Primero, abra la lista de iconos en el panel de tareas TREST, haga clic en la discordia, haga clic con el botón derecho y salga de la aplicación, ya que, de lo contrario, los archivos no se pueden eliminar.
- Luego, a través de "Ejecutar" (Win + R), vaya a la ubicación de% AppData%.
- En la raíz de este directorio, encuentre la subcarpeta "DISCORD" y haga clic con el botón derecho en él para llamar al menú contextual.
- Confirme la eliminación, después de lo cual, abra el programa que vuelva a crear la misma carpeta y le permite usar todas las funciones incrustadas.

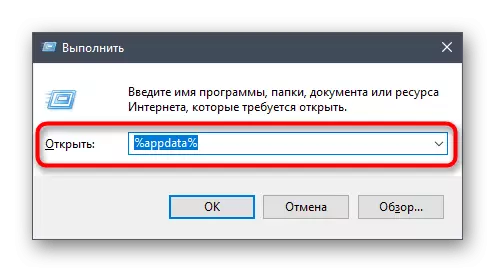
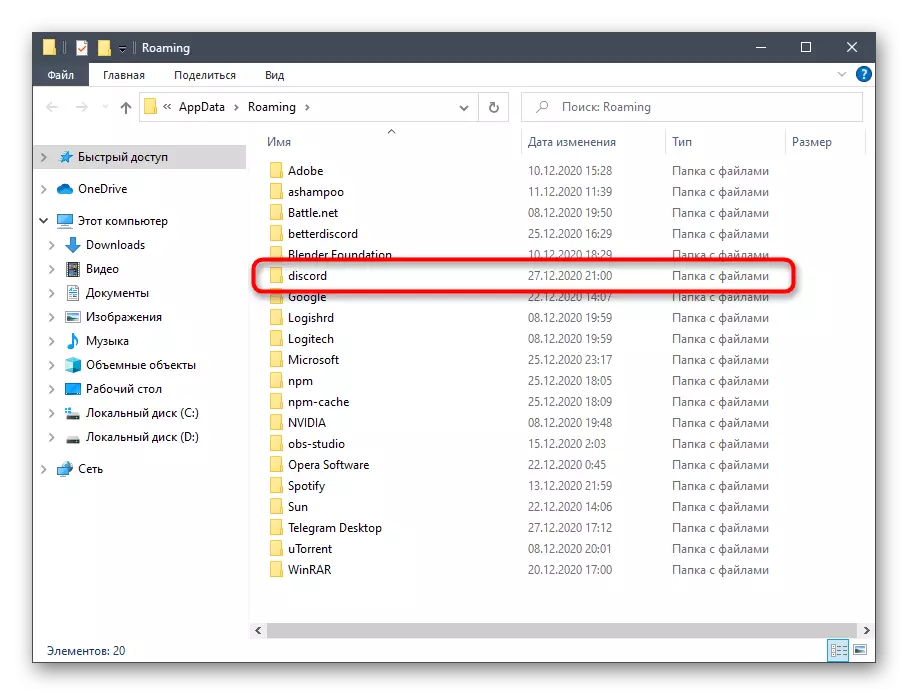

Método 5: Actualización de controladores de tarjetas de video
La tarjeta de video se usa activamente cuando se muestra la pantalla, ya que es la tarea de procesar y emitir una imagen. La causa más común de conflictos con estos componentes es la incompatibilidad de los códecs. Esto se debe a la falta de actualizaciones de conductores para el adaptador de gráficos, después de la instalación de la cual el problema desaparece de inmediato. Si nada de lo anterior no ayuda, intente actualizar el controlador de la GPU y ver cómo esto afectará las demostraciones de la pantalla.
Leer más: ACTUALIZACIÓN DE NVIDIA / AMD Video Tarjetas Controladores
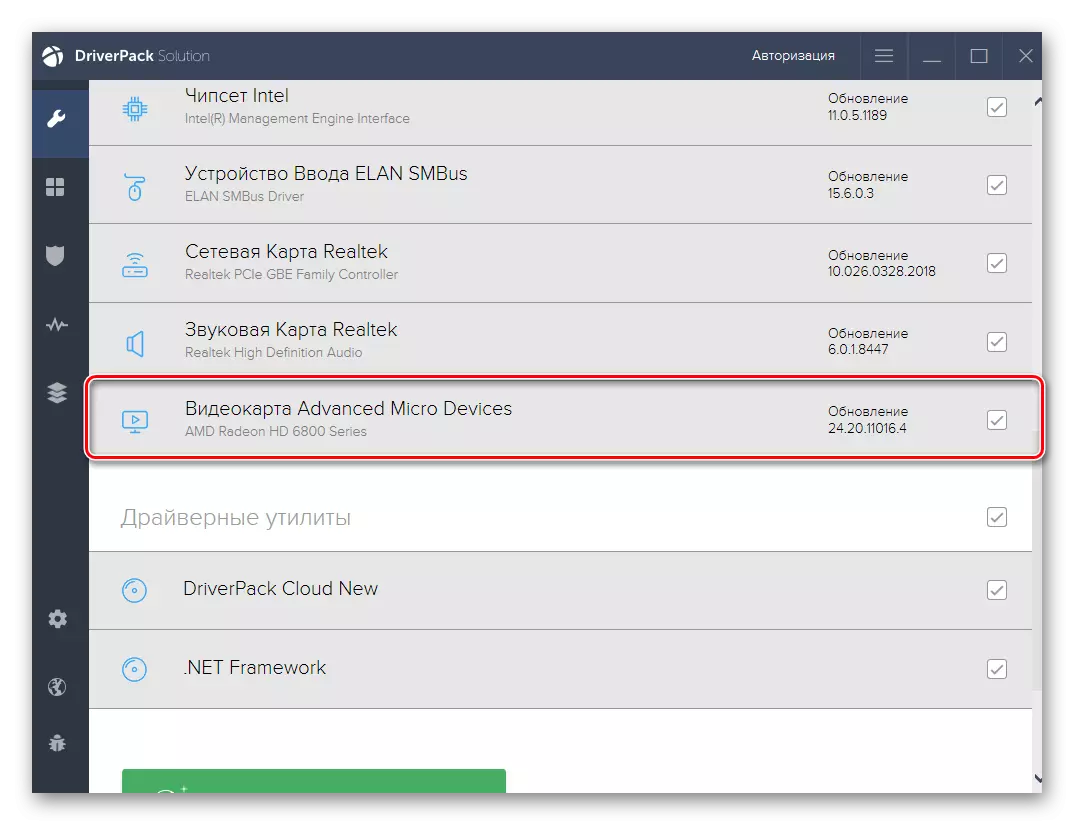
Método 6: Reinstalación de la discordia
En raras ocasiones, ninguna de las formas es efectiva, obligando al usuario a ir a medidas radicales, en este caso, para reinstalar la discordia. Puede eliminar el programa a cualquier estándar o soluciones de desarrolladores de terceros, lea más detalladamente en detalle en el material.
Leer más: Eliminar programas en Windows

Cuando la discordia traza en la computadora ya no se queda, puede pasar de forma segura a la instalación de la última versión de la aplicación, que primero debe descargar desde el sitio oficial. Si ya ha olvidado cómo se realiza la instalación correcta, se entere en el siguiente manual.
Leer más: Instalación de la discordia en una computadora
Método 7: Descarga del procesador en Windows
Recomendación de acabado: eliminando la carga en el procesador con la ayuda de las herramientas disponibles. Será adecuado si ha encontrado que la CPU se carga constantemente y no hace frente a la carga incluso después de desconectar programas innecesarios. En otro artículo, nuestro sitio web describe una gran cantidad de formas de ayudar al menos descargar el procesador y corregir el problema con la pantalla negra cuando se demuestre en la discordia.
Leer más: Métodos para reducir la carga en el procesador en Windows 10
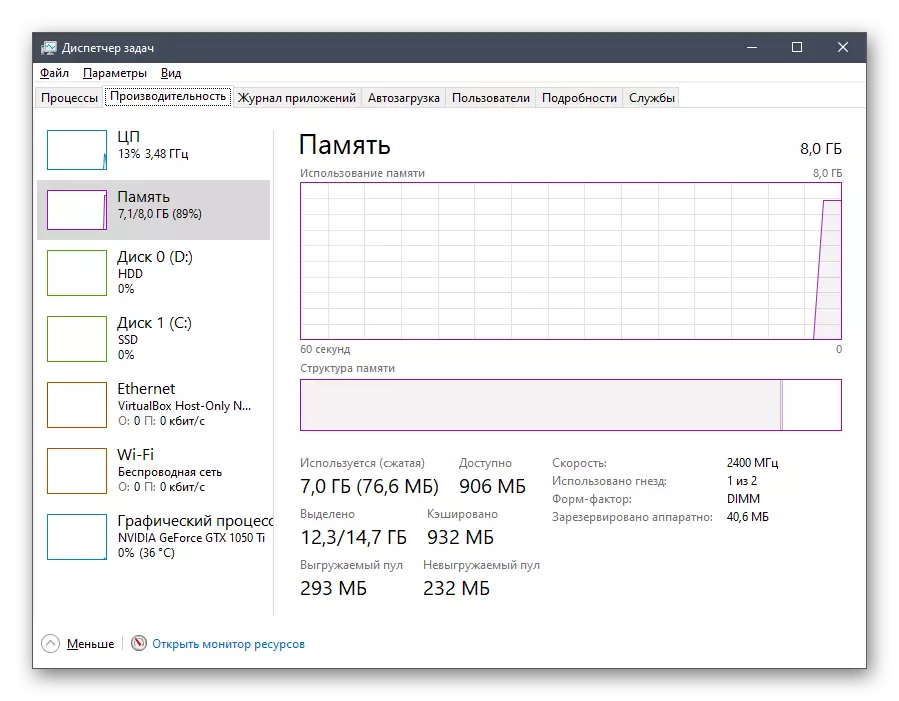
Opción 2: aplicación móvil
Ya se ha dicho anteriormente que el problema en consideración es extremadamente raro cuando se trabaja con una aplicación móvil, pero a veces sucede. Ofrecemos dos formas de trabajo para resolverlo, lo que se discutirá a continuación.Método 1: Limpieza de la aplicación de caché
La limpieza de Kesha Discord es una de las soluciones más comunes que se recomienda realizar en prácticamente cualquier problema con la pantalla negra cuando se demuestre. Considere cómo se hace esto en el ejemplo de Android.
- Expanda la cortina con notificaciones y vaya a "Configuración" haciendo clic en el icono de engranaje.
- Allí, haga clic en la fila "Aplicación y notificaciones".
- Encuentre en la lista de discordaciones e vaya a su configuración.
- Tome toque en "Almacenamiento y efectivo".
- Ejecutar la eliminación de caché.
- Esta operación tardará unos segundos y luego verá la información que los archivos de caché se eliminaron correctamente.
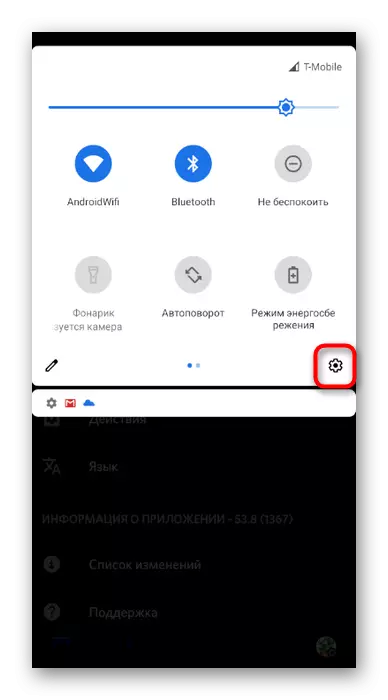
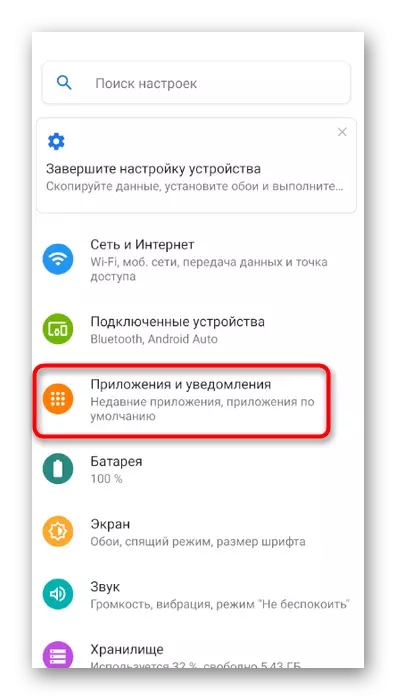
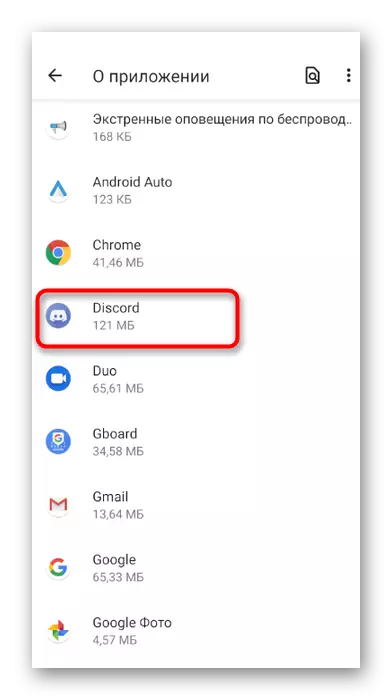

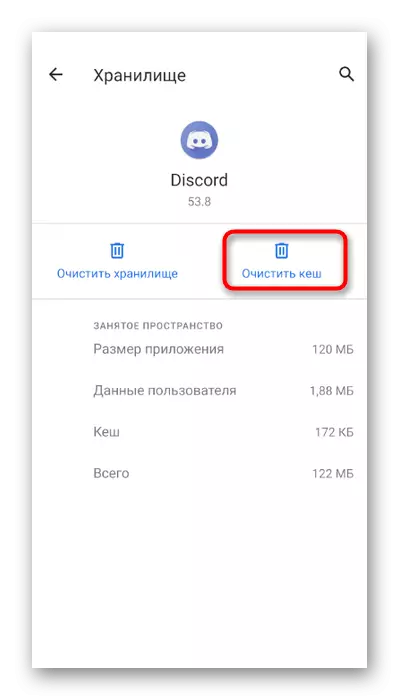
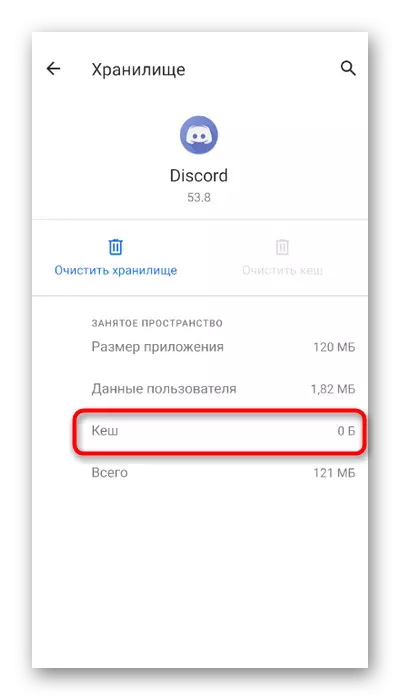
Si está utilizando el iPhone o iPad, puede usar la instrucción general del otro artículo para borrar la aplicación de caché y ejecutarla nuevamente.
Leer más: Limpieza del caché en el iPhone, iPad
Método 2: Reinstalación de la discordia
La última recomendación es una discordia completa de reinstalación en un dispositivo móvil. Esto ayudará a eliminar los archivos de problemas e instalar inmediatamente la última versión de la aplicación. Puede eliminarlo a través del mismo menú con la configuración de la aplicación que hemos considerado anteriormente, y la instalación se instalará descargando la discordia de la App Store o Google Play.

