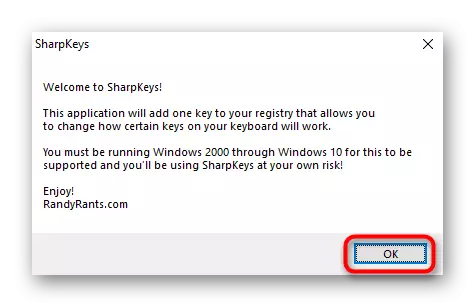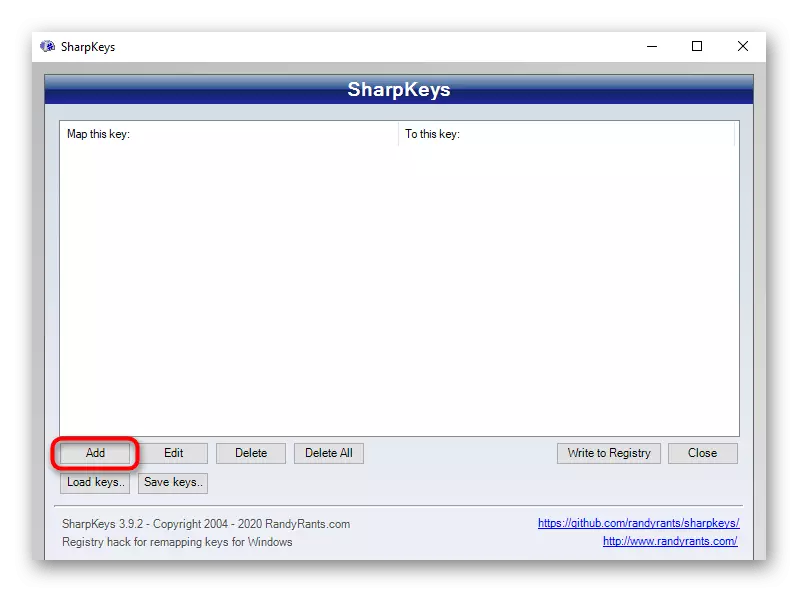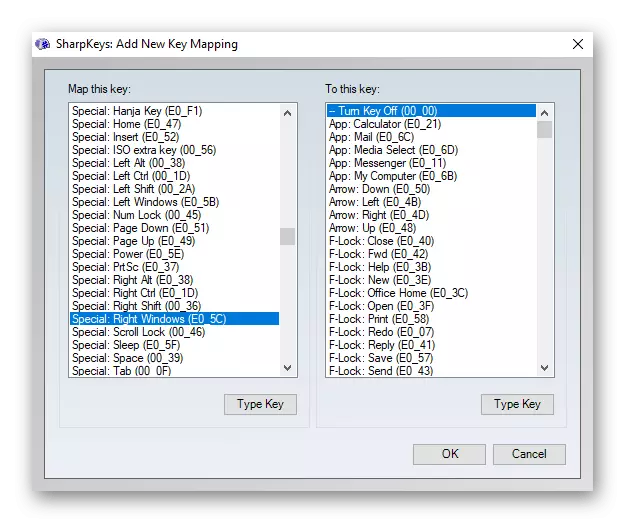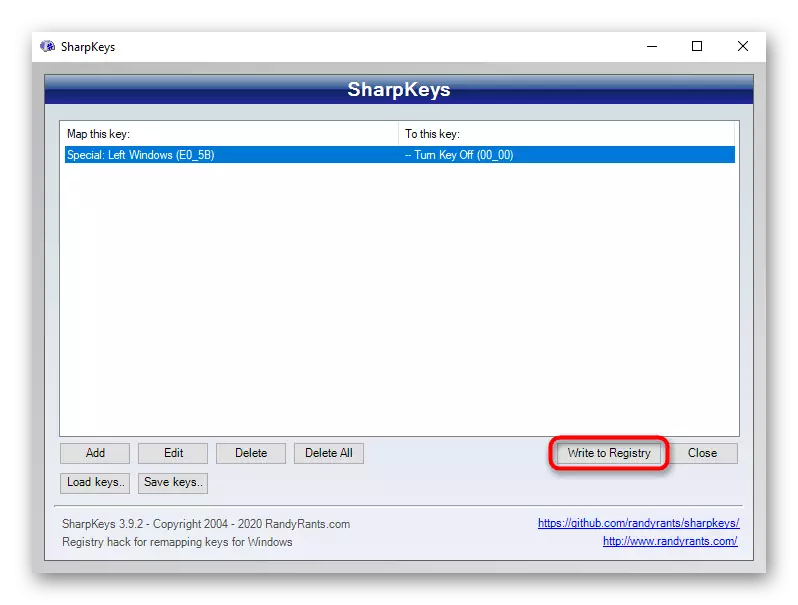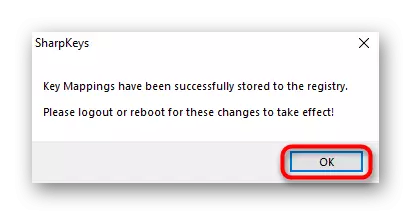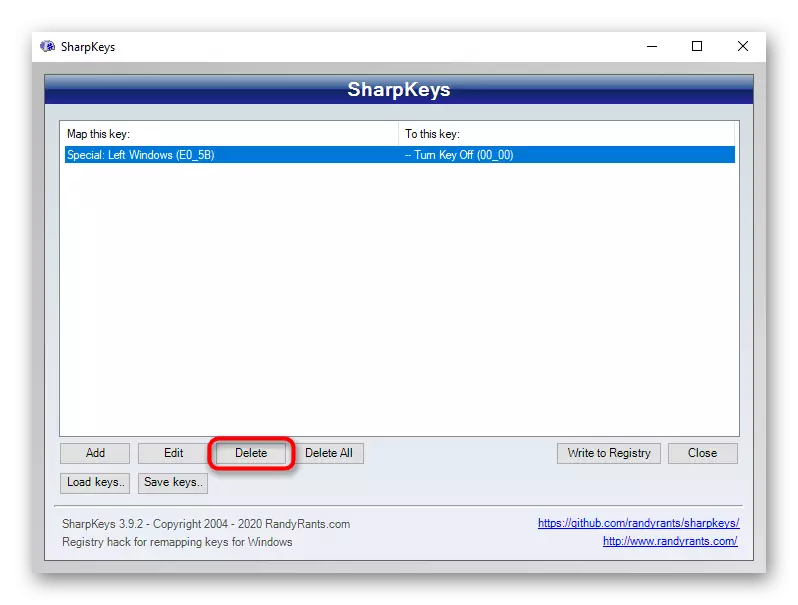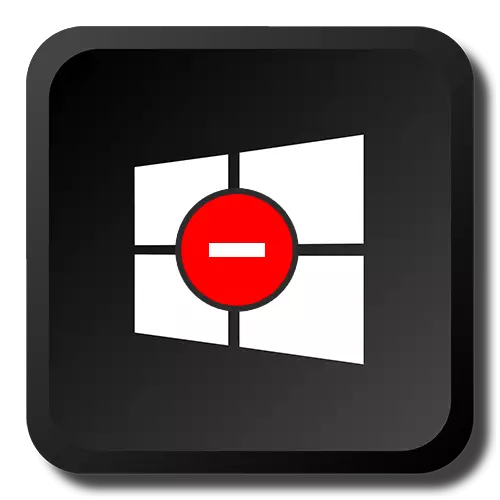
Opción 1: Deshabilitar los atajos de teclado
Bajo el cierre de las combinaciones con la clave de Windows, está implícita el uso de combinaciones de tipo Win + R, Win + X causando varias funciones y aplicaciones del sistema. Al mismo tiempo, el "inicio" en sí continuará abriéndose. El método es adecuado para los usuarios que no necesitan tales combinaciones de claves y / o periódicamente presionándolas al azar. Para deshabilitar la acción que se produce cuando presiona la tecla Windows, use una de las formas escritas en la versión 2.Método 1: "Editor de políticas de grupo local"
La aplicación del sistema "Editor de políticas de grupo local" está solo en Windows 10 Professional y Corporate, y en Windows 7 más y el máximo. Si su casa está en casa (Windows 10/7 Inicio), Basic (Windows 7 Basic), vaya al siguiente método que es una alternativa a esto, ya que este editor está ausente en dichos editores.
- Ejecute el "Editor de políticas de grupo local", encontrándolo por nombre en el "Inicio".
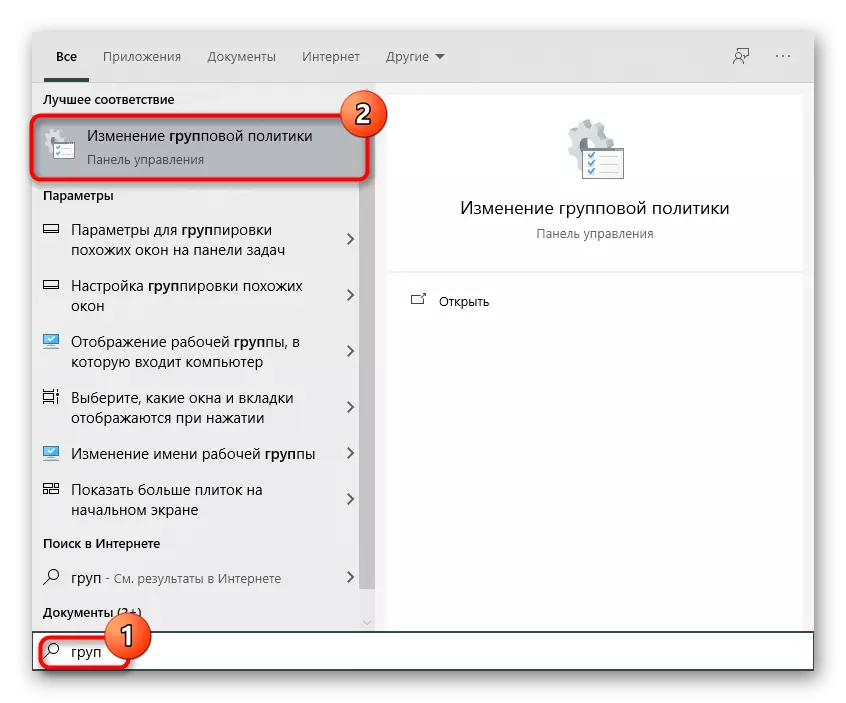
A través de la ventana "Ejecutar", esto se puede hacer marcando el nombre GPEDIT.MSC.
- Implementar secuencialmente las siguientes secciones: "Configuración de usuario"> "Plantillas administrativas"> "Componentes de Windows".
- Seleccione la subcarpeta "Explorador" y encuentre el elemento llamado "Desactive las combinaciones de teclas que usen la tecla Windows". Abrízco doble presionando el botón izquierdo del ratón.
- Establezca el valor "habilitado" (ya que el parámetro se llama "Deshabilitar ...", el valor "Habilitar" activa esta política de deshabilitación) y guarda los cambios en el botón "OK".
- Salga del sistema o reinicie la computadora para realizar cambios.

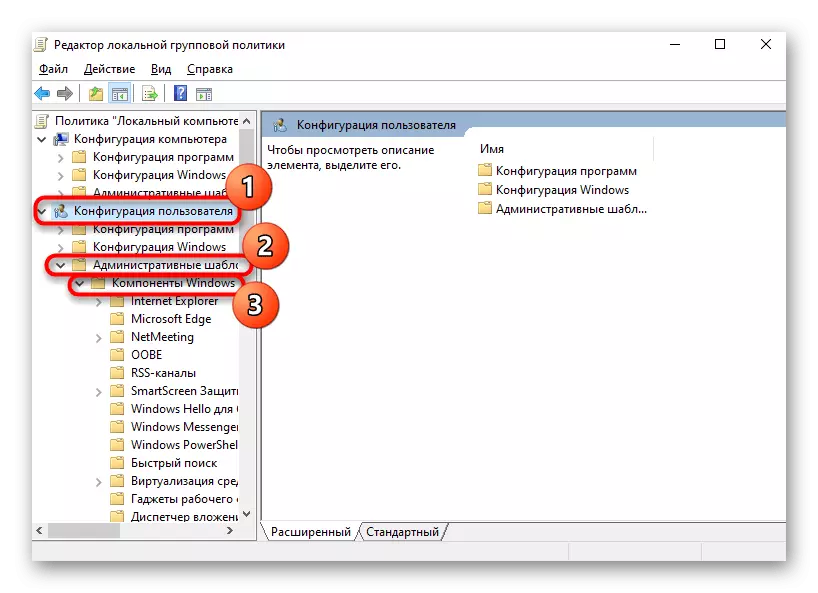


Método 2: "Editor del Registro"
En ausencia de la solicitud considerada anteriormente, la misma acción tendrá que producir a través del Editor del Registro. Sin embargo, los pasos serán naturalmente diferentes.
- A través de la búsqueda en el "Inicio", encuentre y ejecute el Editor del Registro.

Si en su lugar, usa la aplicación "Ejecutar", ingrese el comando regedit allí.
- Ir a lo largo del camino HKEY_CURRENT_USER \ Software \ Microsoft \ Windows \ CurrentVersion \ Policies \ Explorer. Windows Windows 10 puede insertar esta dirección directamente a la barra de direcciones y presione ENTER para una transición rápida. Si la transición no ocurrió, elimine la última palabra de la dirección.
- Algunos usuarios no tendrán su subcarpeta "Explorer", por lo que tendrá que crearlo usted mismo. Para hacer esto, haga clic con el botón derecho en las "Políticas" en la columna IZQUIERDA y seleccione "Crear una sección" y luego cambie el nombre del "Explorador".
- Mientras que en la sección creada, en la parte central de la ventana, haga clic con el botón derecho en un lugar vacío y cree el "Parámetro DWORT (32 bits)", independientemente de la descarga de Windows.
- Cambie el nombre del parámetro creado en "Nowinkeys".
- Abríelo con doble pulsación de LKM y cambie el valor a "1".
- Todas las ventanas se pueden cerrar, y la computadora es reiniciar. En el futuro, para deshabilitar esta función o cambiar el valor de nuevo a "0", o simplemente eliminar el parámetro que creó.


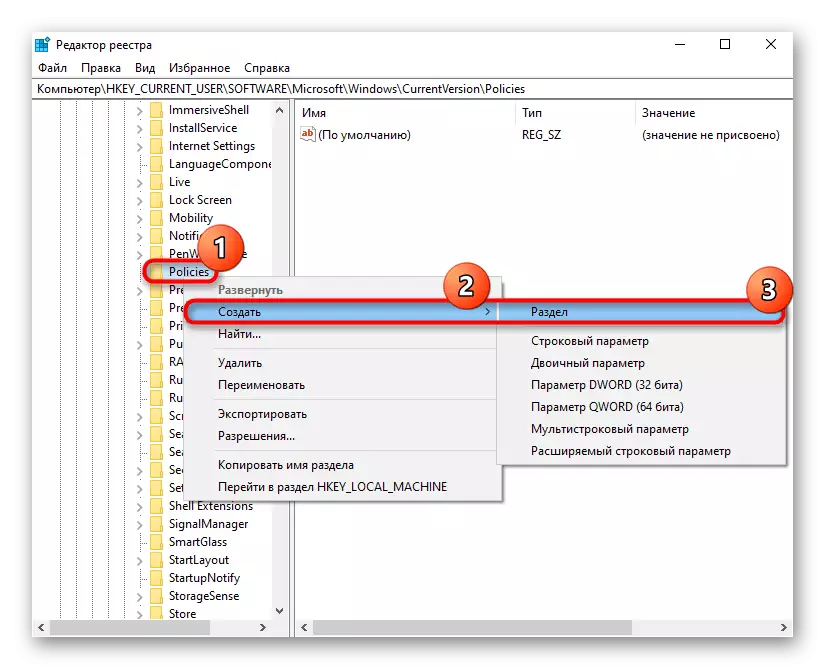

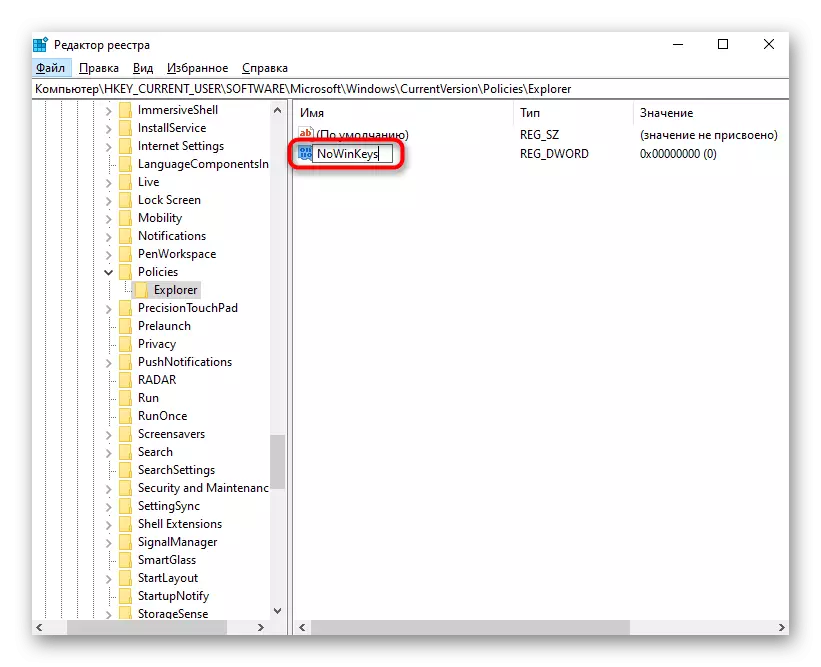
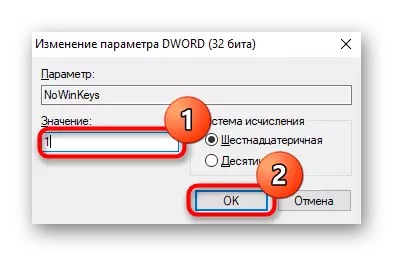
Opción 2: Apague la tecla de Windows
Algunos usuarios deben apagar el disparador de Windows cuando lo presiona. En este caso, la versión anterior no es adecuada, ya que, de hecho, deja la tecla de trabajo en sí. A continuación, se pintarán varias formas de apagar la acción de la victoria, y todos son convenientes a su manera.Método 1: "Editor del Registro"
A través del Registro, no solo puede deshabilitar las combinaciones, sino también para prohibir completamente la clave para funcionar para que no pueda abrir el menú "Inicio".
- Ejecute el Editor del Registro con uno de los métodos mencionados anteriormente.
- Ir a lo largo del camino de HKEY_LOCAL_MACHINE \ SISTEMA \ CurrentControlSet \ Control \ Diseño de teclado.
- En la parte central, haga clic en PCM en un lugar vacío y cree un "parámetro binario".
- Renombrarlo para Scncode Map.
- Haga doble clic en LKM, ábralo y cambie el valor a la siguiente, si desea deshabilitar las dos teclas de ganar (siempre que su teclado tenga dos):
00 00 00 00 00 00 00 00
03 00 00 00 00 00 5b E0
00 00 5c E0 00 00 00 00
Para deshabilitar solo la llave izquierda (nuevamente, si las teclas de Windows son dos):
00 00 00 00 00 00 00 00
02 00 00 00 00 00 5b E0
00 00 00 00 00
Solo ingrese estos números, y los espacios entre ellos y todos los demás caracteres a la izquierda y la derecha aparecerán automáticamente.
- Guarda los cambios, reinicie la computadora.



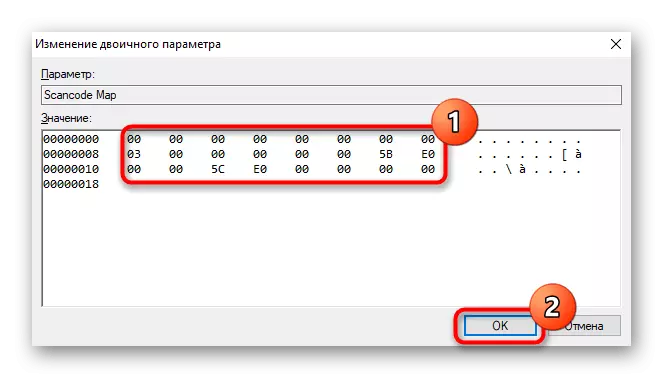
Método 2: Controlador de teclado
Si tiene un teclado de juego o un modelo universal, pero sin complicaciones con un software especial de gestión de software, puede ser una función que prohíbe el funcionamiento de cualquier tecla. Algunos fabricantes de teclados de juego económicos no escriben programas de control separados, en su lugar, implementando las características principales de las combinaciones clave. En los teclados más simples de bajo costo, como regla general, no hay software adicional y combinaciones especiales clave, por lo que este método no se ajusta a los propietarios de dichos periféricos.
Debido a que a menudo es necesario apagar la llave de Windows a los jugadores que no se pierdan accidentalmente y no lo presionan durante el juego, convirtiendo así el juego, los fabricantes de casi todos los teclados del juego los equiparon con la función de apagado clave. A veces, la prohibición puede colocarse directamente con una combinación especial de claves, y algunas veces necesita configurarla a través del programa de marca. En ausencia de este último, deberá descargarlo desde el sitio web oficial del fabricante, asegúrese de aclarar si hay soporte para su modelo.
En los teclados del juego, una función de encender el modo de juego a menudo se asigna a la tecla F-FILE. Cuando se presiona, en combinación con FN (ya sea sin FN, si la fila FI está configurada con valores multimedia), el modo de juego está activado, prohibiendo la prensa de algunas teclas, entre las que la clave de Win también es obligatoria. Inspeccione el teclado para el icono del perfil del juego y enciéndalo. Por ejemplo, en los teclados Logitech para esto, debe presionar FN + F8. La reenuaduación desactiva el modo.

La aplicación de marca en sí mismo también puede configurar el modo de reproducción. Nuevamente, Logitech no puede hacer esto, porque la ganancia está bloqueada de forma predeterminada, como se puede ver en la captura de pantalla a continuación.
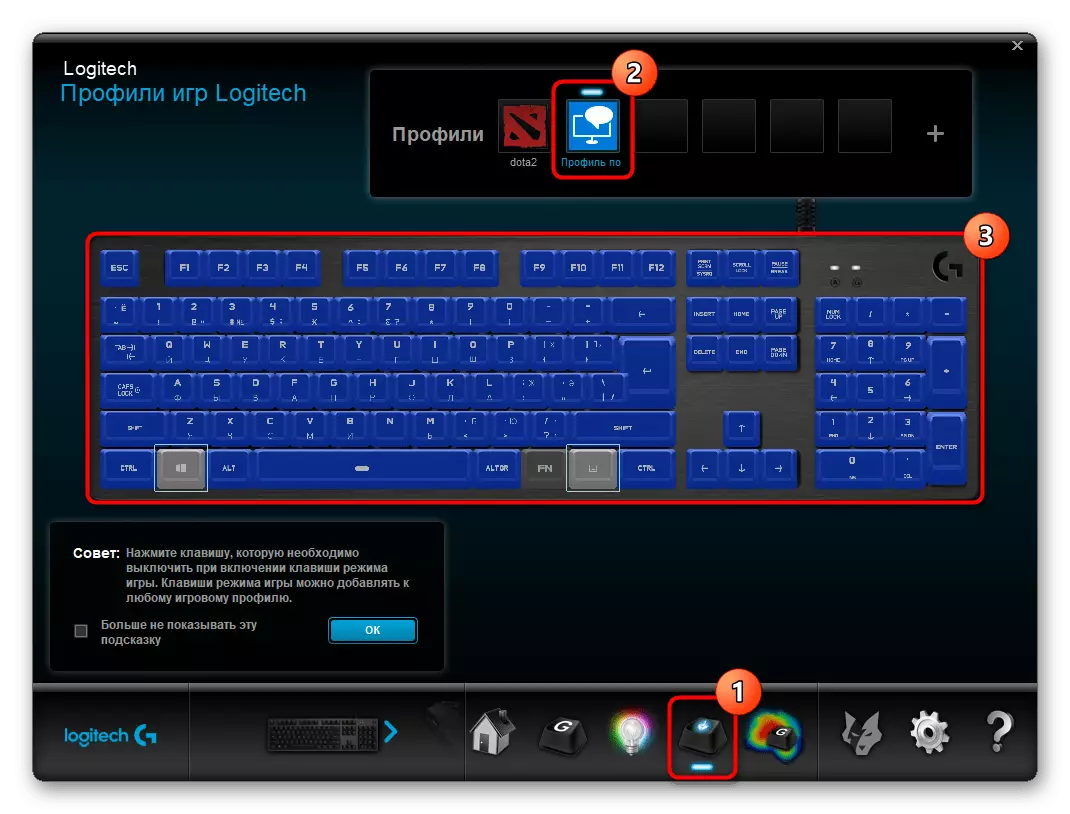
El fabricante de su teclado, puede faltar el bloqueo de victorias incorporado, por lo que primero deberá marcar esta tecla para apagar, y luego verificar si se ha bloqueado liberando el dispositivo al modo de juego.
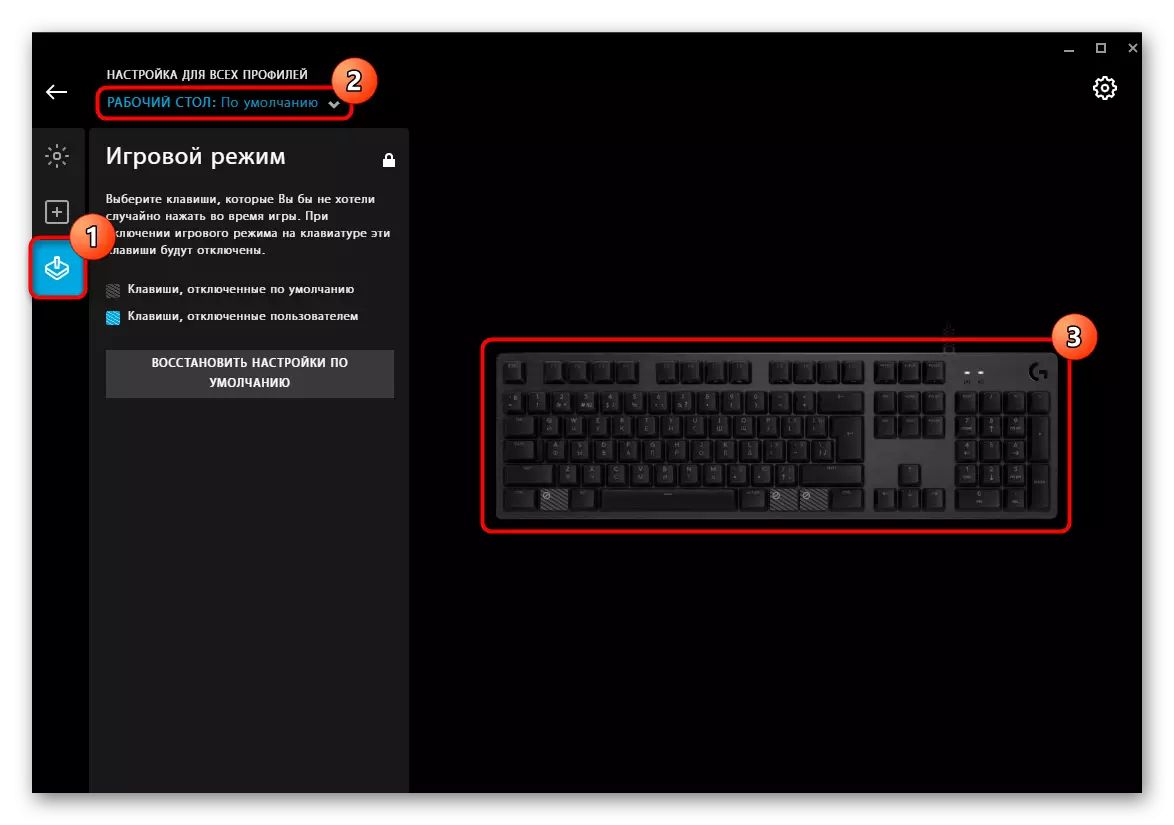
Método 3: Programas de terceros
A todos aquellos que tienen el teclado habitual, que no implica configurar los modos de su trabajo, y que no quiere ni tiene miedo de ponerse en contacto con el Registro, se adaptará al método utilizando varios programas. Una ventaja en tal situación es que con la ayuda de aplicaciones de terceros, configure la encendido y desactivación de la tecla de Windows es mucho más simple, y también puede usar cualquier otra tecla de teclado con comodidad, reasignando sus acciones. Para implementar la tarea, nos detuvimos en la solución gratuita y la más simple que tiene compatibilidad con diferentes versiones de Windows OS.
Descargar SharpKeys desde el sitio oficial
- Siga el enlace de arriba y descargue la carpeta ZIP o el archivo MSI a su discreción.
- Ejecute el archivo ejecutable y acuerde con el Aviso del desarrollador, que se escribe sobre el principio de trabajo de software y la advertencia de la negativa de la responsabilidad del autor (política banal, inherente a los acuerdos de licencia en el software).
- La parte principal de la ventana estará vacía: está diseñada para agregar claves y configuraciones para la acción con ellos. Haga clic en el botón "Agregar" para establecer la primera regla.
- En la lista de la izquierda, encuentre el elemento "Special: Windows" y resalte con Click. En la columna de la derecha, especifique la acción para ello: "Active Key Off". Haga clic en "Aceptar", lo que hace la tarea en la tabla.
- Si el teclado tiene dos teclas de Windows y desea deshabilitarlas ambas, haga lo mismo por la derecha.
- Ahora se necesitará para realizar cambios en el sistema, haga clic en el botón "Escribir en registro".
- Se muestra una notificación sobre el procedimiento exitoso y que es necesario salir de los sistemas para aplicar y volver, o reiniciar la computadora.
- Puede desactivar el bloqueo de la llave en cualquier momento, simplemente elimine el elemento agregado del botón "Eliminar".