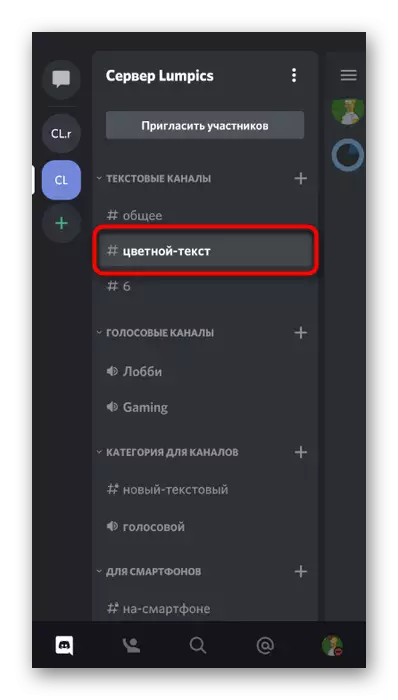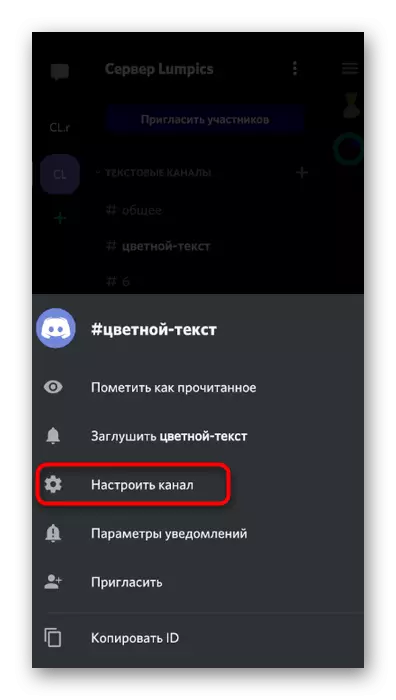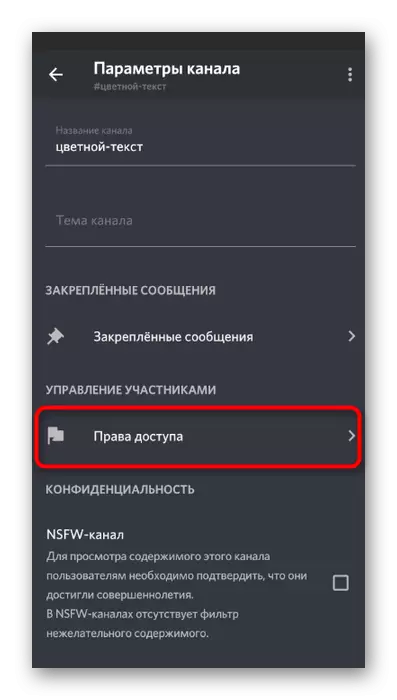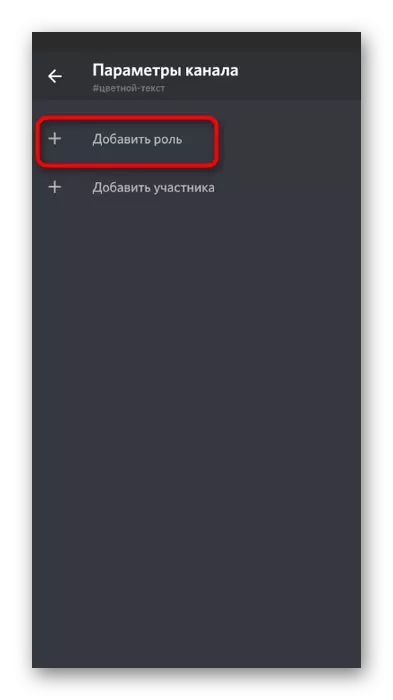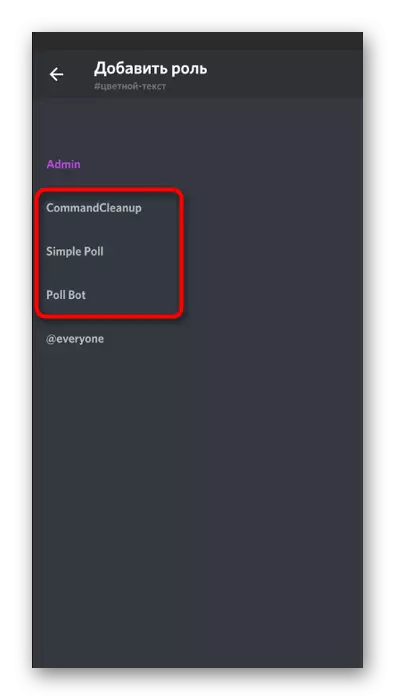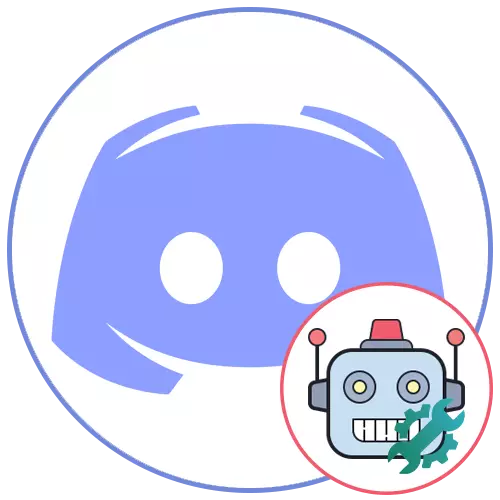
Si no ha agregado un BOT al servidor y no sabe cómo hacerlo bien, lea el otro material, donde se describe tanto en los sitios oficiales de proyectos como en los sitios abiertos donde se distribuyen libremente.
Leer más: Cómo agregar bot al servidor en la discordia
Opción 1: Programa de PC
Administrar el servidor más lógico utilizando la versión de la discordia para la PC, ya que en él encontrará todas las funciones disponibles y simplificará el proceso de agregar y configurar el bot. Por lo tanto, hablemos de esta realización, en primer lugar, desobedeciendo cada etapa de una configuración de BOT en detalle si sus parámetros iniciales no están satisfechos con usted.Paso 1: Uso del equipo de ayuda
Obtenga toda la información necesaria a menudo utilizada por el equipo de asistencia estándar con el apoyo del BOT en sí. El mensaje de respuesta indica una lista de comandos existentes y documentación adicional que puede ser útil cuando se trabaja con esta herramienta.
- Asegúrese de que el BOT necesario se muestre en la lista de participantes del servidor, lo que significa que su exitosa autorización.
- Ingrese en cualquier chat de texto donde no haya restricciones al enviar mensajes, el comando + Ayuda o Ayuda, según la sintaxis que admita el BOT.
- Después de activar el comando, aparece un bloque con información general en la pantalla sobre cómo se produce la interacción con este bot.
- Si necesita ir al sitio web oficial para obtener la lista de otras acciones, siga esto, seguido de equipos y su destino.

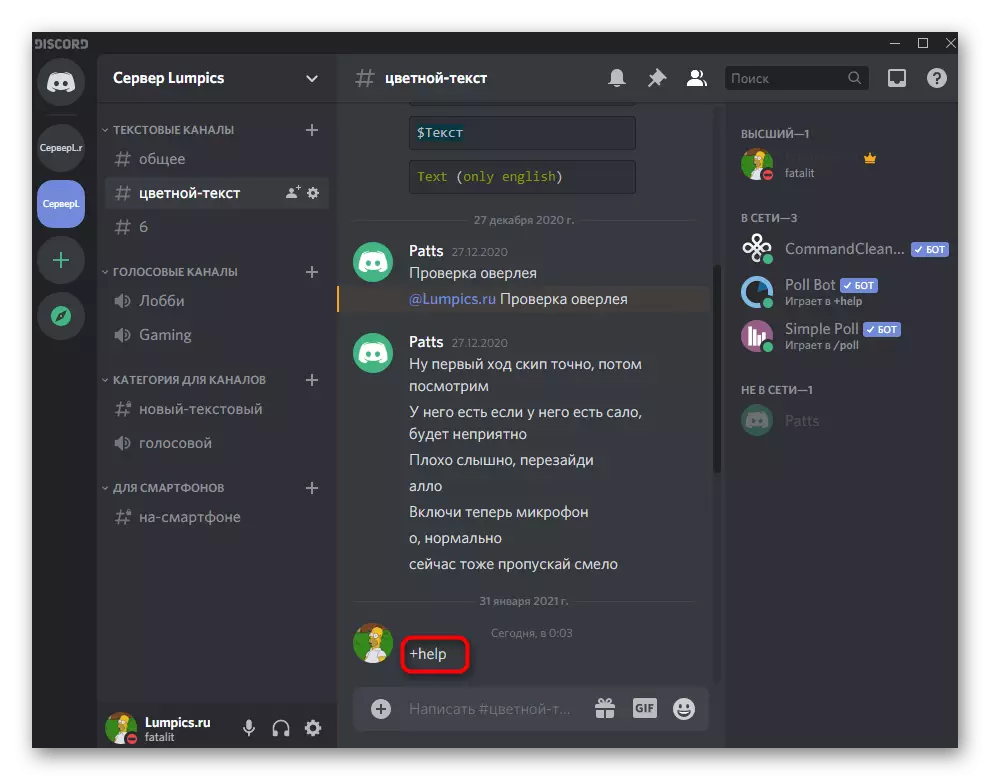
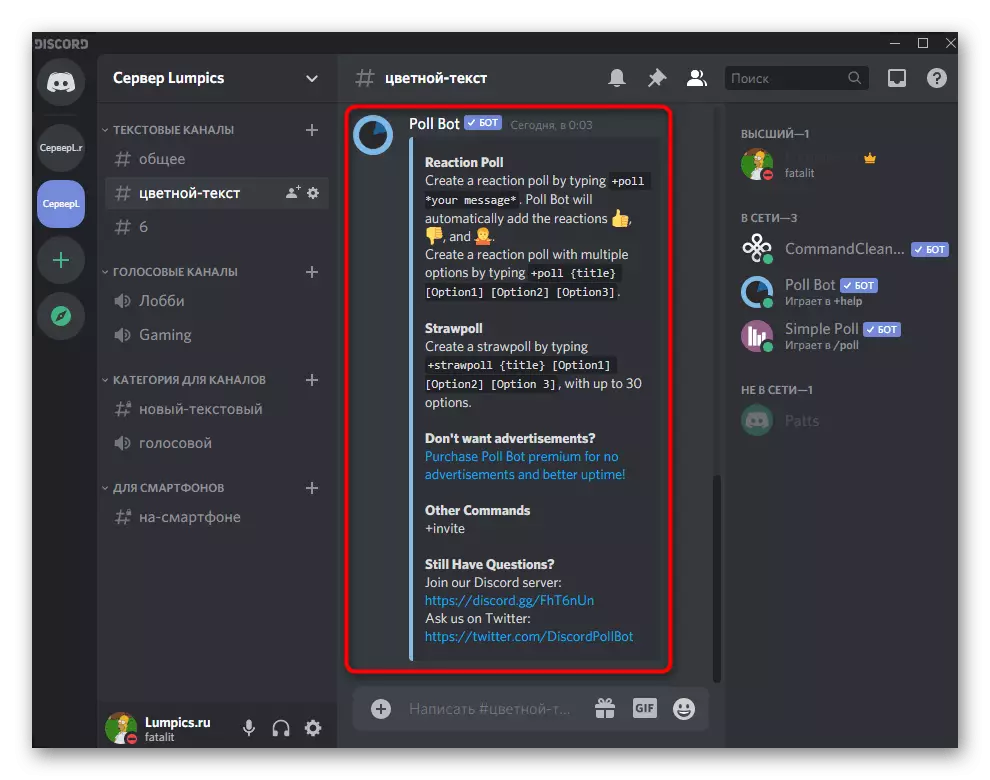
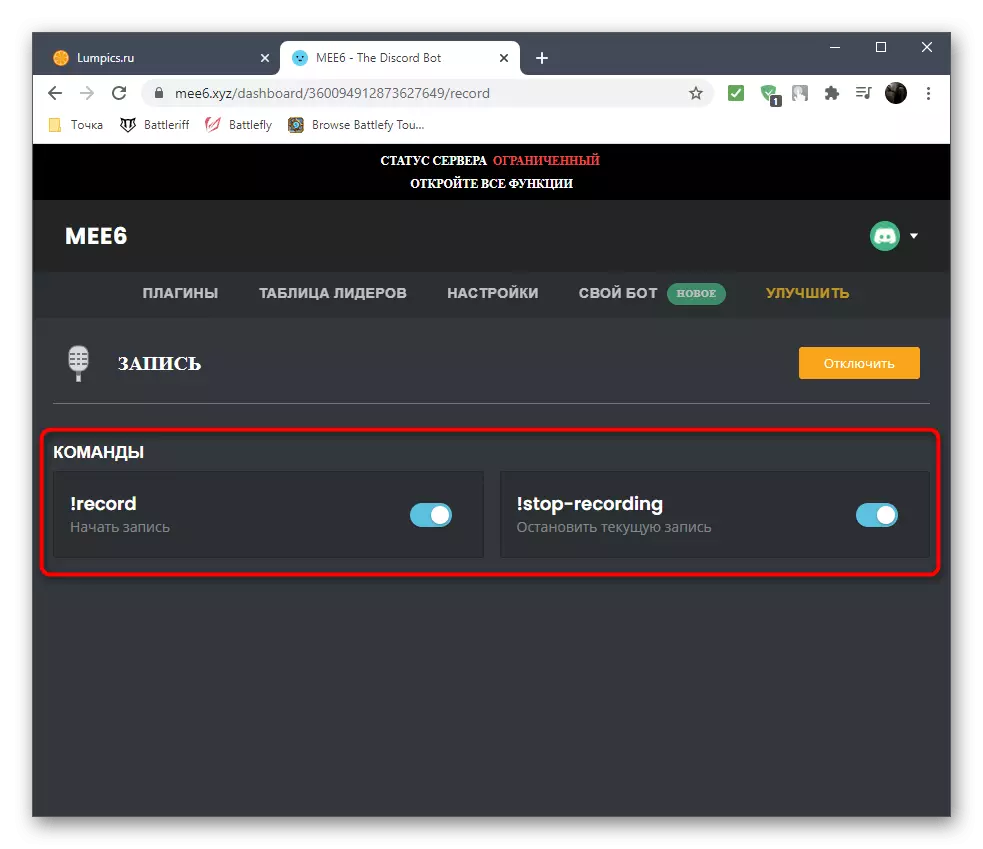
La información auxiliar mostrada depende directamente de los desarrolladores de BOTS, ya que deciden qué describir a los usuarios. Siempre se puede obtener información adicional en el sitio web oficial o en un área abierta, desde donde se cargó el BOT.
Paso 2: Configuración de roles
Cada BOT con autorización se le asigna su papel con ciertos derechos para permitir cambios en el servidor, administrar participantes o enviar mensajes. Algunos bots por defecto no tienen los derechos requeridos, por lo que se les pide a los desarrolladores que los personalicen de forma independiente, lo que es el siguiente:
- Haga clic en el nombre del servidor para mostrar su menú.
- A través de la lista apareció, seleccione "Configuración del servidor".
- Ir a la sección "Funciones".
- Entre la lista de todos los roles, busque el cuyo nombre corresponde al BOT para la configuración.
- Si no desea dedicar tiempo a encontrar los derechos necesarios o el BOT sea universal, le brinde derechos de administrador activando el interruptor correspondiente.
- Para garantizar la batería de acceso a los mensajes de envío, debe habilitar "Enviar mensajes" en el bloque "Derechos del canal de texto".
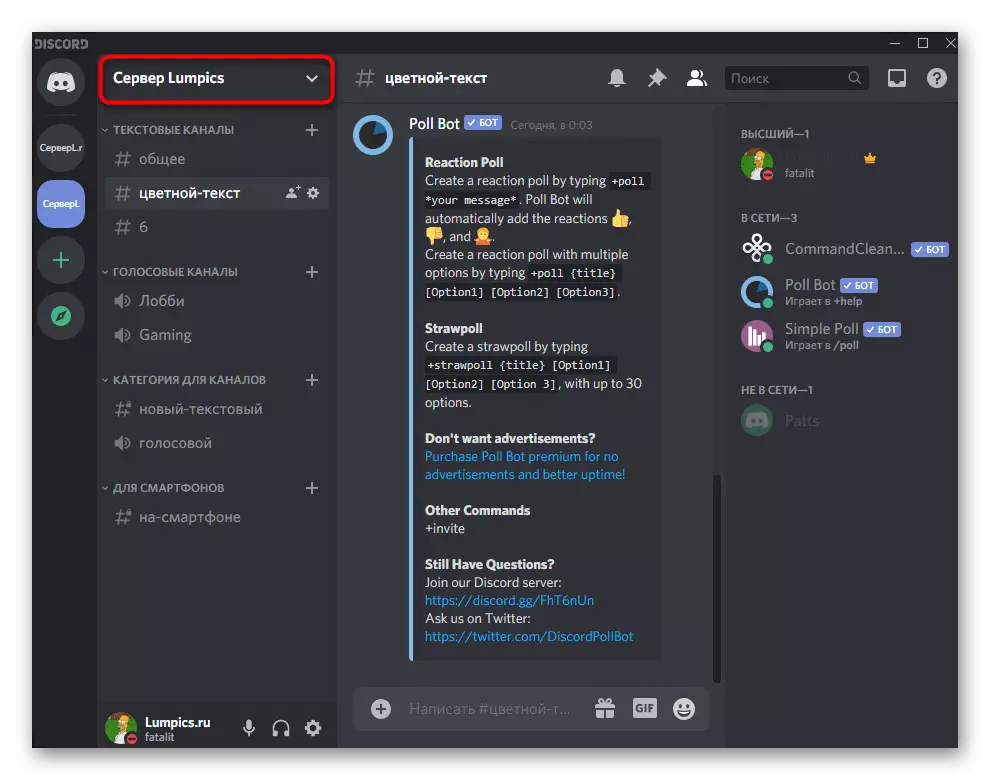

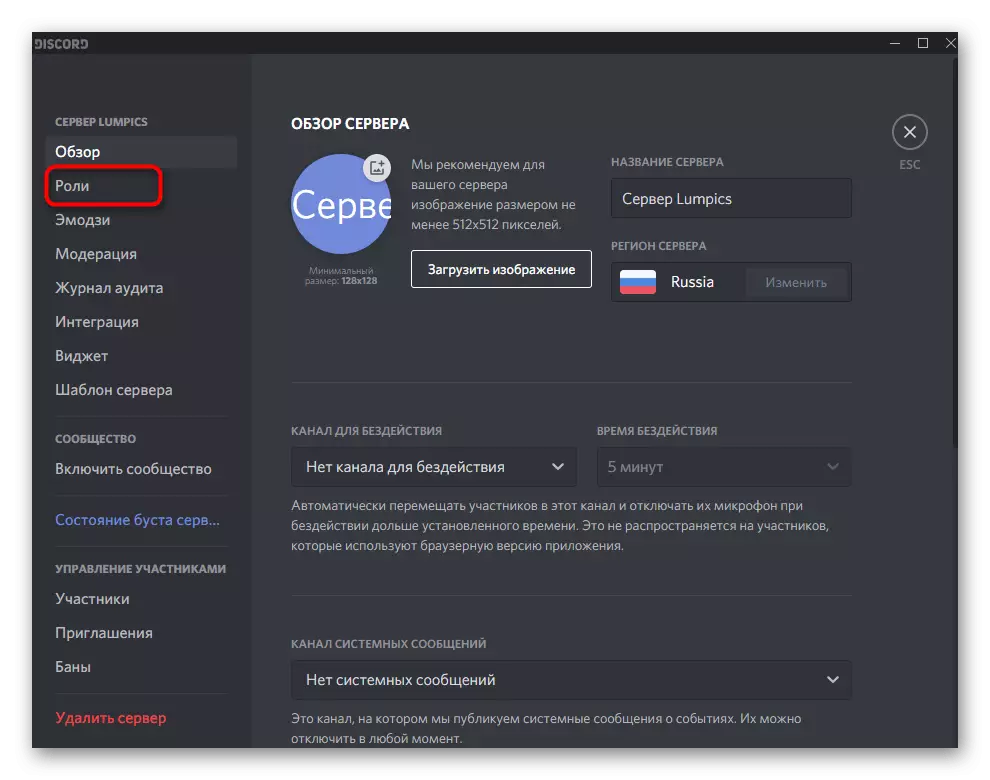
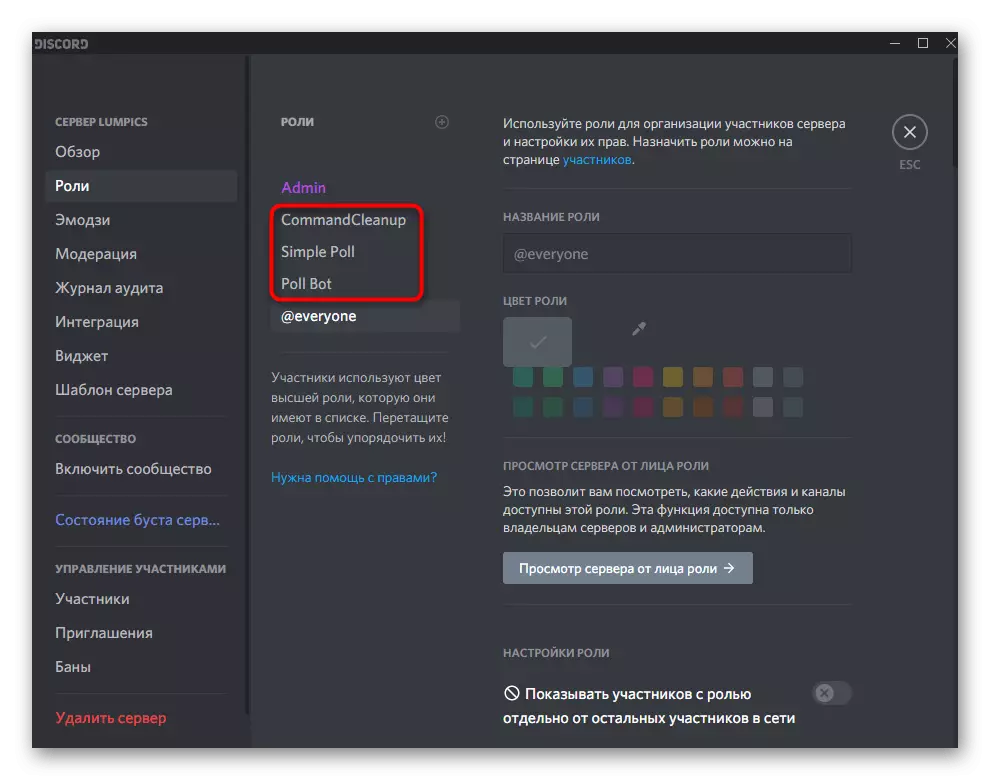
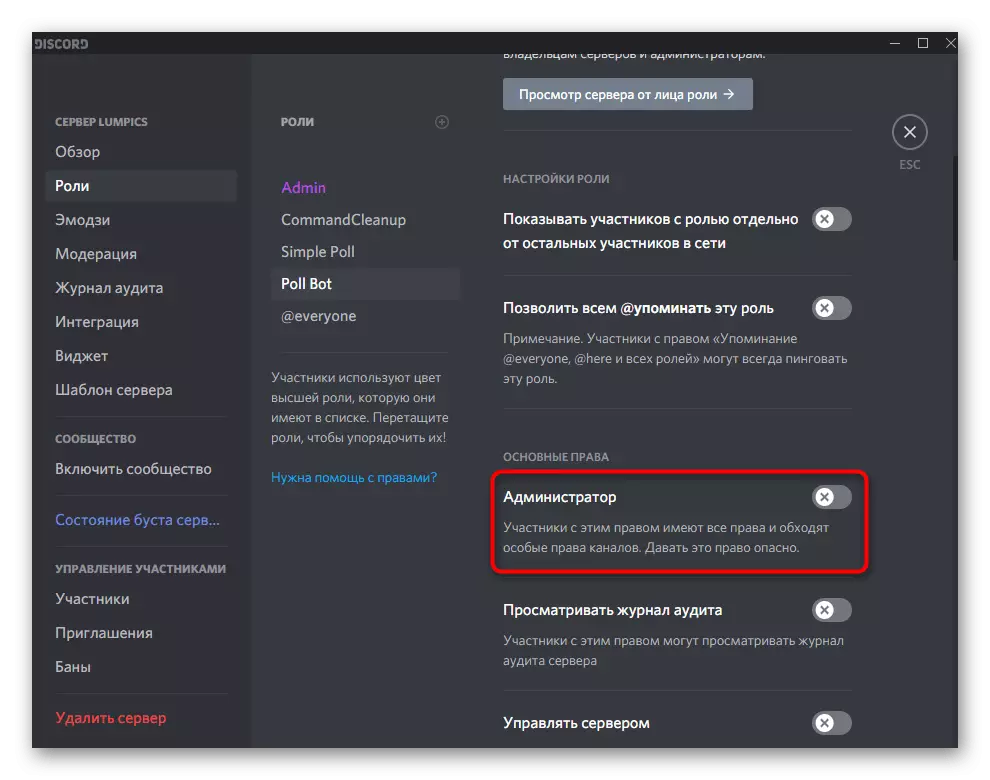
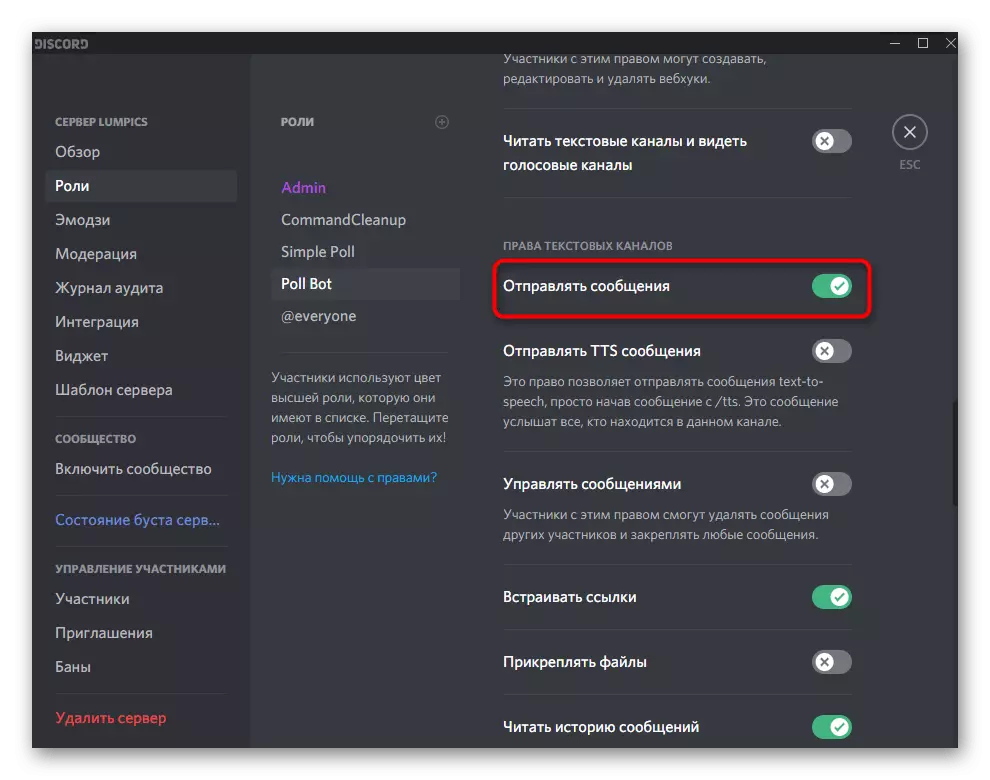
De manera similar, se editan todos los demás permisos presentes en el menú. Su activación se lleva a cabo de acuerdo con los requisitos de la propia herramienta. Por lo general, si el BOT no es suficiente derechos para cumplir con las acciones específicas, envía un mensaje privado con el texto del error, por lo que es fácil comprender la provisión de acceso.
Paso 3: Agregar un botter
En ciertos servidores, se asigna un BOT adicional a un rol específico o el Creador prefiere que se fusionen en una lista para facilitar la configuración. En este caso, existe el mismo principio que para los participantes de los servidores ordinarios.
- En la "Gestión de los participantes" del mismo menú con la configuración, seleccione la sección "Participantes".
- Coloque el bot para agregar un rol ya la derecha de su nombre, haga clic en el icono PLUS.
- Aparecerá una lista de las características disponibles en el servidor, entre las que se encuentra, entre las cuales y seleccionar la deseada. Si hay muchos de ellos, use la función de búsqueda.
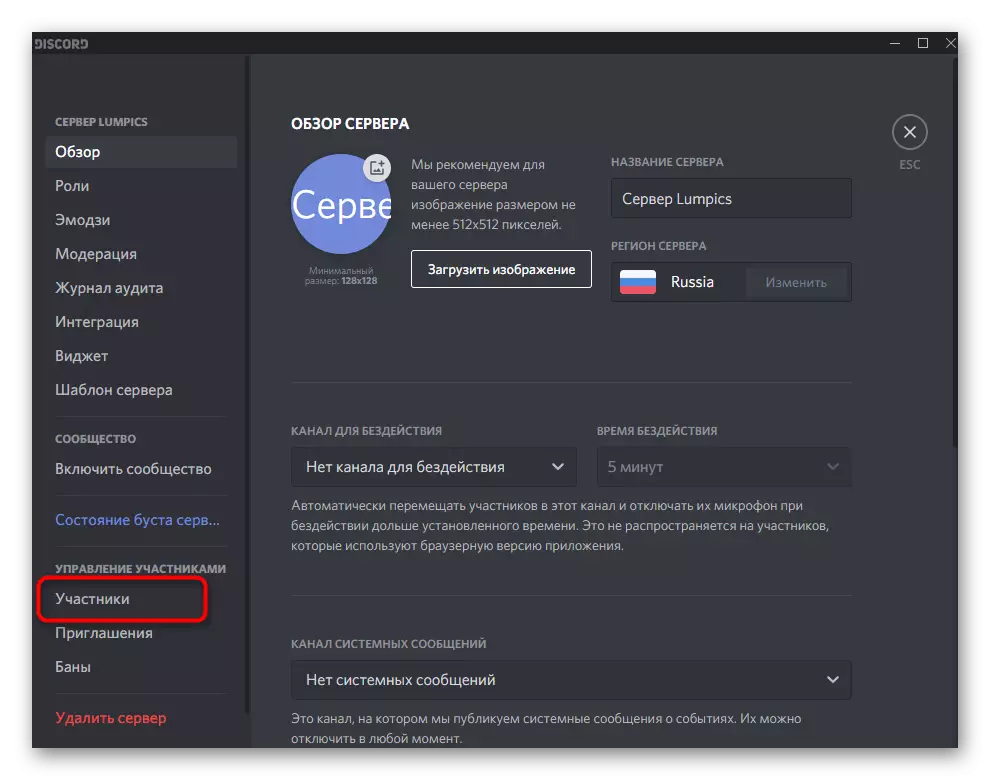
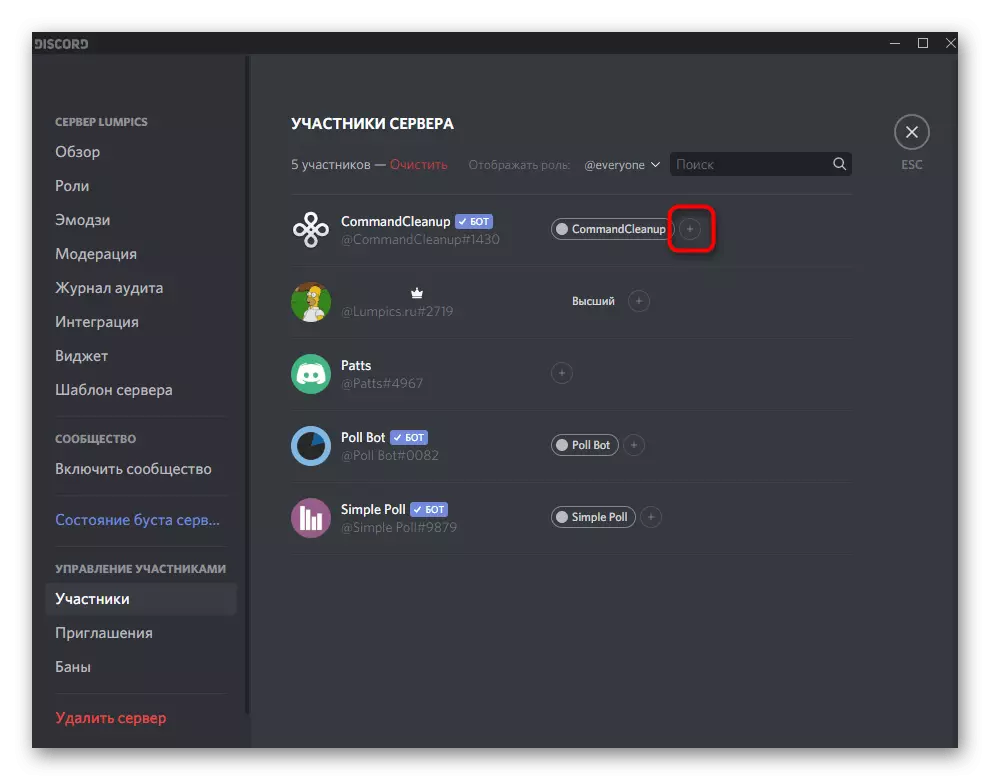
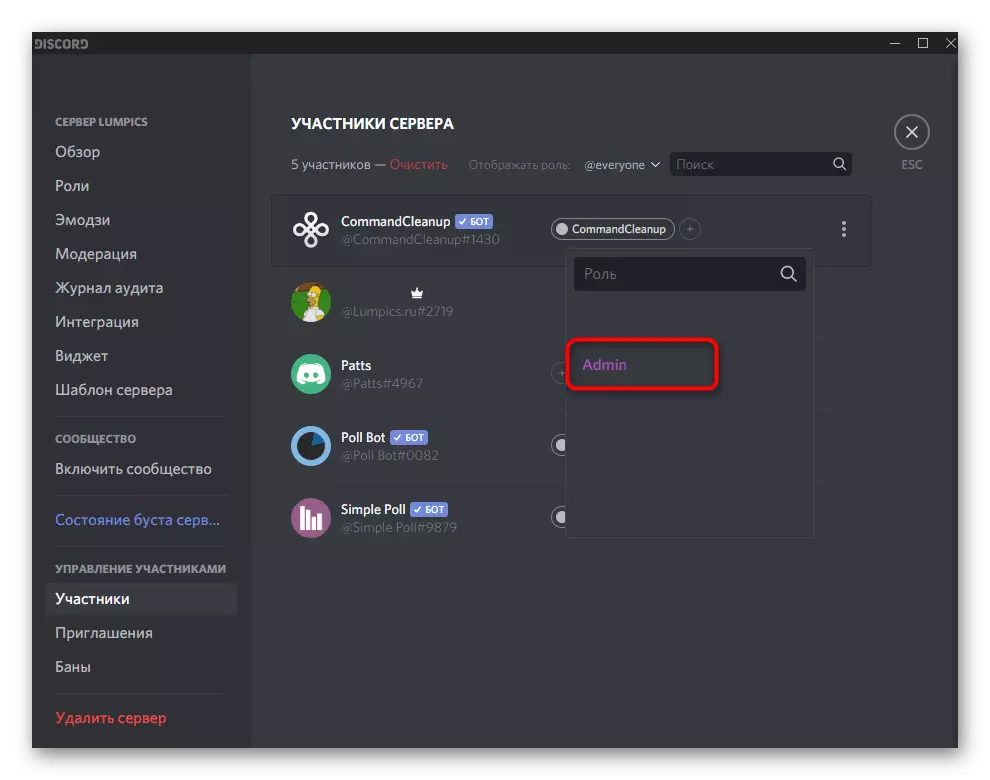
En cuanto a agregar nuevos roles al servidor, puede obtener información útil sobre esto en una instrucción especial en nuestro sitio web haciendo clic en el siguiente encabezado.
Leer más: agregar y distribuir roles en el servidor en la discordia
Si es necesario, puede eliminar el hecho del BOT, si es necesario, si no es necesario para usted y desea asignarle otros derechos.
Leer más: Eliminar un papel en la discordia
Paso 4: Derechos de BOTA en los canales.
Por lo general, los derechos del BOT están configurados a través de un rol, y los permisos en canales de voz o texto se pueden agarrar automáticamente a la herramienta de sincronización. Sin embargo, a veces se requiere que instale los parámetros como una excepción, por ejemplo, cuando todos los roles tienen prohibido enviar mensajes en el servidor, pero también hay un bot que debe funcionar. Para hacer esto, deberá editar los derechos del canal en sí.
- Coloque su mouse sobre el canal deseado y haga clic en el icono de engranaje que aparece.
- En una nueva ventana a través del panel a la izquierda, vaya a la sección "Derechos de acceso".
- Ahora, el BOT no se agrega a la lista para la configuración, así que haga clic en la ventaja para especificarlo usted mismo.
- En la lista que aparece, seleccione un rol o BOT como participante que, en este caso, no importa.
- Echa un vistazo a los derechos, la mayoría de los cuales cumplen con los roles estándar para los roles. Marque las casillas de verificación que desea proporcionar, y CrossBar para prohibir. Si se elige una barra, significa que el derecho está sincronizado con el rol seleccionado.



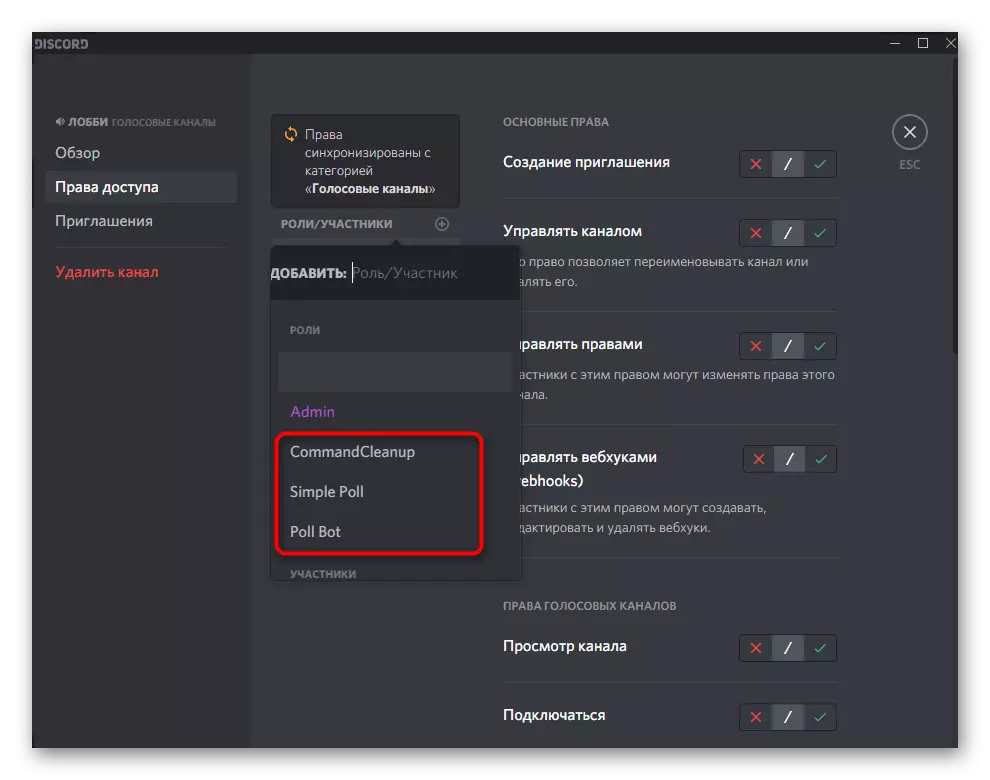
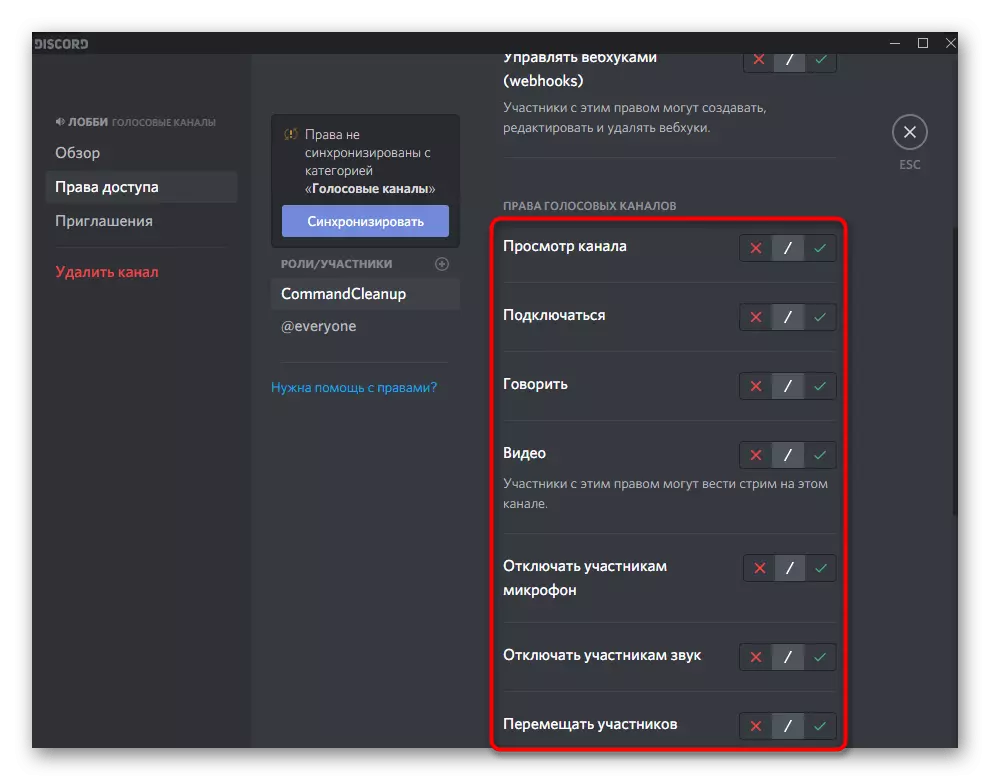
Paso 5: Parámetros en el sitio web oficial.
Al final de esta opción, considere la configuración adicional de los bots en sus sitios oficiales. Esto es adecuado solo en los casos en que la herramienta sea universal, admite complementos y parámetros específicos, como el popular MEE6, que tomamos como ejemplo.
- Abra la página principal del sitio web de BOT e inicie sesión para definir los servidores agregados, luego vaya a los complementos.
- Allí puede aprender sobre todas las funciones que el BOT admite, activarlas o deshabilitarlas.
- Al configurar comandos específicos que consisten en un texto o imágenes de usuario, donde el mensaje de bienvenida incluye nuevos usuarios y otras operaciones similares, es necesario llenar una forma especial, después de lo cual el bot realizará la tarea automáticamente.
- A veces, en la configuración del BOT, puede cambiar el prefijo para los comandos si la corriente no está desgendida para usted y seleccione un idioma para comunicarse directamente en el servidor.
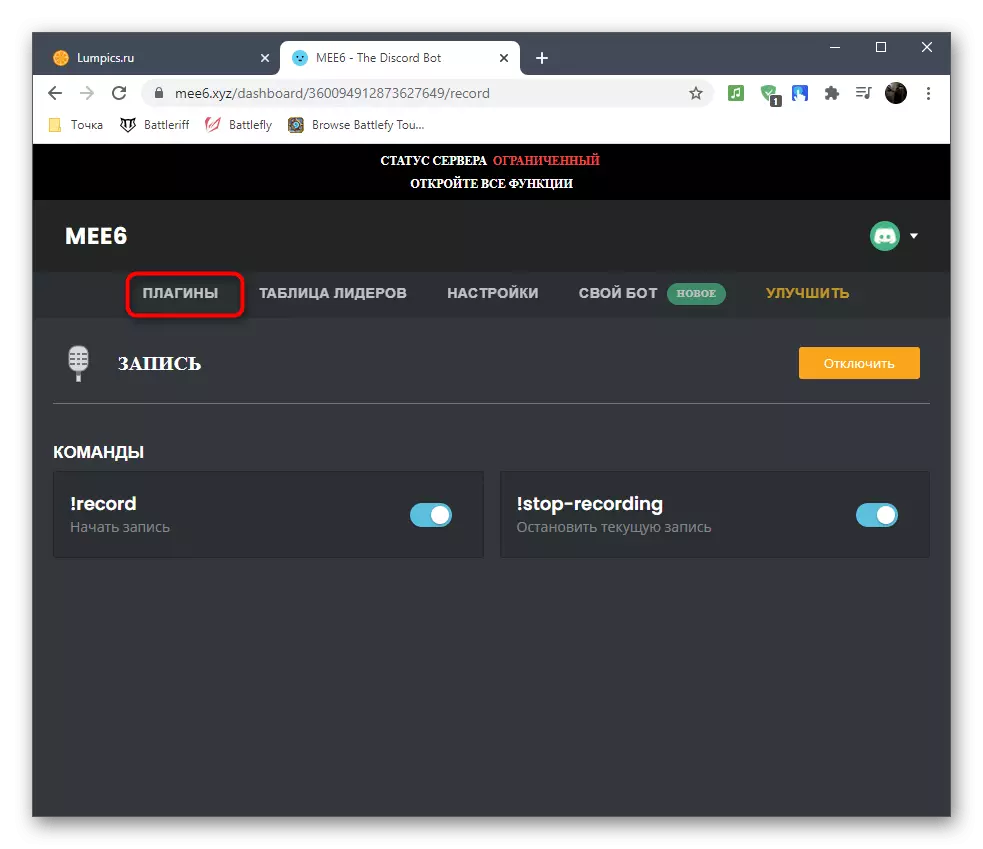
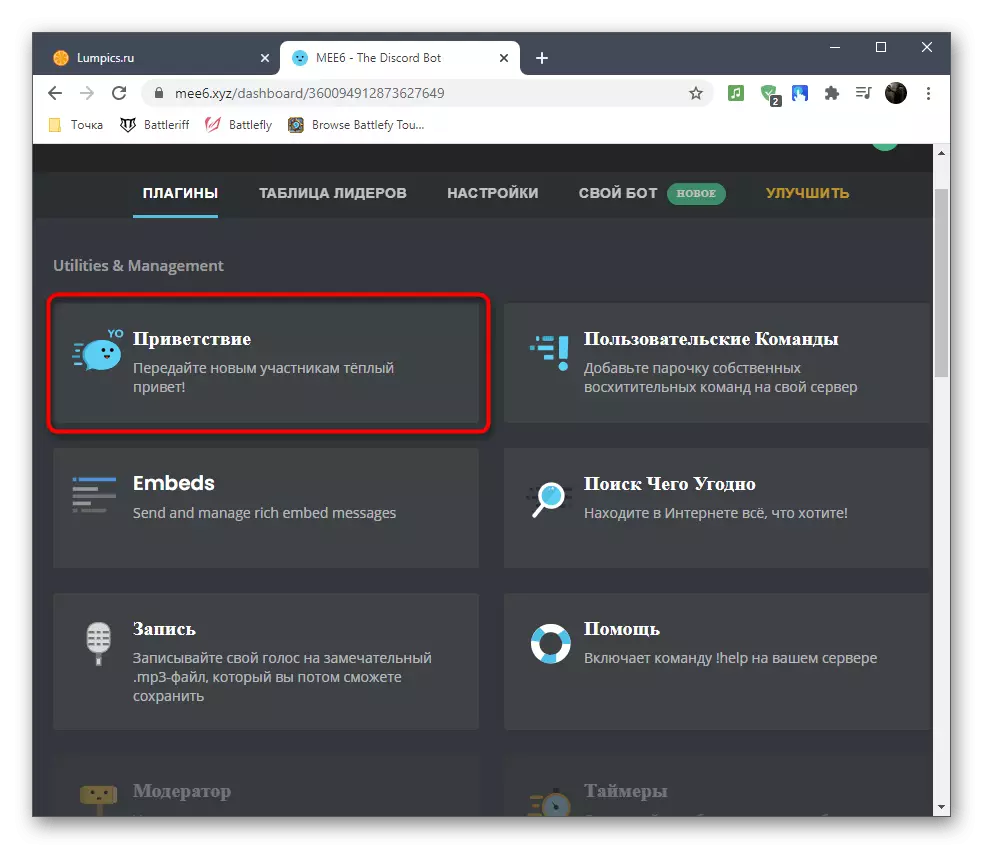
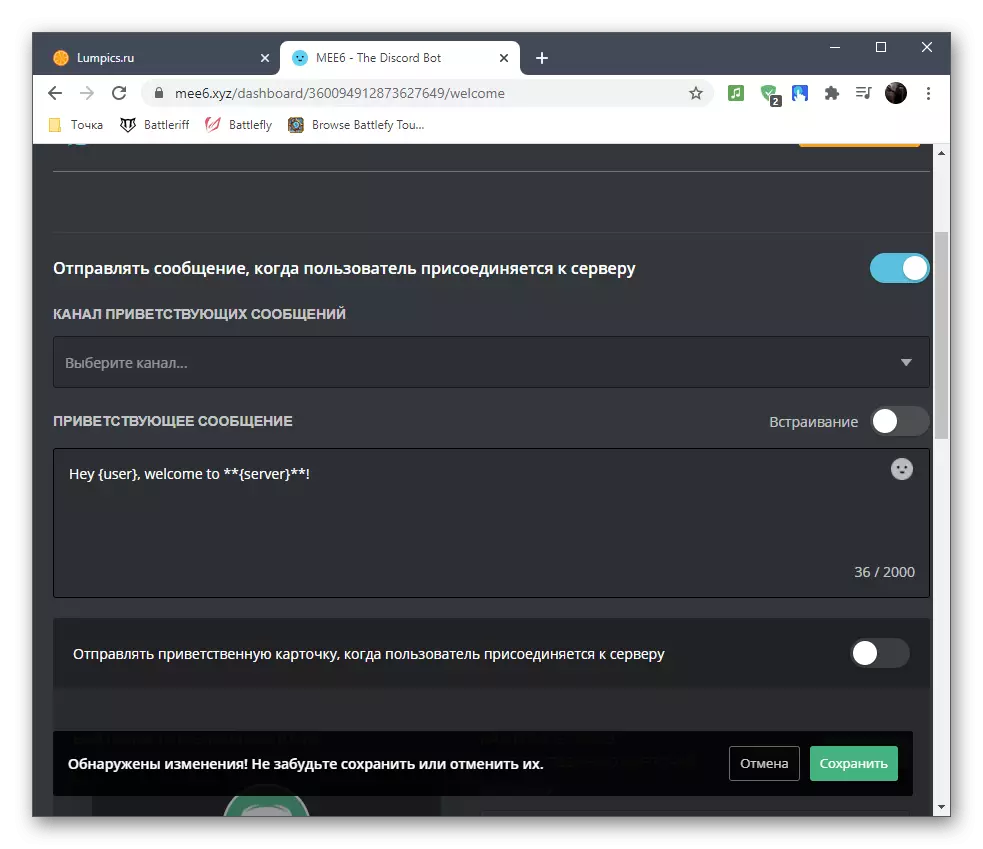

La presencia de ciertos parámetros depende únicamente del tipo de BOT y el enfoque del desarrollador, y si no encontró dichos ajustes, significa que no están disponibles para la herramienta seleccionada.
Opción 2: aplicación móvil
Si, con la adición de bots al servidor en la discordia, las dificultades a menudo ocurren a través de la aplicación móvil, entonces su configuración generalmente no causa ningún problema, ya que todas las acciones de control son estándar y están disponibles tanto en el Creador como al administrador del servidor.Paso 1: Uso del equipo de ayuda
Comencemos con la obtención de información general sobre la interacción con el BOT agregado, que se realiza al ingresar al equipo de ayuda. Muestra la información establecida por los desarrolladores específicamente con el objetivo de decirle a los usuarios más sobre su proyecto.
- Vaya al servidor y haga el deslizamiento a la izquierda para mostrar la lista de participantes.
- Asegúrese de que el BOT necesario aprobó la autorización y se muestra en la lista "Red".
- Vuelva a cualquier chat de texto sin restricciones al enviar mensajes e ingrese el comando estándar que sea responsable de recibir una referencia.
- Echa un vistazo al bloque apareció en la pantalla para obtener más información sobre la sintaxis y otras características del BOT.
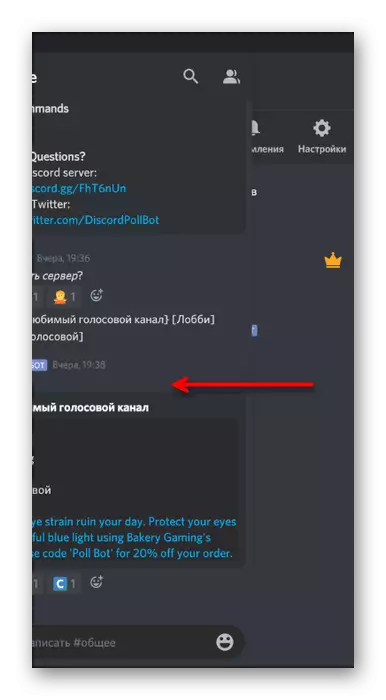


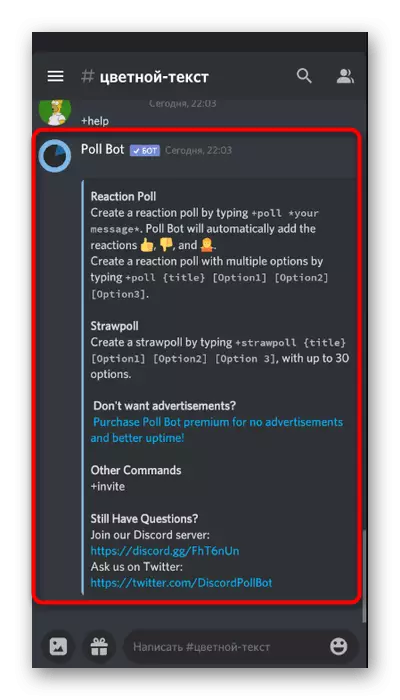
Paso 2: Configuración de roles
Si lee la opción 1 sobre la configuración del BOT a través del programa en una computadora, ya sabe que cada uno de ellos se le asigna su propio papel con ciertos derechos. Si necesita editarlos, puede usar la aplicación móvil, que se discutirá en la siguiente instrucción.
- Toque el nombre del servidor para abrir su menú.
- En él, haga clic en el botón "Configuración".
- Vaya a la sección "Funciones", que se encuentra en el bloque "Gestión de la participación".
- Encuentra un papel con el título correspondiente al bot.
- Puede cambiar su nombre, agregar un color personalizado, seleccione la ubicación por separado de la lista con todos los participantes, que, por cierto, se usa a menudo o prohíbe la mención de este rol.
- A continuación se muestra una lista con todos los derechos. Los bots multifuncionales siempre se les asigna un "administrador" para que no tengan problemas con el acceso a las funciones del servidor.
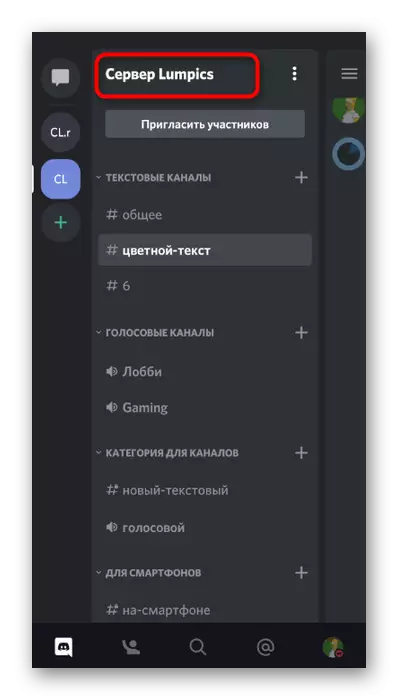
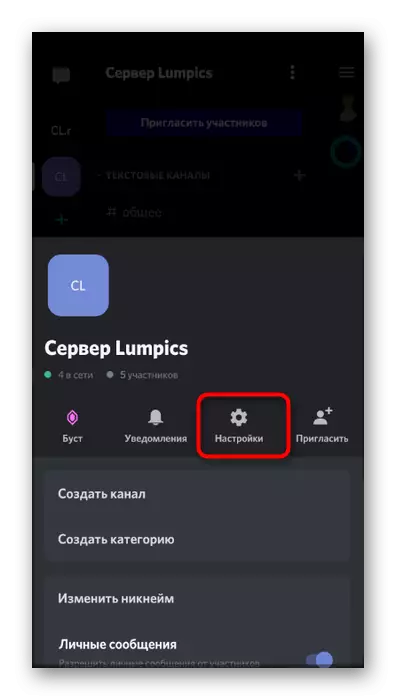
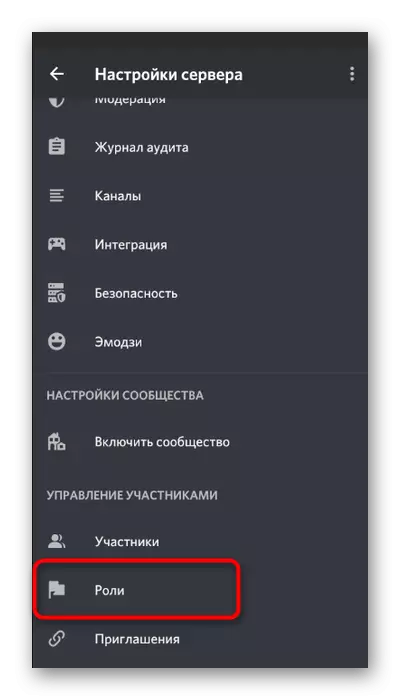
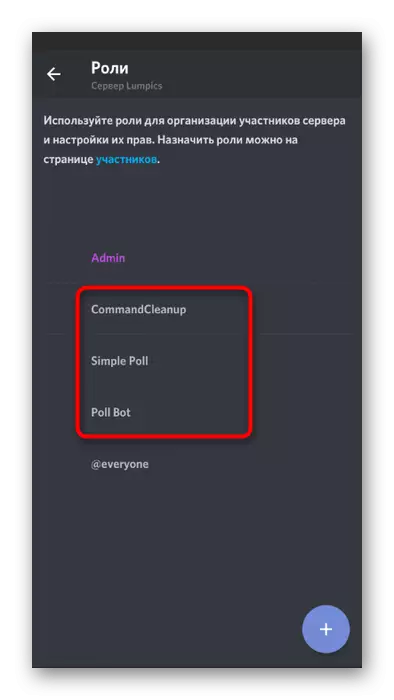
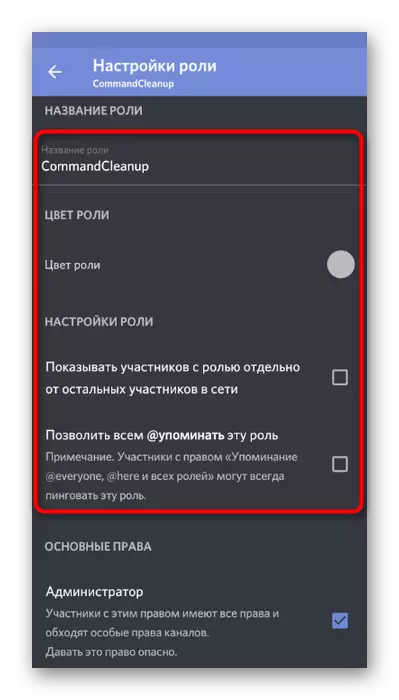

Todos los demás derechos están sujetos a cambiar su propio de acuerdo con el propósito del instrumento. Solo lea la determinación del permiso para comprender su acción.
Paso 3: Agregar rol
Por separado, considere agregar un papel para un BOT, si sus derechos estándar no se adaptan a usted o desea combinar a varios participantes para realizar ciertas tareas en el servidor. La gestión de roles de Bott se lleva a cabo de la misma manera que con otros usuarios.
- Vaya a "Configuración del servidor" nuevamente, pero esta vez seleccione "Participantes".
- Use la búsqueda o encuentre de forma independiente el BOT en la lista, luego haga un toque en su cuenta.
- Marque el rol que desea asignar. Tenga en cuenta que agregue un BOT está prohibido el papel de otro BOT, por lo tanto, en la siguiente captura de pantalla, vea cómo las opciones inapropiadas están marcadas con Gray.

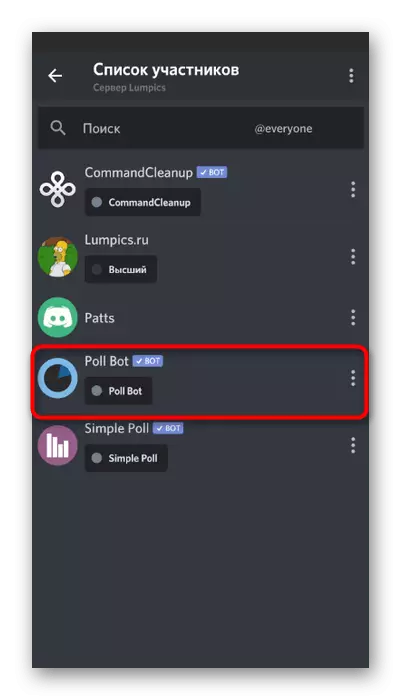
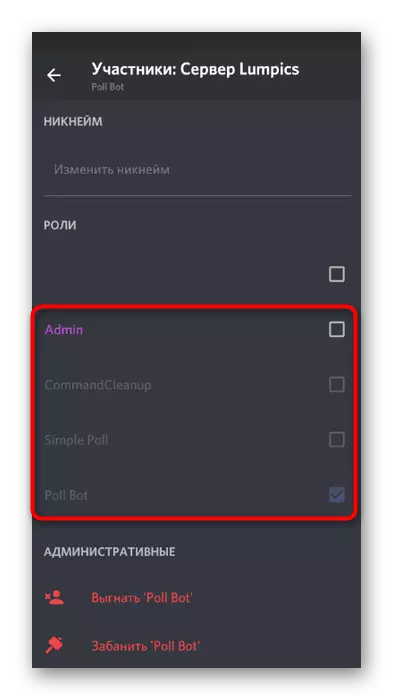
Paso 4: Derechos de BOTA en los canales.
El paso final es editar las variables para el BOT en el texto y los canales de voz del servidor. Rara vez aparece la necesidad de implementar esta tarea, pero si aún así surgirá, será extremadamente simple, ya que todo el proceso es exactamente lo mismo que para otros participantes del servidor.
- Haga una voz larga de voz o un canal de texto.
- De la lista de acciones que aparecen, seleccione Personalizar canal.
- Ir a la sección "Derechos de acceso".
- Haga clic en "Agregar un rol" o "Agregar miembro".
- En la lista de opciones, encuentre el BOT requerido para configurar.
- Echa un vistazo a la lista de derechos y establecer valores para ellos de acuerdo con sus preferencias.