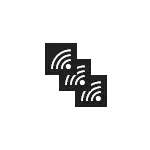
En esta instrucción se detalla a cómo ocultar otra red Wi-Fi en la lista de conexiones para que no se muestren. También en el sitio hay un manual separado para un tema similar: cómo ocultar su red Wi-Fi (de vecinos) y conectarse a la red oculta.
Cómo eliminar otras redes Wi-Fi de la lista de conexiones usando la línea de comandos
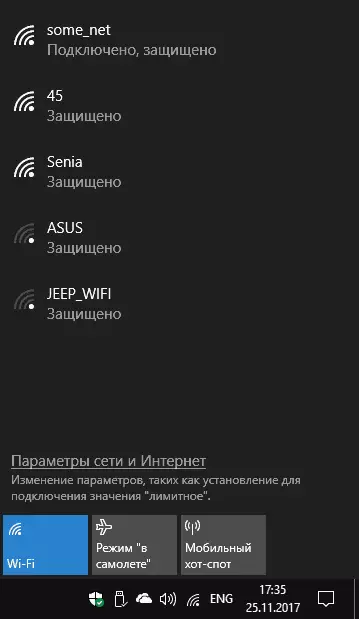
Puede eliminar las redes inalámbricas de vecinos utilizando la línea de comandos de Windows, y las siguientes opciones son posibles: Permite la visualización de solo redes específicas (todas las demás prohibitaciones), o está prohibido mostrar algunas redes Wi-FI específicas, y los restantes Los permisos serán ligeramente diferentes.
En primer lugar, la primera versión (prohíbe la visualización de todas las redes de Wi-Fi que no sea su). El procedimiento será el siguiente.
- Ejecute el símbolo del sistema en nombre del administrador. Para hacer esto, en Windows 10, puede comenzar a escribir "Línea de comando" en la búsqueda de la barra de tareas, luego haga clic con el botón derecho en el resultado encontrado y seleccione el elemento "Ejecutar desde el nombre del administrador". En Windows 8 y 8.1, el elemento deseado está en el menú contextual del botón de inicio, y en Windows 7 puede encontrar una línea de comandos en programas estándar, haga clic en él con el botón derecho del mouse y seleccione el inicio en nombre del administrador. .
- En el símbolo del sistema, EnterNetsh WLAN Agregar permiso de filtro = Permitir SSID = "Name_Set_Name" NetworkType = Infraestructura (donde su nombre de red es el nombre que desea habilitar) y presione Entrar.
- Ingrese el permiso de Filtro agregue Commandnesh WLAN = Denyall NetworkType = Infraestructura Presione ENTER (esto desactualizará la visualización de todas las demás redes).
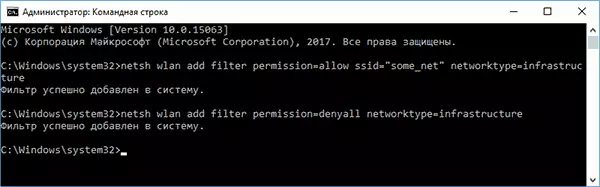
Inmediatamente después de eso, todas las redes de Wi-Fi, además de la especificada en el segundo paso, se detendrán.

Si necesita devolver todo en el estado original, use el siguiente comando para deshabilitar la ocultación de las redes inalámbricas vecinas.
Netsh WLAN Eliminar permiso Filtro = Denyall NetworkType = InfraestructuraLa segunda opción es prohibir los puntos de acceso específicos en la lista. Los pasos serán los siguientes.
- Ejecute el símbolo del sistema en nombre del administrador.
- Ingrese el permiso de Filtro Agregar comandosEsh WLAN = bloque SSID = "SSET_SET_SET_SET_SET_SET_SET_SET_SET_SET_SET_SET_SET_BEREN_NAME Presione ENTER.
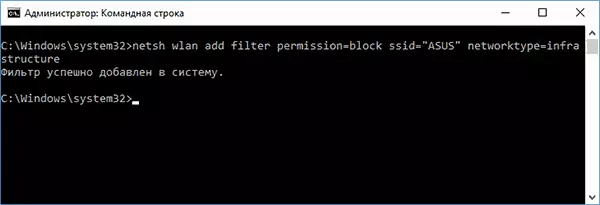
- Si es necesario, use el mismo comando para ocultar otras redes.
Como resultado, la red que especificó se ocultará de la lista de redes disponibles.
información adicional
Como puede notar, al ejecutar los comandos en las instrucciones, se agregan filtros de red Wi-Fi a Windows. En cualquier momento, puede ver la lista de filtros activos utilizando el comando de filtros Show de NetSh WLAN
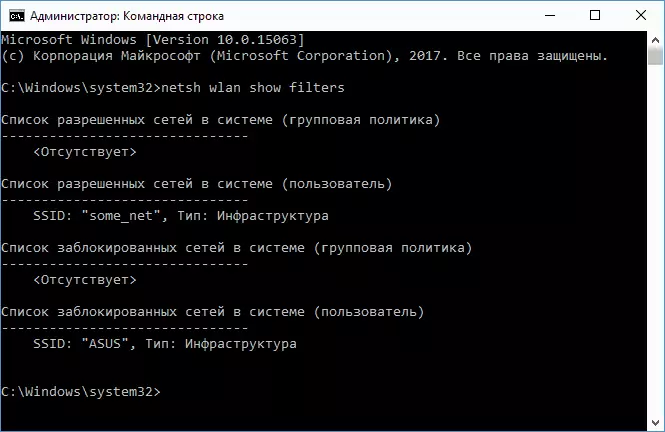
Y para eliminar filtros, use el comando de filtro Borrar NetSH WLAN con la indicación posterior de los parámetros del filtro, por ejemplo, para cancelar el filtro creado en el segundo paso de la segunda opción, use el comando
NetSh WLAN Eliminar permiso Filtro = bloque SSID = "Configuración_net_set_ters_ku_che" NetworkType = InfraestructuraEspero que el material haya sido útil y comprendido. Si tiene alguna pregunta, pregunte en los comentarios, intentaré responder. Consulte también: Cómo descubrir su contraseña de red Wi-Fi y todas las redes inalámbricas guardadas.
