
En esta instrucción, detalla cómo las secciones del disco (HDD y SSD)) de varias maneras, incluida la preservación de los datos sobre ellos. Los métodos no se ajustan si no somos aproximadamente un solo disco dividido en dos o más particiones lógicas (por ejemplo, en C y D), pero sobre unidades duras físicas individuales. También puede ser útil: cómo aumentar el disco C debido al disco D, cómo crear un disco D.
Nota: A pesar del hecho de que el procedimiento para combinar particiones no es complicado si usted es un usuario para principiantes, y hay algunos datos muy importantes en los discos, le recomiendo que los mantengas en algún lugar fuera de las unidades que se realizan.
Combinando particiones de disco usando Windows 7, 8 y Windows 10
La primera de las formas de combinar las secciones es muy simple y no requiere la instalación de ningún programa adicional, todas las herramientas necesarias están en Windows.
Una forma importante de restricción: los datos de la segunda partición del disco no deben ser necesarios, o deben copiarse con anticipación a la primera partición o la unidad separada, es decir, Serán eliminados. Además, ambas particiones deben ubicarse en el disco duro "en una fila", es decir, condicionalmente, C se puede combinar con D, pero no con E.
Pasos necesarios para combinar secciones de disco duro sin programas:
- Presione las teclas Win + R en el teclado e ingrese DiskMGMT.MSC: se iniciará la utilidad de administración de discos incorporada.
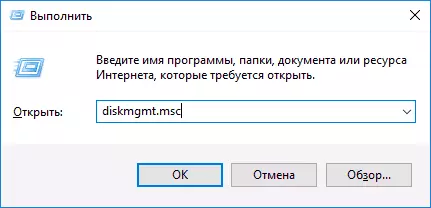
- En el control de la unidad en la parte inferior de la ventana, encuentre el disco que contiene las particiones combinadas y haga clic derecho en la segunda (es decir, la que se encuentra a la derecha de la primera, consulte la captura de pantalla) y seleccione "Eliminar TOM" ( IMPORTANTE: Se eliminarán todos los datos de él). Confirmar la eliminación de la sección.
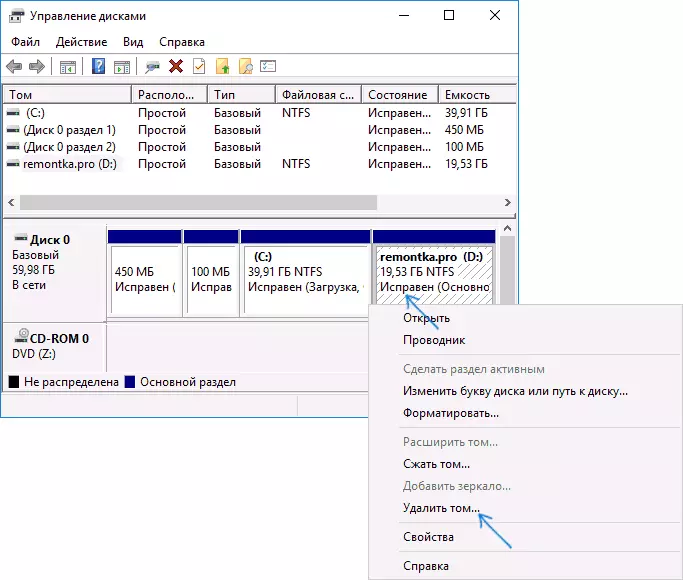
- Después de eliminar la partición, haga clic con el botón derecho en la primera de las secciones y seleccione "Expandir TOM".
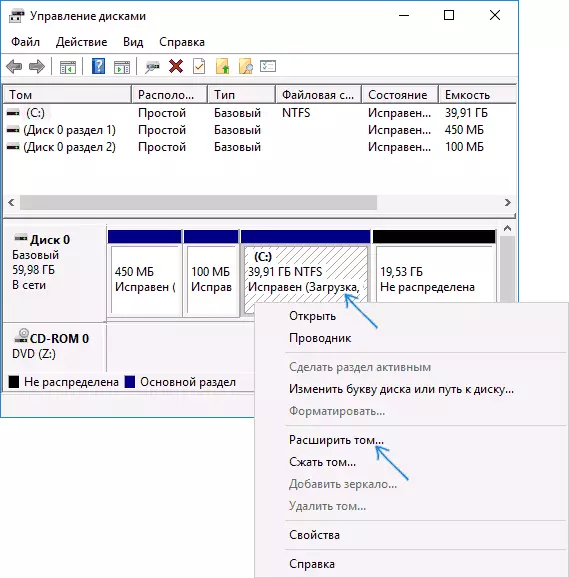
- Se lanzará el asistente de expansión de volumen. Es suficiente solo presionarlo "Siguiente", de forma predeterminada, todo el lugar lanzado en el segundo paso se adjuntará a la única sección.
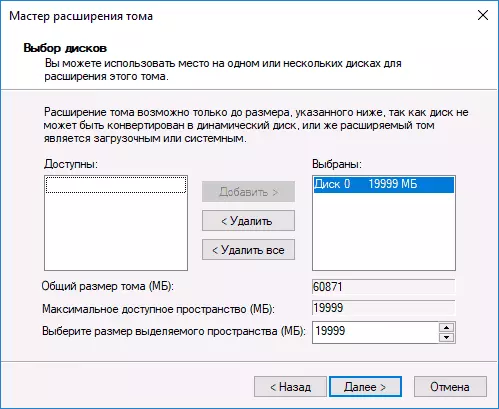
Listo, al finalizar el proceso, recibirá una partición, cuyo tamaño es igual a la cantidad de las particiones conectadas.
Usando trabajos de terceros con secciones
El uso de utilidades de terceros para combinar particiones de disco duro puede ser útil en los casos cuando:- Debe guardar datos de todas las secciones, pero no se puede transferir o copiarlos en algún lugar.
- Debe combinar secciones ubicadas en el disco no está en orden.
Entre los convenientes programas gratuitos para estos fines, puedo recomendar un asistente de partición de partición asistente y minitool.
Cómo combinar las secciones de disco en el estándar asistente de partición AOMEI
El procedimiento para combinar las secciones de disco duro en la partición Aomei Aisistant Standard Edition será la siguiente:
- Después de iniciar el programa, haga clic con el botón derecho en una de las particiones combinadas (mejor por la que sea "básica", es decir, en la letra bajo la cual deben ser todas las particiones combinadas) y seleccione el elemento del menú "Merge Secciones".
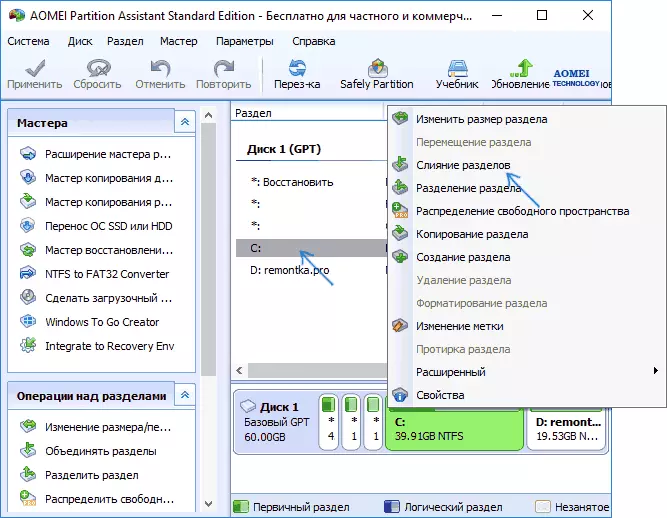
- Especifique las secciones que deben fusionarse (en la parte inferior derecha en la ventana de combinación, se indicará la letra de las particiones de disco combinadas). La colocación de los datos en la sección combinada se muestra en la parte inferior de la ventana, por ejemplo, los datos del disco D cuando se combinan con C caerán en C: \ D Drive.
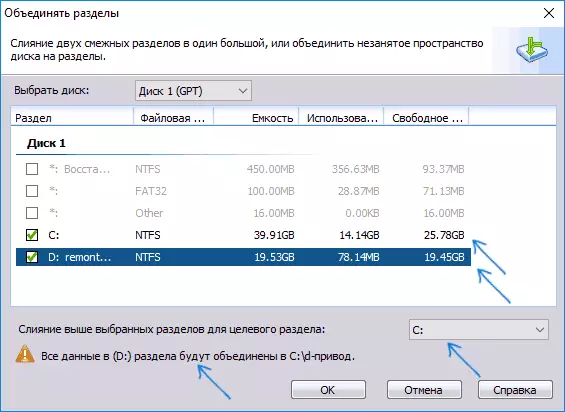
- Haga clic en "Aceptar", y luego - "Aplique" en la ventana del programa principal. En caso de que una de las particiones sea un sistema, deberá reiniciar la computadora, que durará más de lo habitual (si es una computadora portátil, asegúrese de que esté incluida en el zócalo).
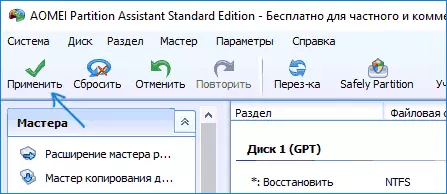
Después de reiniciar la computadora (si fue necesario), verá que las secciones de disco se combinaron y se presentaron en el Explorador de Windows en una letra. Antes de reducir, recomiendo también ver el video a continuación, donde se mencionan algunos matices importantes sobre el tema de la interconexión de las secciones.
Puede descargar AAGEI Partition Assistant Standard desde el sitio oficial http://www.disk-partition.com/free-partition-manager.html (el programa admite el idioma de la interfaz rusa, aunque el sitio no está en ruso).
Use Minitool Partition Wizard libre para fusionar particiones
Otro programa gratuito similar es el asistente de partición de minitool gratis. De posibles inconvenientes para algunos usuarios, la ausencia de idioma de la interfaz rusa.
Para combinar secciones en este programa, es suficiente para realizar los siguientes pasos:
- En el programa en ejecución, haga clic con el botón derecho en las primeras particiones que se combinan, por ejemplo, por C, y seleccione Combinar el elemento del menú.
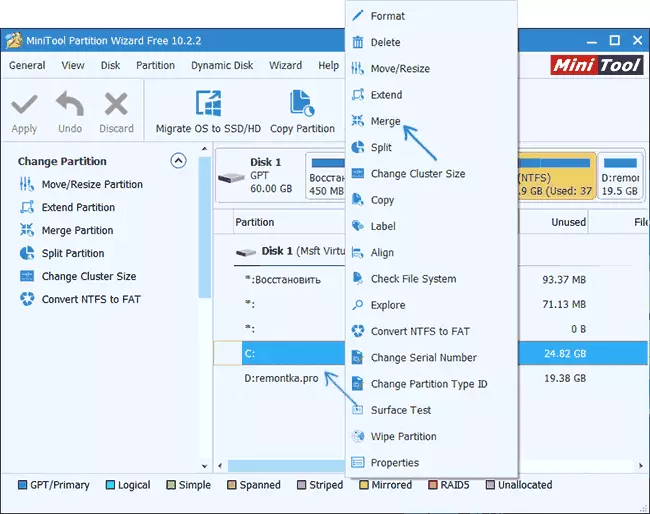
- En la siguiente ventana, seleccione la primera de las secciones nuevamente (si no se selecciona automáticamente) y haga clic en "Siguiente".
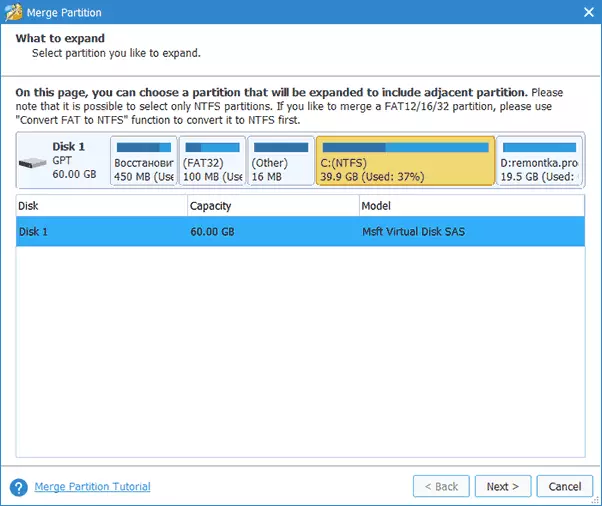
- En la siguiente ventana, seleccione la segunda de dos secciones. En la parte inferior de la ventana, puede configurar el nombre de la carpeta a la que se colocará los contenidos de esta sección en la nueva sección combinada.
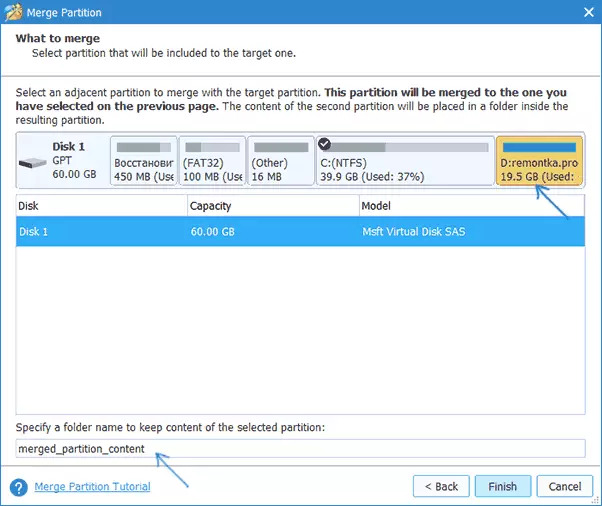
- Presione Finalizar, y luego, en la ventana del programa principal, aplique (Aplique).
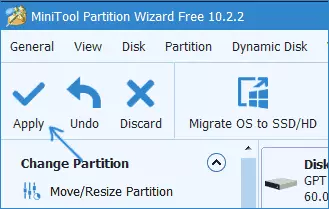
- En el caso de que se requiera una de las particiones, deberá reiniciar la computadora a la que se completará las particiones (el reinicio puede tardar mucho tiempo).
Una vez finalizado, recibirá una partición del disco duro de dos en las que los contenidos de la segunda parte de las particiones combinadas estarán en la carpeta que especifique.
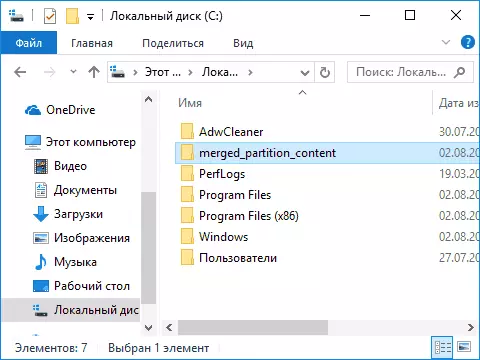
Descargue el programa gratuito Minitool Partition Wizard libre del sitio oficial https://www.partitionwizard.com/free-partition-manager.html
