
Si primero se conecta un micrófono al ordenador y no antes hicieron en él, siga los procedimientos generales para su activación y la configuración del sistema operativo para que el equipo ya está listo antes del partido en el CS. Otros artículos en nuestra página web le ayudará a lidiar con esto.
Lee mas:
Al encender el micrófono en Windows 10
Cómo configurar un micrófono en un ordenador portátil o un ordenador
El siguiente paso es comprobar el micrófono en el rendimiento y la exactitud de los parámetros estándar. Para ello, puede utilizar tanto los fondos integrados en Windows y programas adicionales o incluso servicios en línea. Asegúrese de que el sonido se adapte a usted, después de lo cual ir a su configuración para el juego.
Leer más: Micrófono Check in Windows 10
Opción 1: herramientas de Windows y menú del juego gráfico
Vamos a analizar los puntos principales de la configuración del micrófono en Counter-Strike: Global Offensive utilizando las capacidades del sistema operativo y el menú de gráficos del juego. En este caso, hay una variedad de opciones y parámetros disponibles que pueden ser editados a su discreción.Paso 1: Propósito del micrófono en OS
Para el normal funcionamiento del micrófono de programas y juegos, debe ser instalado como el principal en el sistema operativo y asegúrese de que funciona. Para ello, tiene que ir a la configuración del dispositivo de entrada.
- Abra la aplicación "Parámetros" haciendo clic en el icono de engranaje en el menú Inicio.
- Ir a la sección Sistema.
- En el panel izquierdo, seleccione la categoría de "sonido" y buscar la cadena "Panel de control de sonido".
- En una nueva ventana con la pantalla del periférico de audio conectado, vaya a la pestaña "Record" y haga clic en el micrófono utilizado.
- En el menú contextual que aparece, seleccione "Usar por defecto", asignando por lo tanto este equipo como la principal.
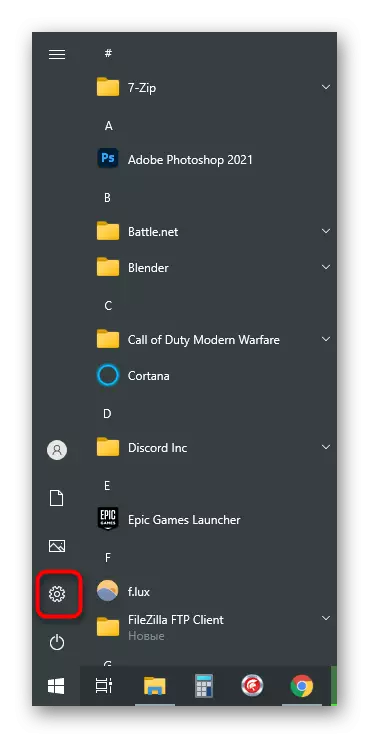
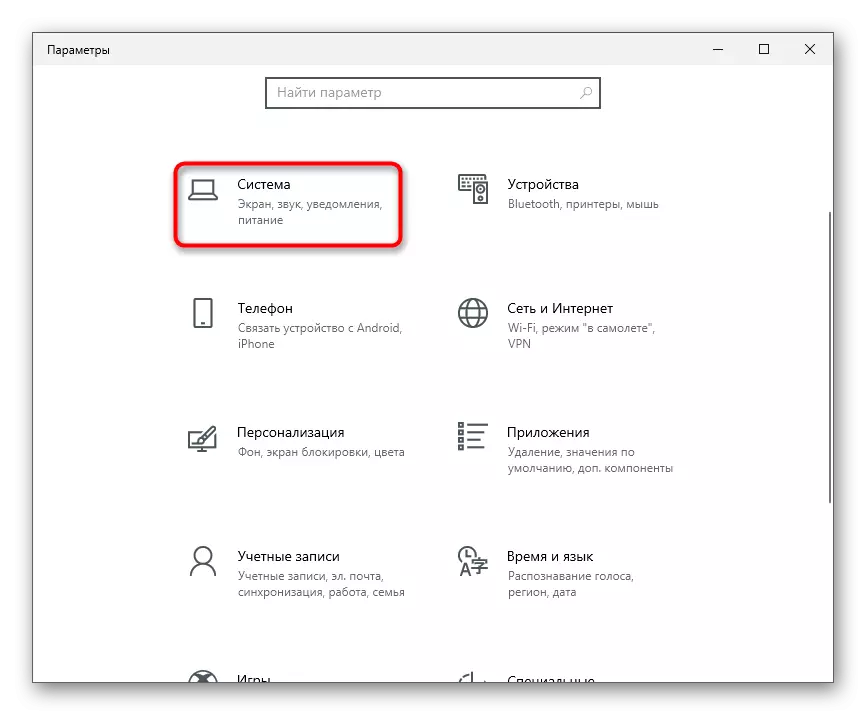
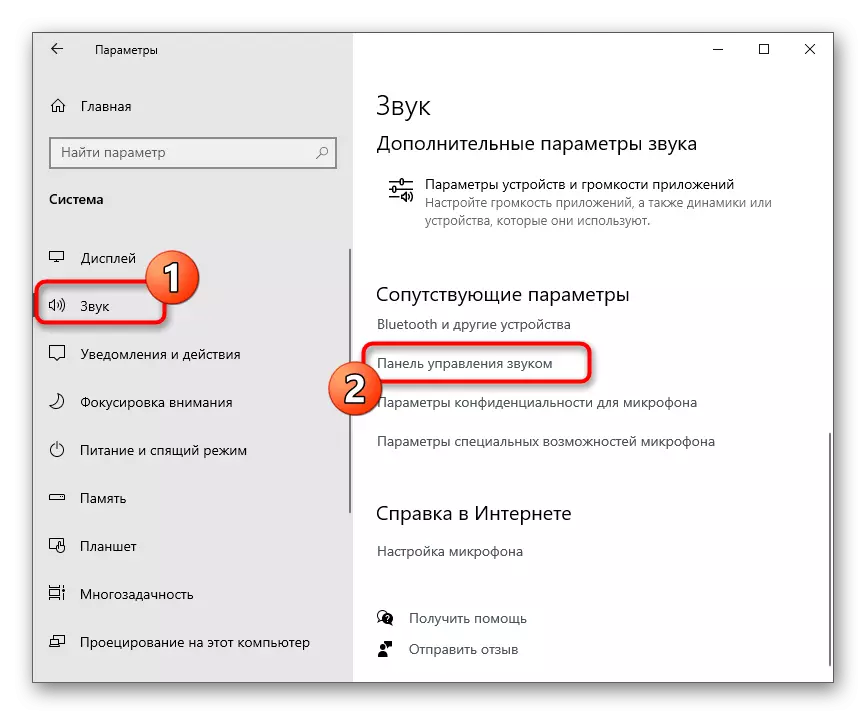
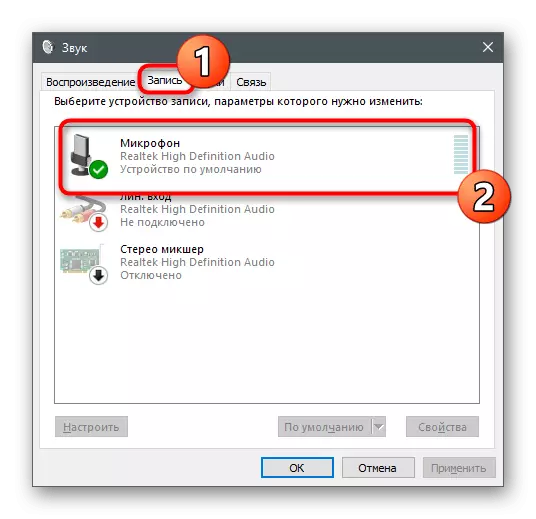
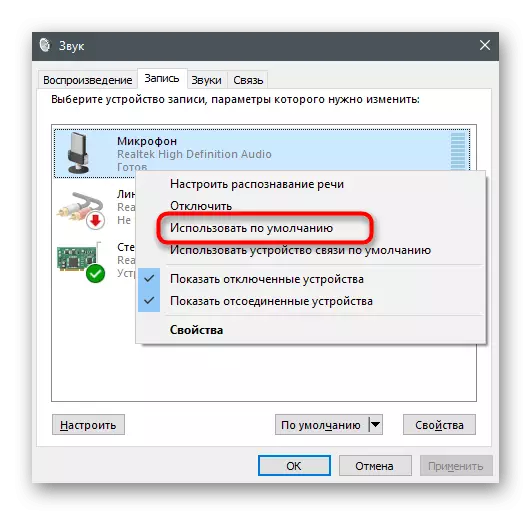
Paso 2: Ajuste de Volumen
Tenga en cuenta que el sistema de configuración de sonido en Counter-Strike: Global Offensive está dispuesto de tal manera que sólo los aliados pueden ajustar el volumen de escucha de otras Timmes, y no hay ninguna barra en el menú, lo que permitiría el sonido de su micrófono . Por lo tanto, tendrá que utilizar el mismo menú "Propiedades: Micrófono" por ir a la pestaña "Niveles".
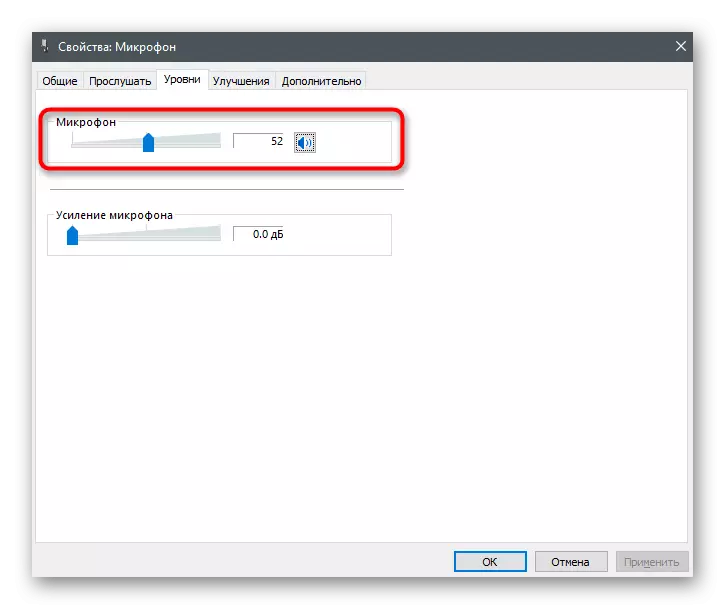
Aquí hay dos controles deslizantes responsables del nivel general de volumen y amplificación del equipo. En primer lugar, el trabajo con el volumen general, y si sus acciones no es suficiente, se añade poco a poco la amplificación, pero no se exceda, de lo contrario van a aparecer ruidos innecesarios. En realidad, si algunos de los timmetes piden para aumentar el volumen o hacer una más tranquila, siempre puede volver a este menú y cambiar la posición de la corredera.
Paso 3: CS interno: Parámetros IR
Después de completar los dos pasos anteriores, ejecute el juego para verificar la configuración interna asociada con el dispositivo de entrada. Además de los parámetros personales del micrófono, afectaremos el tema y escucharemos a los aliados, ya que todos los artículos están en un solo lugar.
- A través del menú principal de la contra-huelga: ofensiva global, abra la "Configuración" haciendo clic en el icono en forma de engranaje.
- Haga clic en la pestaña Sonido para mostrar todos los parámetros asociados con el equipo de entrada y audición.
- Encuentre el elemento de activación del micrófono y asegúrese de que se le asigne el valor "clave". Desafortunadamente, los desarrolladores aún no han agregado la función de la activación automática de la voz, por lo que siempre tendrá que presionar la tecla para contar la réplica. La segunda versión de este parámetro - "OFF" - Totalmente deja de acceder al micrófono, y no lo activará.
- A continuación se muestra el control deslizante "Chat de voz". Ajústelo si los aliados no son muy bien audibles o, por el contrario, los rollos de volumen, se superponen con los sonidos del juego. Por cierto, si los equipos se quejan de que no se escucha, pero confía en lo contrario, cuéntales sobre la presencia de esta función en la configuración. Permítales abrirse esta ventana y revisar el estado del control deslizante, si es necesario, torciéndolo a un valor más alto.
- Hay tanto el parámetro "Posicionamiento del discurso del jugador", que crea el efecto del sonido envolvente y el sonido de más espacio. Por lo general, los usuarios se apagan, porque simplemente no hay necesidad de la posicionamiento de los aliados cuando se habla con ellos.
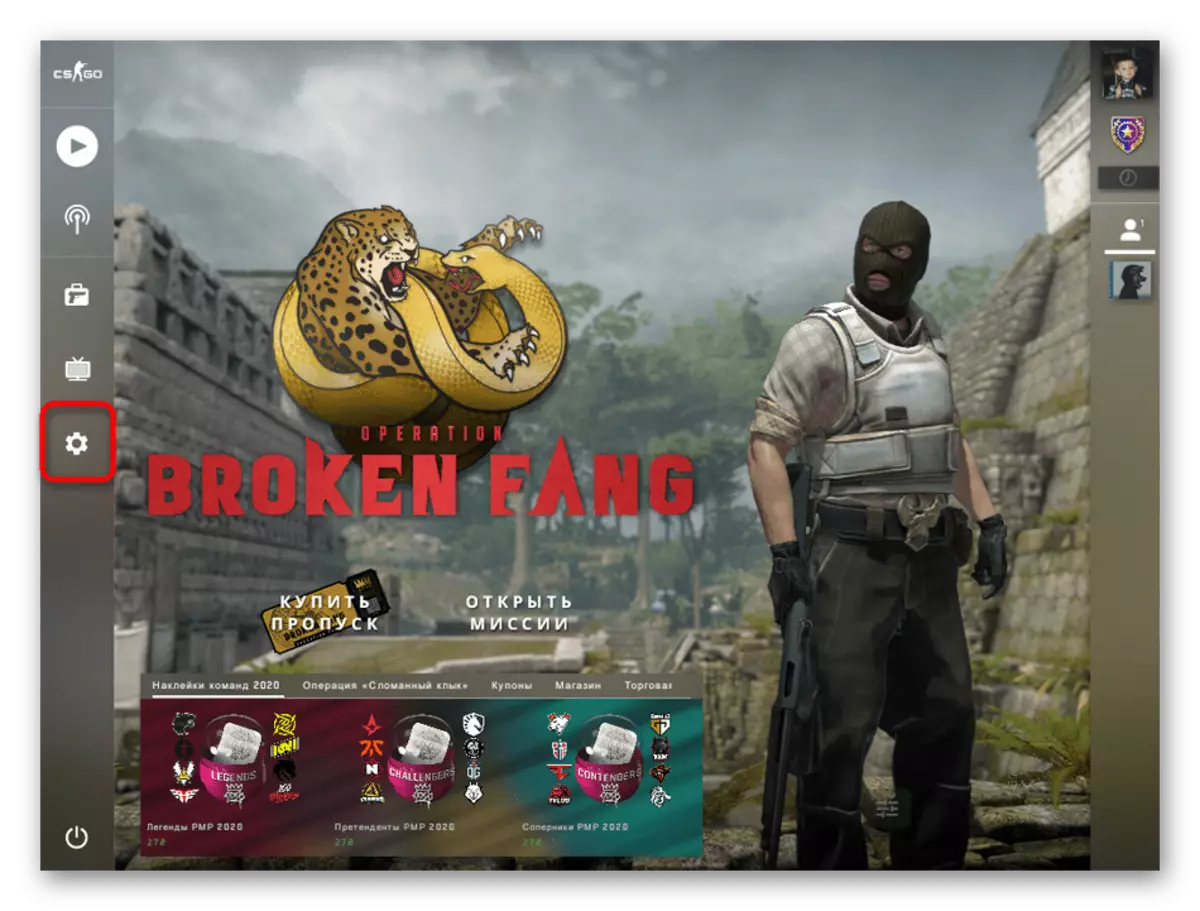
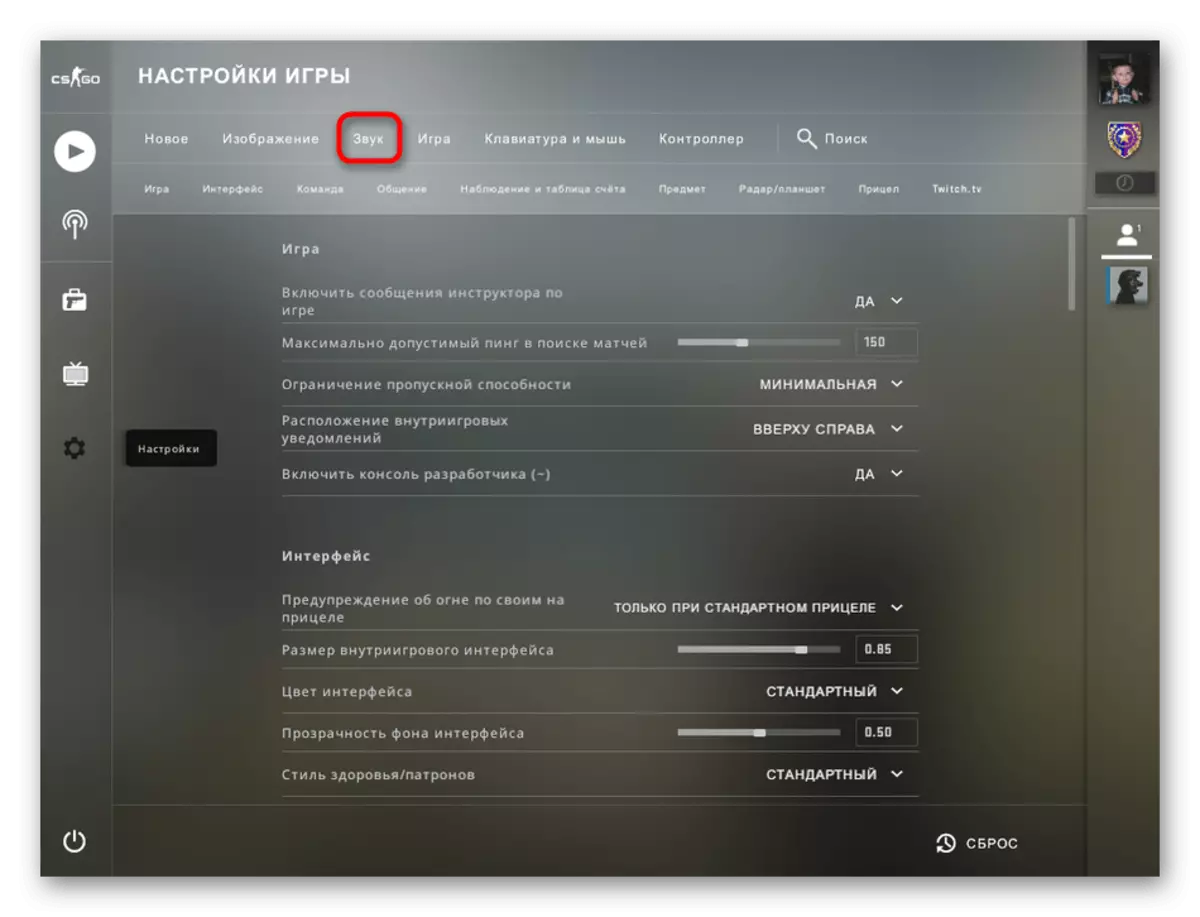
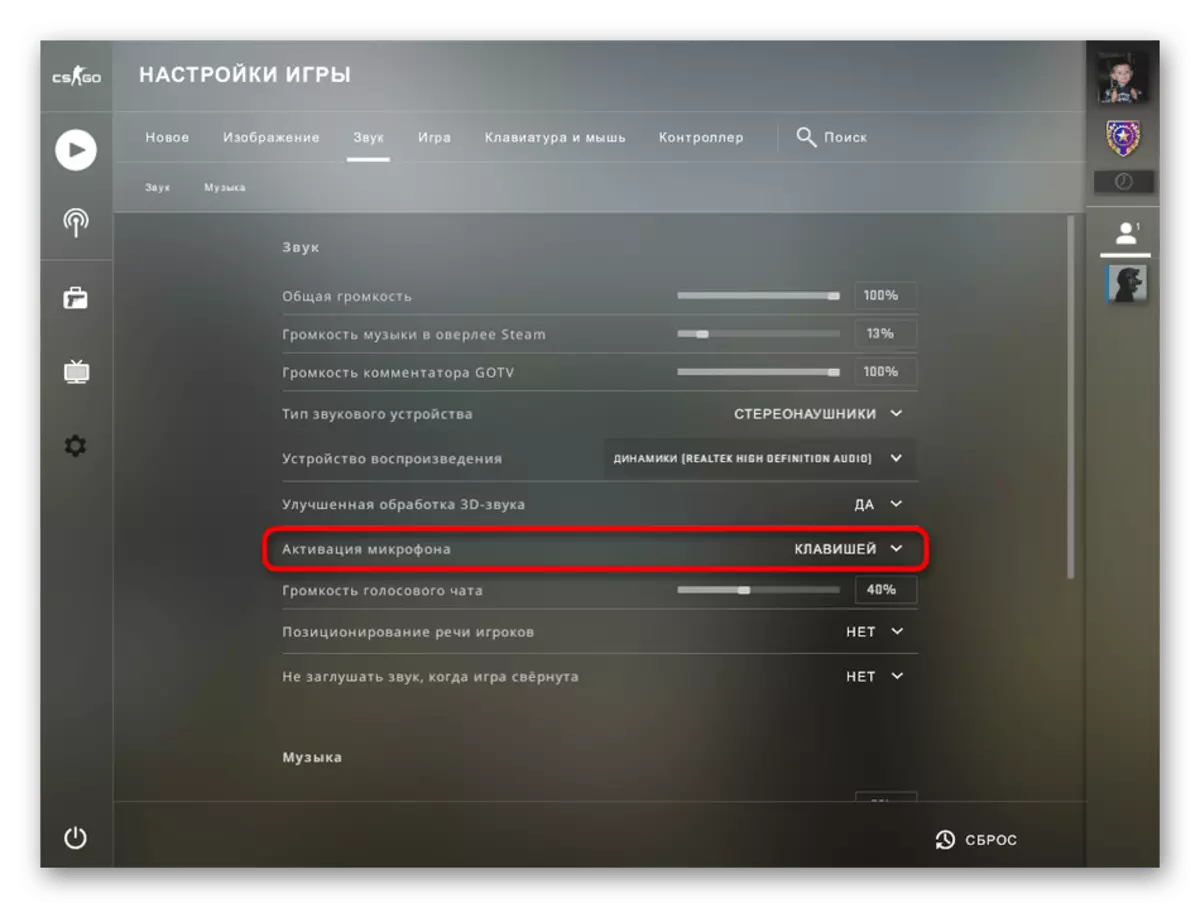
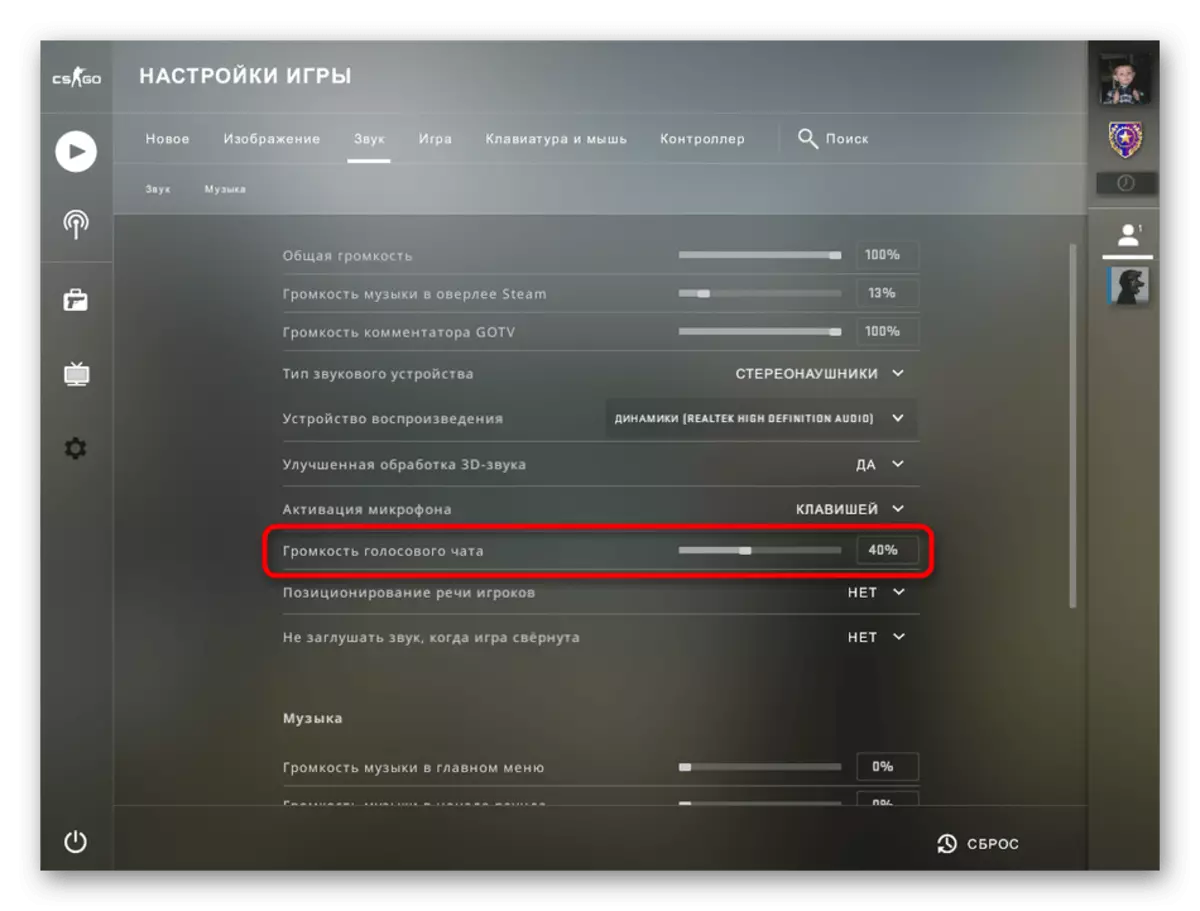
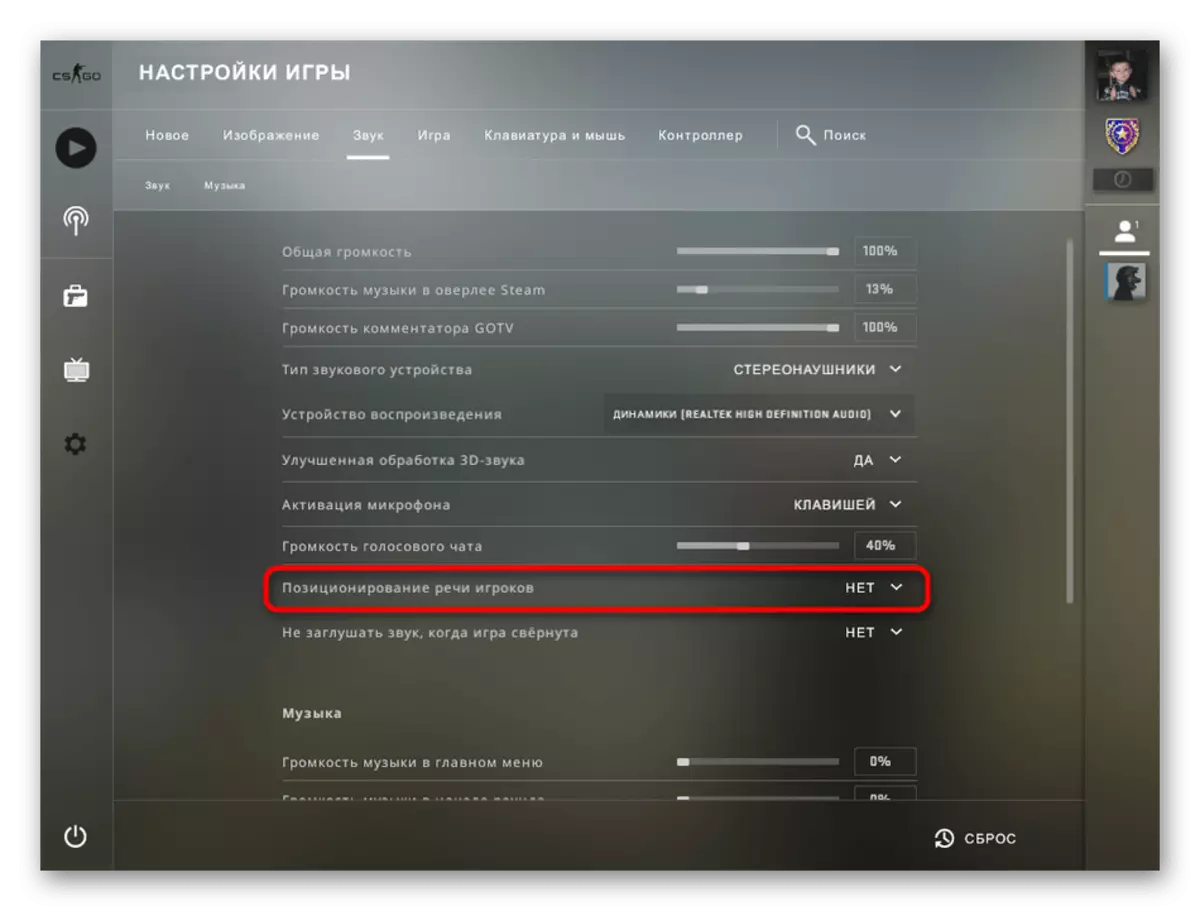
Paso 4: Superposición en vapor
El último paso será útil para aquellos jugadores que, durante el juego, usan vapor de superposición en el juego. Proporciona diferentes funciones, le permite rastrear una lista de amigos, pasar rápidamente a las capturas de pantalla o comunicarse con amigos. Hay un soporte de chat de voz para el que también necesita configurar el micrófono si juega contra-huelga: Ofensiva global. Para hacer esto, siga estas acciones:
- Ejecute CS y mantenga presionado la combinación de teclas MAYÚS + TAB TAB para abrir una superposición en el juego. En él, localice el icono de engranaje y haga clic en él para ir a la configuración.
- Allí está interesado en la última sección - "Chats de voz".
- Seleccione su dispositivo de entrada preferido, la configuración del cual hizo directamente en el sistema operativo.
- A continuación, ajuste su volumen moviendo el control deslizante apropiado.
- A diferencia del juego en sí, Overley apoya tres tipos de transmisión de voz. Azul marcó la opción que está activa ahora. Cámbielo si desea utilizar la activación cuando presione el botón o apague solo cuando se presiona.
- Después de eso, preste atención a los parámetros adicionales de cada tipo de entrada. Puede asignar una tecla personalizada para activar el micrófono y decidir si reproducir un pitido cuando el micrófono está apagado o activado.
- No funcionará finamente configurando el umbral de transmisión de voz, por lo que se recomienda dejarlo de forma predeterminada.
- Entre las funciones adicionales hay herramientas de cancelación de eco, reducción de ruido y control automático de sonido y amplificación. Desconectarlos o activarlos según sea necesario.
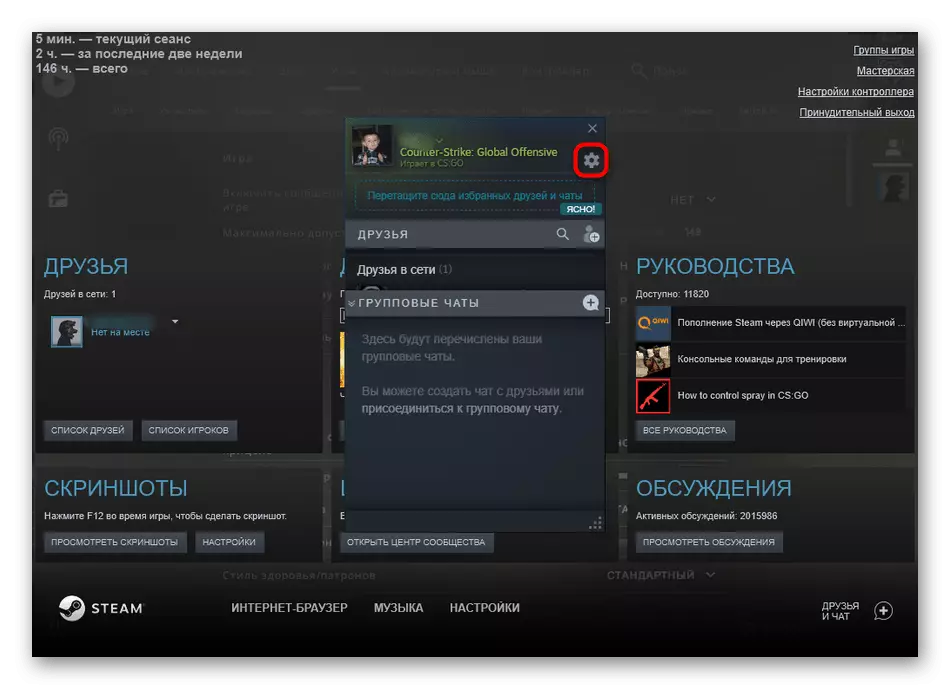
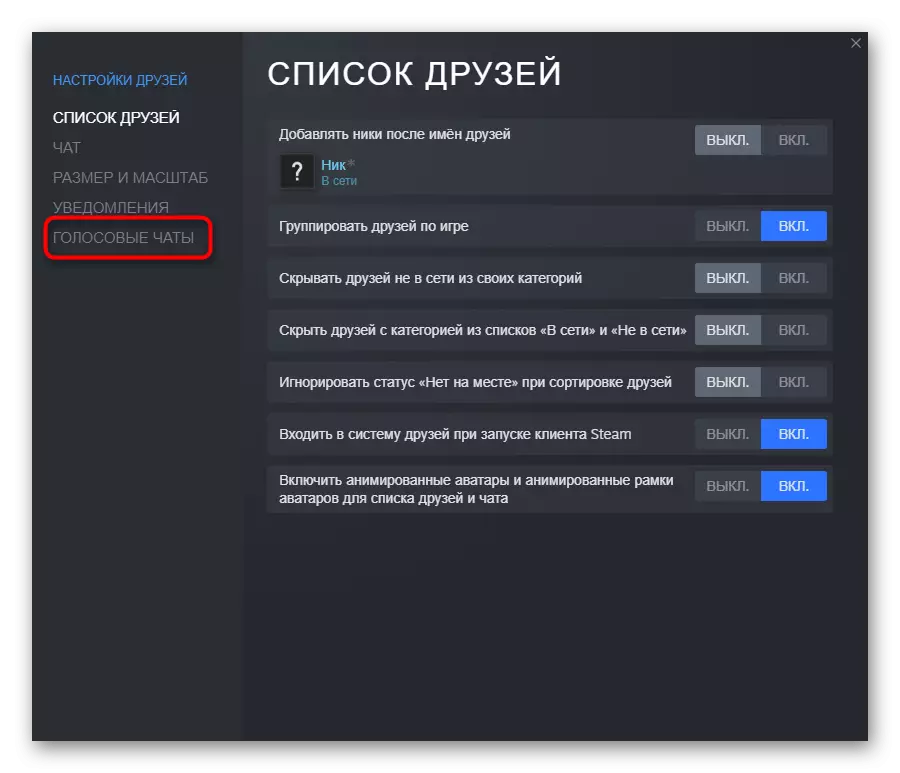
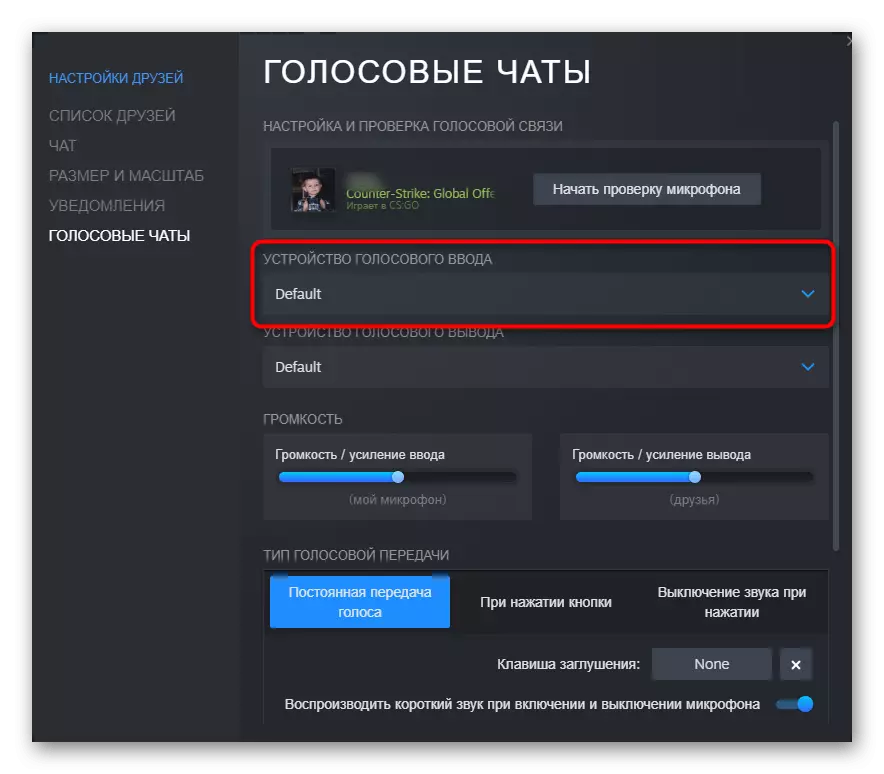
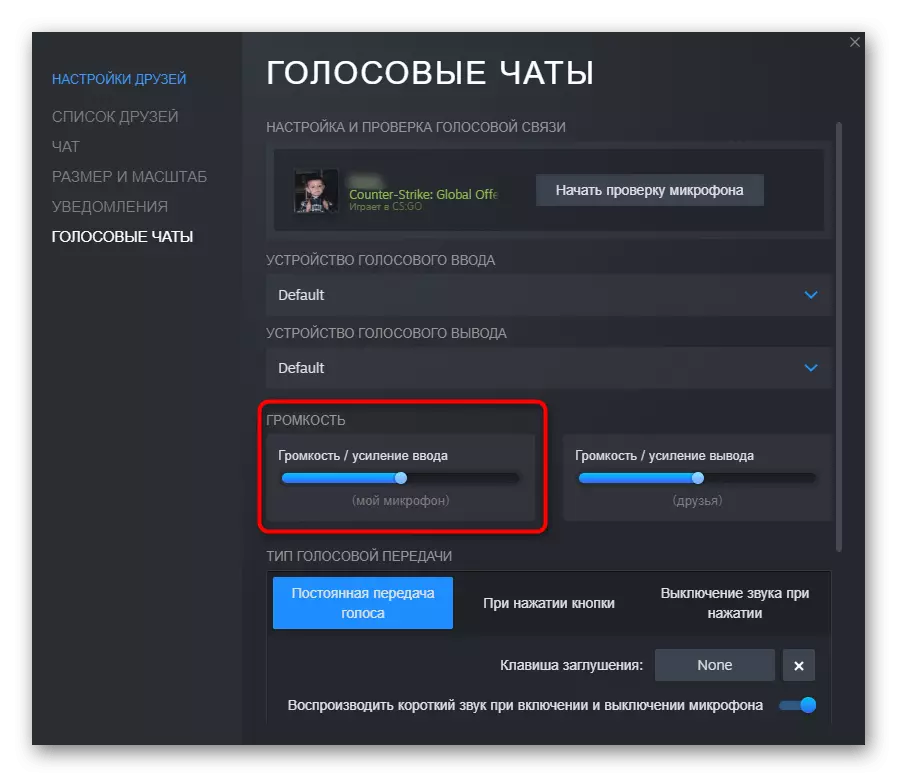
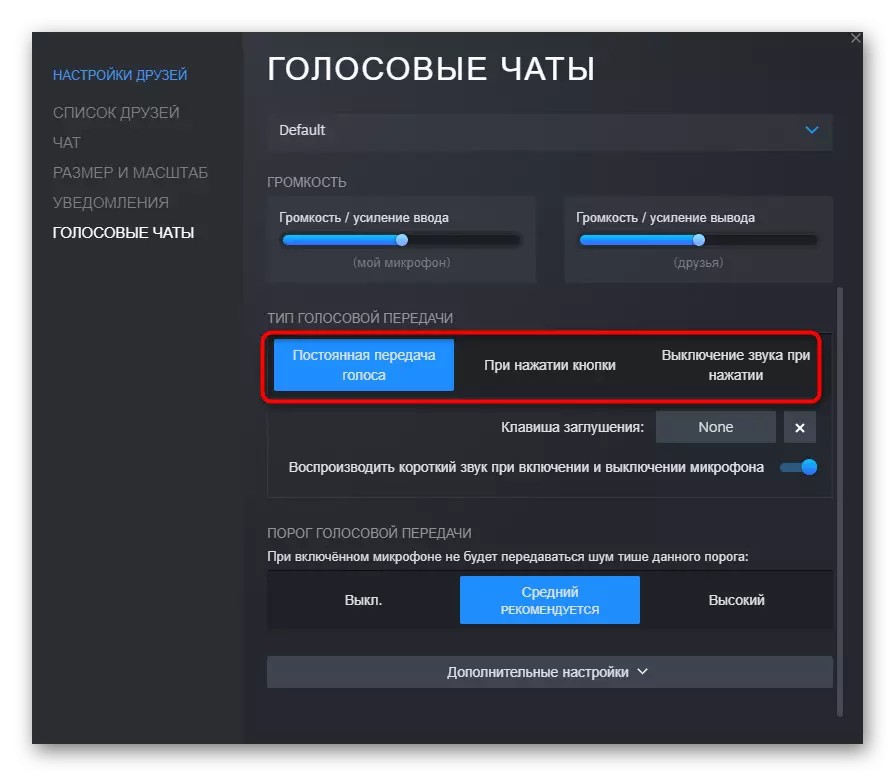
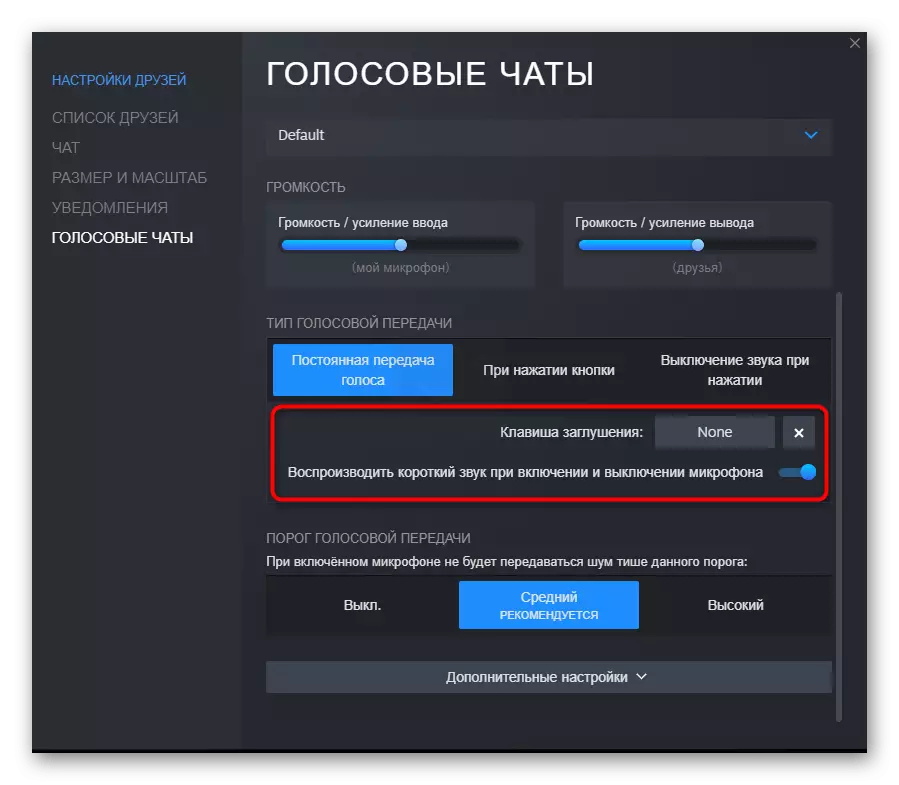
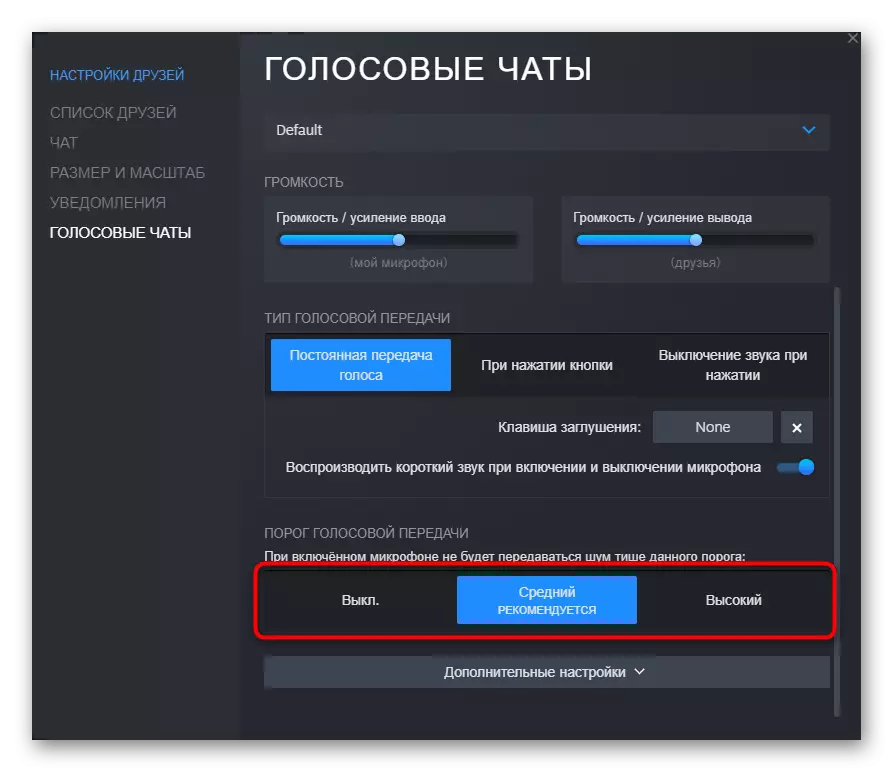
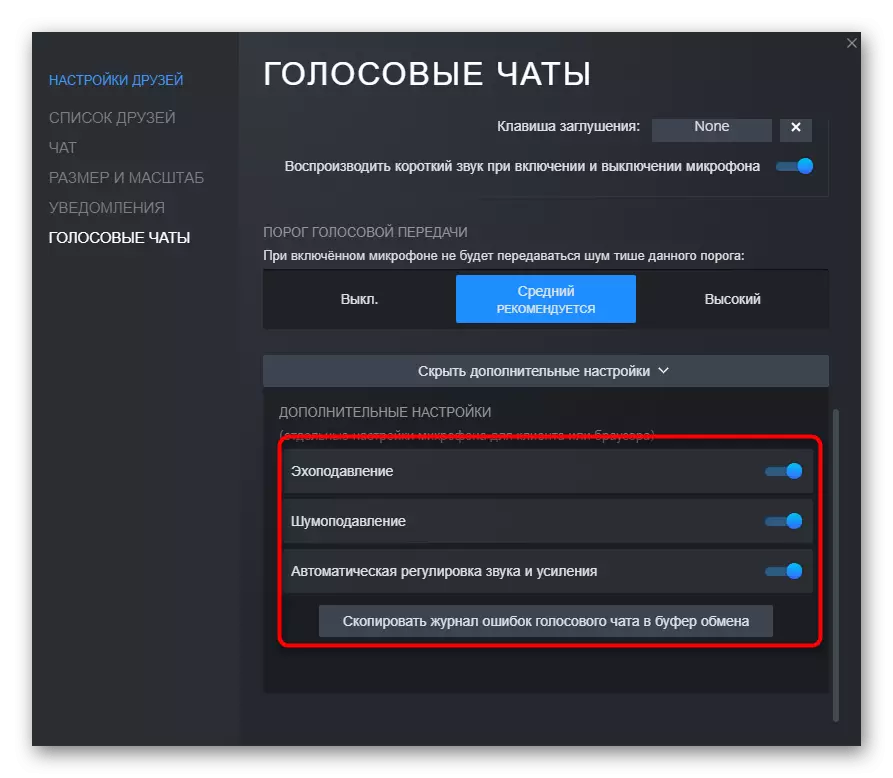
Opción 2: Comandos de la consola
Se recomienda esta opción para combinar con la anterior, combinando la configuración en el sistema operativo y los comandos de la consola en el juego. Para iniciar la consola, use la tecla ё donde y ingrese comandos de la lista a continuación a su discreción.
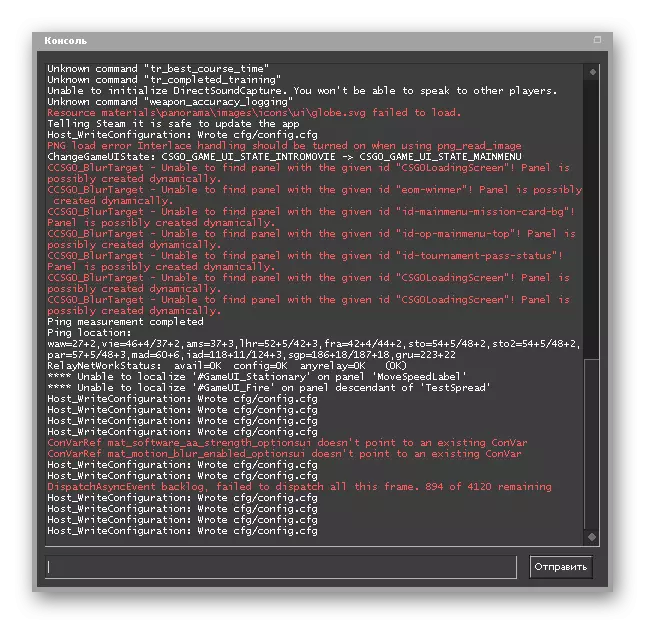
- VOICE_LOOPBACK 1. Será útil si desea verificar cómo se escuchan los Timmes al comunicarse. Después de ingresar al comando, puede comenzar a hablar inmediatamente, pero es mejor hacerlo en su propio servidor cuando se juega con bots. Al finalizar la escucha, ingrese a voz_loopback 0 para detener la voz de transmisión.
- Voice_scale X. Puede tener un valor de 0 a 99 y es responsable del volumen de otros usuarios cuando se comunica en el juego. Puede ajustar directamente durante la coincidencia, ya que ingrese el comando mucho más rápido que para buscar el elemento apropiado en la configuración.
- Voice_Overdrive X. En el menú gráfico no hay un parámetro responsable de ajustar el volumen de sonidos extraños en las réplicas de Timmeites, pero existe este comando, cuyo valor puede estar en el rango de 10 a 150. Ingrese y asigne óptimo Valor Si quiere los sonidos del juego, amortizamos cuando la conversación con los aliados.
- Voice_OverdriveFaTime X. El comando complementa el anterior y se establece en 0.001 a 0.999. Responsable de la demora en el ahorro de sonidos al conversar, después de la cantidad de milisegundos después de que se complete la réplica, el sonido se convertirá en el mismo volumen que antes. Es extremadamente editado, ya que casi siempre necesitas escuchar pasos u otros sonidos y no distraídos por las réplicas de los aliados. Cambie el valor que llega gradualmente a un resultado aceptable.
- Voice_FadeoOutTime X. Configuró si necesita ajustar la atenuación de su voz al comunicarse. Considere que en este caso afecta a los aliados, porque escuchan esta atenuación. Normalmente, el valor de este comando permanece en el estado predeterminado, pero puede variar de 0.001 a 0.9999. No abuse de este parámetro, porque la atenuación a veces no permite que el aliado escuche al enemigo. Asegúrese de probar la acción de este comando antes de ir a jugar MM o PÚBLICO.
- Snd_restart. Completamos el análisis de los equipos que no se relacionan con el tema, pero extremadamente útil cuando se utilizan el micrófono. Tendrá útil cuando se juegue en los servidores de la comunidad y le permitirá desactivar la música que se reproduce al final de la ronda, si estuvo configurado los creadores. A menudo interfiere con la comunicación normal durante el juego, y no será posible deshabilitarlo con otros métodos. Si sabe cómo configurar los enlaces, instalelo para este comando, reaccionar lo más rápido posible para iniciar música.
Use los comandos listados cuando se requiera o cuando configure el dispositivo de entrada. No olvide que los cambios se ingresan inmediatamente en la configuración y recuerden el valor estándar de antemano si de repente no organiza cambios.
Finalmente, especificaremos que la configuración del micrófono en el juego en sí no traerá una eficiencia de este tipo si se comunica con Timmes, no en el chat de intra-juego, sino con programas de terceros, como Skype o Discord. Los parámetros descritos no se relacionan con ellos, ya que dicho software está equipado con sus propios algoritmos y herramientas de procesamiento de voz. Si está utilizando las aplicaciones de comunicaciones de voz mencionadas, lee otros artículos, donde se describe cómo configurarlos.
Lee mas:
Configuración del micrófono en la discordia.
Configuración del micrófono para comunicarse en Skype.
