
Método 1: Función de Skype incorporada
Skype ha sido recientemente una actualización útil que le permite cerrar el fondo durante la comunicación cuando se usa una cámara web. Al mismo tiempo, la función de reemplazo de fondo funciona casi perfecta, incluso si en el fondo no tiene una imagen muy monocromática. Esto le permite no cargar un software adicional que requiera una configuración especial y asegúrese de agregar un dispositivo de captura virtual al sistema operativo. Hasta ahora, el reemplazo de fondo funciona solo en la versión de escritorio de Skype.
- Ejecute Skype y presione el botón en forma de tres puntos horizontales, ubicado frente a su apodo. En el menú contextual que aparece, seleccione "Configuración".
- Ve a los parámetros "Sonido y video".
- Asegúrese de que el dispositivo correcto se especifique en la lista de la cámara y se puede ver en la ventana de vista previa a continuación.
- A continuación, necesita un bloque "Seleccione el efecto de fondo". Aplique una de las opciones de reemplazo propuestas o abra la lista completa de imágenes.
- Están divididos por temas, y las miniaturas le permiten encontrar un fondo adecuado. El botón "Mi fondo" le permite agregar su propia imagen para el fondo.
- Cuando se presiona, la ventana "Explorador" cambiará a la ubicación de la imagen y haga clic dos veces para la selección.
- Todas las imágenes agregadas se guardan en el menú y se pueden usar en cualquier momento. Haga clic en el botón en forma de una cruz elimina el fondo de la biblioteca.
- Después de seleccionar el plan Atrás, regrese al menú anterior y lea la superposición en la ventana de vista previa. Si el resultado lo conviene, puede comenzar a comunicarse con seguridad utilizando esta función. De lo contrario, intente sentarse frente a la pared monocromática, levante un plan de espalda más vacío para una cámara web o compre un remojo de cromo para que la imposición sea siempre perfecta.
- Llame con otro usuario y asegúrese de que la imagen se impone con éxito, se puede ver y normalmente puede comunicarse.
- Para cambiar o deshabilitar el plan trasero a la derecha durante la conversación, abra el menú "Más".
- De la lista que aparece, especifique el elemento "Seleccione el efecto de fondo".
- Se muestra la ventana "Configuración de sonido y video", en la que se realiza la selección del plan trasero de la misma manera que se mostró anteriormente.
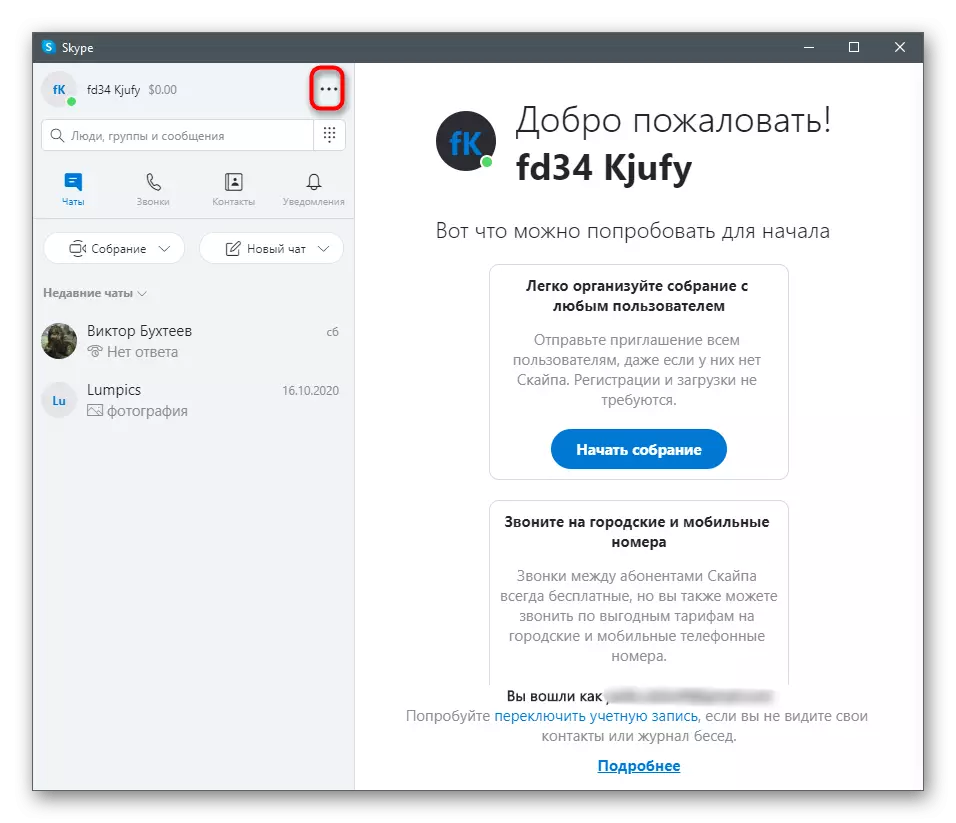
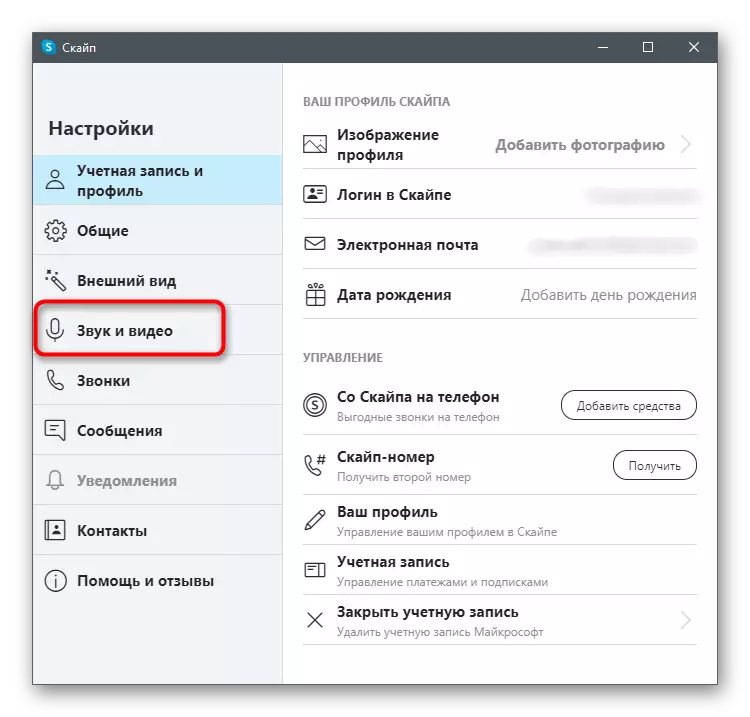
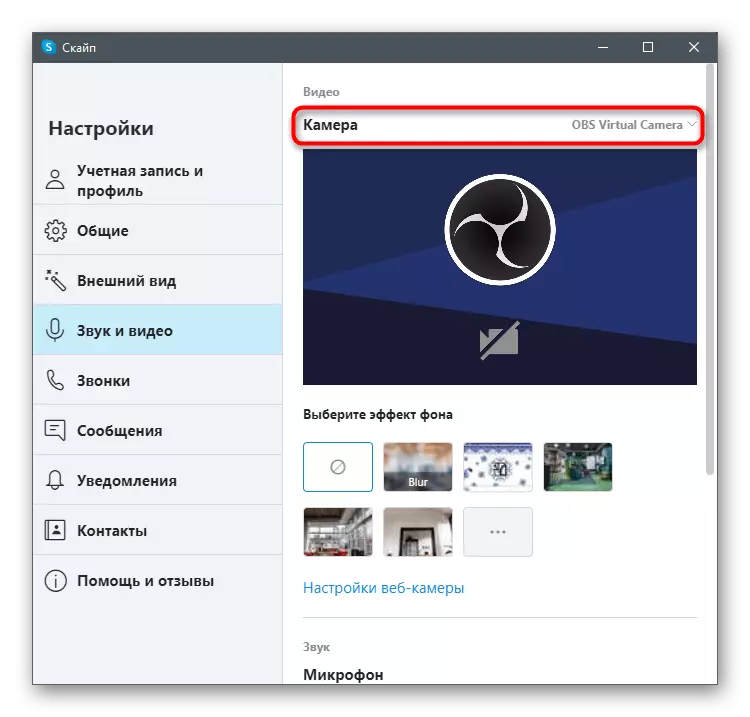
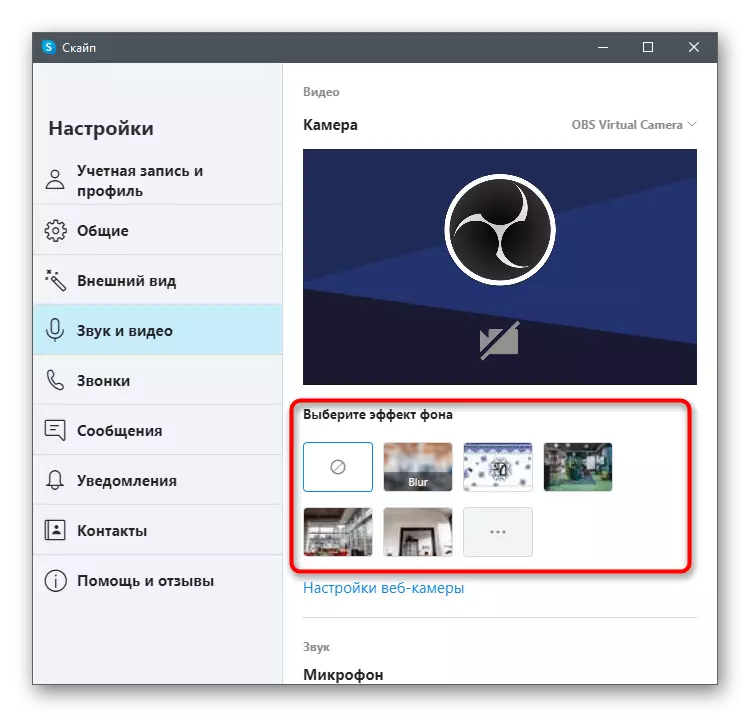
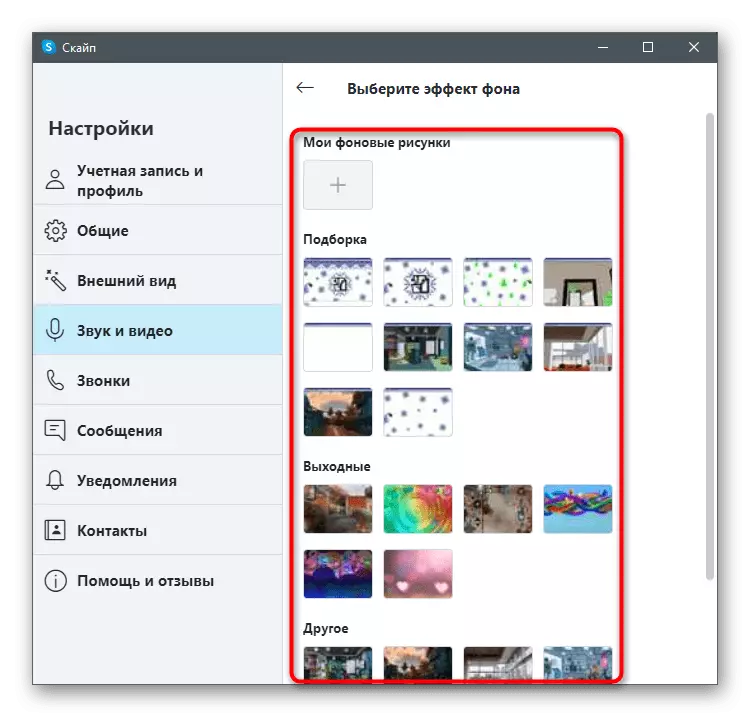
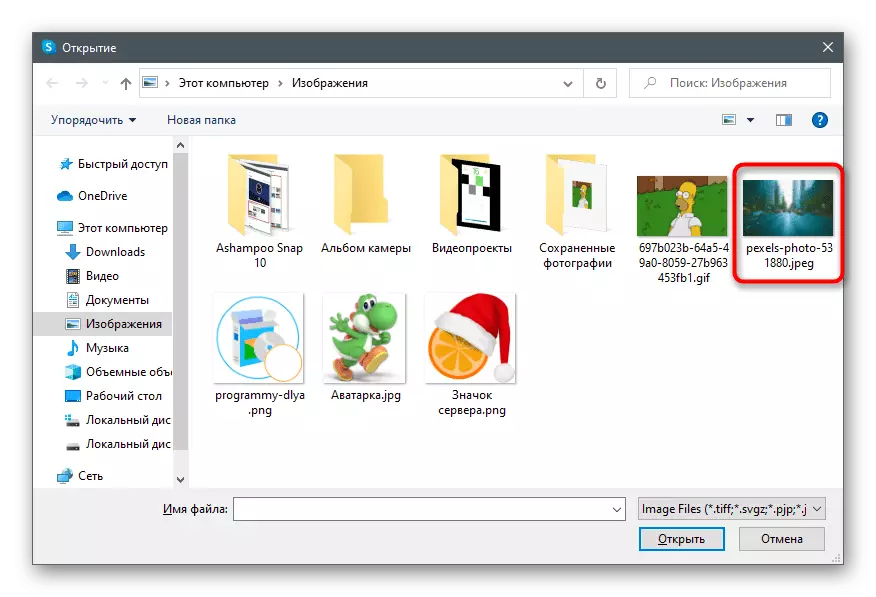
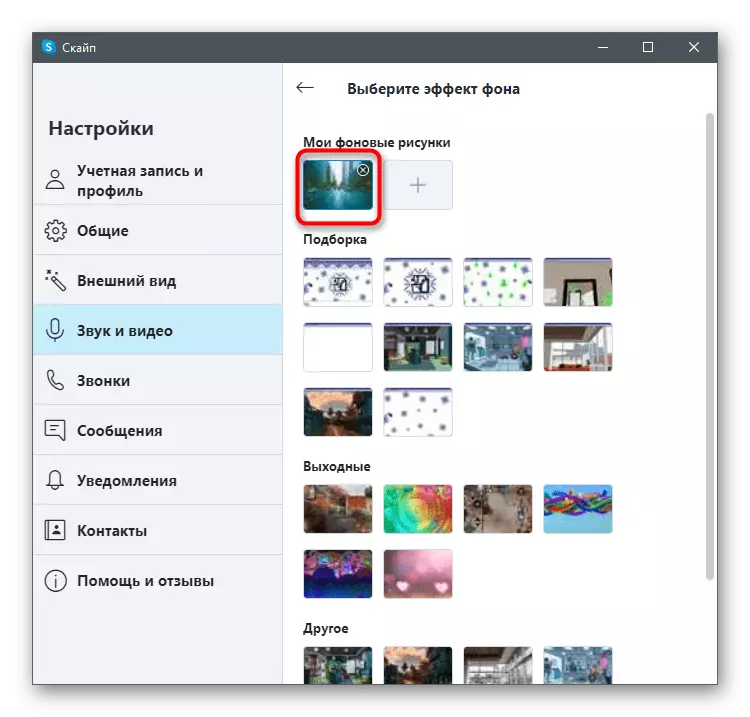
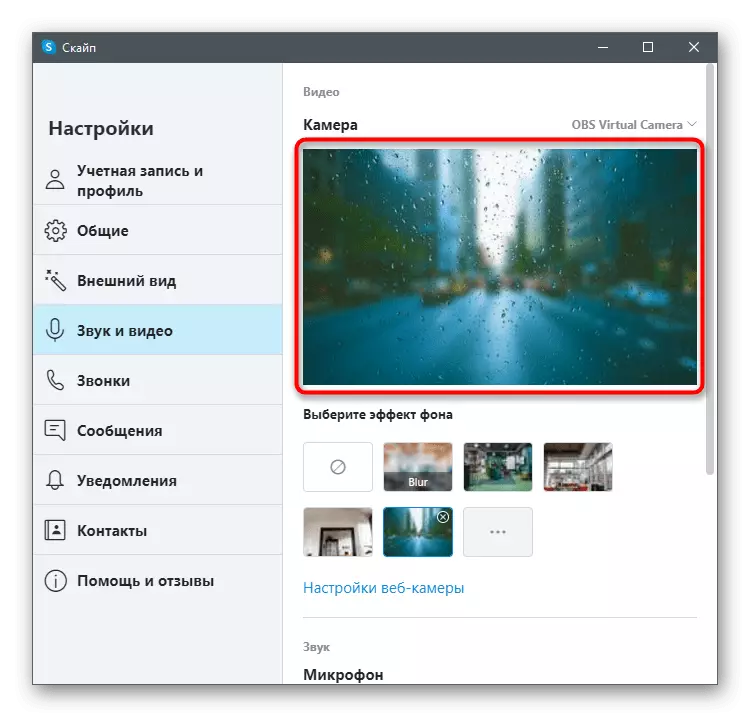
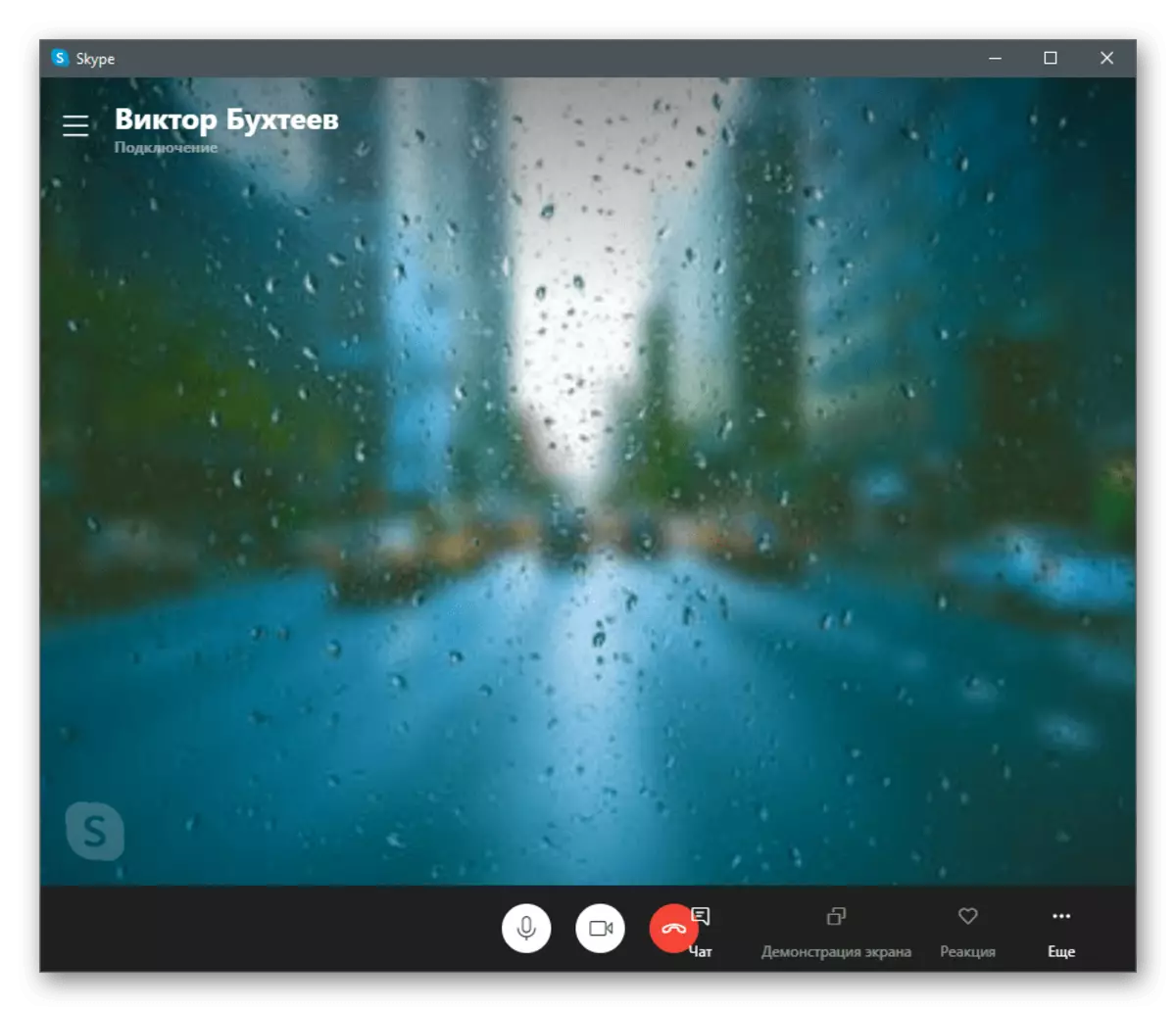
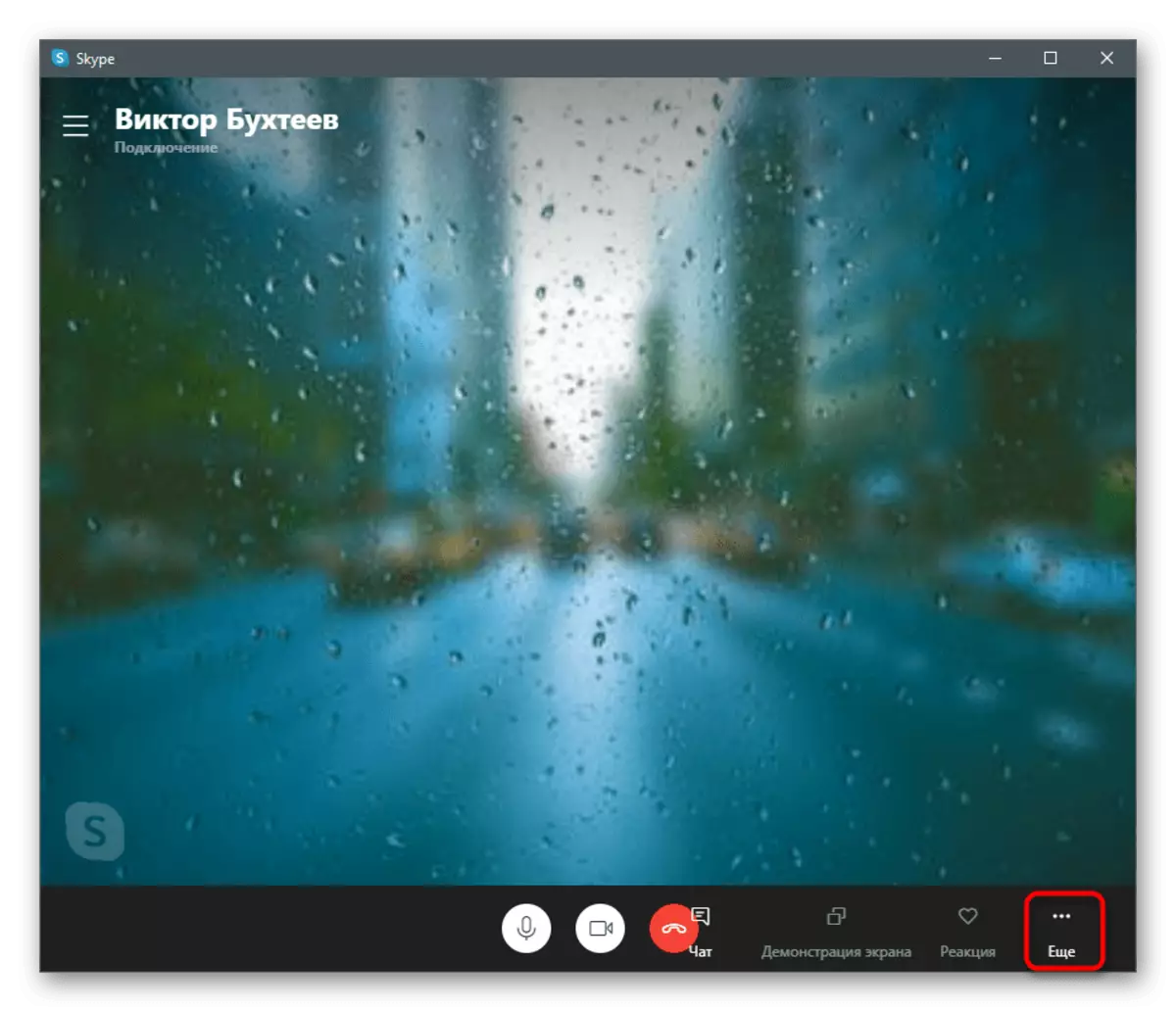
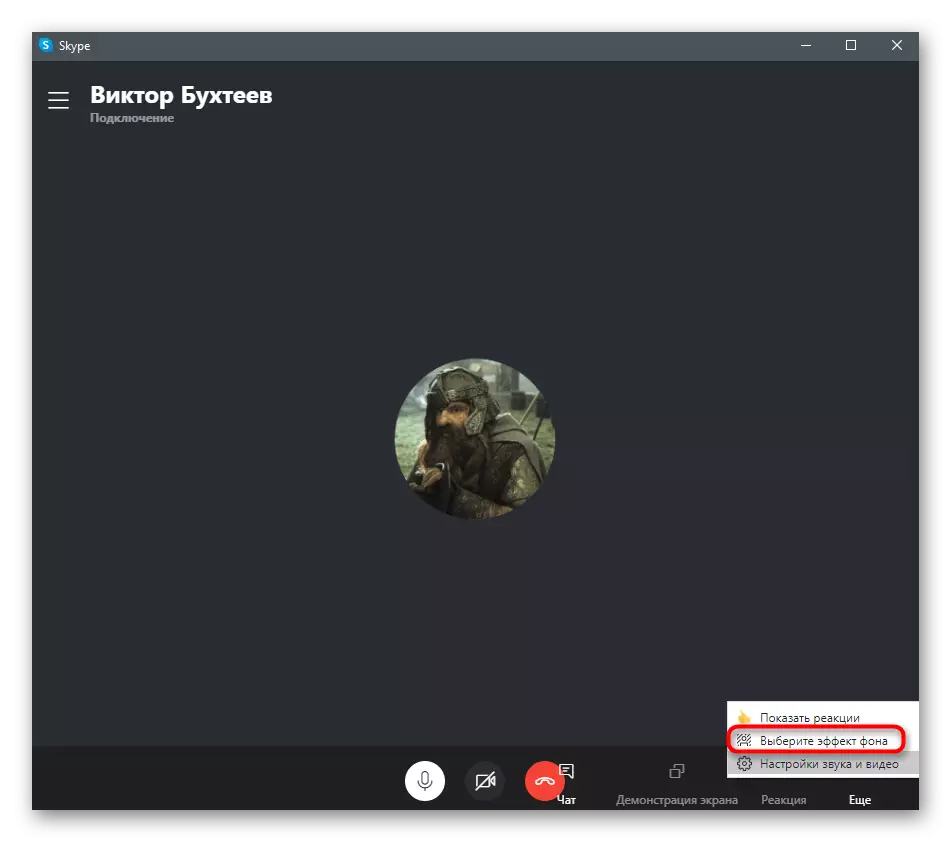
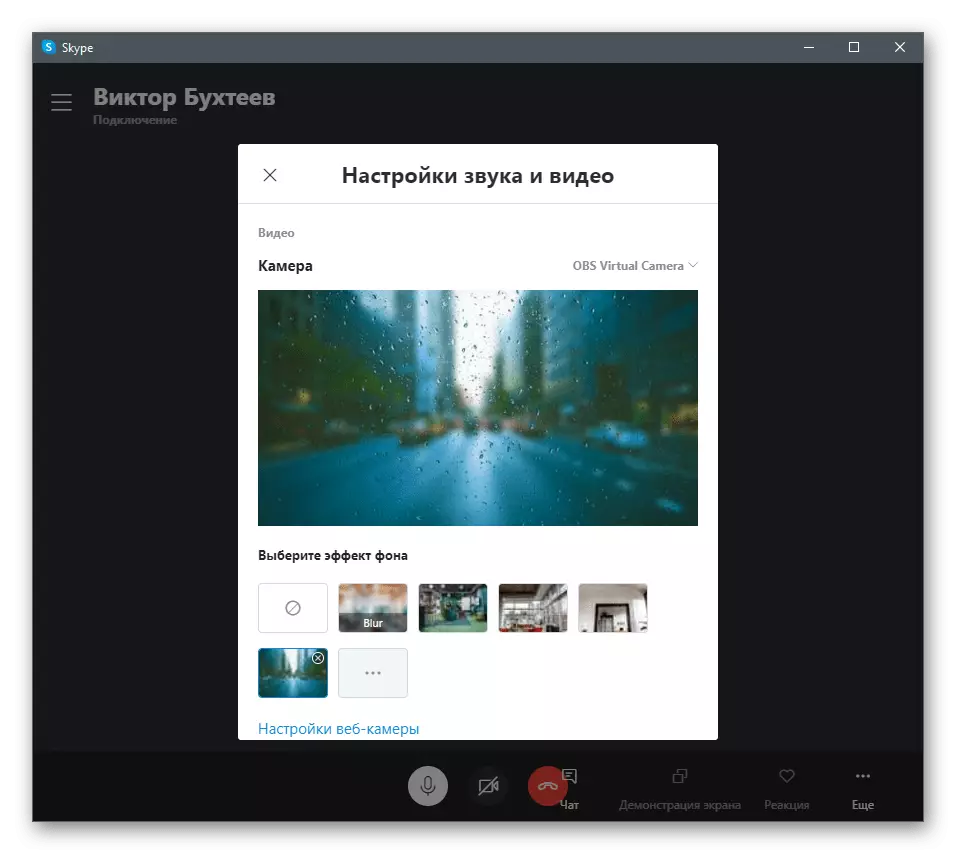
Le recordamos que la imposición no funcionará correctamente, si en el fondo hay muchos elementos multicolores o cambia dinámicamente, por ejemplo, cuando se habla de la calle. Por lo tanto, le recomendamos que active esta tecnología solo en los casos en que confía en su funcionamiento normal.
Si, cuando intenta ejecutar la instrucción, resultó que el menú bajo consideración falta y en la configuración de la cámara web no hay nada asociado con el fondo, significa que usa la versión desactualizada de Skype y es hora de actualizarlo. . Para hacer esto, descargue la versión más reciente del sitio oficial y reinstale o lea las instrucciones del siguiente enlace.
Leer más: Actualizar Skype
Método 2: YouCam
Hay un software especial integrable con una cámara web y responsable de su configuración. A menudo, dichos programas están específicamente hechos específicamente con un enfoque en lo que se usará al comunicarse en Skype. La funcionalidad de algunos de ellos incluye una herramienta de reemplazo de antecedentes, por lo que tal software puede considerarse un reemplazo para las posibilidades integradas en Skype, si no le conviene por algunas razones. Como primer ejemplo, considere uno de los programas más populares: YouCam.
- Haga clic en el botón de arriba y descargue la versión de prueba de YouCam desde el sitio oficial. Se puede utilizar 30 días sin restricciones, pero luego tendrá que comprar una licencia si desea continuar la interacción.
- Después de la instalación, asegúrese de pasar por el procedimiento de registro, confirme la cuenta e inicie sesión.
- Se le notificará el trabajo de YouCam en un modo de prueba. Tome este mensaje con el clic en "Lanzamiento de la versión gratuita".
- Si después de comenzar, podrá reconocer inmediatamente la cámara web, verá la configuración disponible para la sustitución de fondo y su imagen en la ventana de vista previa.
- Ahora abre Skype y vaya a la configuración de la cuenta.
- Seleccione la categoría "Sonido y video".
- Expanda la fila "Cámara" y en la lista, seleccione el dispositivo de captura virtual creado de YouCam.
- Llame a cualquier amigo para revisar el programa y esperar a su panel a la derecha en el escritorio.
- Cambie entre las opciones de superposición para usar no solo el plan posterior, sino también los efectos o las animaciones que se superponen en la parte superior de la imagen de la cámara web.
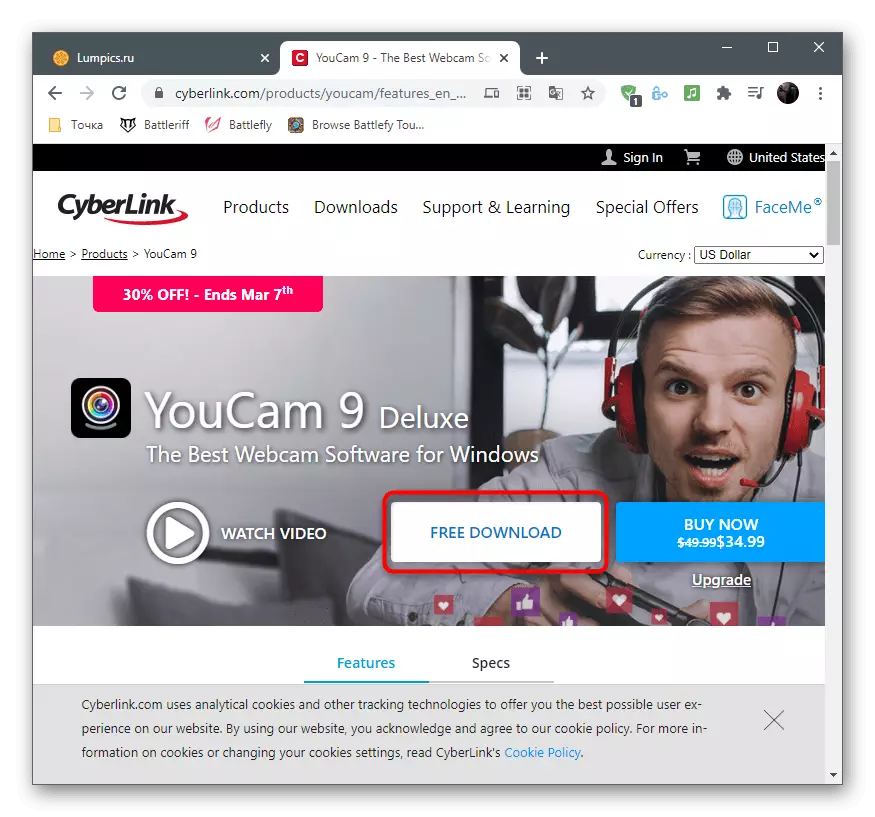
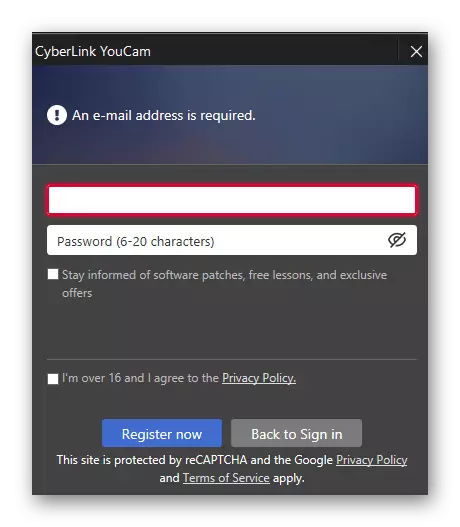
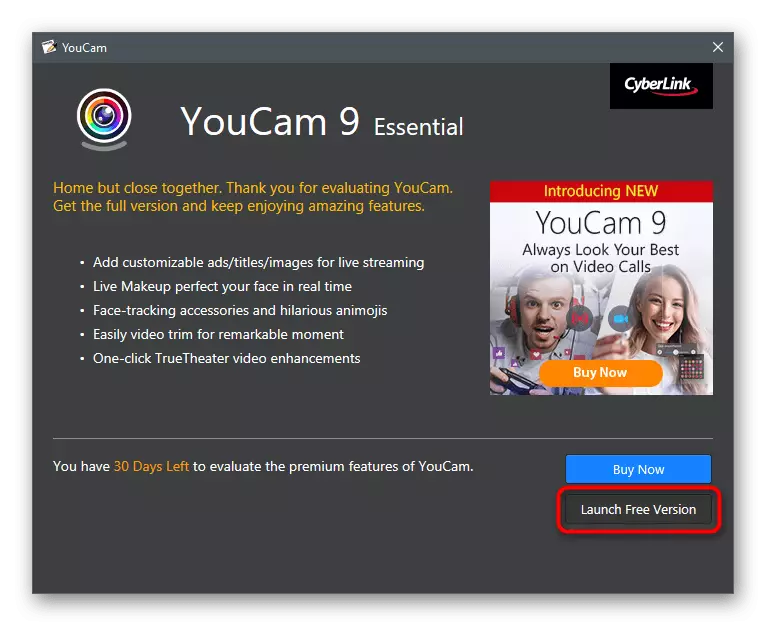
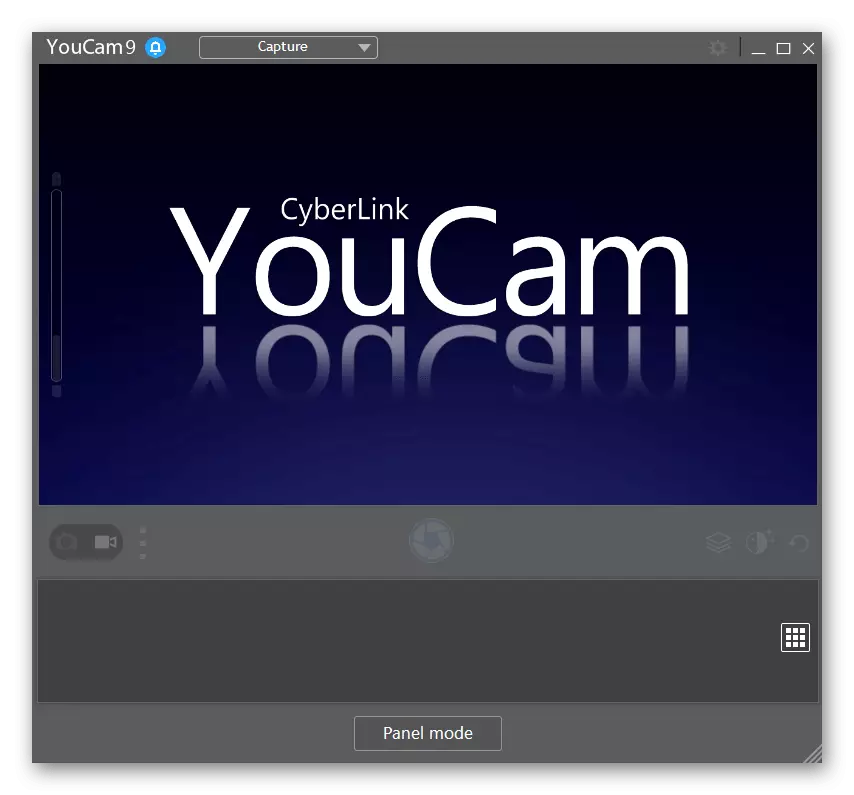
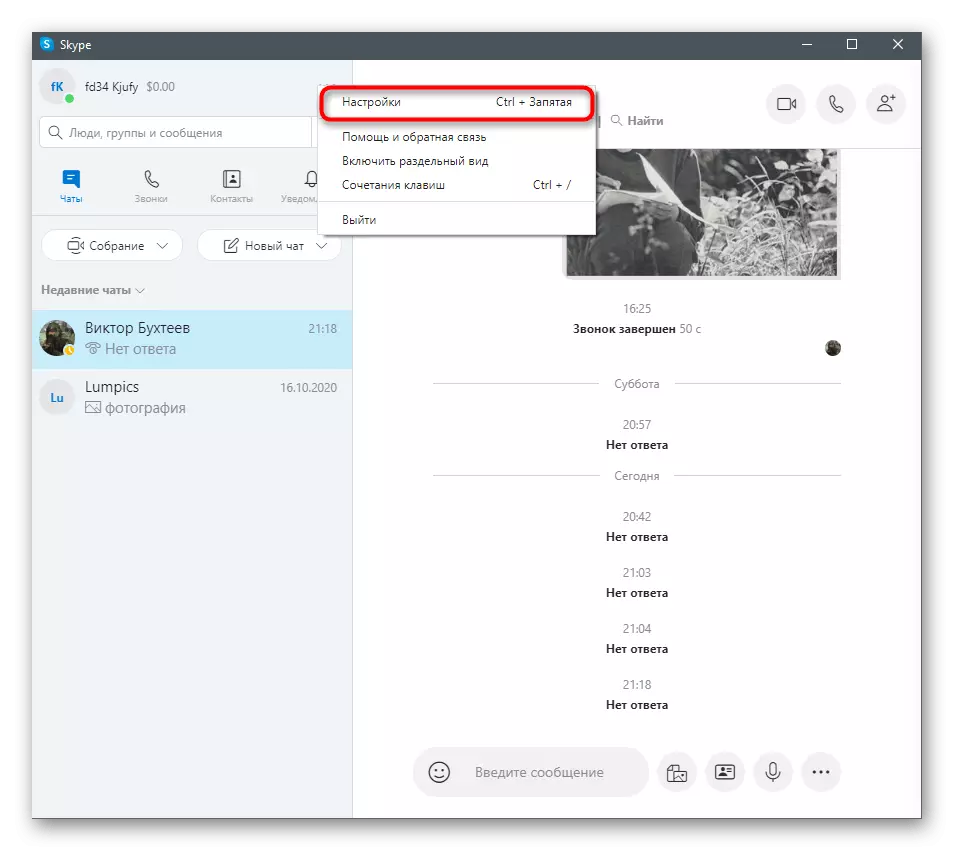
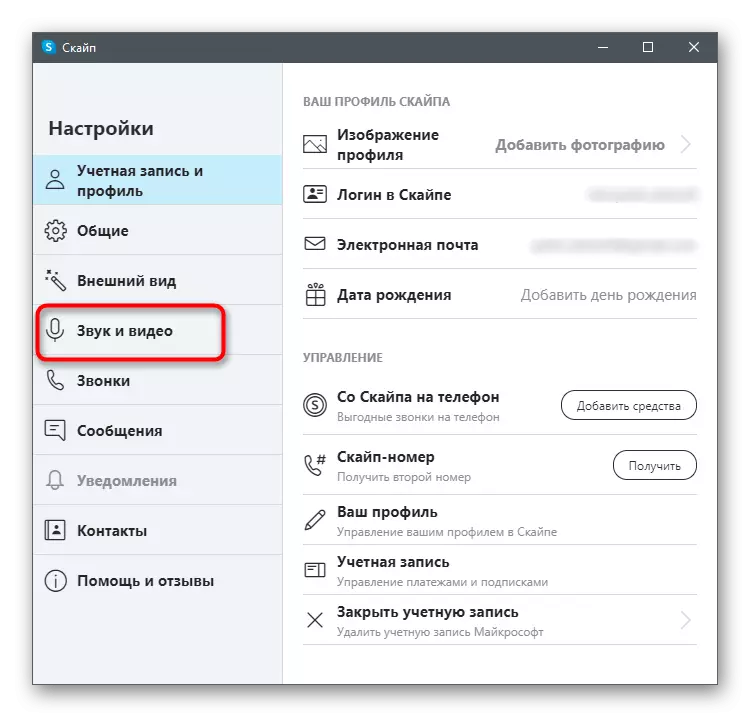
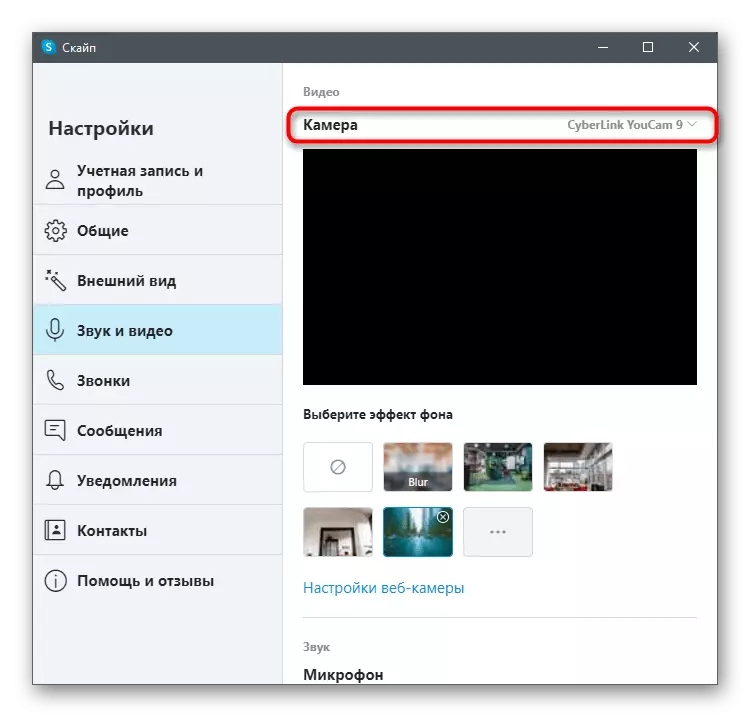
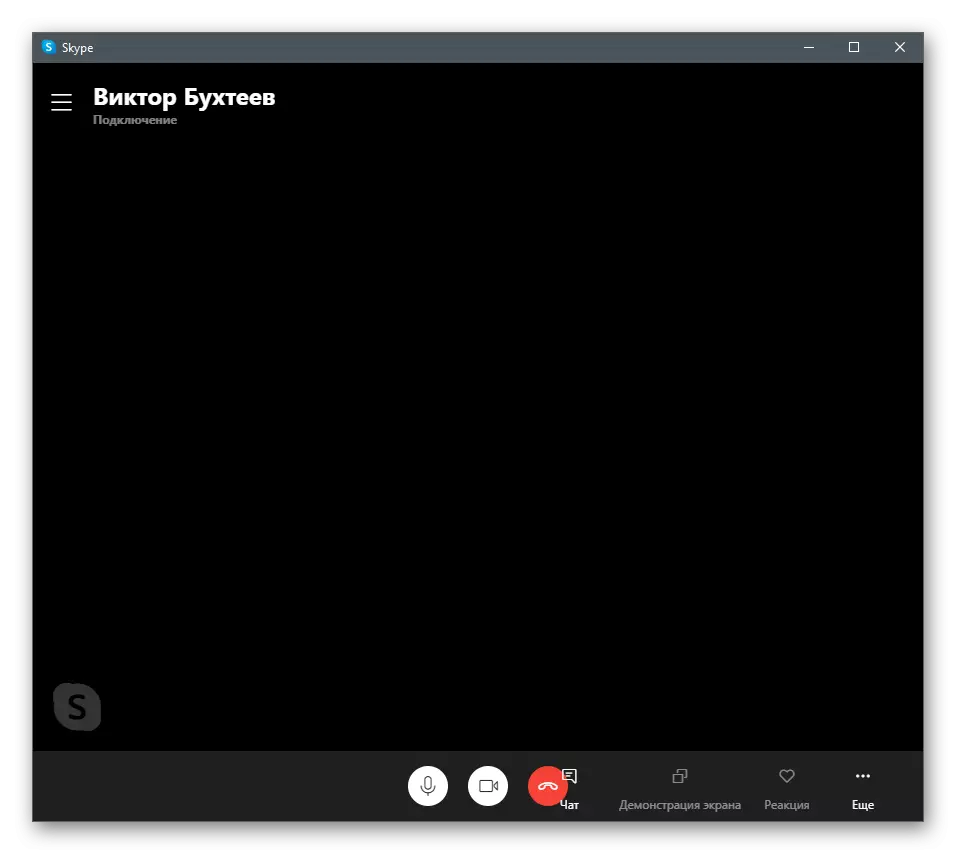
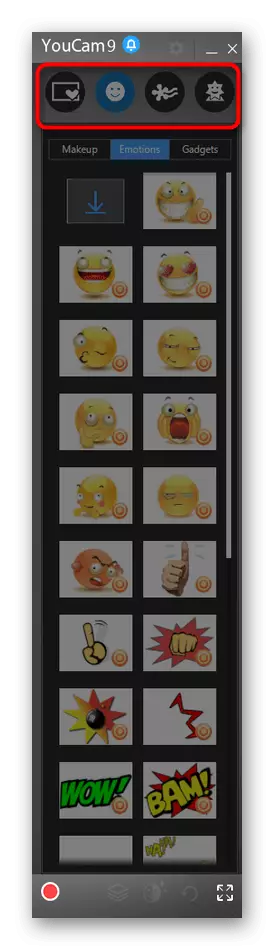
Método 3: Manycam
ManyCam es otro programa popular para configurar una cámara web, que tiene sobre el mismo conjunto de herramientas que la anterior. Se integra de la misma manera con el dispositivo de entrada y permite que el tiempo real imponga imponer efectos diferentes.
- Este software también se extiende a una tarifa, pero puede usar la versión de prueba para probar algunas funciones (el plan inverso no está incluido en ellas).
- El procedimiento de instalación no es complicado, por lo que se tarda unos minutos.
- Al finalizar, abra la manycam y asegúrese de que la imagen se muestre correctamente desde la cámara web. Si no se detectó automáticamente, haga clic en el botón con una ventaja cerca de la fila de la fuente de video.
- Seleccione la categoría "Webcam" del equipo.
- Encuentra el dispositivo utilizado y confirme la selección.
- Encienda el fondo virtual para él, configure el desenfoque o el reemplazo y aplique los parámetros adicionales. Encuesta el resultado en la ventana de vista previa de la izquierda.
- Abra Skype y vaya al menú con la configuración.
- En la sección "Sonido y video", expanda la lista "Cámara" y especifique el dispositivo virtual adjunto Manycam con el nombre del propio programa.
- Asegúrese de que la superposición esté funcionando y configure otro usuario. El programa en sí puede colaborar, pero es imposible desactivar, de lo contrario la imposición se cancelará.
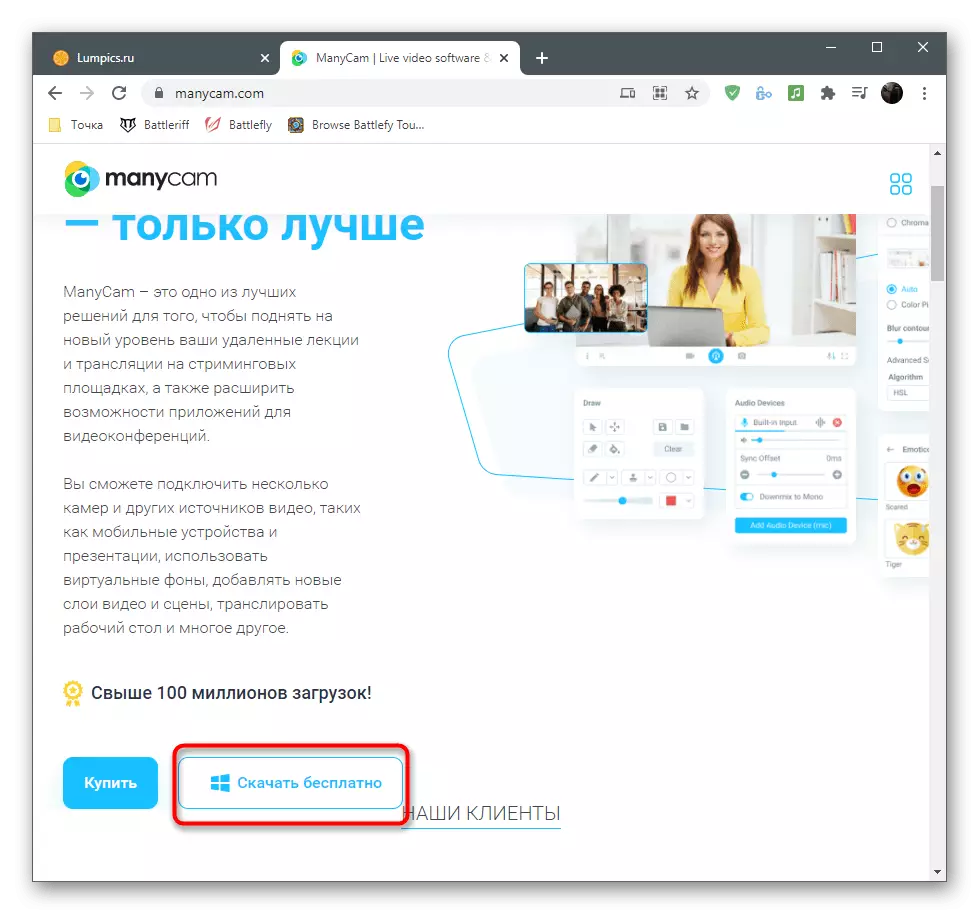
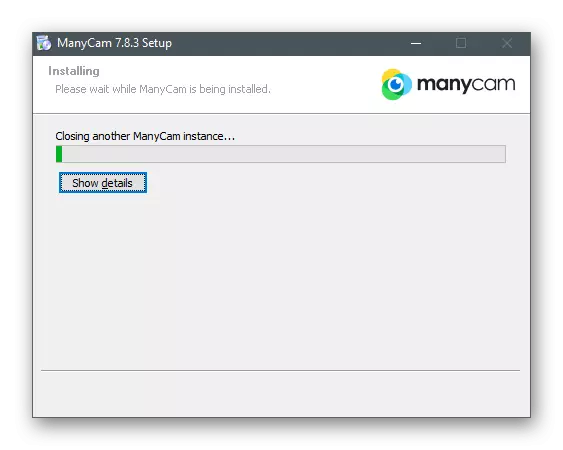
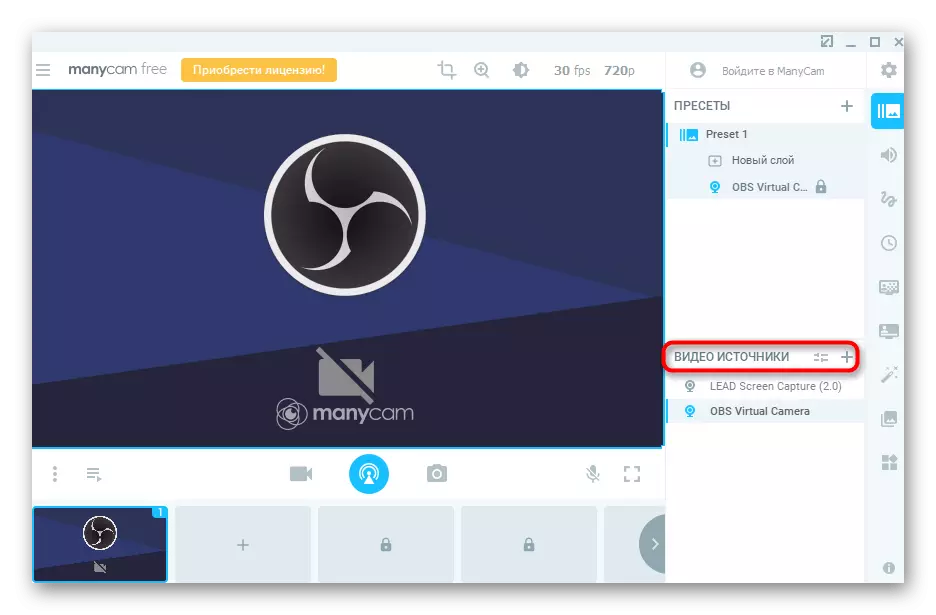
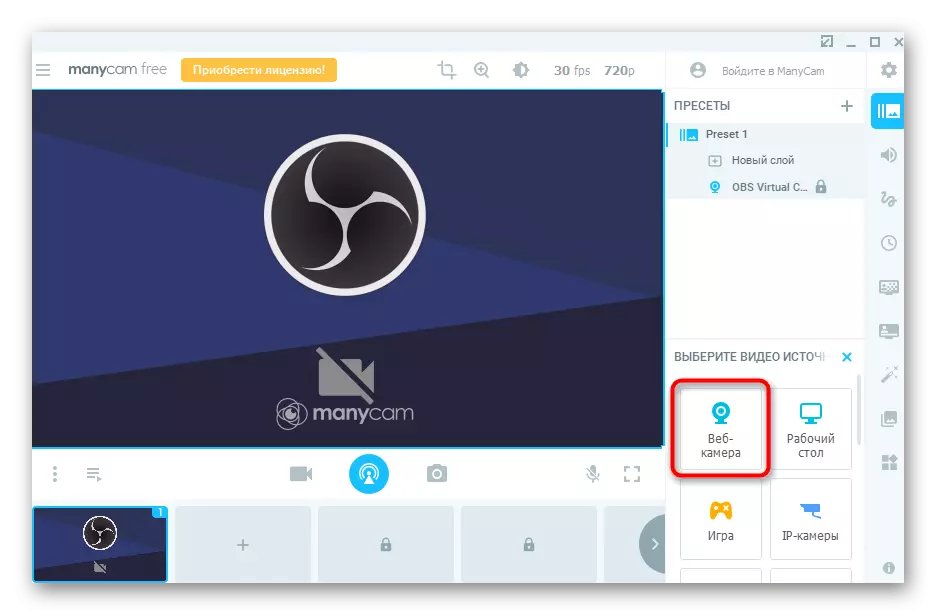
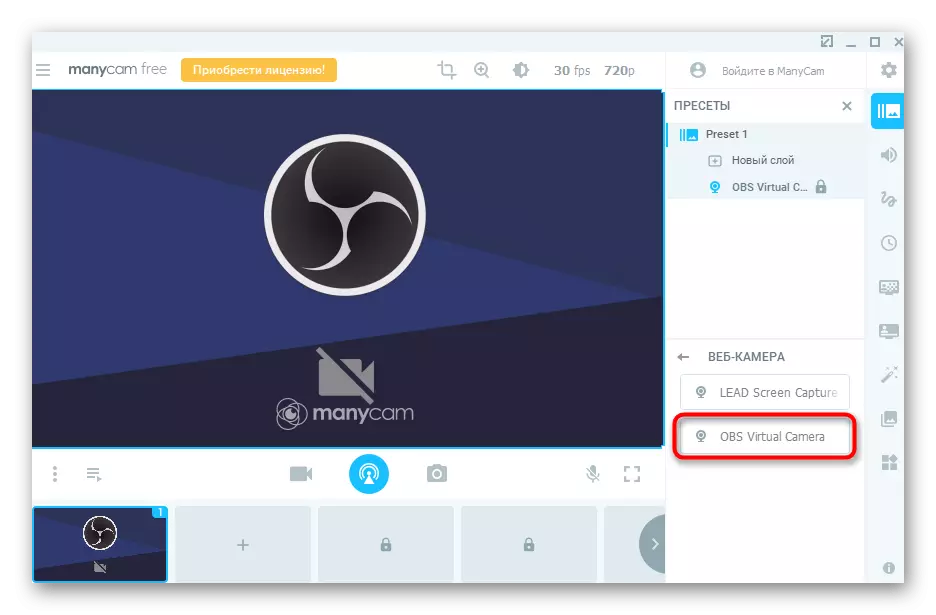
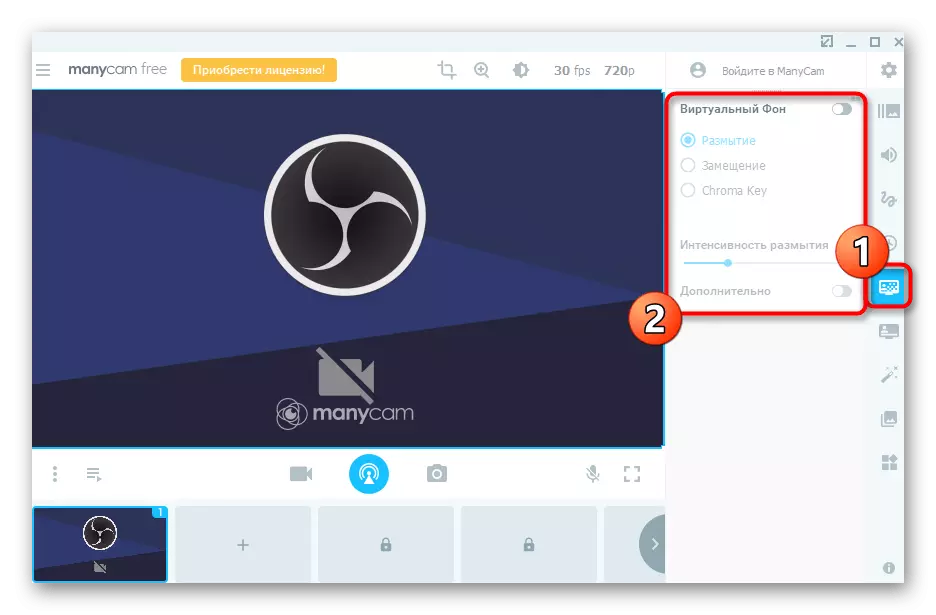
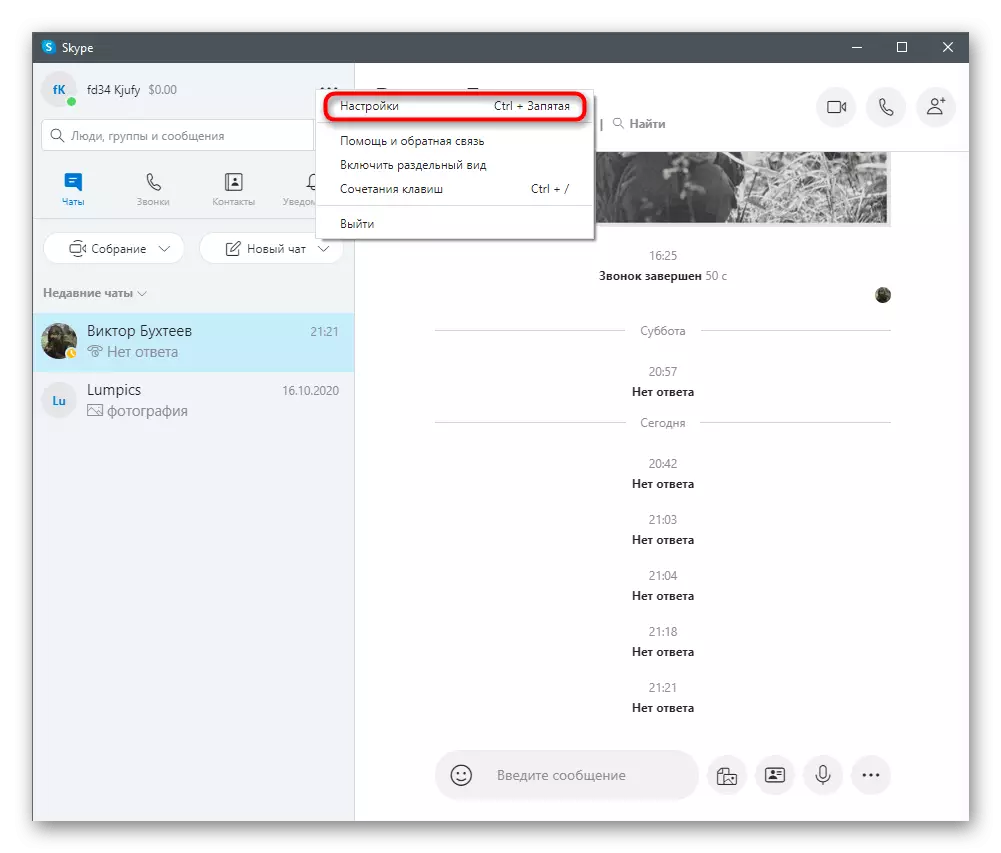
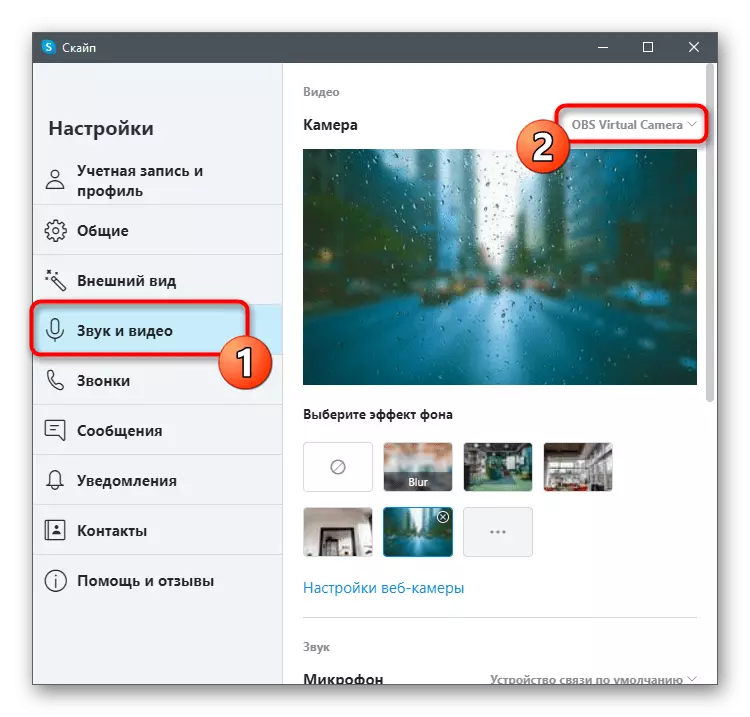
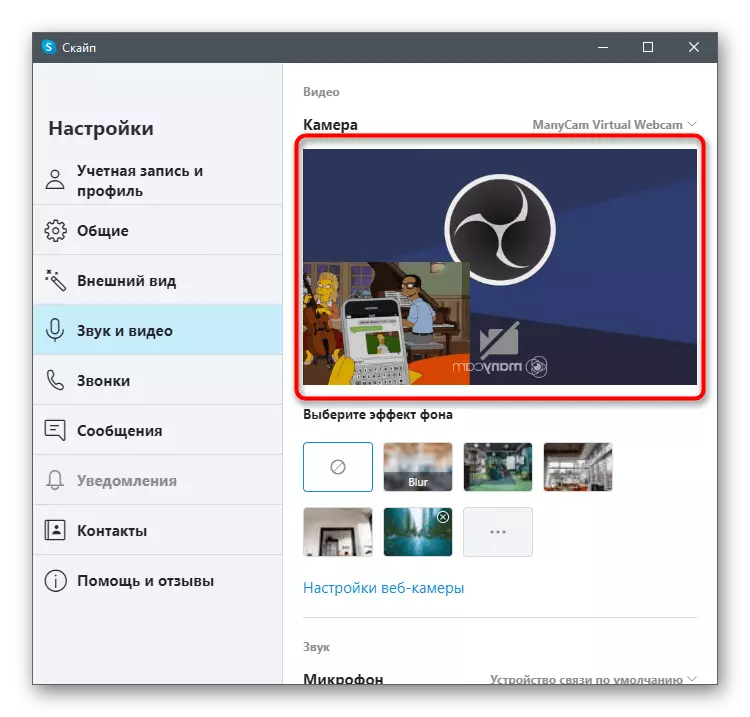
Hay otros programas diseñados para realizar exactamente la misma tarea y proporcionar una gama más amplia de funciones de administración de la cámara web. Muchos trabajan de la misma manera e incluso no se diferencian de la apariencia, y algunos de ellos están dotados de oportunidades únicas. Por lo tanto, al seleccionar dicho software, le recomendamos que se familiarice con la revisión en nuestro sitio para conocer de inmediato los méritos y desventajas. Las instrucciones consideradas se pueden considerar universal y usarlas incluso cuando se trabaja en un tipo diferente de tipo similar.
Leer más: Programas para configurar una webcam
