
En la mayoría de los casos, la apariencia de un error es causada por controladores incorrectos (excediendo el tiempo de espera de los procedimientos de controlador, llamada de procedimiento diferido) de la computadora portátil o equipo informático y se corregirá bastante fácilmente. En este manual, se detalla a cómo reparar el error DPC_WATCHDOG_violation en Windows 10 (los métodos son adecuados para la 8ª versión) y las causas más frecuentes de su apariencia.
Dispositivos de controladores
Como se señaló anteriormente, la causa más común del error dpc_watchdog_violation en Windows 10 es el problema de los controladores. Al mismo tiempo, los más a menudo estamos hablando de los siguientes controladores.
- Conductores SATA AHCI
- Controladores de la tarjeta de video
- Controladores USB (especialmente 3.0)
- Controladores adaptadores de LAN y Wi-Fi
En todos los casos, lo primero que debe intentar hacer es instalar controladores originales del sitio web del fabricante de la computadora portátil (si es una computadora portátil) o placa base (si es PC) manualmente para su modelo (para la tarjeta de video al instalar, use el Opción "Instalación limpia" Si tiene controladores NVIDIA o la opción de eliminar controladores anteriores, si estamos hablando de controladores AMD).
IMPORTANTE: El mensaje Administrador de dispositivos que los controladores funcionan normalmente o no es necesario actualizarse, no significa que esto sea cierto.
En situaciones en las que el problema es causado por los controladores AHCI, y esto es, en los casos de error DPC_WATCHDOG_Violation, la siguiente forma de resolver el problema (incluso sin cargar conductores) suele ayuda:
- Haga clic con el botón derecho en el botón Inicio y vaya al Administrador de dispositivos.
- Abra la sección "Controladores IDE ATA / ATAPI", haga clic con el botón derecho en el controlador SATA AHCI (puede tener nombres diferentes) y seleccione "Actualizar controladores".
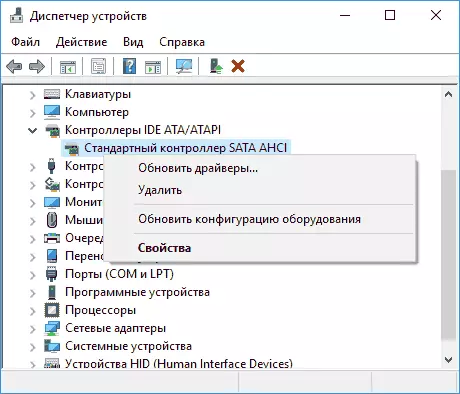
- A continuación, seleccione "Ejecutar la búsqueda del controlador en esta computadora" - "Seleccione un controlador de la lista de los controladores ya instalados" y preste atención a si el controlador está presente en la lista de controladores compatibles, con el nombre es excelente, desde el Eso se especificó en el Paso 2. En caso afirmativo, seleccione su y haga clic en "Siguiente".
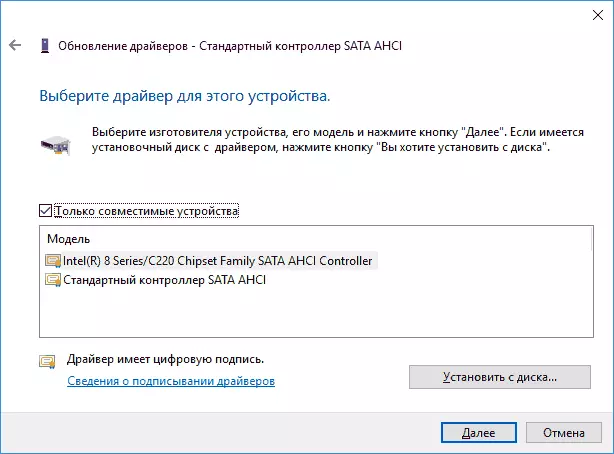
- Espere la instalación del conductor.
Por lo general, el problema se resuelve cuando el controlador SATA AHCI SATA AHCI se reemplaza desde el Centro de actualización de Windows al controlador SATA AHCI estándar (siempre que la razón fue precisamente en esto).
En general, en este punto, que se instalará correctamente todos los controladores de dispositivos del sistema original, adaptadores de red y otros de la página web del fabricante (y no del controlador Pak o confiar en aquellos conductores que Windows instalado en sí).
Además, si ha cambiado recientemente los controladores de dispositivos o programas que crean dispositivos virtuales, prestar atención a ellos instalado - también pueden causar un problema.
Determinar qué controlador provoca un error
Usted puede tratar de averiguar qué archivo del controlador provoca un error al usar el programa BlueScreenView libre para analizar el volcado de memoria, y luego encontrar en Internet, lo que es el archivo y para qué controlador está relacionado (a continuación, reemplazarlo con un controlador original o actualizada ). A veces, la creación automática de un volcado de memoria está desactivado en el sistema, en este caso, ver cómo habilitar y guardar el volcado de memoria en Windows 10 fracasos.
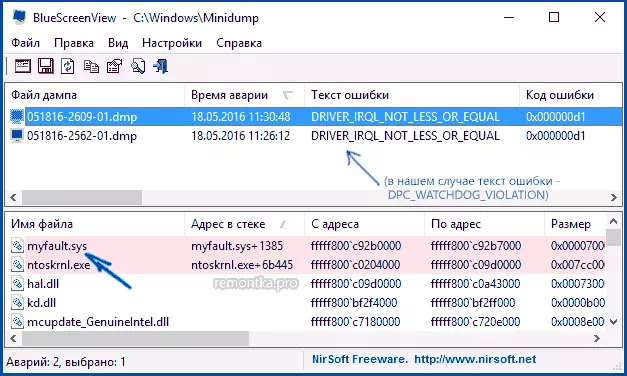
Para que el programa de BlueScreenView para leer los volcados de memoria, su ahorro debe estar habilitado en el sistema (y sus programas para limpiar el ordenador, si existen esas condiciones están presentes, no es conveniente utilizar). Activar la memoria de ahorro de vertederos Puede en el menú del botón derecho del ratón en el botón Inicio (llamado también por las teclas + X Win) - el sistema es parámetros adicionales del sistema. En la ficha Avanzadas, en el "Descargar y recuperación", haga clic en el botón "Parámetros", y luego comprobar los elementos como en la siguiente captura de pantalla y esperar a la próxima aparición de errores.
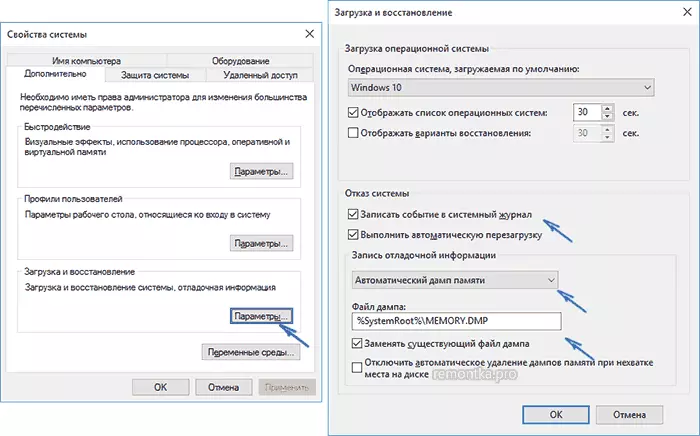
Nota: Si, después de resolver el problema con los controladores, el error desapareció, pero después de algún tiempo empezó a manifestarse una vez más, es posible que Windows 10 instalado de nuevo "su" controlador de nuevo. Aquí puede ser aplicable la instrucción cómo desactivar la actualización automática de Windows 10 conductores.
Error DPC_WatchDog_Violation y ejecución rápida de Windows 10
Otra forma frecuente para corregir el error es DPC_WATCHDOG_VIOLATION para apagar el inicio rápido de Windows 10 u 8. En detalle cómo desactivar esta función en el inicio rápido de Windows 10 manual (el mismo en el "ocho").Al mismo tiempo, por regla general, no es el culpable de un comienzo rápido (a pesar del hecho de que ayuda ella), y los controladores de chipset y administración de energía incorrectos o faltantes. Y por lo general, además de apagar el inicio rápido, es posible corregir estos conductores (más en lo que es los conductores en un artículo separado, que está escrito en otro contexto, pero la razón es la misma - no se apaga de Windows 10).
Formas adicionales para corregir el error
Si propuesto anteriormente formas de corregir el color azul DPC WatchDog pantalla Violación no ayuda, se puede tratar de utilizar métodos adicionales:
- Comprobar la integridad de los archivos de sistema de Windows.
- Compruebe el disco duro usando chkdsk.
- Si se conectan nuevos dispositivos USB, intente deshabilitarlos. También puede intentar cambiar los dispositivos USB disponibles a otros conectores USB (preferiblemente 2.0 son aquellos que no son azules).
- Si hay puntos de recuperación en la fecha anterior a la apariencia de un error, usándolos. Vea los puntos de recuperación de Windows 10.
- Se pueden causar antivirus y programas instalados recientemente para la actualización automática de los controladores.
- Verifique la computadora para la presencia de software indeseable (gran parte de los cuales, incluso los buenos antivirus, no ve), por ejemplo, en AdwCleaner.
- En casos extremos, puede restablecer Windows 10 con el ahorro de datos.
Eso es todo. Espero que logren resolver el problema y la computadora continuará trabajando sin la aparición del error considerado.
