
Cuando se trabaja con una máquina virtual (en adelante denominado VM) VirtualBox se requiere a menudo para intercambio de información entre el sistema operativo principal y el propio VM. Esta tarea se puede implementar utilizando carpetas compartidas. Se supone que el PC está funcionando Windows y suplementos SO huésped instalado.
Acerca de las carpetas compartidas
Carpetas de este tipo proporcionan la comodidad con VirtualBox. Muy conveniente opción - crear un directorio similares separado para cada máquina virtual, que servirá para el intercambio de datos entre el sistema operativo del PC y el sistema operativo huésped.La forma en que se crean
En un primer momento, la carpeta general, se debe crear en el sistema operativo principal. El proceso en sí es estándar - el comando se utiliza para esto. "Crear" en el menú contextual Explorador.
En el catálogo tal, el usuario puede enviar archivos desde el sistema operativo principal y realizar otras operaciones con ellos (mover o copiar) con el fin de obtener acceso a ellos desde VM. Además, será posible acceder a los archivos creados en la máquina virtual y publicado en el directorio general.
Por ejemplo, cree una carpeta en el sistema operativo principal. Su nombre es mejor que hacer cómoda y comprensible. Ninguna manipulación con acceso se requiere - es estándar, sin acceso compartido abierta. Además, en lugar de crear uno nuevo, puede utilizar un directorio creado anteriormente - no hay diferencia en este caso, los resultados serán completamente la misma.
Después de crear una carpeta compartida de los principales OS ir a la máquina virtual. Aquí será más ajustes detallados. Runing la máquina virtual, seleccione el menú principal "Coche" , Más lejos "Propiedades".
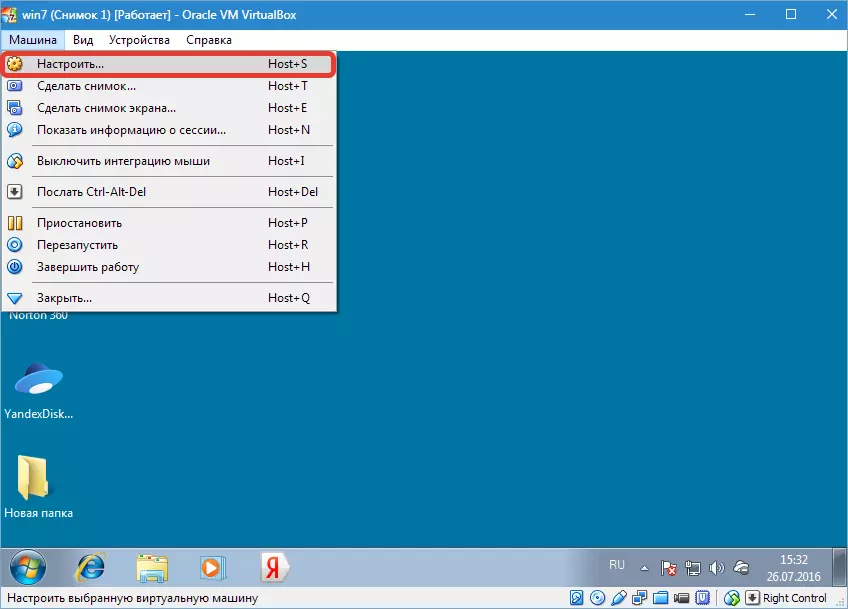
La ventana Propiedades de máquina virtual aparecerá en la pantalla. Prensa "Carpetas compartidas" (Esta opción está en el lado izquierdo, en la parte inferior de la lista). Después de pulsar el botón debe cambiar su color a azul, lo que significa que su activación.
Haga clic en el nuevo icono de la carpeta adición.

Una ventana para agregar una carpeta compartida aparecerá. Abra la lista desplegable y haga clic "Otro".
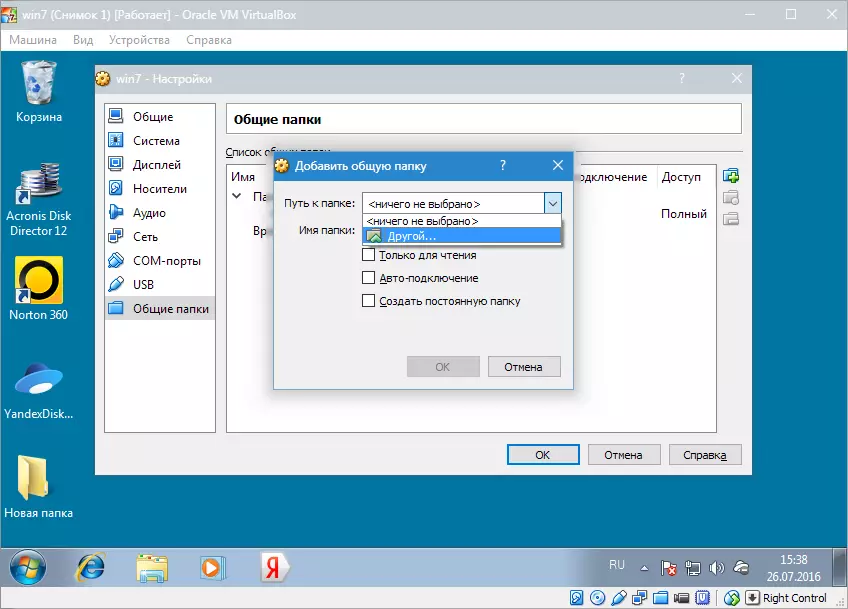
En la ventana de revisión de carpetas que aparece después de esto, se necesita la carpeta de encontrar un común carpeta que, como recordarán, fue creado previamente en el sistema operativo principal. Tiene que hacer clic y confirmar la selección haciendo clic "OK".
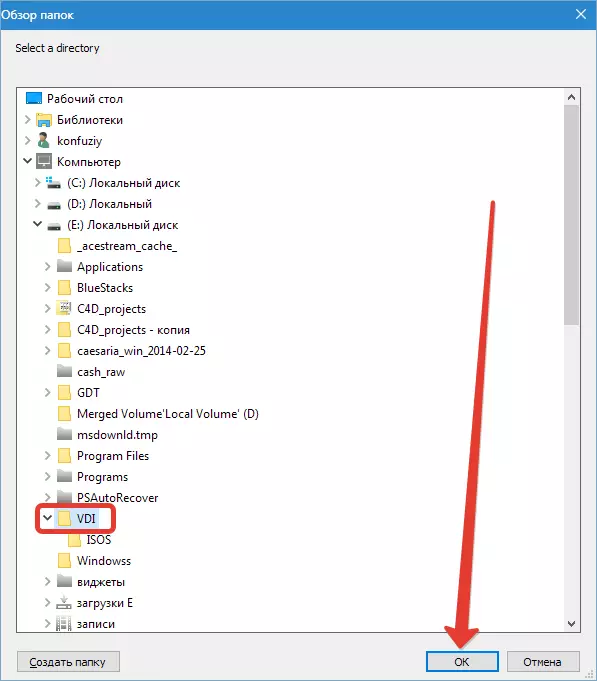
Aparecerá una ventana que muestra automáticamente el nombre y la ubicación del directorio seleccionado. Los últimos parámetros pueden ser instalados allí.
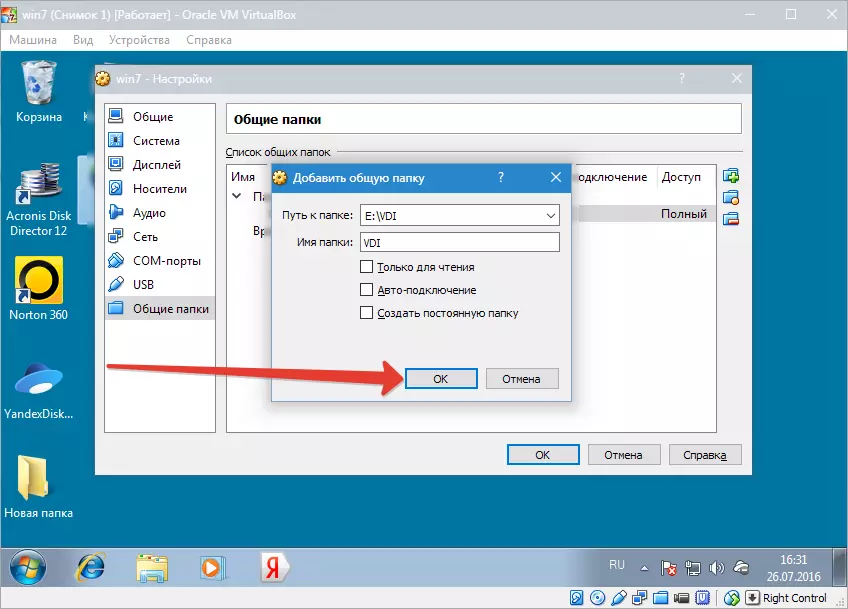
La carpeta común creada será inmediatamente visible en la sección "Conexiones de red" explorador . Para ello, seleccione esta sección. "Red" , Más lejos Vboxsvr. . En el conductor, no sólo se puede ver la carpeta, sino también hacer acciones con ella.

Carpeta temporal
En VM, hay una lista de carpetas comunes por defecto. Recientemente se refieren a este último "carpetas de la máquina" y "carpetas temporales" . El período de la existencia del directorio creado en VirtualBox está estrechamente interconectada con el lugar donde se encuentra.existirá la carpeta creada sólo hasta que el usuario cierre la máquina virtual. Cuando este último está abierto de nuevo, ya no serán las carpetas - que serán eliminados. Será necesario volver a crearlo y obtener acceso a la misma.
¿Por qué está pasando esto? La razón es que esta carpeta se crea como temporal. Cuando VM deja de funcionar, se borra de la partición carpeta temporal. En consecuencia, no será visible en el conductor.
Añadimos que el método descrito anteriormente puede acceder no sólo al conjunto, sino también a cualquier carpeta del sistema operativo principal (siempre que ello no esté prohibido por razones de seguridad). Sin embargo, este acceso es temporal, existente sólo en el momento de la máquina virtual.
Cómo conectar y configurar una carpeta compartida constante
Creación de una carpeta compartida permanente implica su entorno. Al agregar una carpeta, activar la opción "Crear una carpeta permanente" y confirme la selección pulsando "OK" . Después de esto, será visible en la lista de permanente. Lo puede encontrar en "Conexiones de red" conductor , Así como la manera de proceder en el menú principal - "Red" . La carpeta se guardará y visible cada vez que se inicia la máquina virtual. Guarde todo su contenido.

Cómo configurar una carpeta VB común
En VirtualBox, configurar la carpeta compartida y gestionarlo - la tarea no es complicada. Puede entrar en él o borrarlo haciendo clic en su nombre botón derecho del ratón y seleccionando la opción correspondiente en el menú que aparece.
También es posible cambiar la definición de la carpeta. Es decir, que sea, configurar la conexión automática constante o temporal, añadir un atributo "Sólo para la lectura" , Cambiar el nombre y la ubicación.
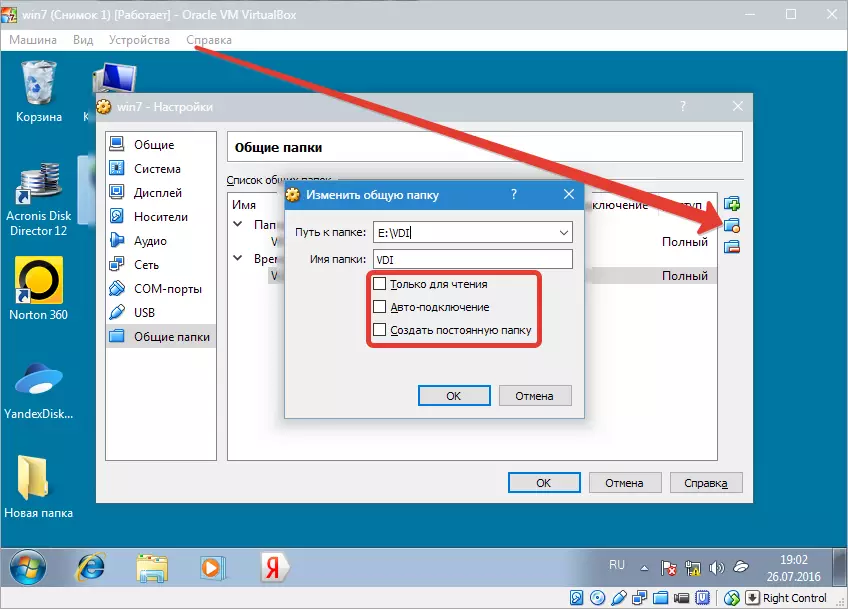
Si activa artículo "Sólo para la lectura" Puede colocar archivos en ella y operaciones hiciera con los datos contenidos en ella puede ser únicamente del sistema operativo principal. De VM hacer esto en este caso es imposible. La carpeta compartida se encuentra en la sección "carpetas temporales".
cuando se activa "Auto-conexiones" Con cada inicio, la máquina virtual intentará conectarse a una carpeta compartida. Sin embargo, esto no significa que la conexión se puede instalar.
Activación elemento "Crear una carpeta permanente" , Creamos la carpeta adecuada para VM, que se guardará en la lista de carpetas permanentes. Si no selecciona ningún elemento, se encuentra en la sección de la carpeta temporal de una determinada máquina virtual.
Por esto, el trabajo de creación y configuración de las carpetas públicas se ha completado. El procedimiento es bastante simple y no requiere habilidades y conocimientos especiales.
