
La configuración de red adecuada en la máquina virtual VirtualBox le permite vincular el sistema operativo del host con el huésped para la mejor interacción de este último.
En este artículo, configurará la red en una máquina virtual que ejecute Windows 7.
La configuración de VirtualBox comienza con la instalación de los parámetros globales.
Moviéndose en el menú "Archivo - Configuración".
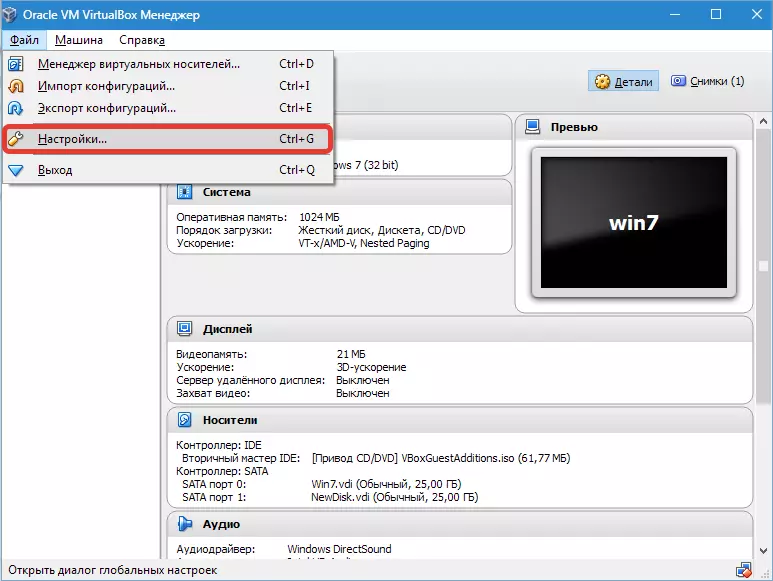
Luego abre la pestaña "La red" y "Redes de host virtuales" . Aquí usted elige el adaptador y presione el botón Configuración.
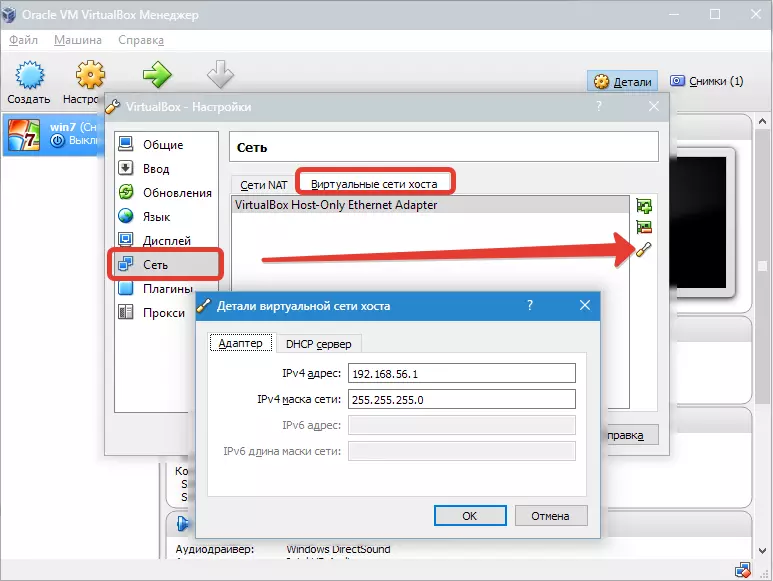
Primeros valores de instalación IPv4. Las direcciones y la máscara de red correspondientes (vea la captura de pantalla arriba).

Después de eso, vaya a la siguiente pestaña y active DHCP. El servidor (independientemente de si es estático o dinámico, se le asigna una dirección IP).
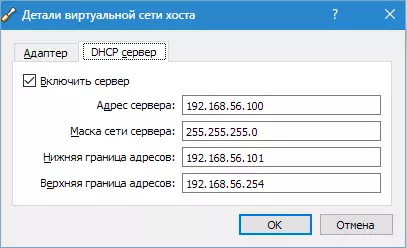
Debe especificar el valor de la dirección del servidor correspondiente a las direcciones de los adaptadores físicos. Los valores de los "bordes" deben cubrir todas las direcciones utilizadas en el sistema operativo.
Ahora sobre la configuración de VM. Ir a B. "Ajustes" , capítulo "La red".
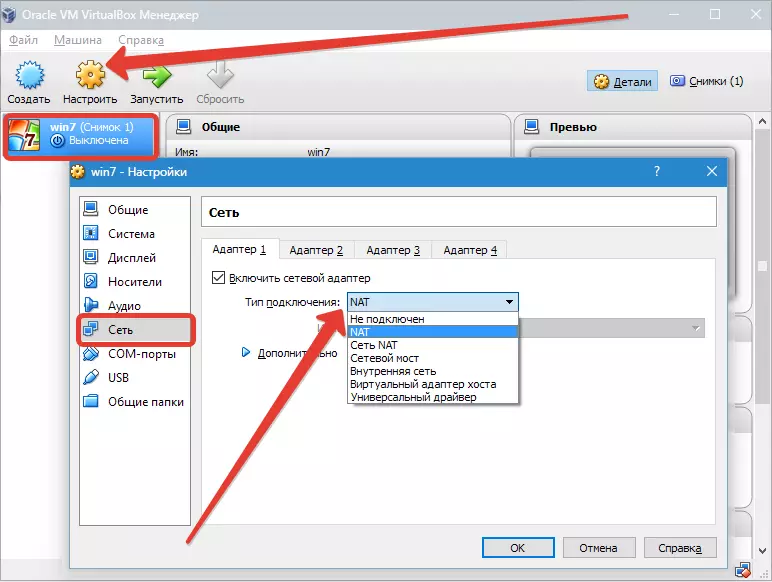
Como tipo de conexión, establecemos la opción apropiada. Considere estas opciones con más detalle.
1. Si el adaptador. "No conectado" , VB informará que se use que está disponible, pero no hay conexión (puede compararse con el caso cuando el cable Ethernet no esté conectado al puerto). La selección de este parámetro puede simular una falta de conexión de cable a una tarjeta de red virtual. Por lo tanto, puede informar al sistema operativo invitado que no hay conexiones de Internet, pero se puede configurar.
2. Al elegir un modo "NAT" Los huéspedes pueden ir en línea; En este modo, los paquetes son redirigidos. Si necesita abrir páginas web del sistema de invitados, leer correo y descargar contenido, entonces esta es una opción adecuada.
3. Parámetro "Puente de red" Le permite realizar más acciones en Internet. Por ejemplo, incluye simulación de redes y servidores activos en el sistema virtual. Cuando se selecciona este VB, conéctese a una de las tarjetas de red disponibles y comienza directamente con los paquetes. La pila de red de sistema host no estará involucrado.
4. Modo "Red interna" Se utiliza para organizar una red virtual a la que puede acceder desde VM. Esta red no tiene relación con los programas que se ejecutan en el sistema principal, o equipo de red.
cinco. Parámetro "Adaptador de host virtual" Se utiliza para organizar redes del sistema operativo principal y varias VM sin utilizar la interfaz de red real del sistema operativo principal. El sistema operativo principal está organizado por una interfaz virtual, mediante la cual se instala la conexión entre ella y la VM.
6. Menos de lo que se utilizan el resto. "Conductor universal" . Aquí el usuario adquiere la capacidad de seleccionar un controlador que ingresa VB o en extensión.
Elija un puente de red y asigne un adaptador para ello.
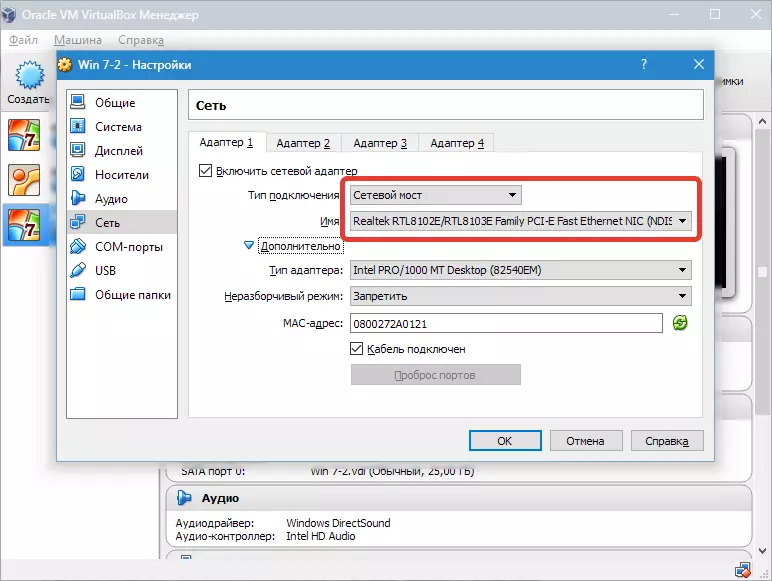
Después de eso, ejecutaremos el VM, abriremos conexiones de red e iremos a "Propiedades".
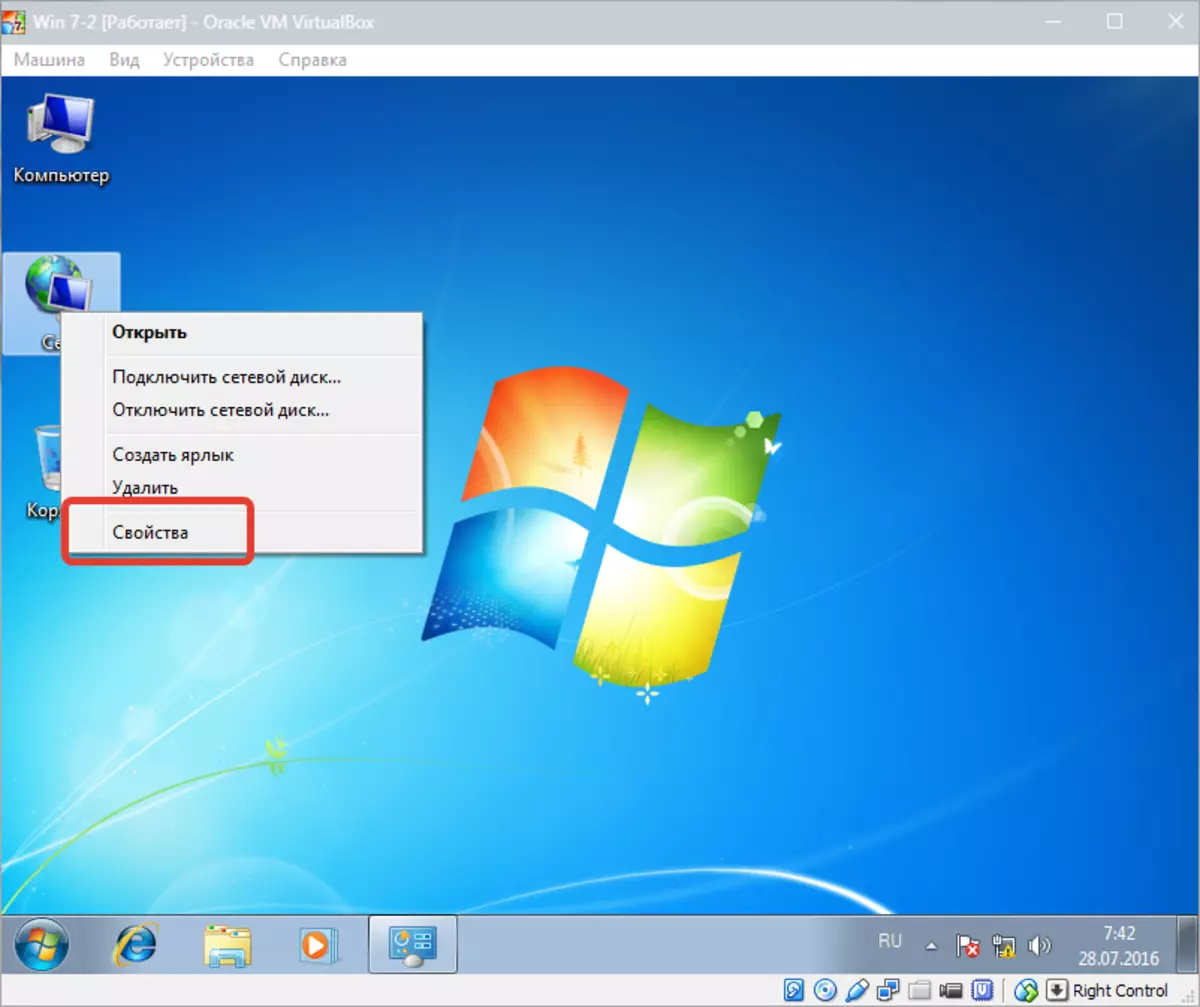
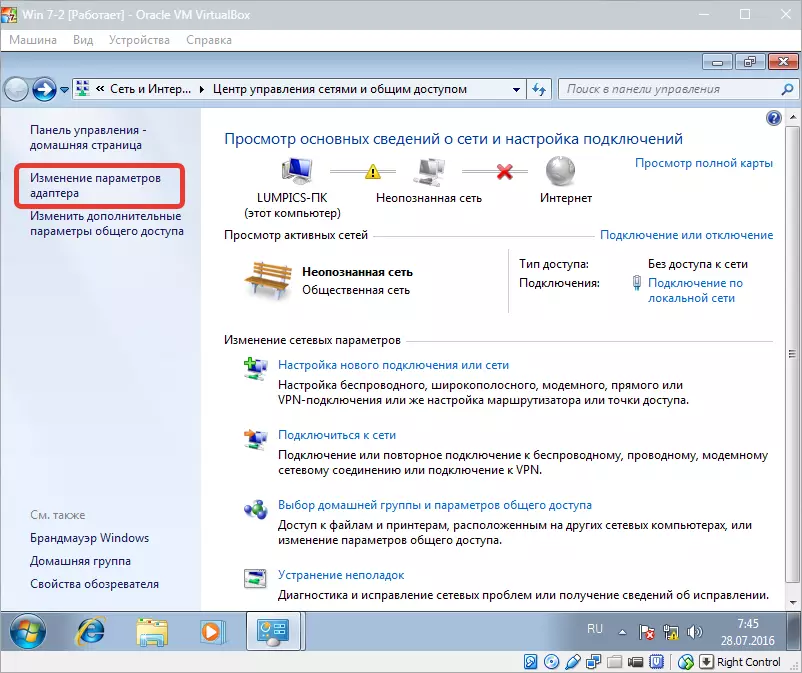
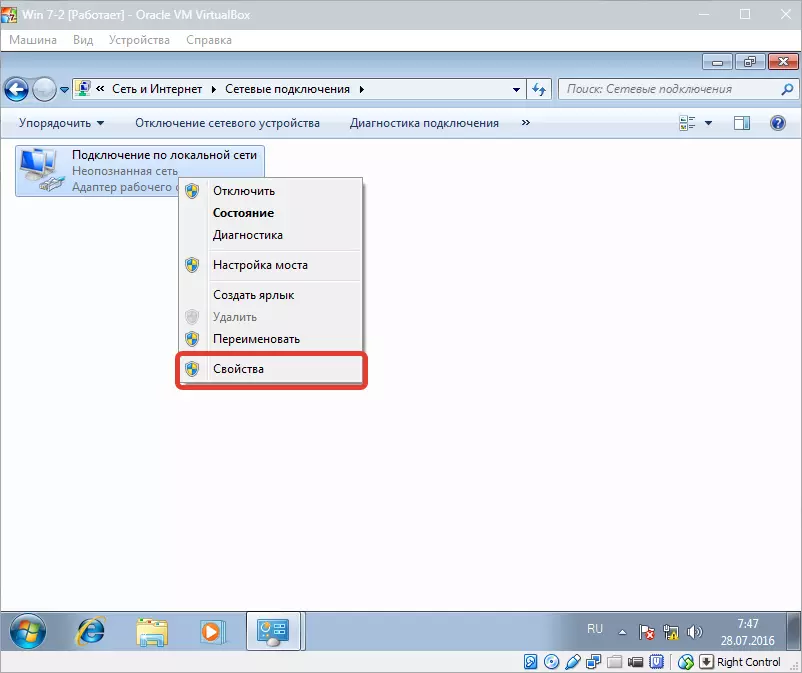
Debería elegir el protocolo de Internet. TCP / IPv4. . Zhmem. "Propiedades".
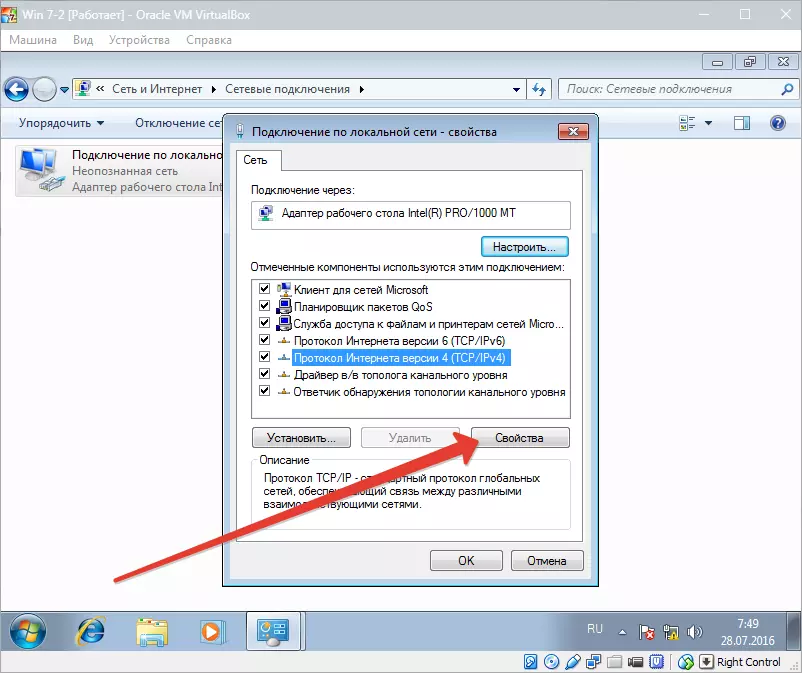
Ahora necesitas registrar los parámetros de la dirección IP, etc. La dirección del adaptador real se establece como una puerta de enlace, y como una dirección IP puede ser el valor después de la dirección de la puerta de enlace.
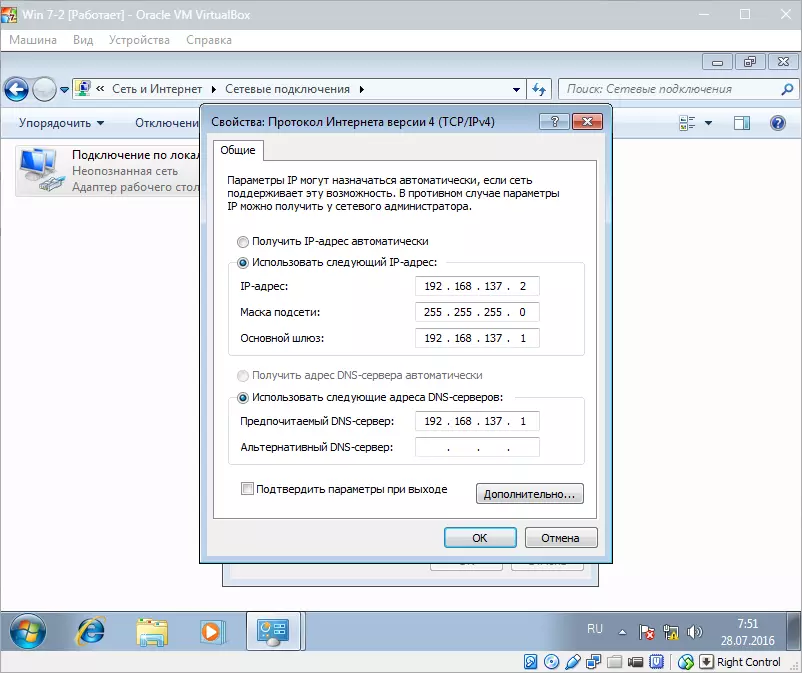
Después de eso, confirme su elección y cierre la ventana.
Configuración de un puente de red se completa, y ahora puede conectarse e interactuar con la máquina host.
