
Si no tiene razones por cualquier motivo, se puede proporcionar girando una computadora portátil en un enrutador virtual. Por ejemplo, su computadora portátil está conectada a Internet en el cable. Solo tiene que instalar y configurar el programa MyPublicWiFi, que le permitirá distribuir otros dispositivos de Internet a través de la red Wi-Fi.
MyPublicWifi es un programa popular completo para crear un punto de acceso inalámbrico virtual. Hoy consideraremos con más detalle cómo configurar la Wi-Fi pública para garantizar que pueda proporcionarle todos sus gadgets con Internet inalámbrico.
El significado de instalar el programa está disponible solo si su computadora portátil o computadora estacionaria está equipada con un adaptador Wi-Fi. Por lo general, el adaptador actúa como un receptor, tomando la señal Wi-Fi, pero en este caso funcionará para devoluciones, es decir, Auto distribuir internet.
¿Cómo configurar mypublicwifi?
Antes de ejecutar el programa, es necesario asegurarse de que el adaptador Wi-Fi en su computadora portátil o computadora esté activa.
Por ejemplo, en Windows 10, abra el menú. "Notificaciones del centro" (Puedes llamar rápidamente con llaves calientes Win + A. ) Y asegúrese de que el icono de Wi-Fi que se muestra en la captura de pantalla a continuación esté resaltado por color, es decir, El adaptador está activo.
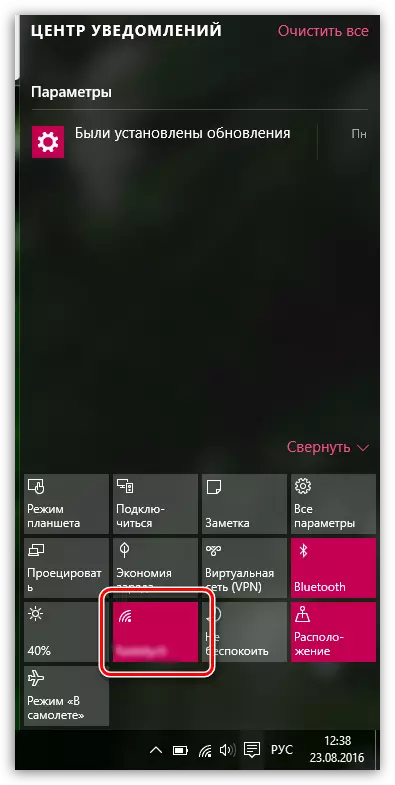
Además, en computadoras portátiles para encender y desconectar un adaptador Wi-Fi, se corresponde un botón o una combinación de teclas específicos. Como regla general, esta es la combinación de las teclas FN + F2, pero en su caso puede diferir.
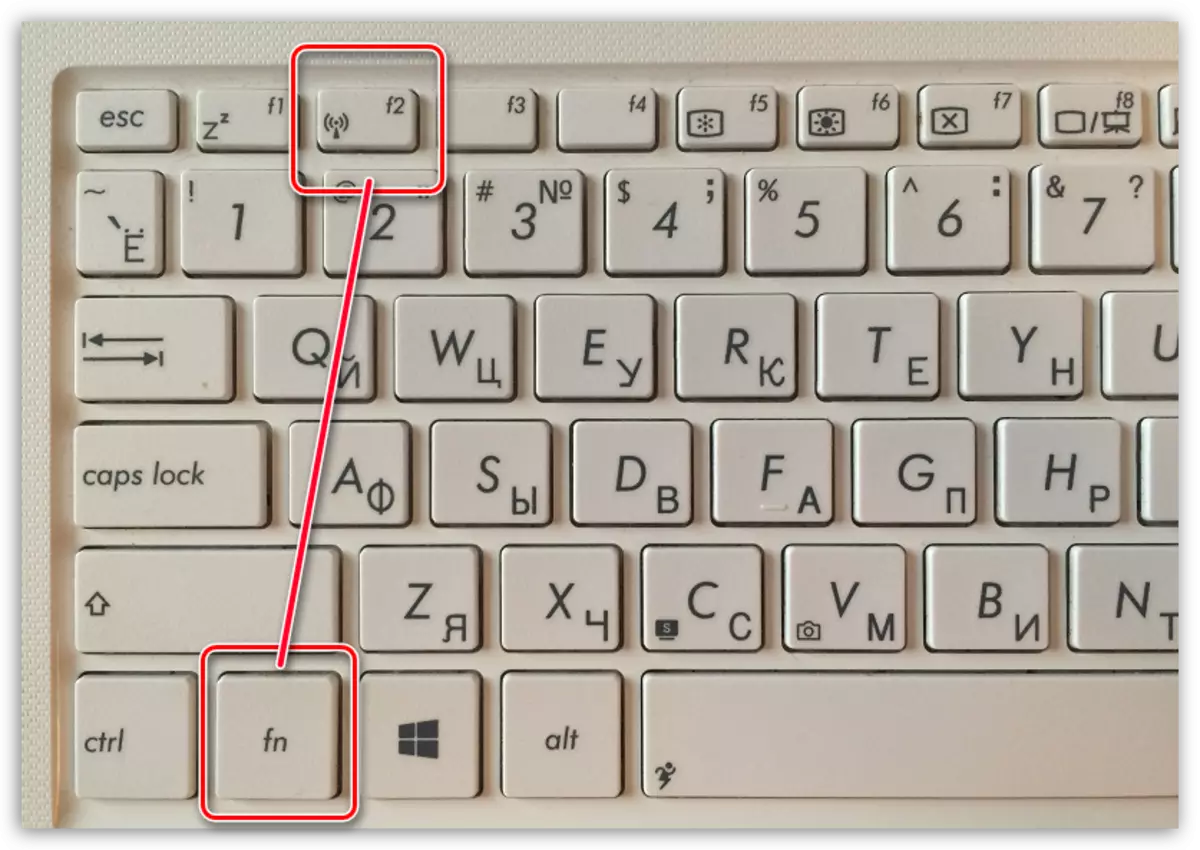
Tenga en cuenta que para trabajar con MyPublicWiFi, el programa requiere la provisión de derechos de administrador, de lo contrario, el programa no se lanzará. Para hacer esto, haga clic con el botón derecho en el acceso directo del programa en el escritorio y en la ventana mostrada, seleccione "Ejecutar en el nombre del administrador".
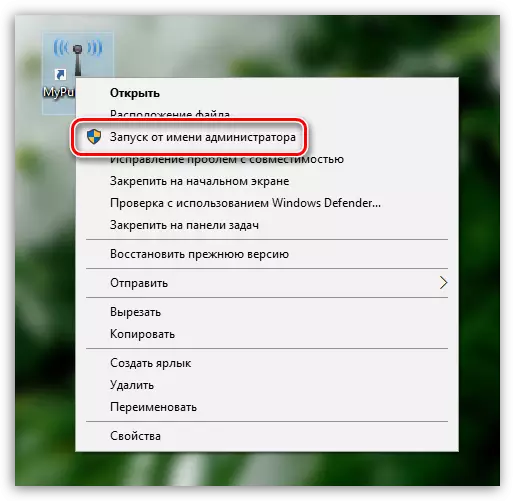
Al ejecutar el programa, la ventana MyPublicWiFi se muestra en la pantalla, con la pestaña Abra la configuración, en la que se configura la red inalámbrica. En esta ventana deberá completar los siguientes elementos:
1. Nombre de la red (SSID). Esta columna indica el nombre de su red inalámbrica. Puede dejar este parámetro como predeterminado (luego, cuando busque una red inalámbrica, concéntrese en el nombre del programa) y asigne su propio.
El nombre de la red inalámbrica puede consistir exclusivamente de las letras del alfabeto, números y símbolos en inglés. No se permiten letras y huecos rusos.
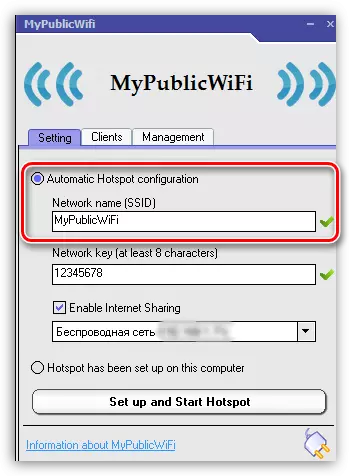
2. Tecla de red. La contraseña es una herramienta básica que protege su red inalámbrica. Si no desea que se conecte a terceros a su red, debe ingresar una contraseña confiable, que consiste en un mínimo de ocho caracteres. Al hacer una contraseña, puede usar las letras del alfabeto, números y símbolos en inglés. No se permite el uso de diseños y espacios rusos.
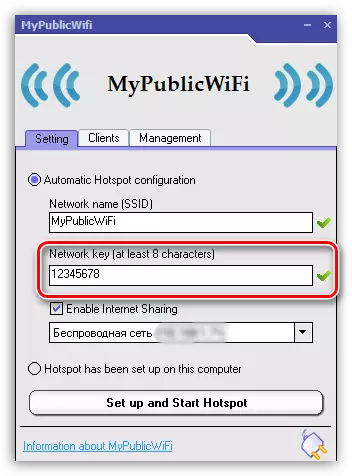
3. Selección de red. Esta escorrentía es tercera en una fila, y debe especificar una red que se distribuirá a otros dispositivos utilizando MyPublicWifi. Si usa una conexión para acceder a Internet en la computadora, el programa lo determinará automáticamente y no necesita cambiar nada aquí. Si usa dos o más conexiones, deberá mencionar el derecho.
También por encima de esta línea, asegúrese de asegurarse de que tiene una marca de verificación cerca del artículo Habilitar el intercambio de internet Eso permite la distribución del programa de Internet.
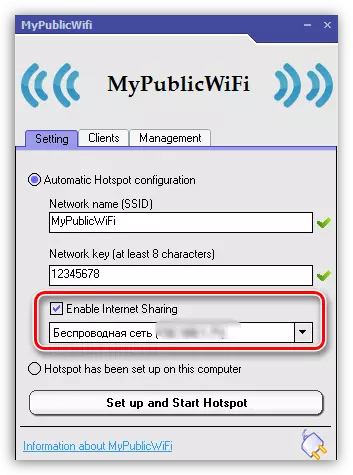
Antes de activar la distribución de la red inalámbrica, vaya al MyPublicWifi a la pestaña "Gestión".
En bloque "Idioma" Puede seleccionar el idioma del programa. Desafortunadamente, no hay soporte para la lengua rusa en el programa, y de forma predeterminada, el inglés está expuesto en el programa, por lo tanto, lo más probable es que este artículo no tiene sentido.
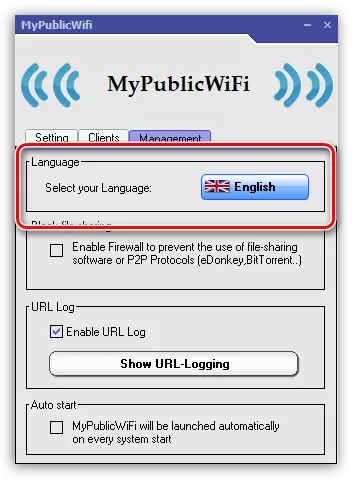
El siguiente bloque se llama "Bloquear el intercambio de archivos" . Poner una marca de verificación En este bloque, usted activa una prohibición del trabajo de los programas que trabajan en el P2P: BitTorrent, Protocolo de uTorrent, etc. Se recomienda que este artículo se active si tiene un límite en el número de tráfico, y usted también no desea perder en la velocidad de la conexión a Internet.
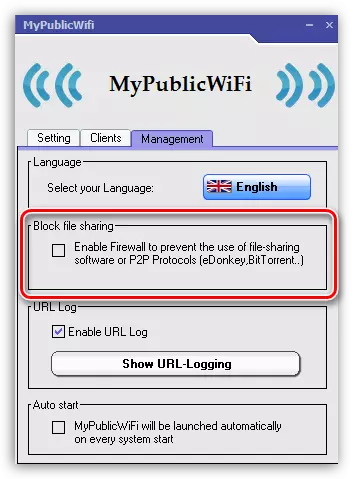
El tercer bloque se llama "Registro de URL" . En este punto predeterminado, el registro se activa, que registra el funcionamiento del programa. Si haces clic en el botón "Mostrar registro de URL" Puedes ver los contenidos de esta revista.
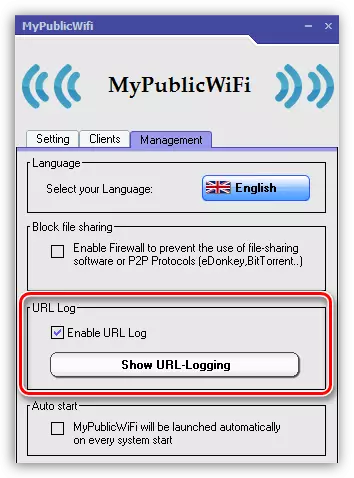
Bloqueo final "Autoencendido" Responsable de la colocación del programa en el inicio de Windows. Al activar el artículo en este bloque, el programa MyPublicWiFi se colocará en AutoLoad, lo que significa que se iniciará automáticamente cada vez que se inicie la computadora.
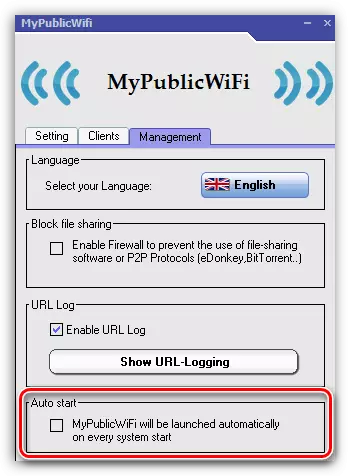
La red Wi-Fi creada en el programa MyPublicWiFi estará activo solo si su computadora portátil se enciende constantemente. Si necesita proporcionar una actividad a largo plazo de la conexión inalámbrica, es mejor asegurarse de que su computadora portátil no se asomique, interrumpiendo el acceso a Internet.
Para hacer esto, abre el menú. "Panel de control" , configura el modo de visualización "Pequeñas insignias" Y abre la sección "Fuente de alimentación".
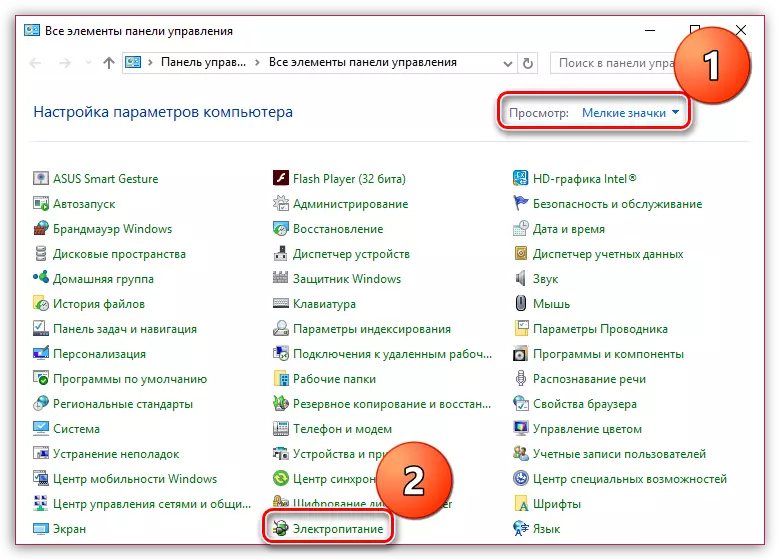
En la ventana que se abre, seleccione el artículo "Configuración del esquema de potencia".
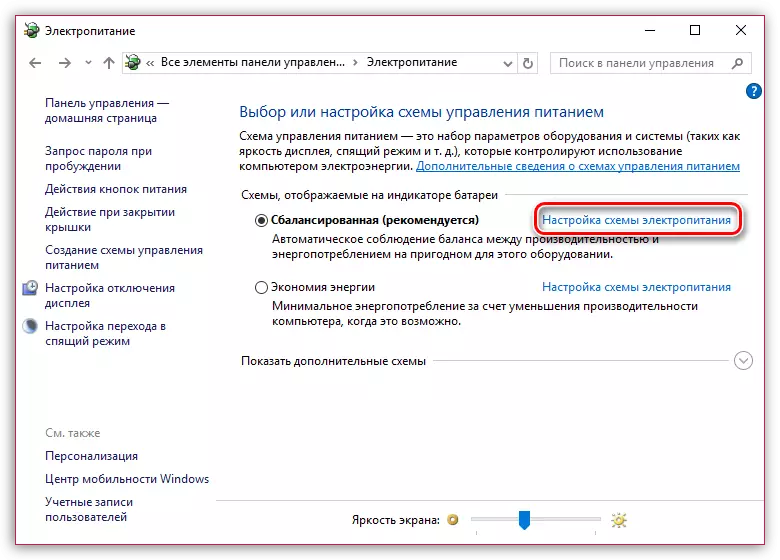
En ambos casos, ya sea desde la batería ni de la red, se establece sobre el artículo "Traducir una computadora a modo de dormir" parámetro "Nunca" Y luego guarda los cambios.
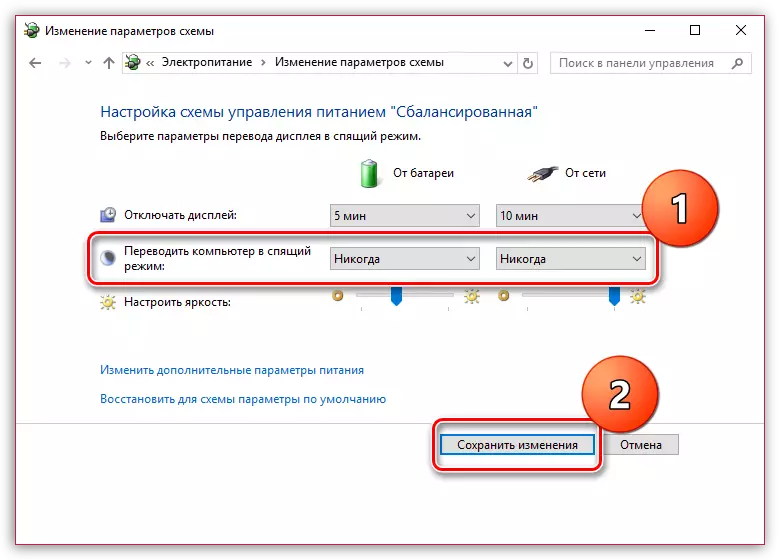
Esta es una pequeña configuración de MyPublicWiFi completada. A partir de ahora, puedes comenzar a usar cómodo.
Vea también: Cómo usar el programa MyPublicWiFi
MyPublicWifi es un programa extremadamente útil para una computadora que le permite reemplazar un enrutador Wi-Fi. Esperamos que este artículo sea útil para usted.
