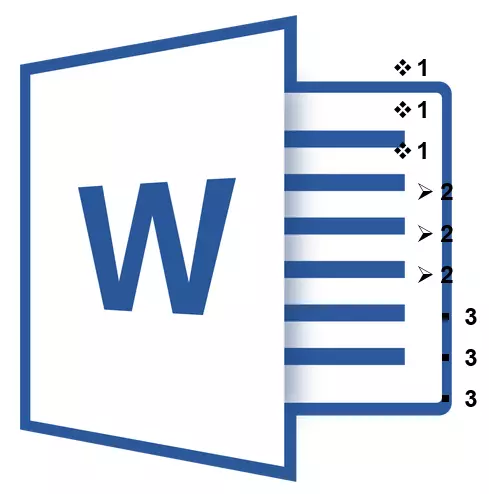
La lista de múltiples niveles es una lista en la que se contienen elementos con índices de diferentes niveles. El programa Microsoft Word presenta una colección integrada de listas en las que el usuario puede elegir el estilo apropiado. Además, en la palabra puede crear nuevos estilos de listas de varios niveles.
Lección: Como en Word, Streaming en orden alfabético
Seleccione Estilo para una lista con colección incorporada
1. Haga clic en el lugar del documento donde debe comenzar la lista de niveles múltiples.
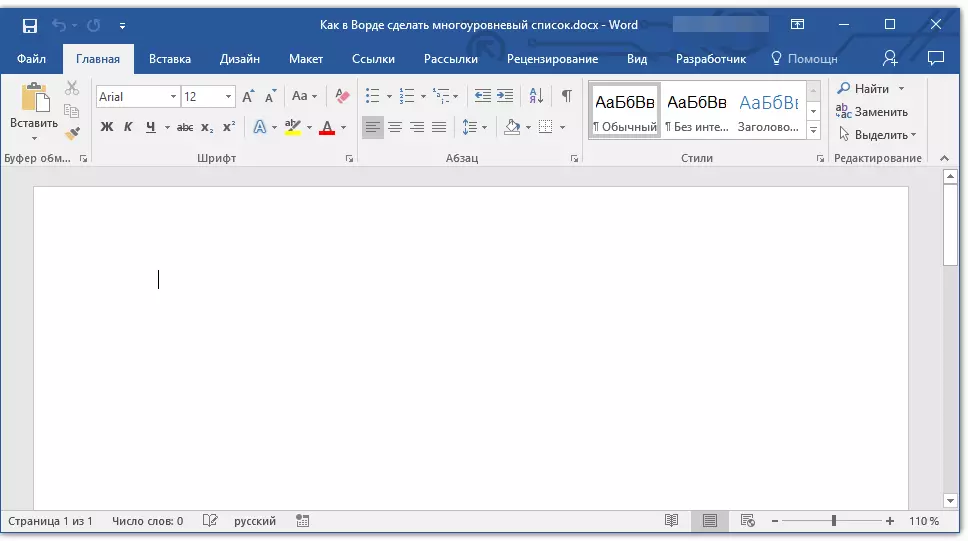
2. Haga clic en el botón "Lista de niveles múltiples" Ubicado en el grupo "Párrafo" (pestaña "Hogar").
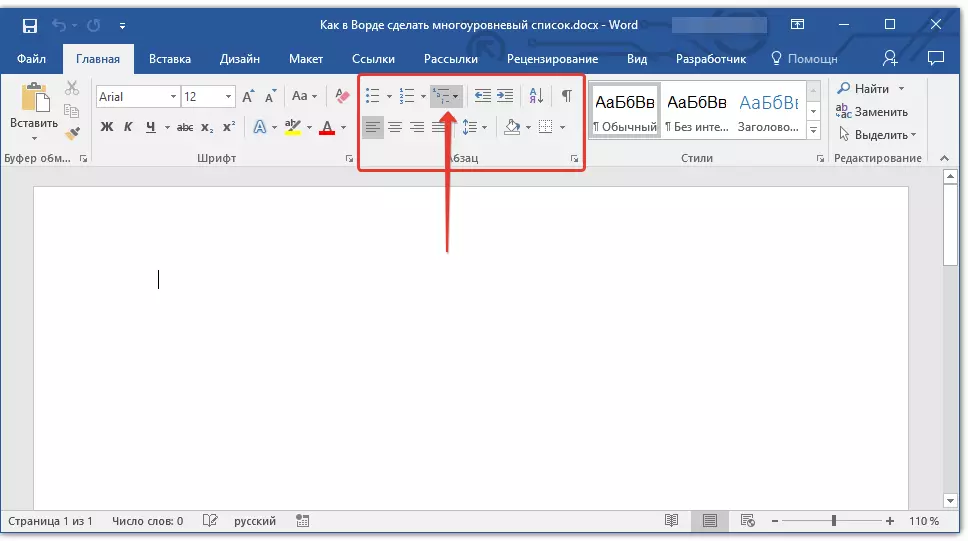
3. Seleccione el estilo de una lista de varios niveles de los presentados en la colección.
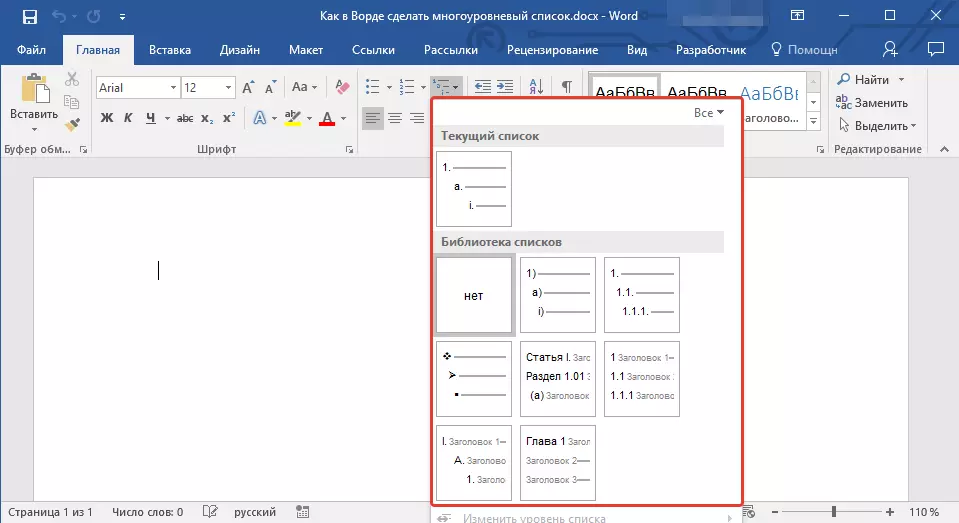
4. Ingrese los elementos de la lista. Para cambiar los niveles de la jerarquía de los elementos presentados en la lista, haga clic en "PESTAÑA" (nivel más profundo) o "Shift + Tab" (Regrese al nivel anterior.
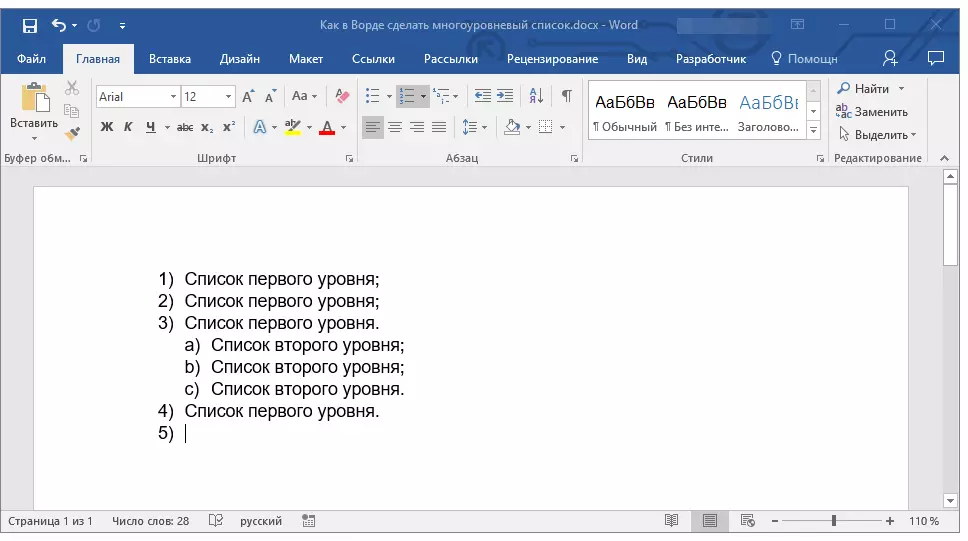
Lección: Llaves calientes en palabra
Creando un nuevo estilo
Es posible que entre las listas de varios niveles presentadas en la colección Microsoft Word, no encontrará el que se organizará. Es para tales casos que este programa proporciona la posibilidad de crear y definir nuevos estilos de listas de varios niveles.
El nuevo estilo de una lista de varios niveles se puede aplicar al crear cada lista posterior en el documento. Además, el nuevo estilo creado por el usuario se agrega automáticamente a la recopilación de estilos disponibles en el programa.
1. Haga clic en el botón "Lista de niveles múltiples" Ubicado en el grupo "Párrafo" (pestaña "Hogar").
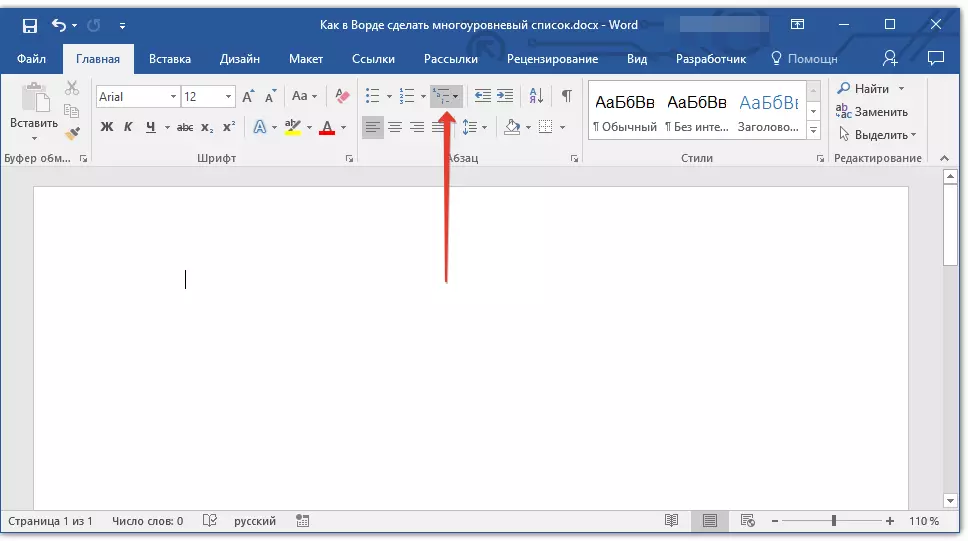
2. Seleccionar "Determine una nueva lista de varios niveles".
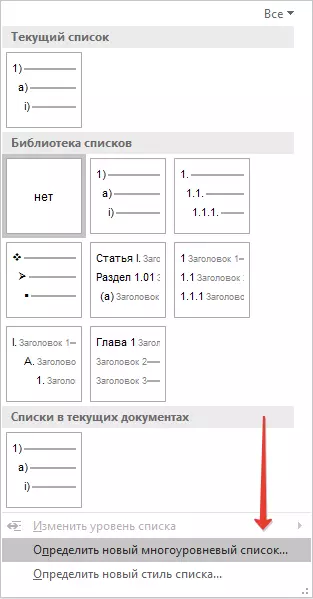
3. A partir de Nivel 1, ingrese el formato de número deseado, configure la fuente, la ubicación de los elementos.
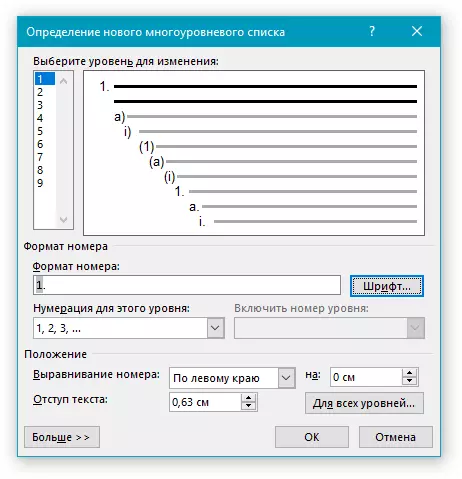
Lección: Formato en palabra
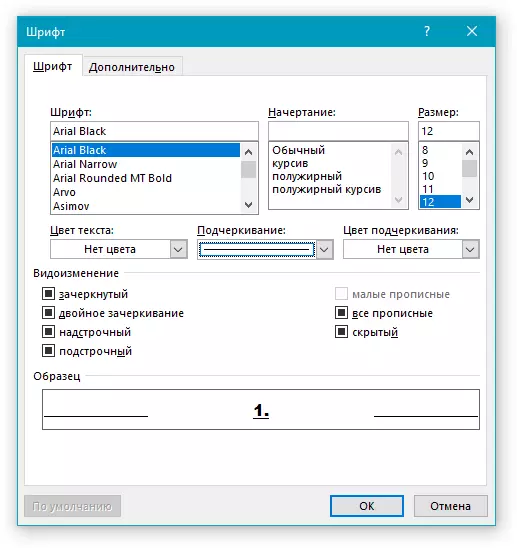
4. Repita acciones similares para los siguientes niveles de una lista de varios niveles definiendo su jerarquía y tipo de elementos.
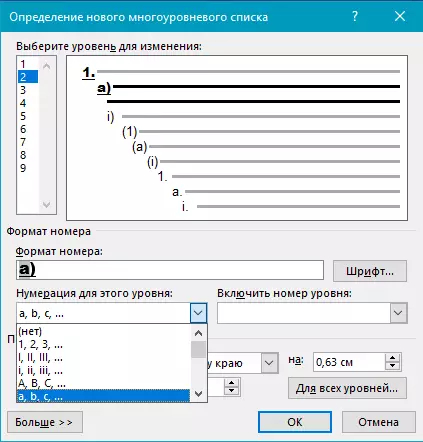
Nota: Definición de un nuevo estilo de una lista de varios niveles, puede usar marcadores y números en la misma lista. Por ejemplo, en la sección. "Numeración para este nivel" Puede desplazarse por una lista de estilos de varios niveles seleccionando un estilo marcador adecuado, que se aplicará a un nivel específico de jerarquía.
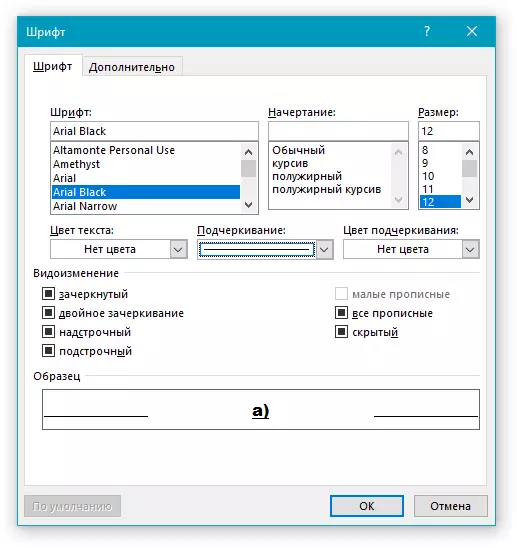
5. Haga clic en "OK" Para hacer cambios y cerrar el cuadro de diálogo.
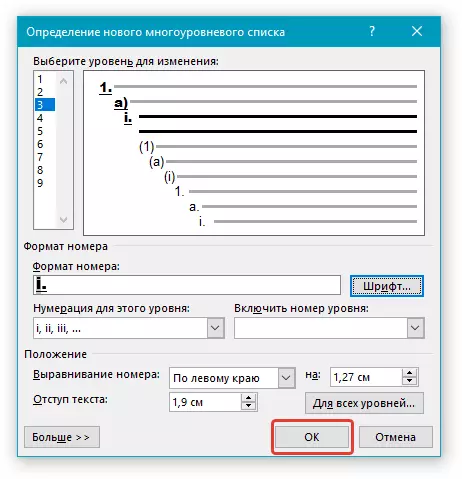
Nota: El estilo de una lista de varios niveles que fue creado por el usuario se instalará automáticamente como el estilo predeterminado.
Para mover los elementos de una lista de varios niveles a otro nivel, use nuestras instrucciones:
1. Seleccione el elemento de lista que desea mover.
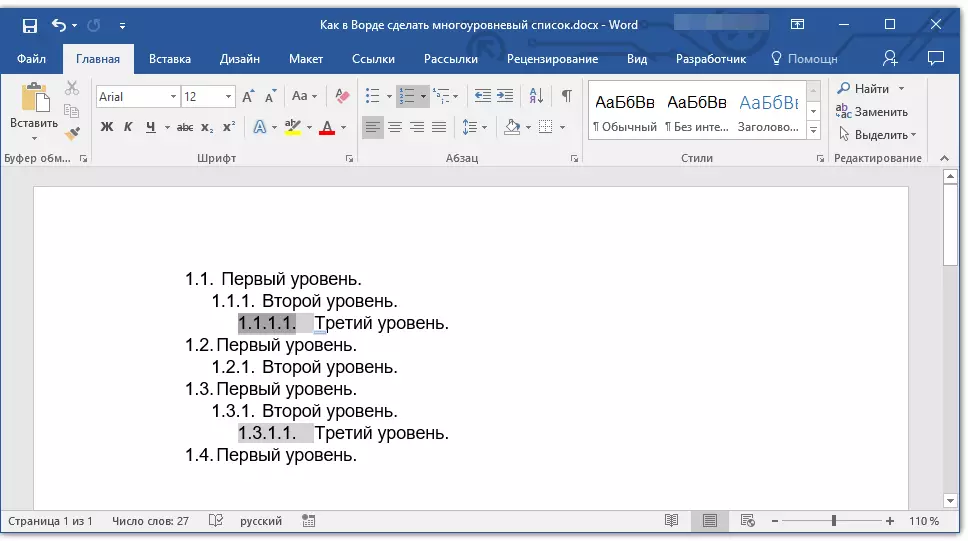
2. Haga clic en la flecha ubicada cerca del botón "Marcadores" o "Numeración" (grupo "Párrafo").
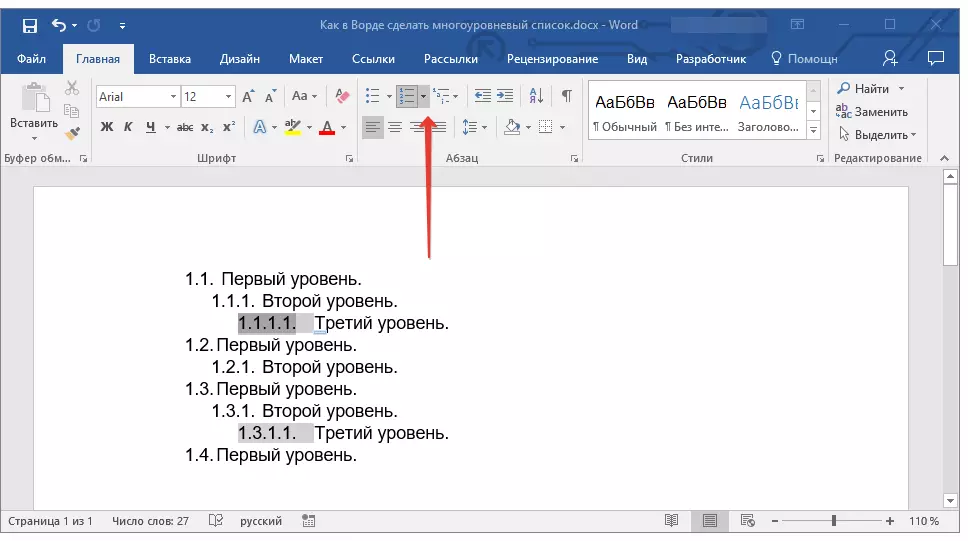
3. En el menú desplegable, seleccione el parámetro "Cambiar el nivel de lista".
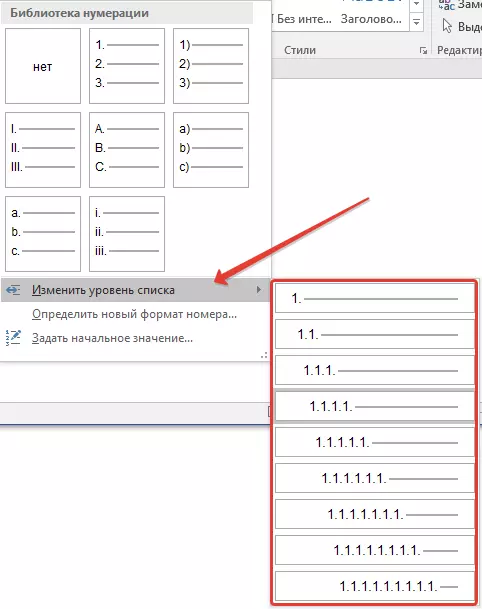
4. Haga clic en el nivel de la jerarquía a la que se debe mover el elemento de la lista de niveles múltiples.

Determinación de nuevos estilos.
En esta etapa, es necesario explicar cuál es la diferencia entre los puntos. "Determine nuevo estilo de lista" y "Determine una nueva lista de varios niveles" . El primer comando es apropiado para usar en situaciones cuando necesita cambiar el estilo creado por el usuario. El nuevo estilo creado con este comando restablecerá toda su entrada en el documento.Parámetro "Determine una nueva lista de varios niveles" Es extremadamente conveniente usar en los casos en que necesita crear y guardar un nuevo estilo de lista, que no se cambiará en el futuro o se utilizará solo en un documento.
Elementos de lista de numeración manual
En algunos documentos que contienen listas numeradas, es necesario proporcionar un cambio de numeración manual. Al mismo tiempo, es necesario que MS Word cambie correctamente el número de los siguientes elementos de la lista. Un ejemplo de este tipo de documentos es la documentación legal.
Para los cambios de numeración manual, debe usar la opción "Tarea de la opción Valor inicial": esto permitirá que el programa cambie correctamente la numeración de los siguientes elementos de la lista.
1. Haga clic con el botón derecho en este número en la lista a cambiar.

2. Seleccione un parámetro "Establece el significado inicial" Y luego realizar la acción necesaria:
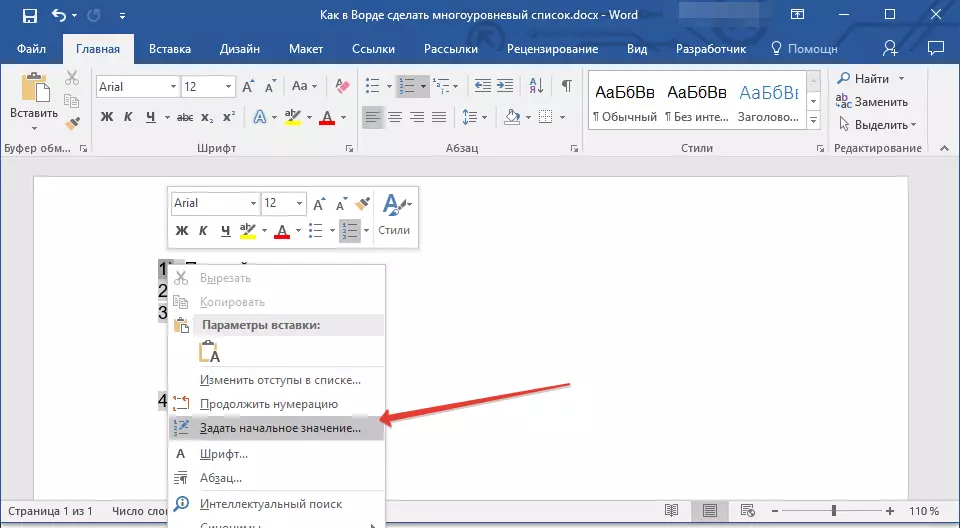
- Activar el parámetro "Inicia una nueva lista" Cambiar el valor del artículo en el campo "Significado inicial".
- Activar el parámetro "Continuar la lista anterior" y luego instalar una garrapata "Cambiar el significado inicial" . En campo "Significado inicial" Establezca los valores necesarios para el elemento de la lista seleccionada asociado con el nivel del número especificado.
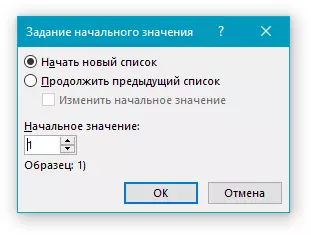
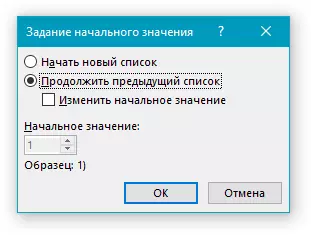
3. El número de numeración de la lista se cambiará de acuerdo con los valores que especifique.
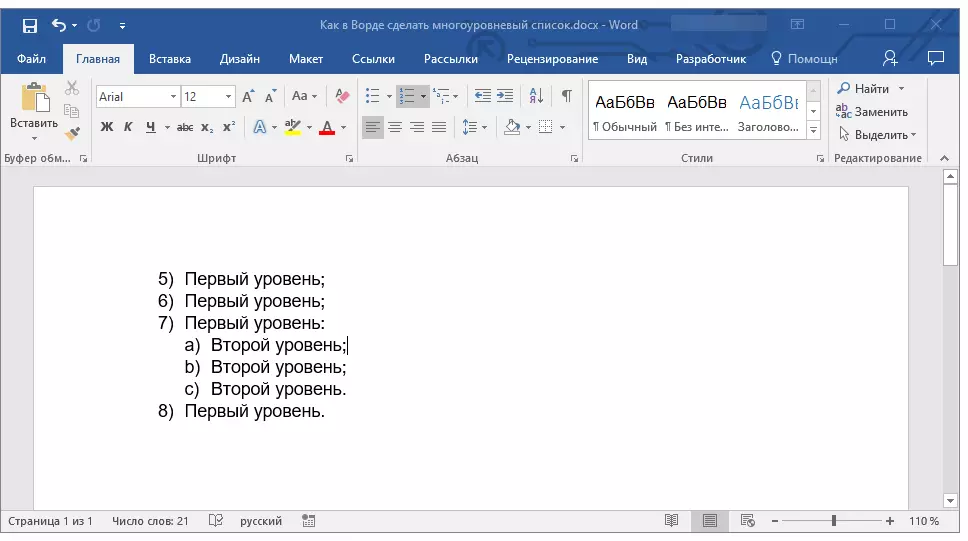
Aquí, de hecho, todos, ahora sabes cómo crear listas de varios niveles en la palabra. La instrucción descrita en este artículo se aplica a todas las versiones del programa, ya sea TI Word 2007, 2010 o sus versiones más nuevas.
