
Este filtro ( Licitar ) Contribuye al número de las herramientas más utilizadas en el software Photoshop. Permite cambiar los puntos / píxeles de fotografía sin cambiar las características cualitativas de la imagen. Muchas personas asusta ligeramente el uso de un filtro de este tipo, la otra categoría de usuarios está trabajando con él. No es según sea necesario.
En este momento, leerá los detalles del uso de esta herramienta y luego también podrán usarlo para su propósito previsto.
Nos ocupamos con el propósito de la herramienta de filtro de plástico.
El plastico - Excelentes medios y herramientas sólidas para todos los que usan el programa Photoshop, porque con él puede realizar las imágenes de retoques habituales e incluso el trabajo complejo utilizando un amplio efectos de espectro.
El filtro puede moverse, hacer un golpe y moverse, columpiar y reducir los píxeles de todas las fotos. Como parte de esta lección, nos familiarizaremos con los principios básicos del trabajo de esta importante herramienta. Escriba una gran cantidad de fotos que arrastre sus habilidades, intente repetir lo que hemos escrito. ¡Hacia adelante!
Sin embargo, el filtro se puede usar cuando se modifica con cualquier capa, no se aplicará a nuestro disgusto con los llamados objetos inteligentes. Encuentra muy fácil seleccionar Filtro> Liquificar. (Filtrar plástico ), o escalada MAYÚS + CTRL + X en el teclado.
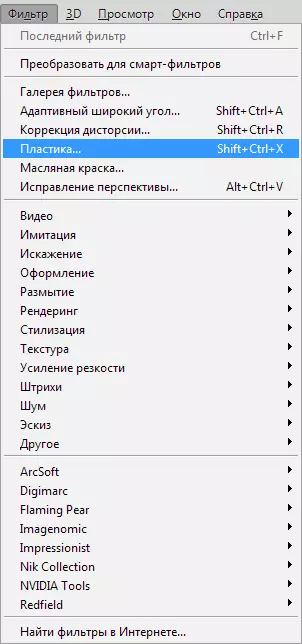
Tan pronto como aparezca este filtro, puede ver la ventana que incluye las siguientes partes:
1. Un conjunto del kit de herramientas que se encuentra en el lado izquierdo del monitor. Hay funciones principales allí.
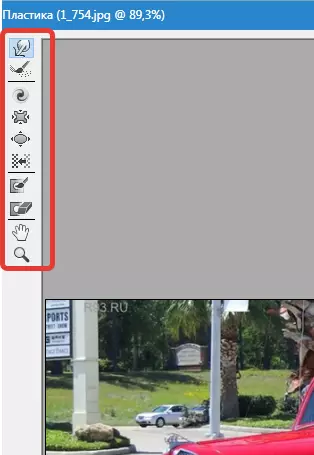
2. La imagen que será sometida a la nuestra contigo.

3. Configuraciones donde es posible cambiar las características de las borlas, aplicar máscaras, etc. Cada conjunto de dichos ajustes le permite controlar las funciones del kit de herramientas en el estado activo. Con sus características, conoceremos un poco más tarde.
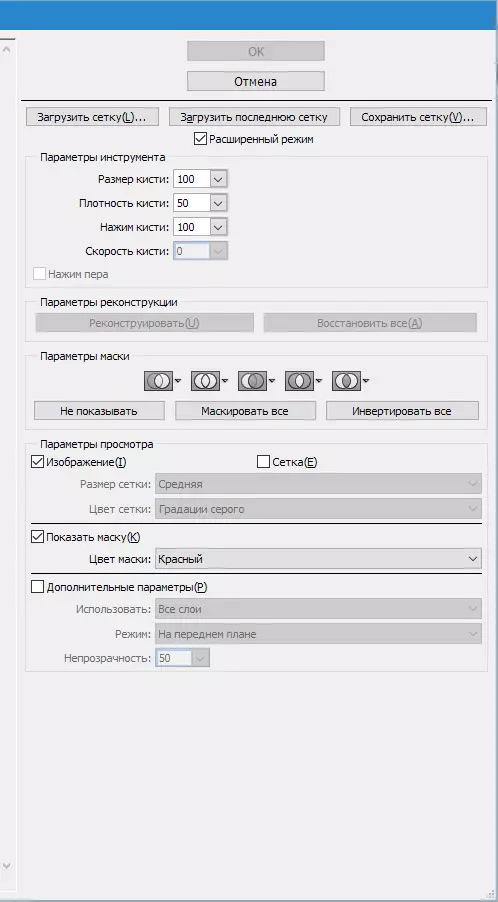
Instrumentos
Deformación (herramienta de urdimbre hacia adelante (W))

Este kit de herramientas se refiere a los filtros más utilizados. La deformación puede mover los puntos de imagen en esa dirección donde mueve la borla. También tiene la capacidad de administrar el número de imágenes movidas de fotografía y cambiando las características.
Tamaño del cepillo (tamaño del cepillo) En subnabilidades de las borlas en la parte derecha de nuestro panel. Cuantas más características y el grosor del cepillo, mayor número de puntos / píxeles de la foto lo harán posible.
Densidad del cepillo (densidad del cepillo)
El nivel de densidad del cepillo es monitoreado por el proceso de alisar el efecto de la parte central a los bordes cuando se usa este kit de herramientas. De acuerdo con la configuración original, la deformación generalmente se pronuncia en el centro del objeto y ligeramente más pequeña en el reprocess, pero usted mismo tiene la capacidad de cambiar este indicador de cero a cien. El nivel de ella es más, será un gran efecto de una borla en los bordes de la imagen.
Presión de presión (presión de cepillo)
Esta herramienta puede controlar la velocidad, con la ayuda de la cual es una deformación, tan pronto como el cepillo se acerca a nuestra imagen. El indicador se puede ajustar de cero a cien. Si tomamos un indicador bajo, el proceso en sí irá a un ritmo más lento.


Twirl Tool (C))

Este filtro hace que la rotación de los puntos de dibujo en el sentido de las agujas del reloj cuando presionamos la borla en sí mismo o estamos cambiando la ubicación del cepillo en sí.
Para tomar un píxel giro por el contrario, en otra dirección, debe presionar el botón Alt. Cuando use este filtro. Puedes hacer configuraciones de tal manera que ( Tasa de cepillo. ) Y el ratón no participará en estos Manipulatsi. Cuanto mayor sea el nivel de este indicador, aumenta la velocidad de este efecto.
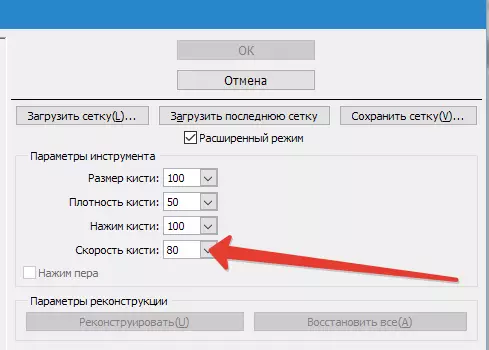

Kit de herramientas de arrugas (herramientas Pucker (s)) y herramienta Bloat (B))

Filtrar Nadando Lleva a cabo el movimiento de puntos a la parte central de la imagen a la que hemos traído un cepillo, y el kit de herramientas parpadea por el contrario de la parte central a los bordes. Son muy necesarios para el trabajo si quieres cambiar el tamaño de cualquier objeto.

Píxeles de desplazamiento de kit de herramientas (herramienta de empuje (O)) vertical
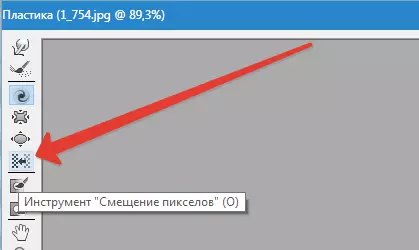
Este filtro mueve los puntos hacia el lado izquierdo cuando late en el área superior y viceversa al lado derecho, como enviando.
También tiene la oportunidad de hacer el sabor de la imagen deseada en el sentido de las agujas del reloj para cambiar y aumentar sus dimensiones, y de otra manera, si desea hacer una disminución. Para enviar desplazamiento al otro lado, solo sujetar el botón Alt. Cuando use este kit de herramientas.
Píxeles de desplazamiento de kit de herramientas (herramienta PUSH (O)) horizontalmente
Puede mover el punto / píxeles en el área superior de la borla y comenzar en el lado izquierdo que se mueve hacia la derecha, así como en la parte inferior cuando se mueve este cepillo, por el contrario, en el lado derecho.

Herramientas para congelar (máscara de congelación) y descongelación (máscara de descongelación)
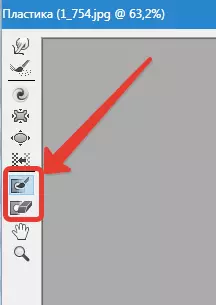
También tiene la oportunidad de proteger algunas partes de la foto para realizar ajustes al usar ciertos filtros. Para estos fines sirve Máscara de congelación ). Preste atención a este filtro y congela esas partes de la figura que desea que no se ajuste durante el proceso de edición.

En sus herramientas de trabajo. Máscara de descongelación) Parece un borrador ordinario. Simplemente elimina las partes congeladas de la imagen. En tales herramientas, desde cualquier lugar de Photoshop, tiene derecho a configurar el grosor de la borla, su nivel de densidad y las fuerzas de la prensa. Después de que hayamos enmascarado las partes necesarias del dibujo (se convertirán en rojo), esta parte no estará sujeta a ajustes al usar varios filtros y efectos.
Opciones de máscara (opciones de máscara)
Opciones de máscara (opciones de máscara) Los plásticos le permiten seleccionar la configuración de selección (transparencia), transparencia, máscara de capa (máscara de capa) para la fabricación de varias máscaras en la foto.
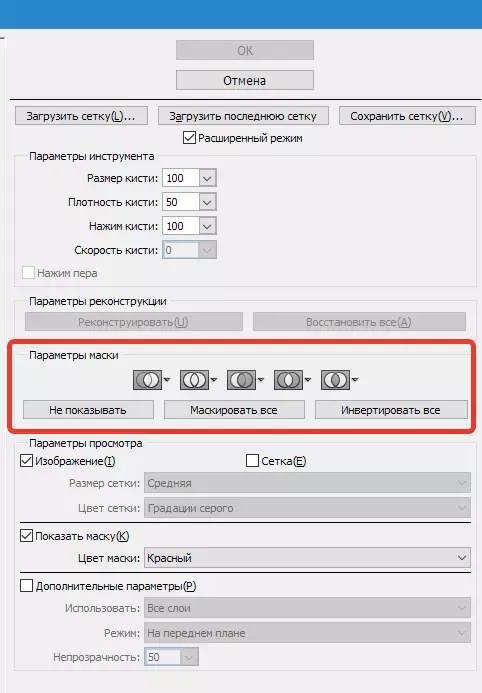
También puede ajustar las máscaras preparadas, tomando la configuración que regule su interacción entre sí. Mira las capturas de pantalla y mira el principio de su trabajo.
Restauramos la foto completa.
Después de cambiar su dibujo, podemos ser útiles para devolver algunas partes al nivel anterior, ya que fue antes de ajustar. El método más fácil es fácil de usar una tecla. Restaurar todos (restaurar todos) que esta en parte Opciones de reconstrucción (Opciones de reconstrucción).
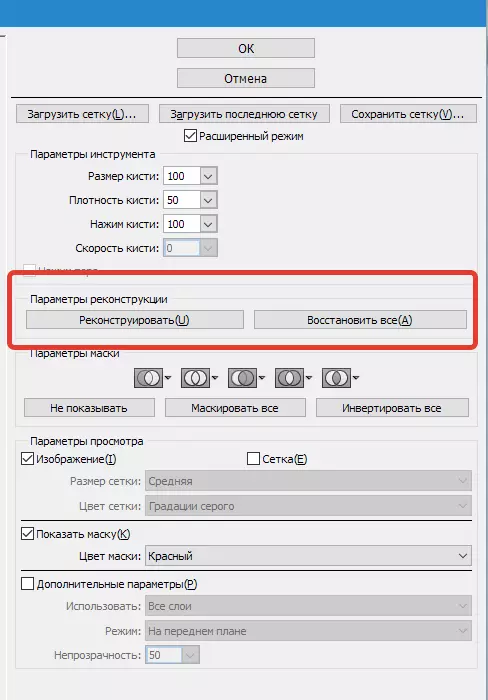
Reconstruir las opciones de herramientas y reconstrucción (reconstruir opciones)
Instrumentos Herramienta de reconstrucción) Nos da la oportunidad de aplicar un cepillo para restaurar las partes deseadas de nuestro patrón modificado.
En el lado derecho de la ventana Plástica Área colocada Opciones de reconstrucción (Opciones de reconstrucción).
Se puede observar en ella. Modo de reconstrucción Para volver a la vista primordial de la imagen, donde el modo ya está seleccionado Revertir Así se producirá la recuperación de la imagen.
Hay otras formas con sus detalles, cómo restaurar nuestra imagen, todo depende de la ubicación de la parte corregida y la parte donde se usó la congelación. Estas formas merecen su porción de nuestra atención, pero ya son más difíciles de usar, por lo que haremos toda una lección en el futuro para trabajar con ellos.
Reconstruir automáticamente
En partes Opciones de reconstrucción (Opciones de reconstrucción) Hay una llave Reconstruir . Solo cerrándolo, tenemos la capacidad de devolver automáticamente la imagen a la vista primordial, aplicando cualquiera de las formas de recuperarse de la lista propuesta para tales fines.

Rejilla y máscara
En parte Opciones de visualización Hay una configuración Mostrar malla) Mostrando u ocultando la cuadrícula en una imagen bidimensional. También tiene derecho a cambiar las dimensiones de esta cuadrícula, así como ajustar su gama de colores.
En la misma opción hay una función. Mostrar malla) Con lo que es posible habilitar o deshabilitar la máscara en sí misma o ajustar su valor de color.
Cualquier imagen que se haya cambiado y creado utilizando el kit de herramientas anterior se puede dejar en forma de malla. Para tales fines, haga clic en la clave. Guardar malla En la parte superior de la pantalla. Tan pronto como se guarde nuestra cuadrícula, será posible abrirlo y usarlo nuevamente a otra figura, para obtener datos de manipulaciones, simplemente sujetar la llave Malla de carga.
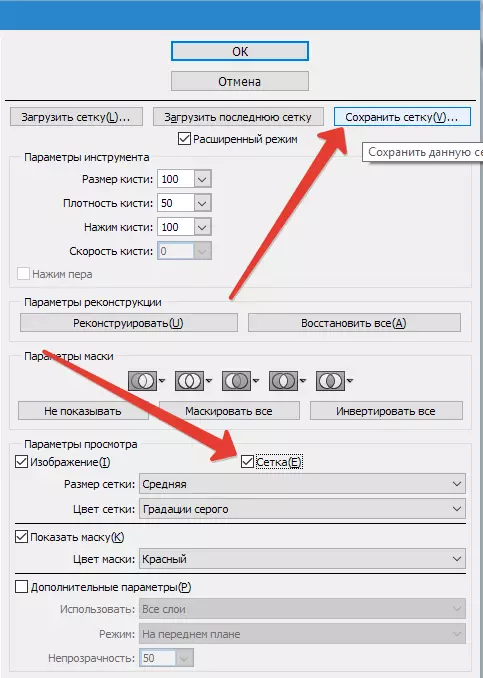

Fondo de visibilidad
Además de la capa, en la que actúas como plástico, existe la oportunidad de hacer la visibilidad del modo de fondo, es decir, Otras partes de nuestras instalaciones.
En el objeto donde hay muchas capas, detenga su elección en la capa donde desea realizar sus ajustes. En modo Opciones de visualización Escoger Configuración avanzada (Mostrar fondo) Ahora somos visibles para otras partes del objeto.


Opciones de visualización adicionales
También tiene la oportunidad de elegir diferentes partes del documento que desea ver como imagen de fondo (aplicar Uso (uso) ). Las funciones también están en el panel. Modo (modo).

En lugar de la salida
Derecha de plástico: una de las mejores herramientas de filtración para trabajar en el programa Photoshop. Este artículo debería ser para usted como nunca por cierto.
