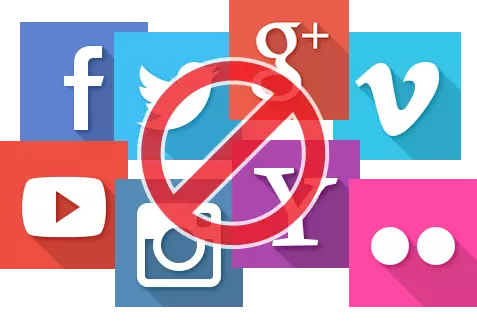
A veces, los usuarios de Yandex tienen la necesidad de bloquear ciertos sitios. Puede ocurrir por varias razones: por ejemplo, desea proteger al niño de ciertos sitios o desea bloquear el acceso a alguna red social donde pasa mucho tiempo.
Bloquee el sitio para que no se pueda abrir en yandex.browser y otros navegadores web, de diferentes maneras. Y a continuación contaremos de cada uno de ellos.
Método 1. Con extensiones.
Para los navegadores en el motor de cromo, se han creado una gran cantidad de extensiones, gracias a la que puede convertir el navegador web habitual en la herramienta inestimable. Y entre estas extensiones, puede encontrar aquellos que bloquean el acceso a ciertos sitios. El más popular y probado entre ellos es la extensión del sitio de bloques. En su ejemplo, veremos el proceso de bloqueo de extensiones, y usted tiene derecho a elegir entre esta y otras extensiones similares.
En primer lugar, necesitamos establecer una extensión a su navegador. Para hacer esto, vaya a la tienda en línea de las extensiones de Google en esta dirección: https://chrome.google.com/webstore/category/apps
En la barra de búsqueda, recetamos el sitio de bloques, en la parte correcta en la sección " Extensiones "Vemos la aplicación que necesita y haga clic en" + Instalar».
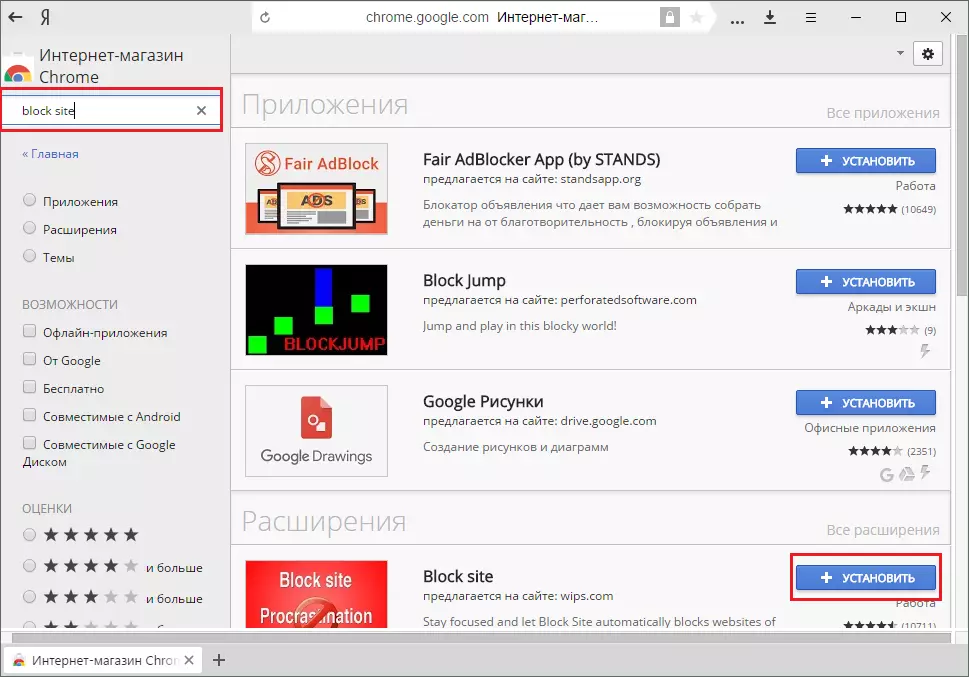
En la ventana con una pregunta sobre la instalación de clic " Instale la extensión».
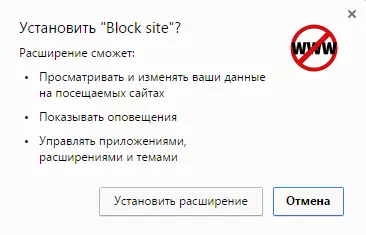
El proceso de instalación comenzará, y al finalizará en la nueva pestaña del navegador, aparecerá una notificación con gratitud a la instalación. Ahora puedes comenzar a usar el sitio de bloques. Para hacer esto, haga clic en Menú > Suplementos Y bajamos en la parte inferior de la página con adiciones.
En el bloque " De otras fuentes »Vemos el sitio de Block y haz clic en el botón" Más detalles ", Y luego en el botón" Ajustes».
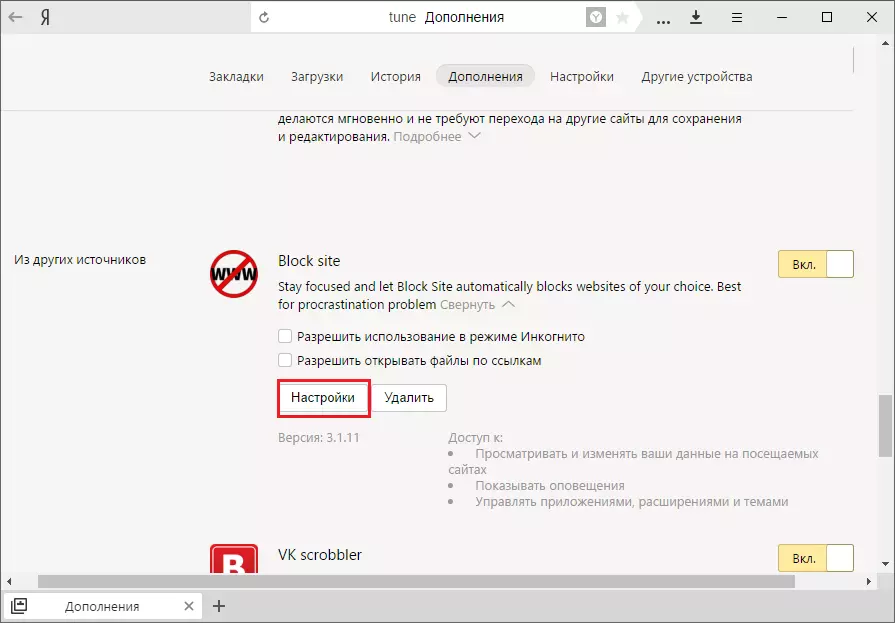
En la pestaña Abrir, aparecerá todas las configuraciones disponibles para esta expansión. En el primer campo, escriba o inserte la dirección de la página para bloquear y luego haga clic en el botón " Añadir página " Si lo desea, puede ingresar al segundo sitio web de campo al que se redirige la expansión si usted (o otra persona) intenta ir al sitio bloqueado. Por defecto, redirige el motor de búsqueda de Google, pero siempre puede cambiarlo. Por ejemplo, para redirigir al sitio con el material de entrenamiento.
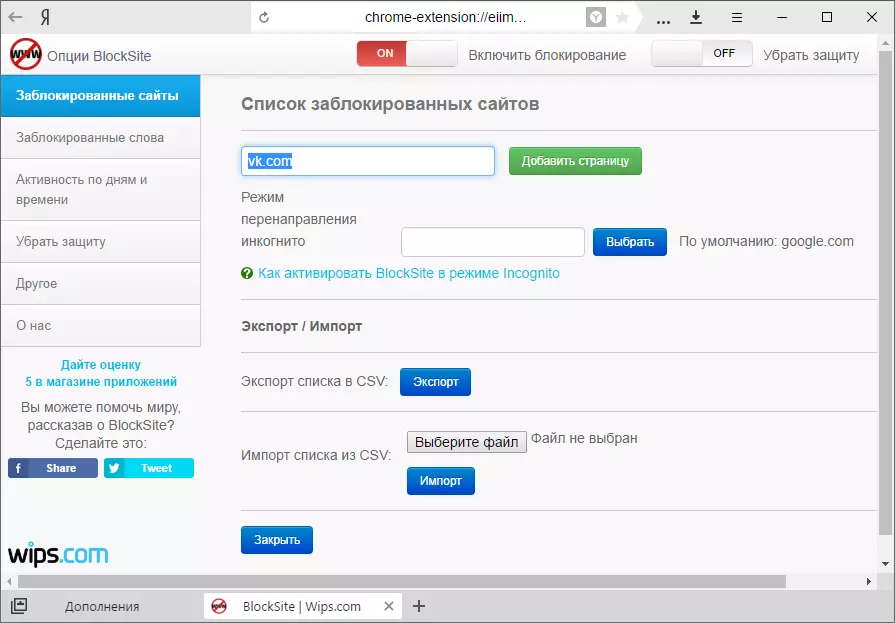
Por lo tanto, intentemos bloquear el sitio web vk.com, que muchos de nosotros llevan demasiado tiempo.
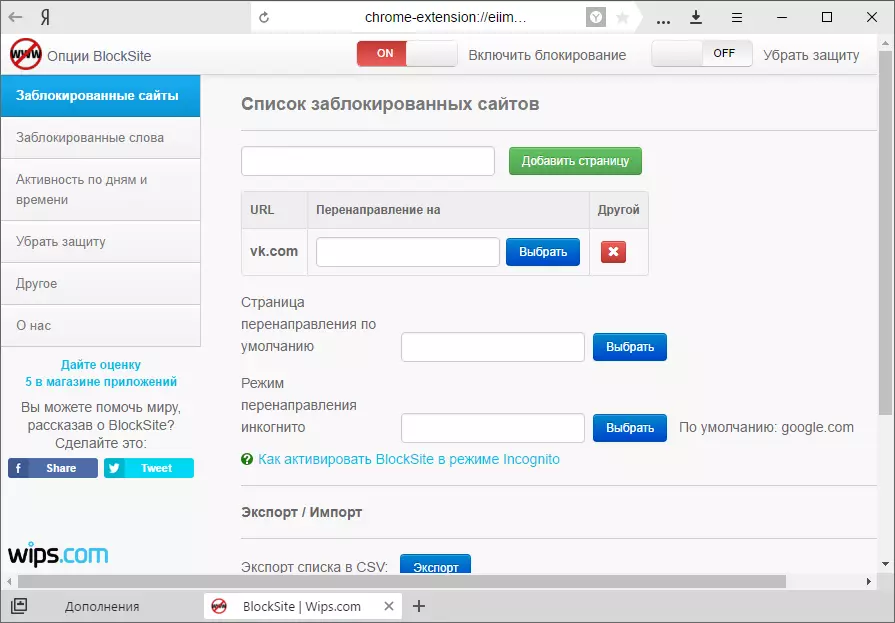
Como vemos, ahora ha caído en la lista de bloqueados y, si lo desea, podemos configurar la redirección o eliminarlo de la lista de bloqueo. Intentemos ir allí y obtener esta advertencia aquí:
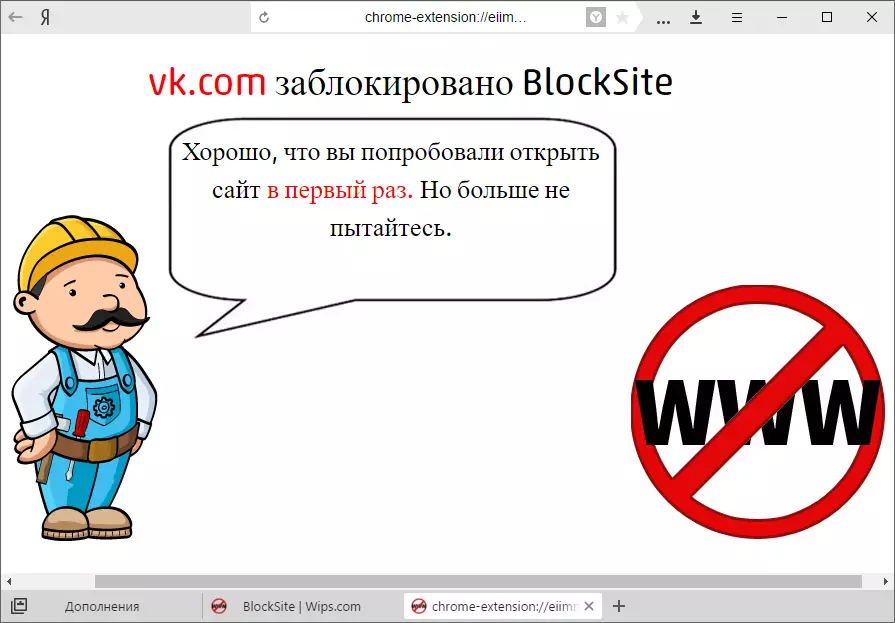
Y si ya está en el sitio y decide que desea bloquearlo, se puede hacer aún más rápido. Haga clic en cualquier ubicación vacía del sitio, seleccione Sitio de bloques. > Añadir la lista negra del sitio web actual.
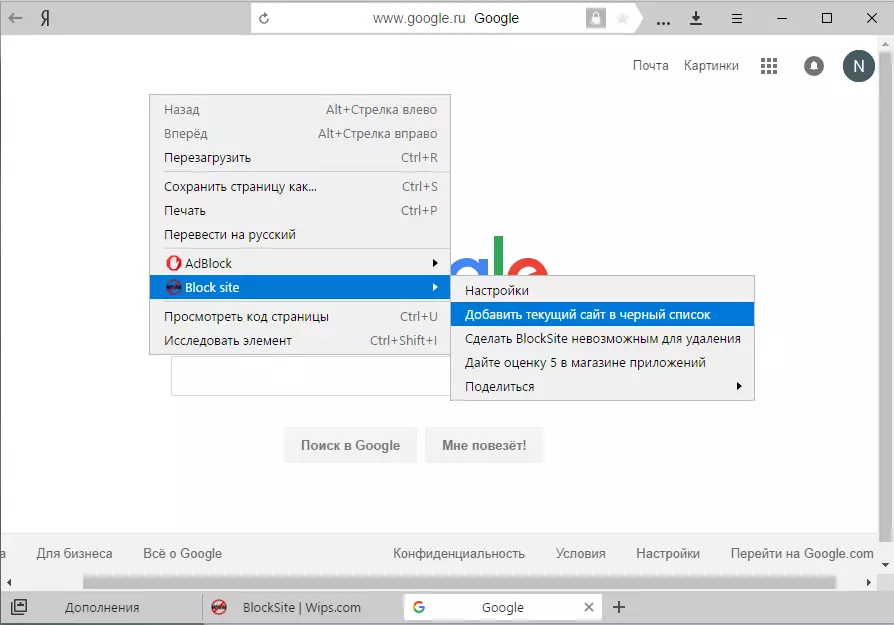
Curiosamente, la configuración de extensión ayuda a configurar flexiblemente el bloqueo. En el menú de extensión de la izquierda, puede cambiar entre la configuración. Entonces, en el bloque " Palabras bloqueadas »Puede personalizar el bloqueo de sitios por palabras clave, como" video divertido "o" vc ".
También puede ajustar el tiempo de bloqueo en detalle en el bloque " Actividad de día y tiempo " Por ejemplo, de lunes a viernes, los sitios seleccionados no estarán disponibles, y el fin de semana puede usarlos en cualquier momento.
Método 2. Herramientas de Windows
Por supuesto, este método está lejos de ser tan funcional como el primero, pero es perfecto para un bloqueo rápido o bloquear el sitio no solo en yandex.browser, sino en la otra computadora instalada por el navegador web. Los sitios de bloques seremos a través del archivo de hosts:
1. Pasamos por el camino. C: \ Windows \ System32 \ Drivers \ etc Y vemos el archivo de hosts. Estamos tratando de abrirlo y obtener una oferta para elegir el programa para abrir el archivo. Elegimos lo habitual " Computadora portátil».
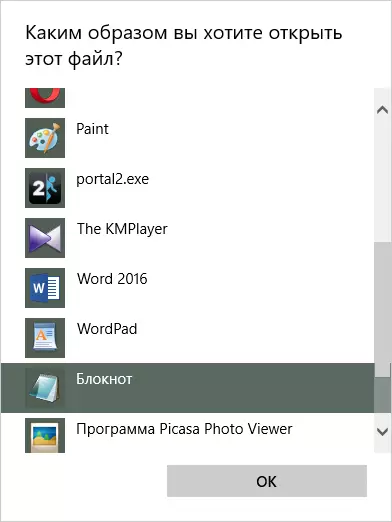
2. En el documento que se abre, le recetamos al final de la línea por tipo de esto:
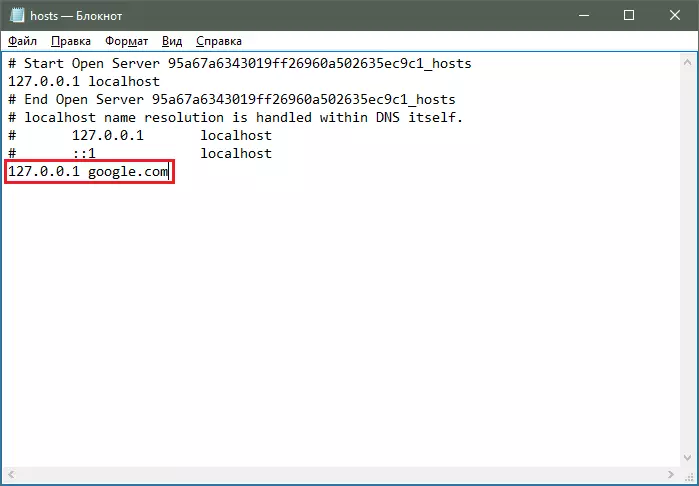
Por ejemplo, tomamos el sitio web de Google.com, ingresó esta línea de este último y guardamos el documento modificado. Ahora intentamos ir al sitio cerrado, y eso es lo que vemos:
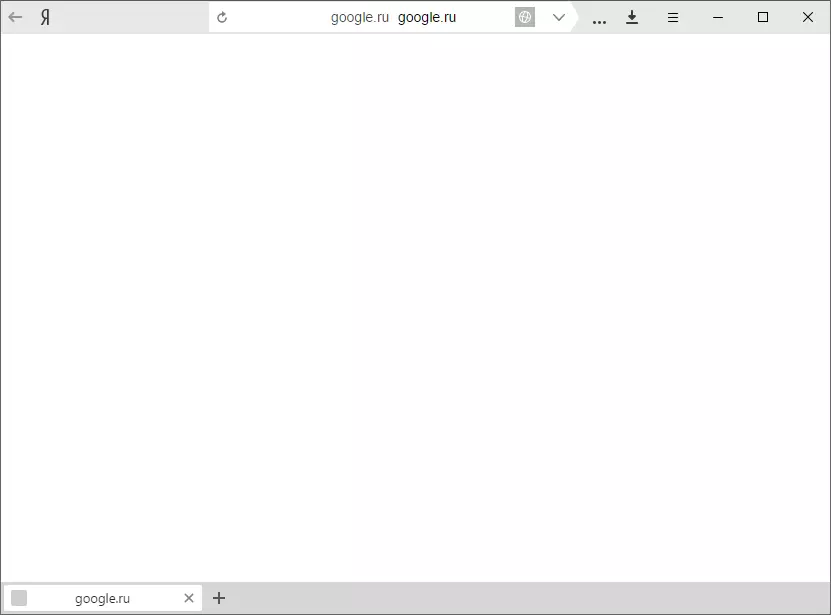
El archivo de los hosts bloquea el acceso al sitio, y el navegador le da una página vacía. Puede devolver el acceso eliminando el signo registrado y guardando el documento.
Hablamos de dos formas de bloquear los sitios. La instalación de la expansión en el navegador es efectiva solo si usa un navegador. Y aquellos usuarios que desean bloquear el acceso a cualquier sitio en todos los navegadores pueden aprovechar la segunda forma.
