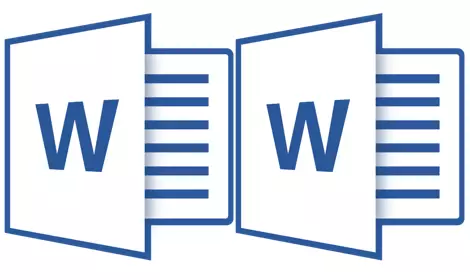
A veces, durante la operación en Microsoft Word, existe la necesidad de atraer simultáneamente a dos documentos. Por supuesto, nada evita que simplemente abra un par de archivos y cambie entre ellos, haga clic en el icono en la barra de estado y luego elegir el documento deseado. Eso es simplemente que no siempre es conveniente, especialmente si los documentos son grandes y necesitan arrojar constantemente, comparar.
Alternativamente, siempre puede colocar las ventanas en la pantalla cerca, desde de izquierda a derecha o desde arriba a abajo, ya que es más conveniente. Pero esta característica es conveniente usar solo en monitores grandes, y se implementa más o menos solo bien en Windows 10. Es muy posible que muchos usuarios sean suficientes. Pero, ¿y si decimos que hay un método mucho más conveniente y efectivo que le permite trabajar con dos documentos al mismo tiempo?
Word le permite abrir dos documentos (o un documento dos veces) no solo en una pantalla, sino en un entorno de trabajo, lo que proporciona la posibilidad de que el trabajo de pleno derecho. Además, puede abrir dos documentos al mismo tiempo en MS Word de varias maneras, y contaremos sobre cada uno de ellos a continuación.
Ubicación de las ventanas cercanas
Entonces, qué método de la ubicación de dos documentos en la pantalla no eligió, primero necesitas abrir estos dos documentos. A continuación, en uno de ellos, siga estos pasos:
Ir al panel de acceso directo a la pestaña "Vista" y en el grupo "Ventana" presiona el botón "Cercano".
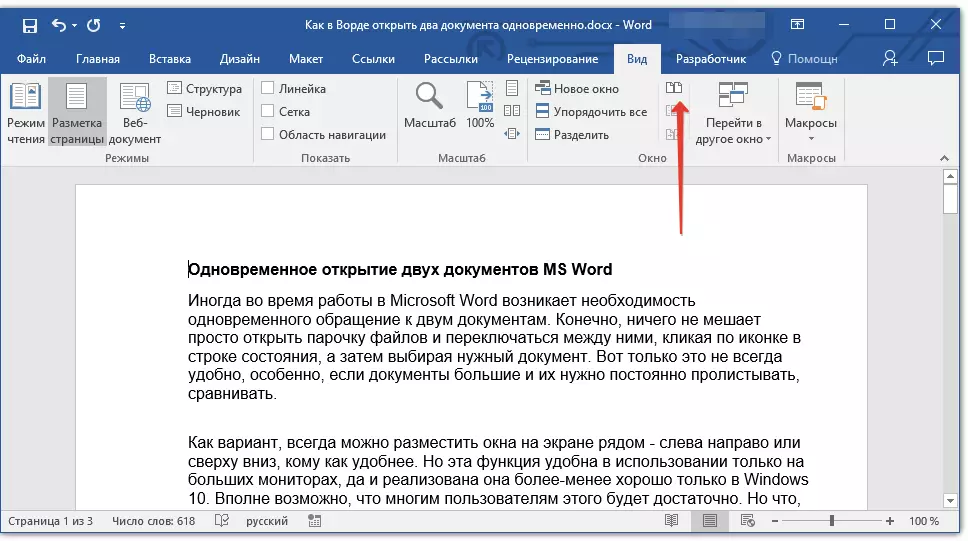
Nota: Si actualmente tiene más de dos documentos, la palabra propondrá especificar cuál debe estar cerca.

De forma predeterminada, ambos documentos se desplazarán simultáneamente. Si desea eliminar el desplazamiento síncrono, todo está en la misma pestaña "Vista" en un grupo "Ventana" Haga clic en el botón Desconectar. "Desplazamiento síncrono".
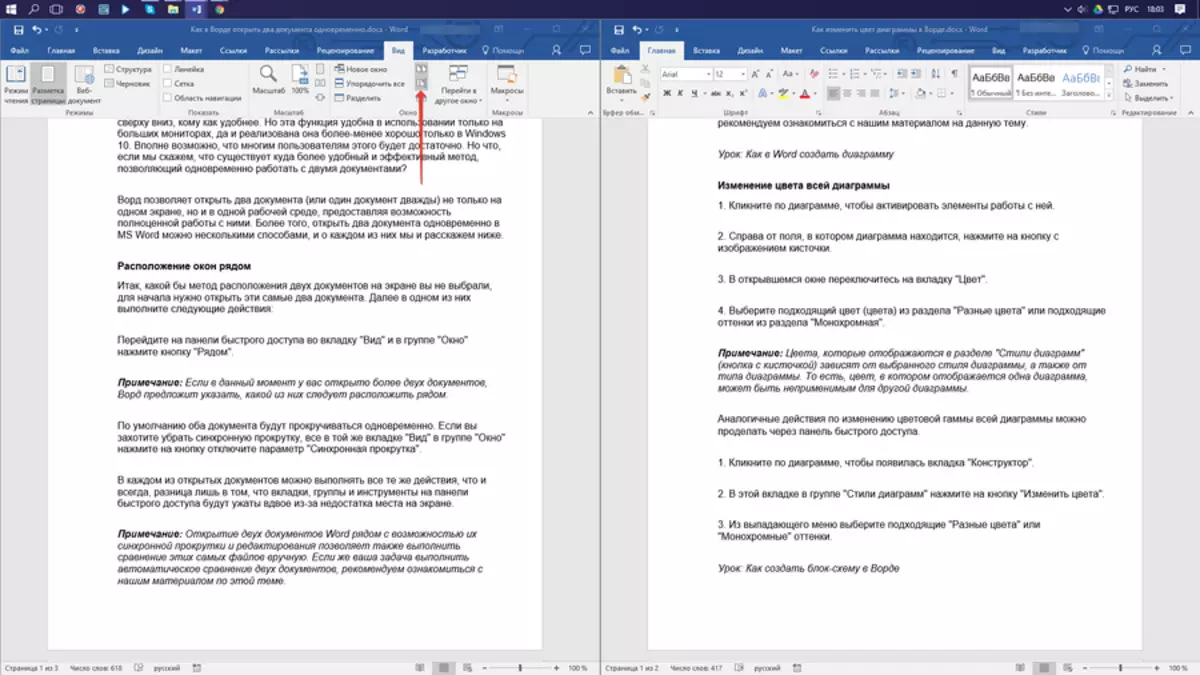
En cada uno de los documentos abiertos, puede realizar todas las mismas acciones que siempre, la única diferencia es que las pestañas, grupos y herramientas en el panel de acceso rápido serán horriblemente dos veces debido a la falta de espacio en la pantalla.
Nota: Apertura de documentos de dos palabras junto a la capacidad de desplazarse y editar simultáneamente le permite comparar estos archivos manualmente. Si su tarea es comparar automáticamente dos documentos, le recomendamos que se familiarice con nuestro material sobre este tema.
Lección: Cómo comparar dos documentos a la palabra
Ordenando ventanas
Además de la ubicación del par de documentos de izquierda a derecha, en MS Word también se puede colocar dos o más documentos uno sobre el otro. Para hacer esto en la pestaña "Vista" en un grupo "Ventana" Deberías elegir un comando "Ordenar todo".
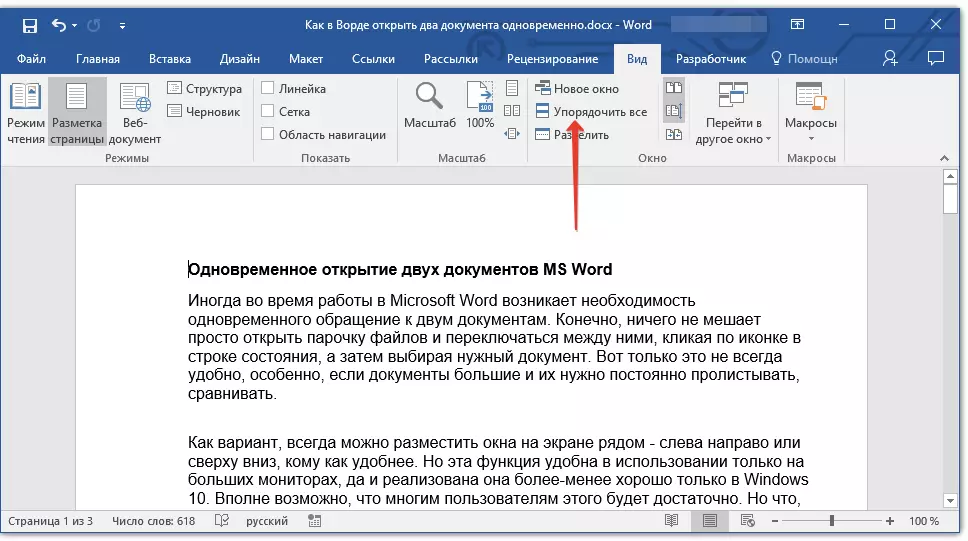
Después de ordenar, cada documento se abrirá en su pestaña, pero se encuentran en la pantalla de tal manera que una ventana no bloquee a otra. El panel de acceso directo, así como parte de los contenidos de cada documento, siempre estará a la vista.
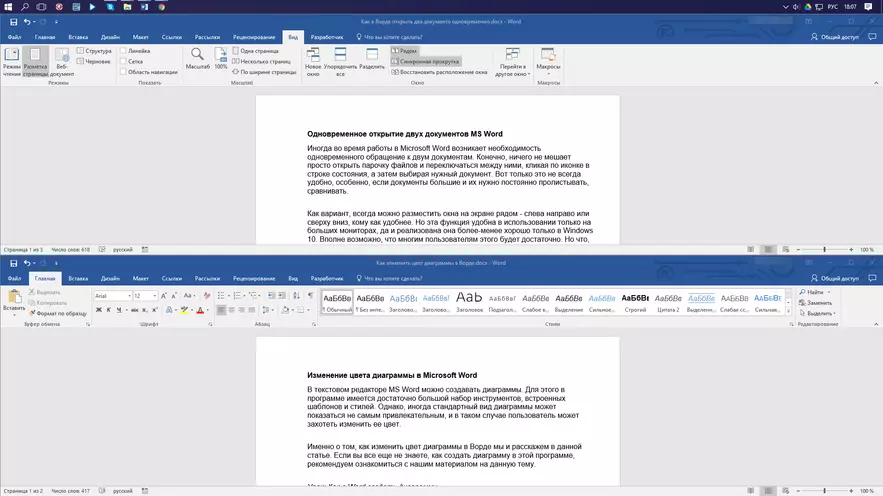
Una ubicación similar de los documentos se puede hacer manualmente moviendo las ventanas y ajustando su tamaño.
Separación de Windows
A veces, cuando se trabaja con dos o más documentos simultáneamente, es necesario formar parte de un documento que se muestra constantemente en la pantalla. Trabajar con el resto de los detalles del documento, ya que con todos los demás documentos, debe pasar como de costumbre.
Entonces, por ejemplo, en la parte superior de un documento puede haber un sombrero de mesa, algún tipo de instrucción o recomendaciones para el trabajo. Es esta parte que debe ser fijada en la pantalla, prohibiendo el desplazamiento por ello. El resto del documento será desplazado y accesible para editar. Para hacer esto, siga estos pasos:
1. En el documento se divide en dos áreas, vaya a la pestaña "Vista" y haz clic "Dividir" Ubicado en el grupo "Ventana".

2. La línea dividida aparece en la pantalla, haga clic en él con el botón izquierdo del ratón y coloque en el lugar correcto de la pantalla, refiriéndose al área estática (parte superior) y la que se desplazará.
3. El documento se dividirá en dos áreas de trabajo.
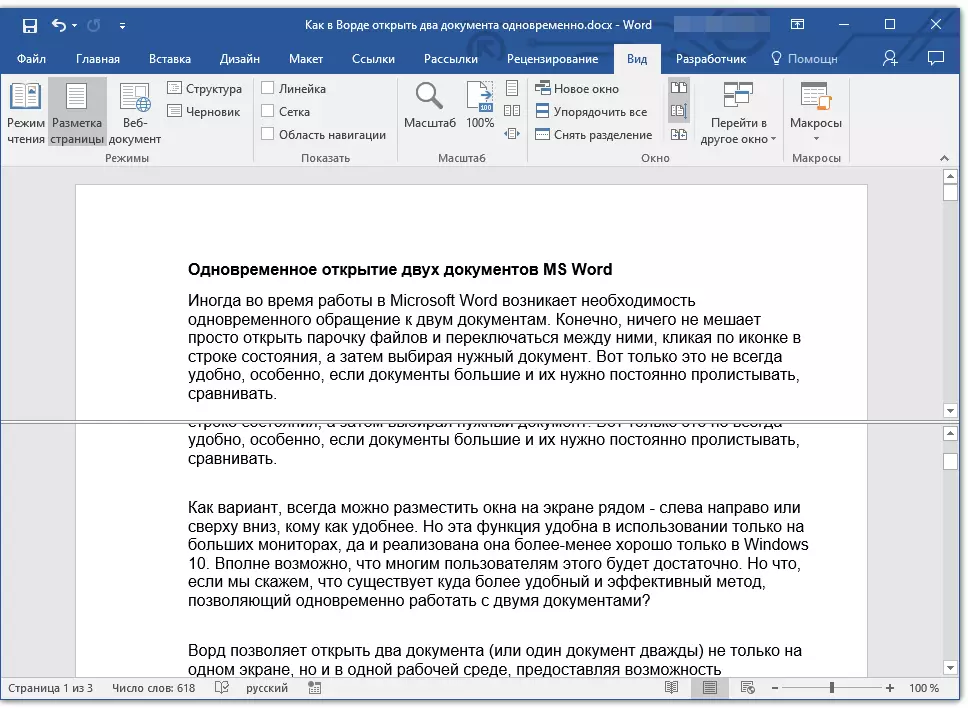
- Consejo: Para cancelar la separación del documento en la pestaña. "Vista" y grupo "Ventana" presiona el botón "Retire la separación".
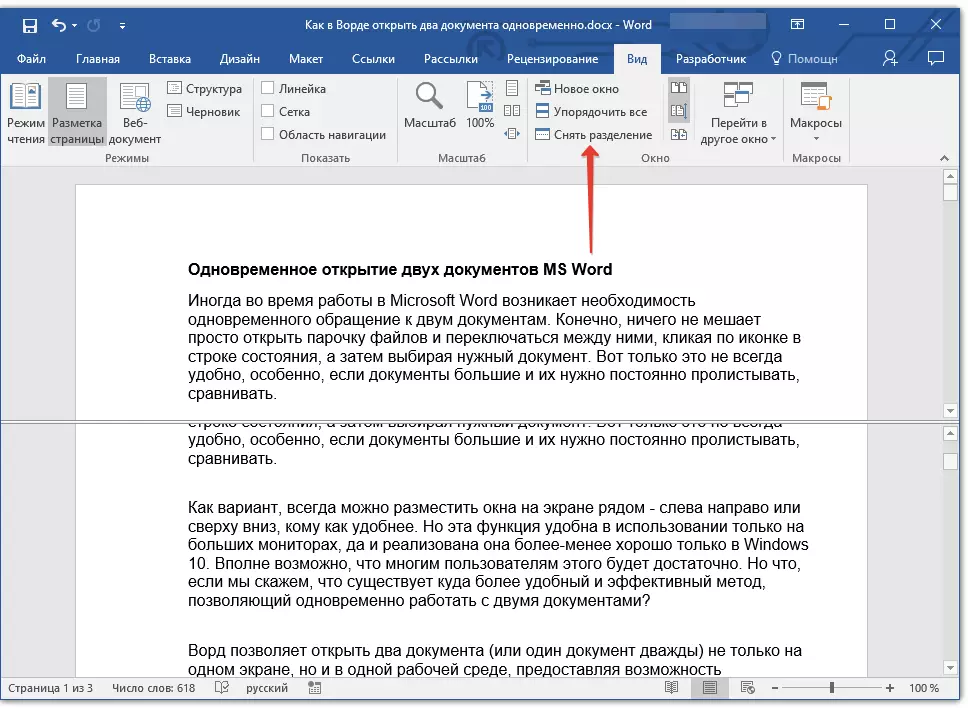
Por lo tanto, hemos considerado todas las opciones posibles con las que puede abrir dos e incluso más documentos en Word y organizarlos en la pantalla para que sea conveniente trabajar.
