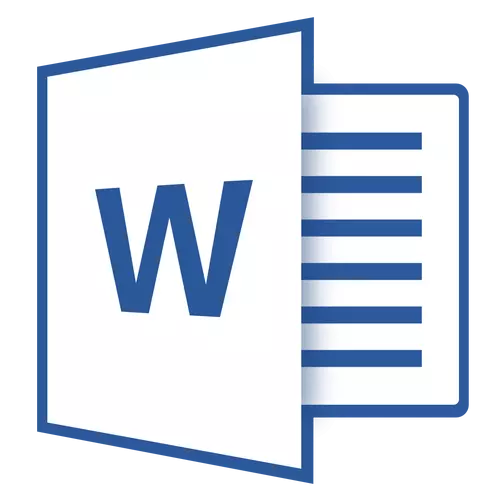
En Microsoft Word, la barra de herramientas desapareció? ¿Qué hacer y cómo acceder a todos los medios, sin qué trabajo con documentos es simplemente imposible? Lo principal es no entrar en pánico, como desapareció, volverá, especialmente porque encontrar esta pérdida es bastante simple.
Como dicen, todo lo que no se realiza es para mejor, por lo que gracias a la misteriosa desaparición del panel de acceso rápido, puede aprender no solo sobre cómo devolverlo, sino también cómo configurar los elementos que se muestran en él. Entonces, proceder.
Habilitar toda la barra de herramientas
Si usa la versión de Word 2012 y, arriba, es suficiente para hacer clic en solo un solo botón para devolver la barra de herramientas. Se encuentra en la parte superior derecha de la ventana del programa y tiene la apariencia de la flecha de dirección ubicada en un rectángulo.
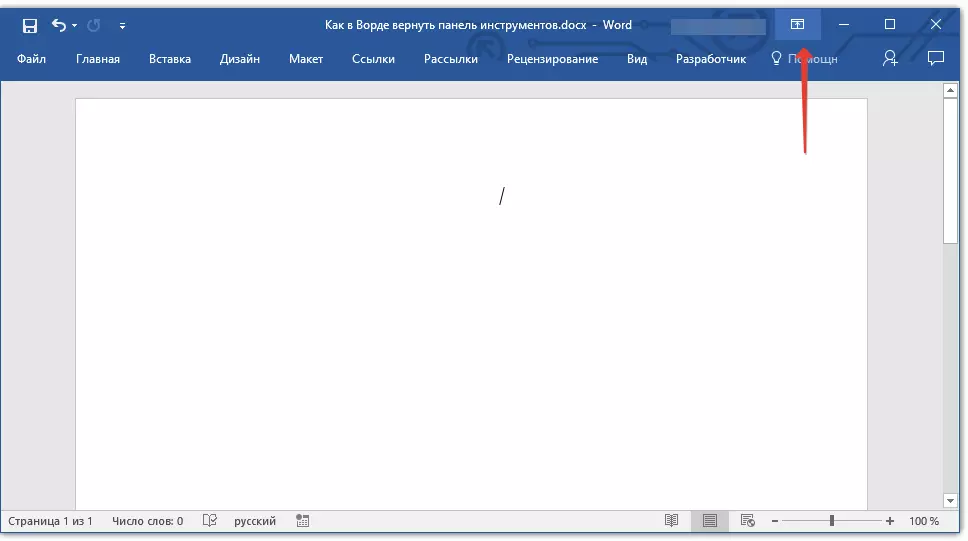
Presione este botón una vez, la barra de herramientas desapareció regresa, haga clic nuevamente: desaparece de nuevo. Por cierto, a veces realmente necesita estar oculto, por ejemplo, cuando necesite concentrarse completamente en el contenido del documento, y para que nada haya distraído nada.
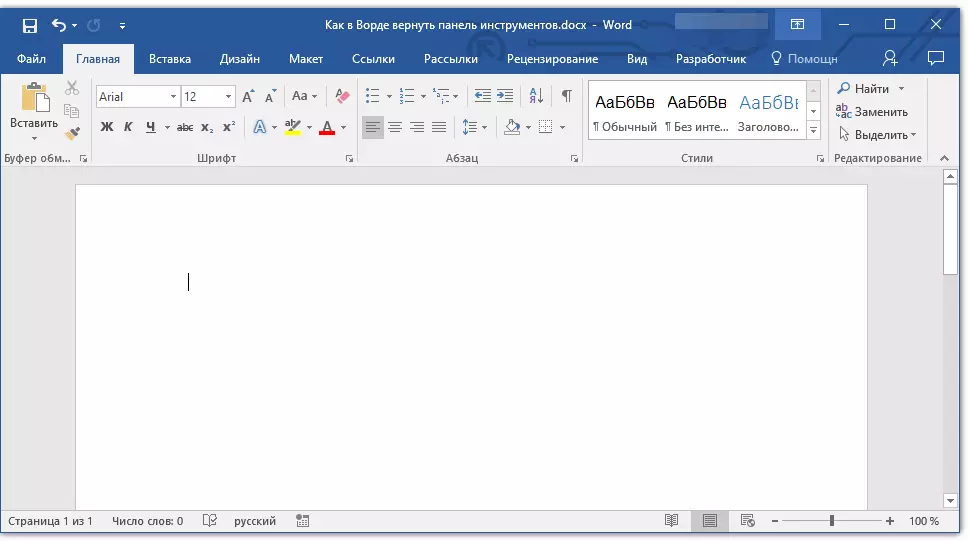
Este botón tiene tres modos de visualización, puede elegir lo apropiado como si haz clic en él:
- Ocultar automáticamente la cinta;
- Mostrar solo pestañas;
- Mostrar pestañas y comandos.
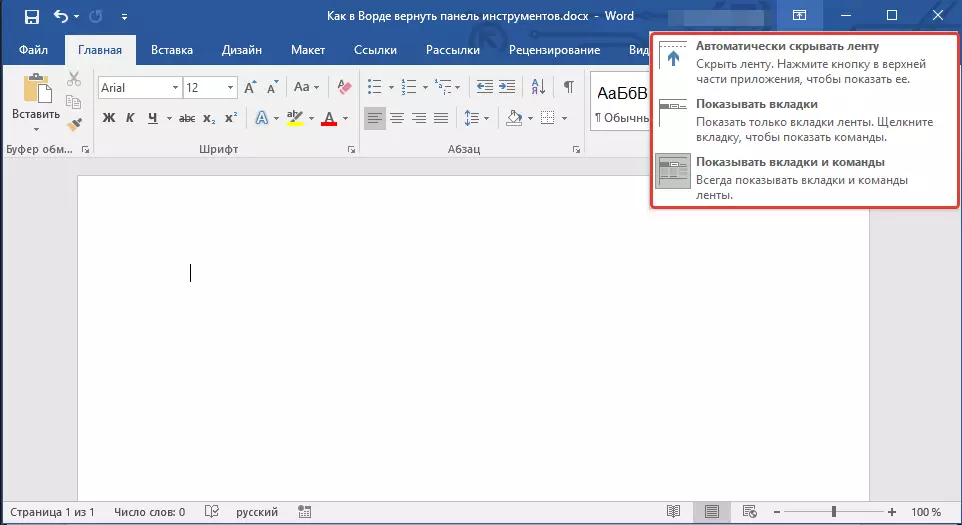
El nombre de cada uno de estos modos de visualización se dice. Elija el que sea más conveniente para usted mientras trabaja.
Si usa MS Word 2003 - 2010, debe realizar las siguientes manipulaciones para habilitar la barra de herramientas.
1. Abra el menú Tab. "Vista" y seleccione "Barras de herramientas".
2. Instale las garrapatas opuestas a esos elementos que necesita para trabajar.
3. Ahora todos ellos se mostrarán en el panel de acceso directo como pestañas separadas y / o grupos de herramientas.
Habilitar elementos de la barra de herramientas individuales
También sucede que "desaparece" (ocultando cómo ya hemos descubierto) no toda la barra de herramientas, sino sus artículos individuales. O, por ejemplo, el usuario simplemente no puede encontrar ninguna herramienta, o incluso una pestaña completa. En este caso, debe habilitar (configurar) mostrar estas más pestañas en el panel de acceso rápido. Puedes hacer esto en la sección. "Parámetros".
1. Abra la pestaña "Expediente" En el panel de acceso rápido y vaya a la sección. "Parámetros".
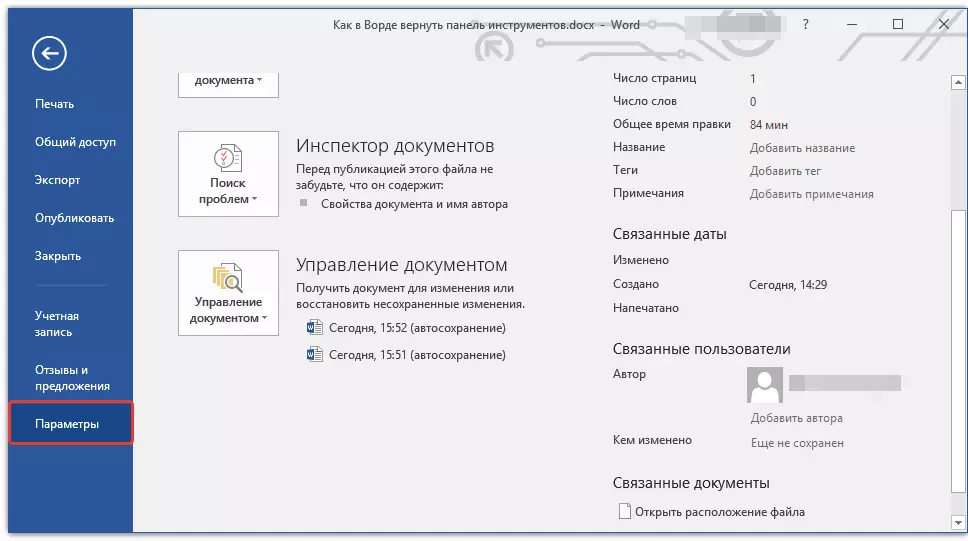
Nota: En versiones anteriores palabra en lugar de un botón "Expediente" Hay un botón "MS Office".
2. Ir a la ventana que aparece en la sección. "Configurar una cinta".
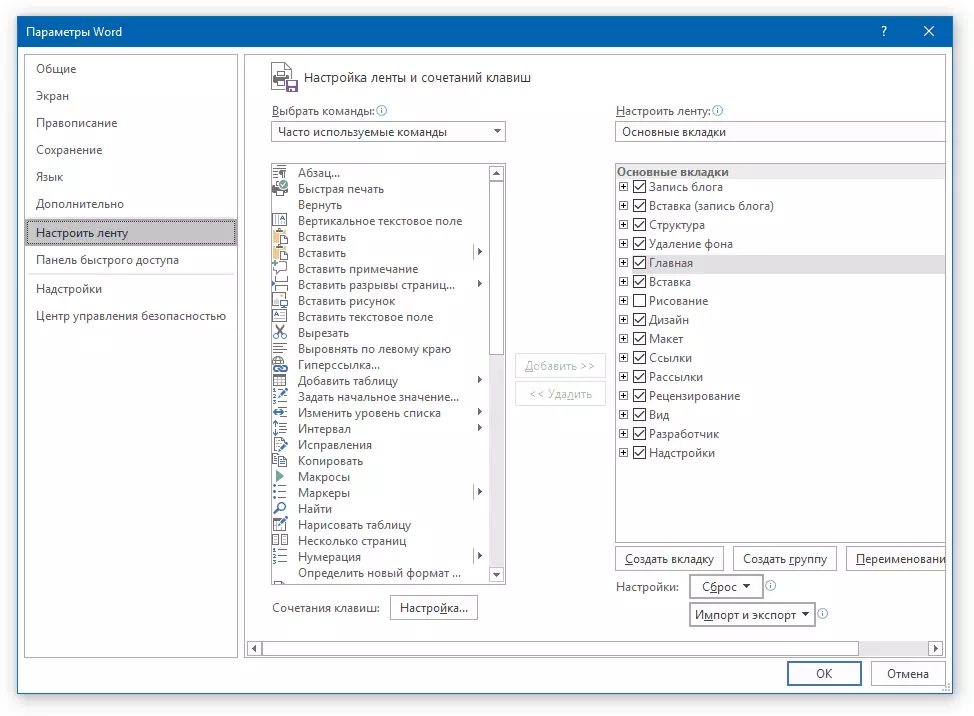
3. En la ventana "Pestañas principales", configure las casillas de verificación frente a las pestañas que necesita.
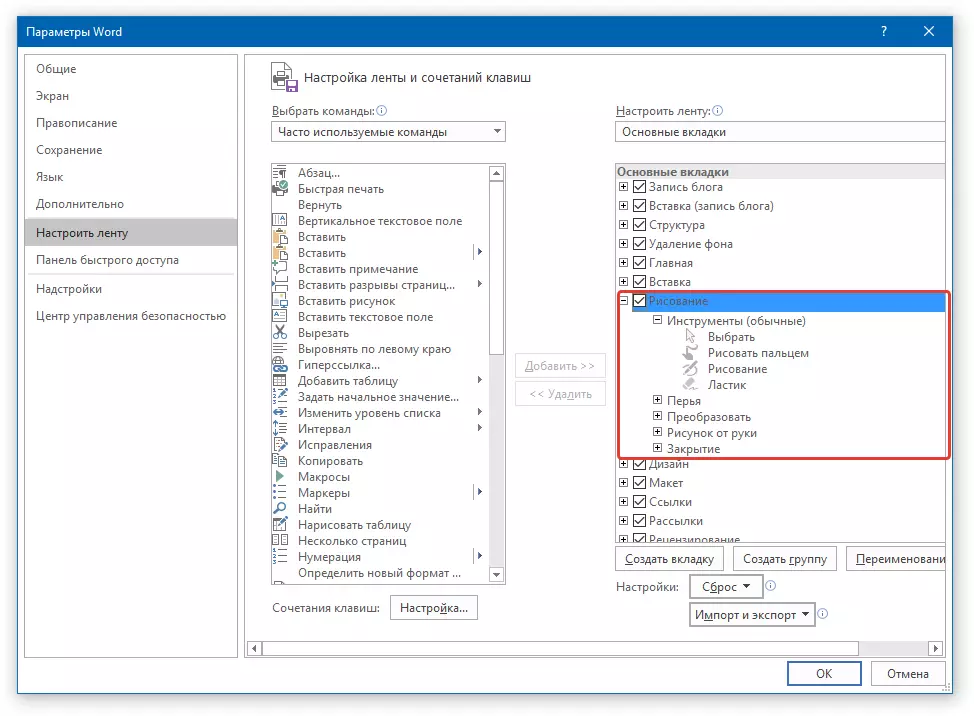
- Consejo: Al hacer clic en "PLUS", cerca de la pestaña Título, verá listas de grupos de las herramientas que están contenidas en estas pestañas. Implementando las "PULSAS" de estos artículos, verá una lista de herramientas presentadas en grupos.
4. Ahora vaya a la sección "Panel de acceso rápido".
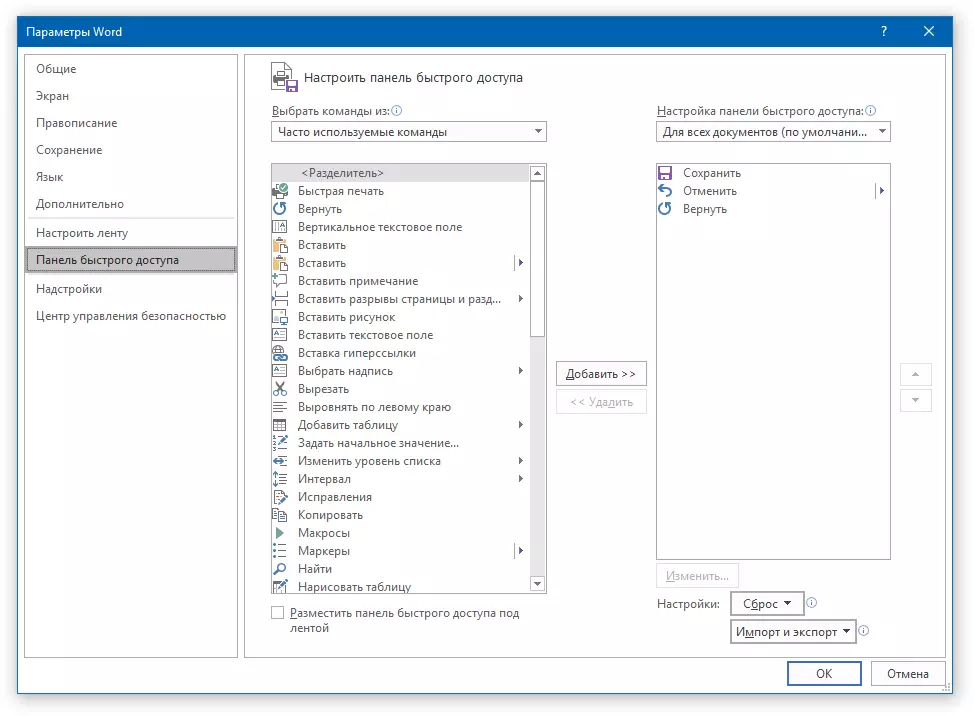
5. En la sección "Seleccionar comandos de" Seleccione "Todos los comandos".
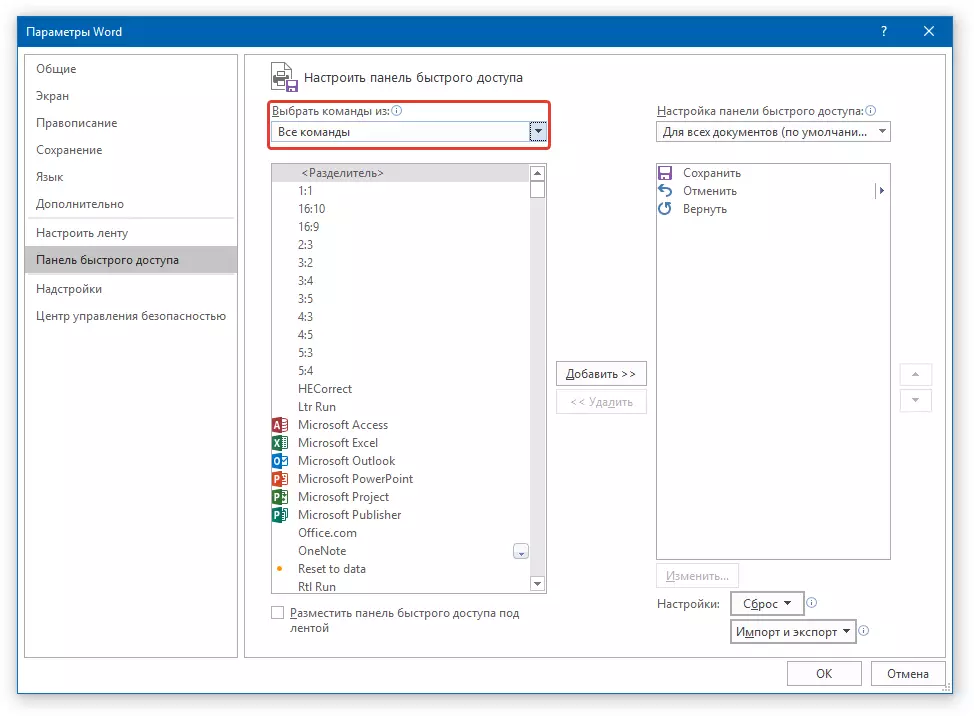
6. Venga a la siguiente lista, lo que ha cumplido con la herramienta necesaria allí, haga clic en él y haga clic en "Agregar" Ubicado entre Windows.
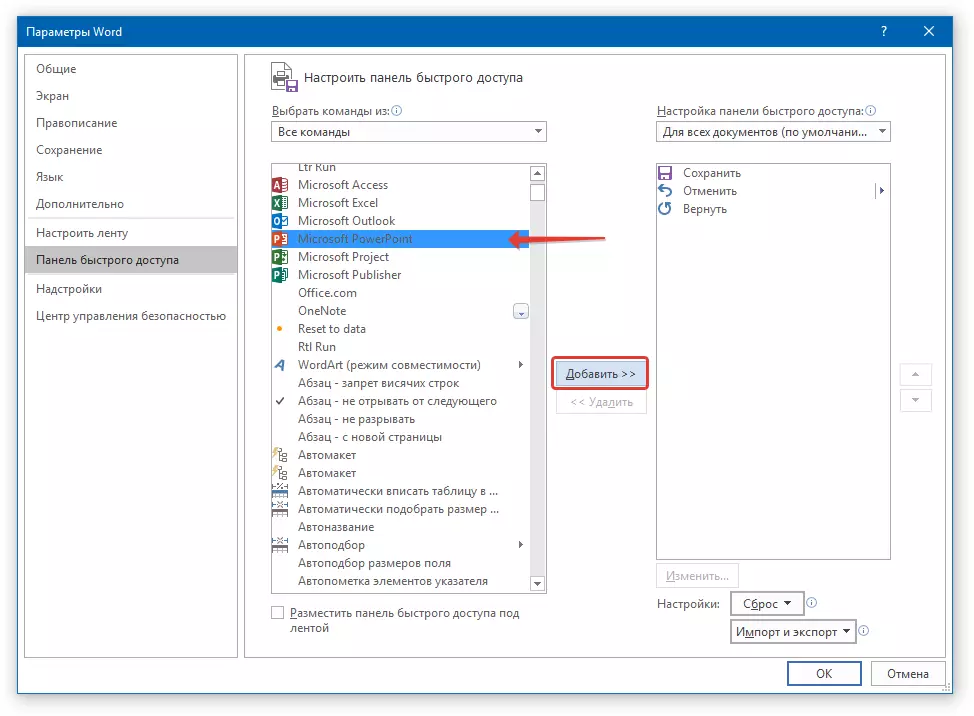
7. Repita una acción similar para todas las demás herramientas que desea agregar al panel de acceso directo.
Nota: También puede eliminar herramientas innecesarias Presione el botón "Borrar" y ordena su pedido utilizando las flechas ubicadas a la derecha de la segunda ventana.
- Consejo: En capitulo "Configuración del panel de acceso rápido" Ubicado en la segunda ventana, puede elegir si los cambios que se le solicitan para todos los documentos o solo para el actual.
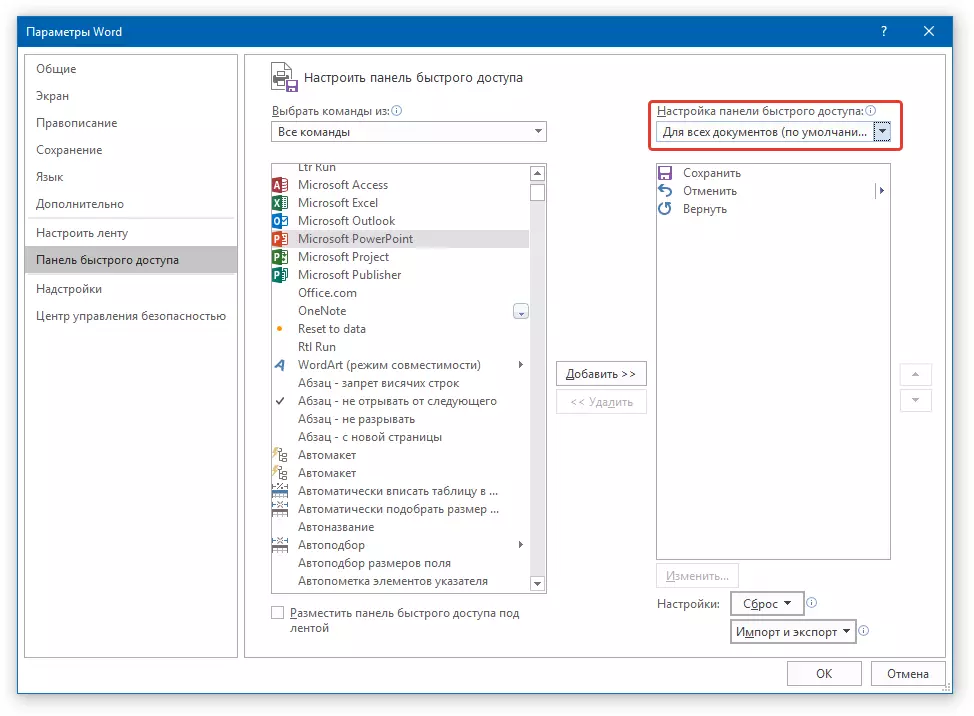
8. Para cerrar la ventana. "Parámetros" y guarde los cambios realizados, haga clic en "OK".
Ahora, en el panel de acceso directo (barra de herramientas), solo mostrará las pestañas, grupos de herramientas y, de hecho, las herramientas en sí. Al configurar correctamente este panel, puede optimizar notablemente las horas de trabajo, aumentando su productividad como resultado.
