
La nueva versión de Windows, que, como sabes, se convertirá en la última, recibió una serie de ventajas sobre sus predecesores. Parecía una nueva funcionalidad, se hizo más conveniente trabajar con él y simplemente se volvió más hermoso. Sin embargo, como se sabe que instala Windows 10, necesita Internet y un cargador de arranque especial, pero no todos pueden darse el lujo de descargar varios gigabytes (aproximadamente 8) datos. Es para esto que pueda crear una unidad flash de arranque o un disco de arranque con Windows 10 para que los archivos estén constantemente contigo.
Ultraiso es un programa para trabajar con unidades, discos e imágenes virtuales. El programa tiene una funcionalidad muy extensa, y se considera legítimamente uno de los mejores en su campo. En él, haremos nuestra unidad Flash Flash de Windows 10.
Descargar Ultraiso
Cómo crear una unidad de flash de arranque o un disco con Windows 10 en Ultraiso
Para crear una unidad flash de inicio o un disco Windows 10, primero debe descargarlo Página web oficial Agente de creación de medios.
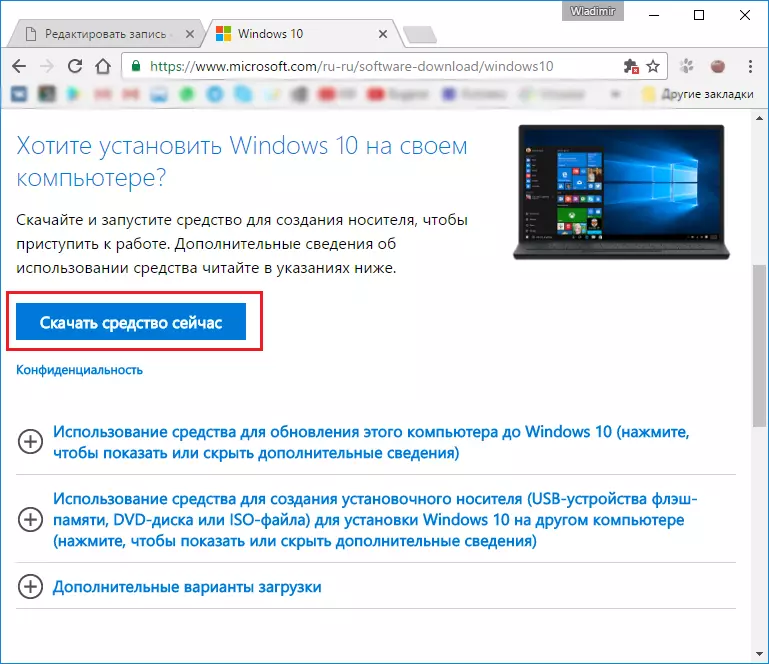
Ahora lanzamos lo que acabas de descargar y seguir el liderazgo del instalador. En cada ventana nueva, haga clic en "Siguiente".
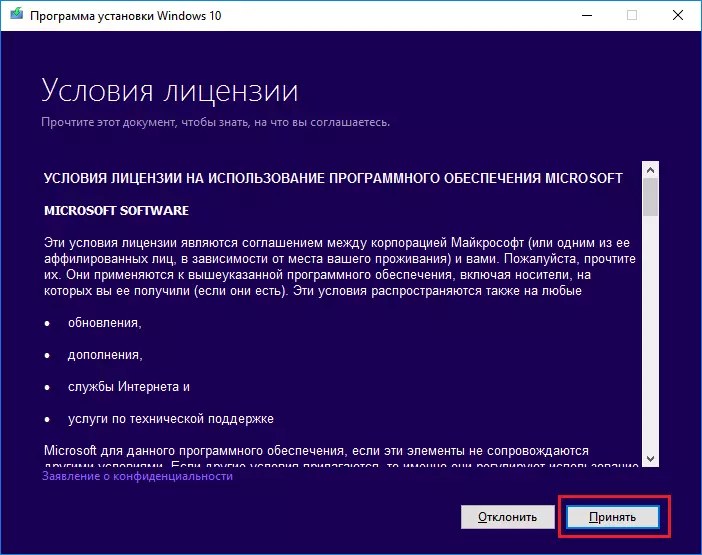
Después de eso, debe seleccionar "Crear un medio de instalación para otra computadora" y, nuevamente, haga clic en el botón "Siguiente".

En la siguiente ventana, elija la arquitectura y el idioma de su futuro sistema operativo. Si no sucede nada para cambiar, simplemente elimina una garrapata con "Usar parámetros recomendados para esta computadora"
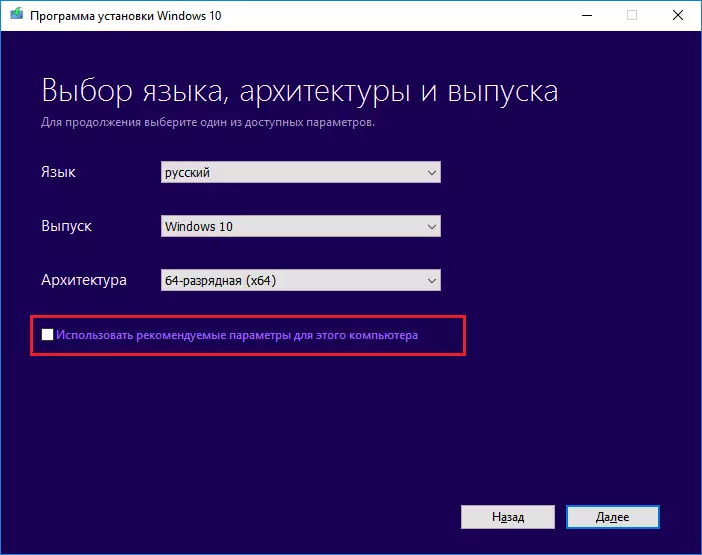
A continuación, se le ofrecerá o guardará Windows 10 a medios extraíbles, o creará un archivo ISO. Estamos interesados en la segunda opción, ya que Ultraiso funciona con dicho tipo de archivos.

Después de eso, especifique la ruta para su archivo ISO y haga clic en "Guardar".
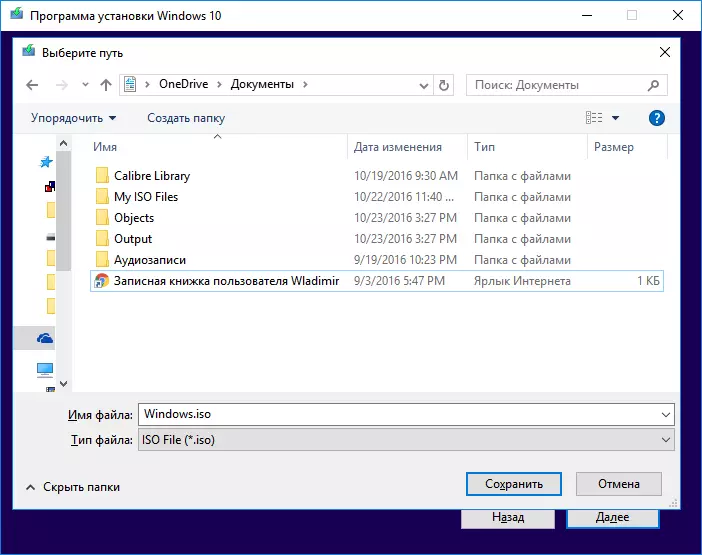
Después de eso, Windows 10 Boot comienza y guardándolo en un archivo ISO. Solo tiene que esperar hasta que se carguen todos los archivos.
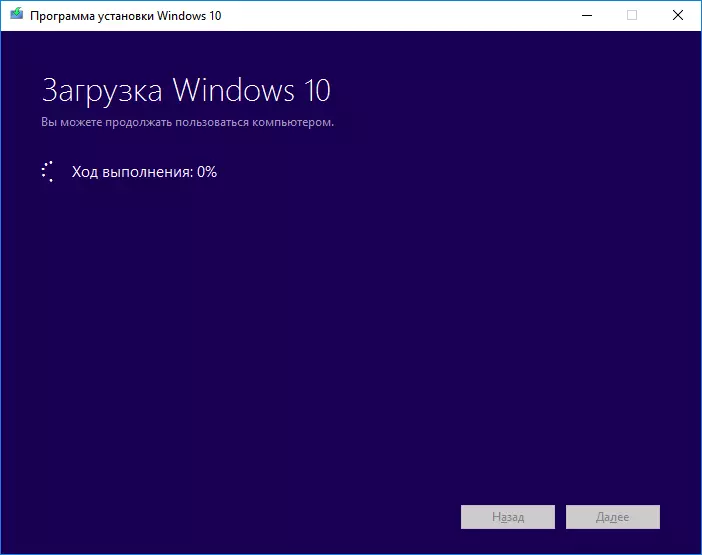
Ahora, después de que Windows 10 se carga y se guarda con éxito en el archivo ISO, necesitamos abrir el archivo descargado en el programa UltraUSO.

Después de eso, seleccione el menú del elemento del menú "Menú de carga automática" y haga clic en el "Grabador de imagen del disco duro" para crear una unidad flash de carga.

Elija su medio (1) en la ventana que aparece y escriba (2). De acuerdo con todo lo que aparecerá y luego simplemente espere hasta que se complete la grabación. Durante la grabación, puede aparecer un error "Debe tener derechos de administrador". En este caso, debe ver el siguiente artículo:
LECCIÓN: "Solución de problemas de UltraUSO: necesita tener derechos de administrador"

Si desea crear un disco de inicio de Windows 10, en lugar de escribir una imagen de disco duro, debe seleccionar "Escribir la imagen de CD" en la barra de herramientas.

En la ventana que aparece, seleccione la unidad deseada (1) y haga clic en "Escriba" (2). Después de eso, esperamos completar el registro.
Por supuesto, además de crear una unidad flash de inicio de Windows 10, puede crear una unidad flash USB de inicio de Windows 7, que puede leer en el artículo en el siguiente enlace:
LECCIÓN: Cómo hacer una unidad flash USB de arranque 7
Aquí hay acciones tan simples, podemos crear un disco de arranque o una unidad flash USB de arranque. En Microsoft entendió que no tendría acceso a Internet, y especialmente tenía la creación de una imagen ISO, por lo que era bastante sencillo hacer eso.
