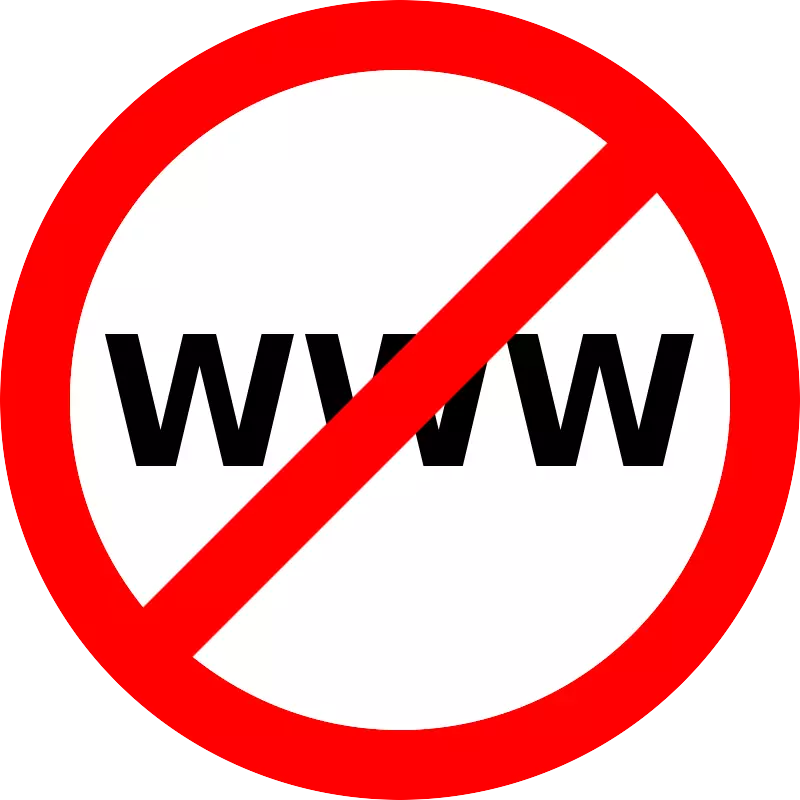
Internet es un mar de información en el que el navegador es un tipo de barco. Pero a veces necesitas filtrar esta información. Especialmente, la cuestión de los sitios de filtrado con contenido dudoso es relevante en las familias donde hay niños. Averigüemos cómo bloquear el sitio en la ópera.
Bloqueo usando extensiones
Desafortunadamente, las nuevas versiones de la ópera de cromo no son herramientas incorporadas para bloquear los sitios. Pero, al mismo tiempo, el navegador proporciona la capacidad de establecer extensiones que tengan una función de prohibir la transición a los recursos web específicos. Por ejemplo, una de estas aplicaciones es el bloqueador de adultos. Principalmente, está destinado a bloquear sitios que contengan contenido para adultos, pero se puede usar como un controlador de bloques para los recursos web de cualquier otro carácter.
Para instalar el bloqueador de adultos, vaya al menú de la Ópera principal y seleccione el elemento "Extensión". A continuación, en la lista que aparece, haga clic en el nombre "Extensiones de carga".
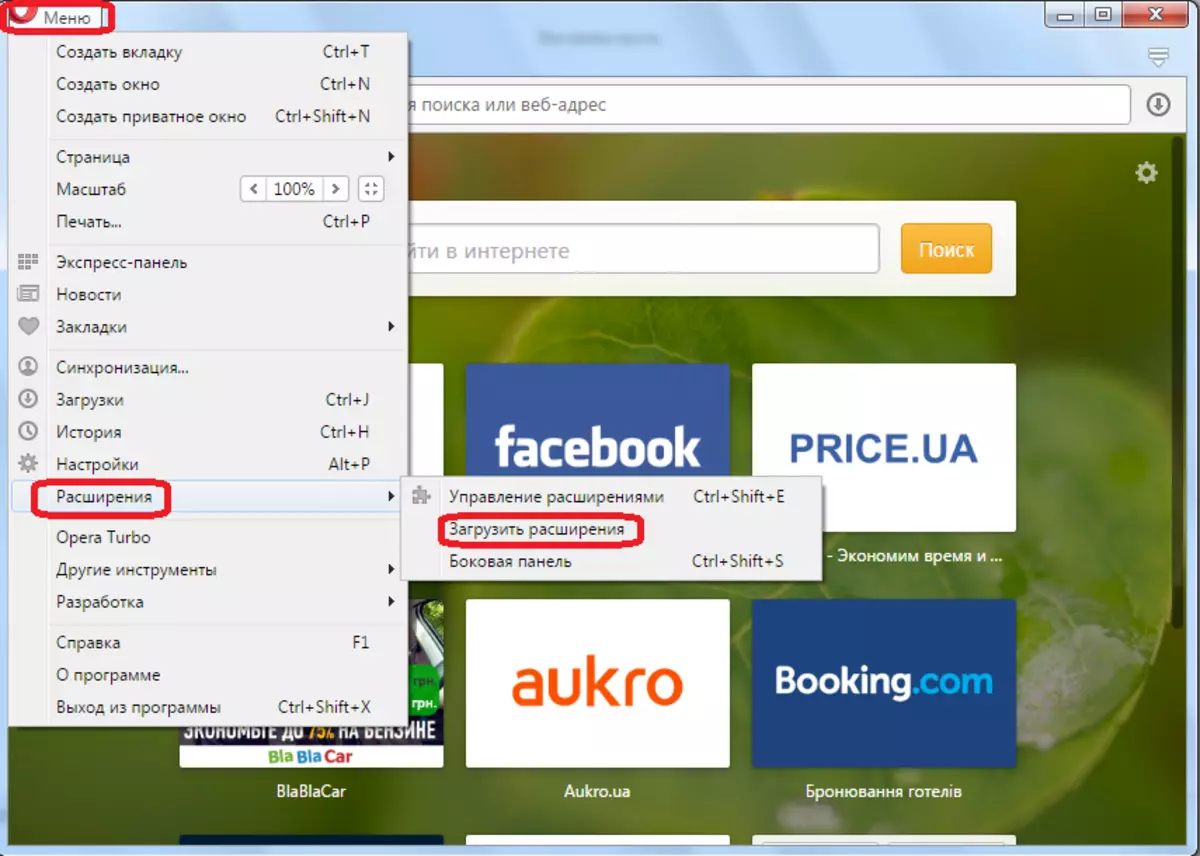
Vamos al sitio oficial de la extensión de la ópera. Conducimos en la barra de búsqueda del recurso el nombre del complemento de bloqueador de adultos y haga clic en el botón de búsqueda.
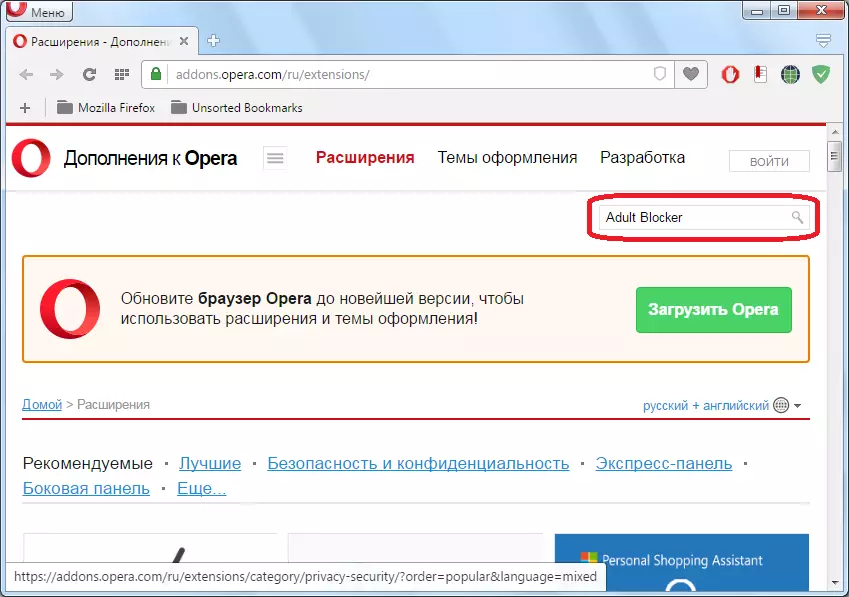
Luego, vaya a la página de este suplemento haciendo clic en el primer nombre de los resultados de búsqueda.
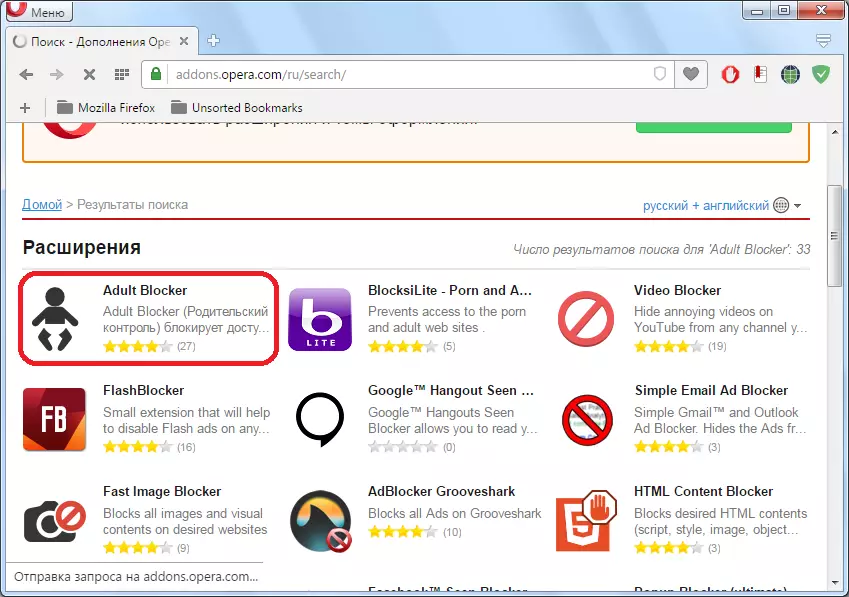
La información de extensión de bloqueador para adultos está disponible en la página adicional. Si lo desea, se puede encontrar con él. Después de eso, hacemos clic en el botón verde "Agregar a Opera".
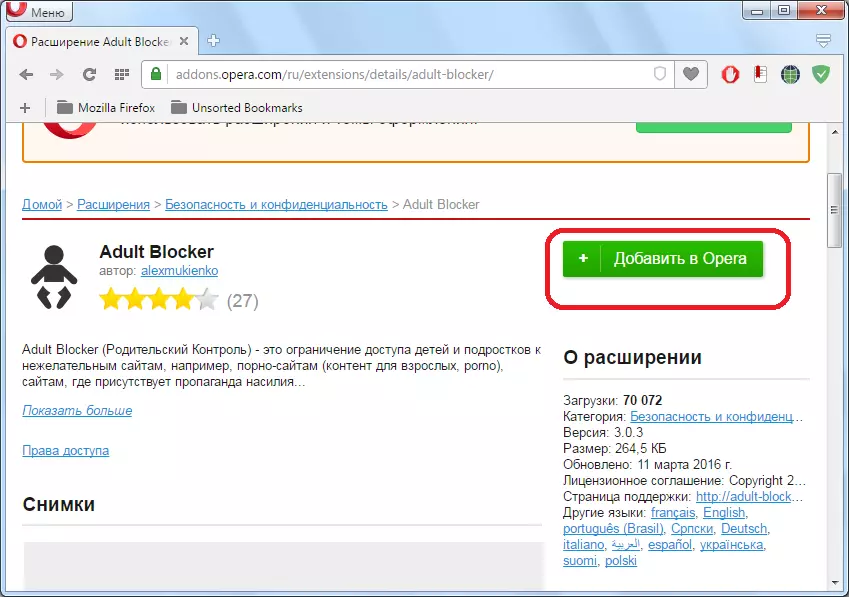
El proceso de instalación comienza, como lo indica la inscripción en el botón que ha cambiado el color a amarillo.
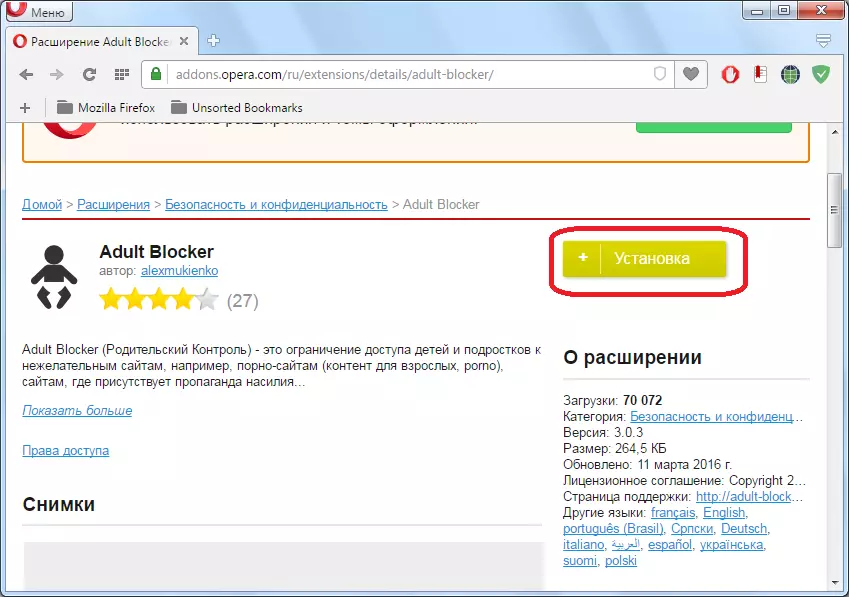
Una vez completada la instalación, el botón cambia nuevamente el color a verde, y aparece "instalado" en él. Además, aparece un icono de extensión de bloqueador adulto en la barra de herramientas en forma de un hombre que cambia de color con rojo en negro.
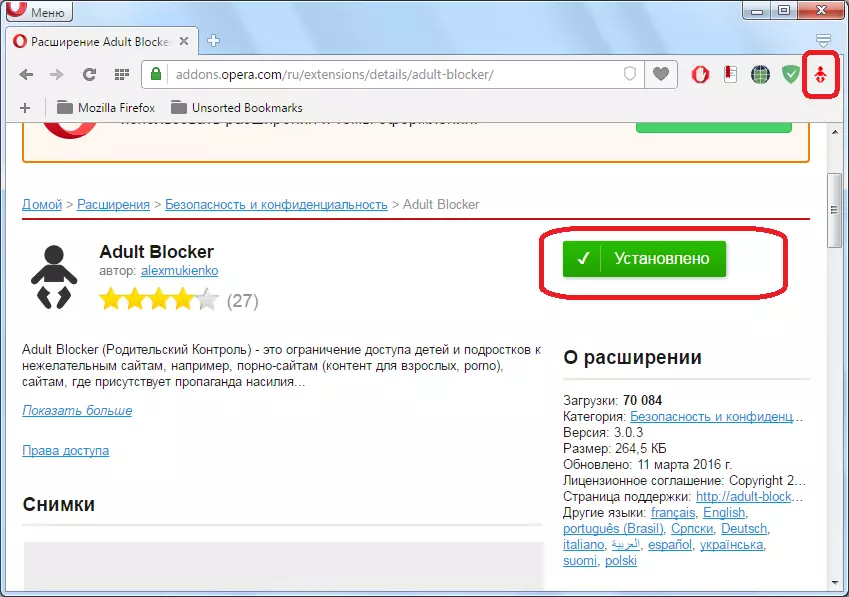
Para comenzar a trabajar con la extensión de bloqueador de adultos, haga clic en su icono. Aparece una ventana, que nos invita dos veces para ingresar la misma contraseña arbitraria. Esto se hace para que nadie más pueda eliminar los bloqueos impuestos por el usuario. Haga doble clic en la contraseña inventada, que debe recordarse y haga clic en el botón "Guardar". Después de eso, el icono deja de parpadear, y adquiere negro.
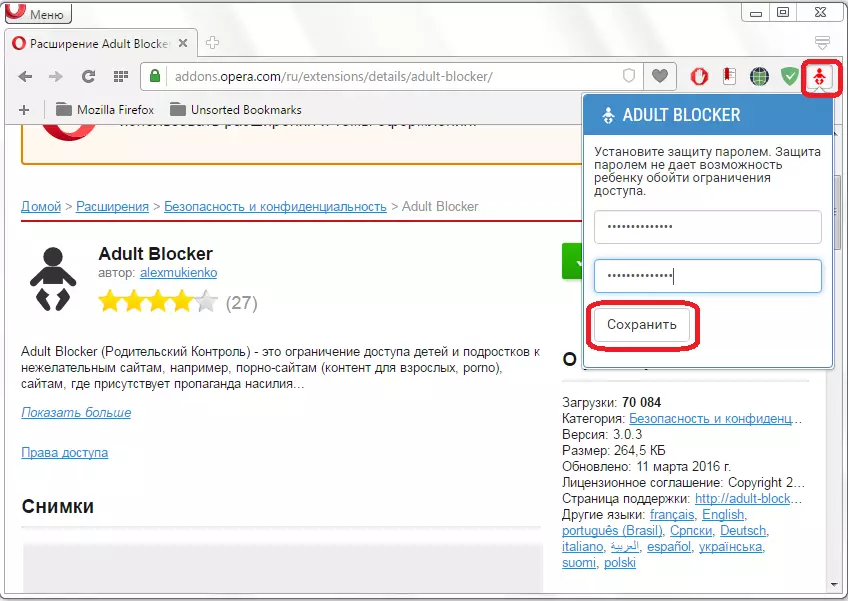
Después de cambiar al sitio para bloquearse haciendo clic nuevamente en el icono del bloqueador de adultos en la barra de herramientas, y en la ventana que aparece, presione el botón "Lista negra".
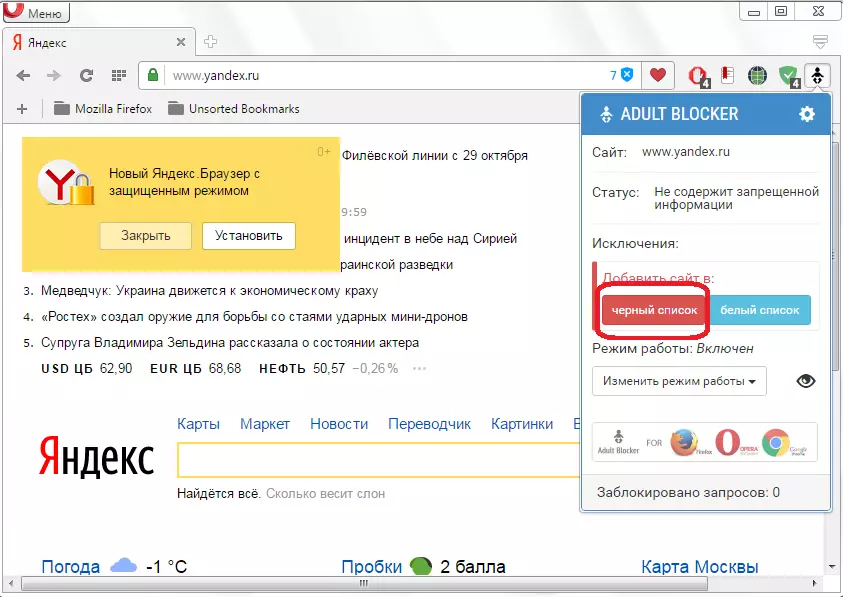
Luego, aparece una ventana, donde debemos ingresar una contraseña que se ha agregado anteriormente cuando la activación de expansión. Ingresamos la contraseña y hagamos clic en el botón "Aceptar".
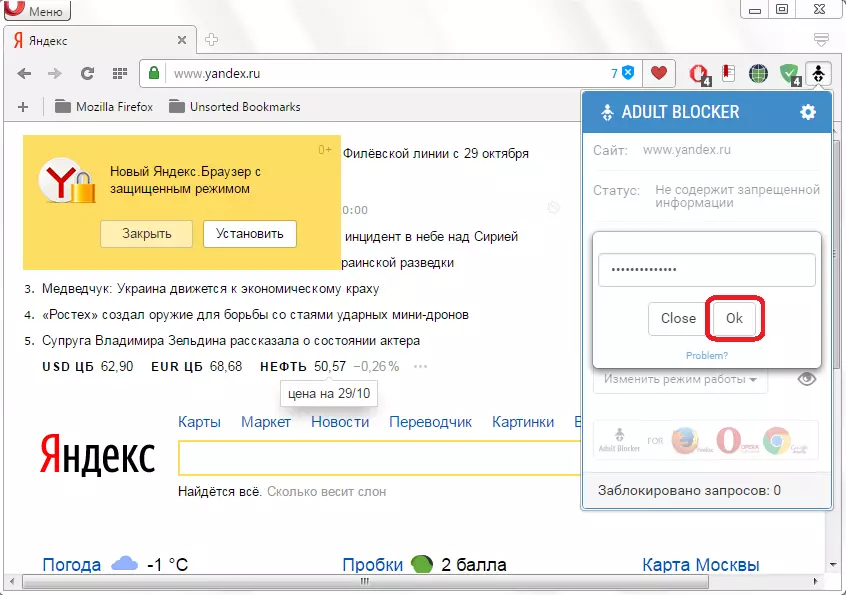
Ahora, cuando intenta ir al sitio, el usuario se moverá a la página, lo que dice que se prohíbe el acceso a este recurso web.
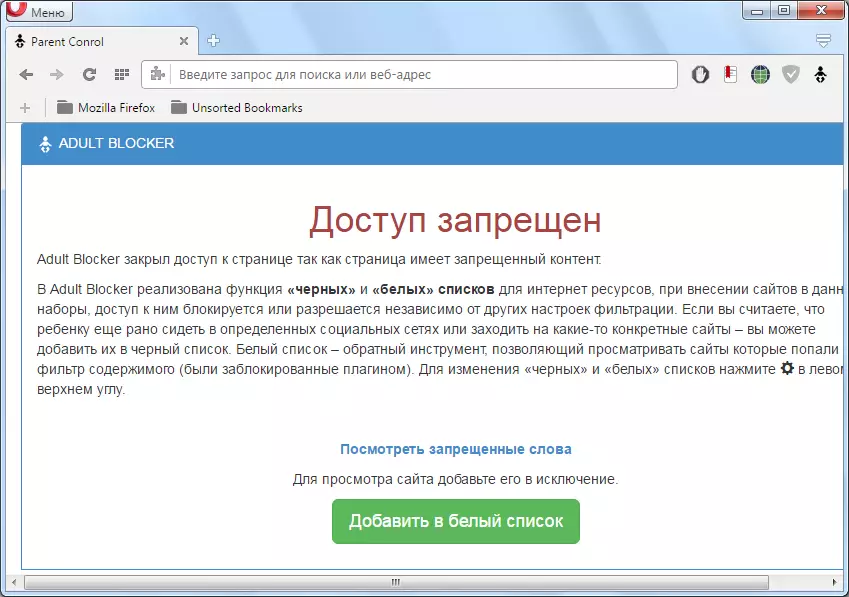
Para desbloquear el sitio, deberá hacer clic en el botón verde grande "Agregar a la lista Blanca" e ingrese la contraseña. Una persona que no conoce la contraseña que desbloquea naturalmente el recurso web no podrá.
¡Nota! En la base de datos de extensiones de Blocker de adultos, ya existe una lista bastante grande de sitios con contenido para adultos que están bloqueados de forma predeterminada, sin intervención del usuario. Si desea desbloquear cualquiera de estos recursos, también deberá agregarlo a la lista blanca, de la misma manera que se describe anteriormente.
Sitios de bloqueo en versiones de ópera viejas
Al mismo tiempo, en las versiones anteriores del navegador de la ópera (hasta la versión 12.18 inclusive) en el motor PRESTO tenían la capacidad de bloquear sitios con herramientas incorporadas. Hasta ahora, algunos usuarios prefieren el navegador en este motor. Averigüe cómo se pueden bloquear los sitios no deseados.
Vamos al menú principal del navegador haciendo clic en su logotipo en la esquina superior izquierda. En la lista que se abre, seleccione el elemento "Configuración" y, en adelante, "Configuración general". Para aquellos usuarios que recuerdan bien las llaves calientes, hay una salida aún más fácil: simplemente marque una combinación de CTRL + F12 en el teclado.
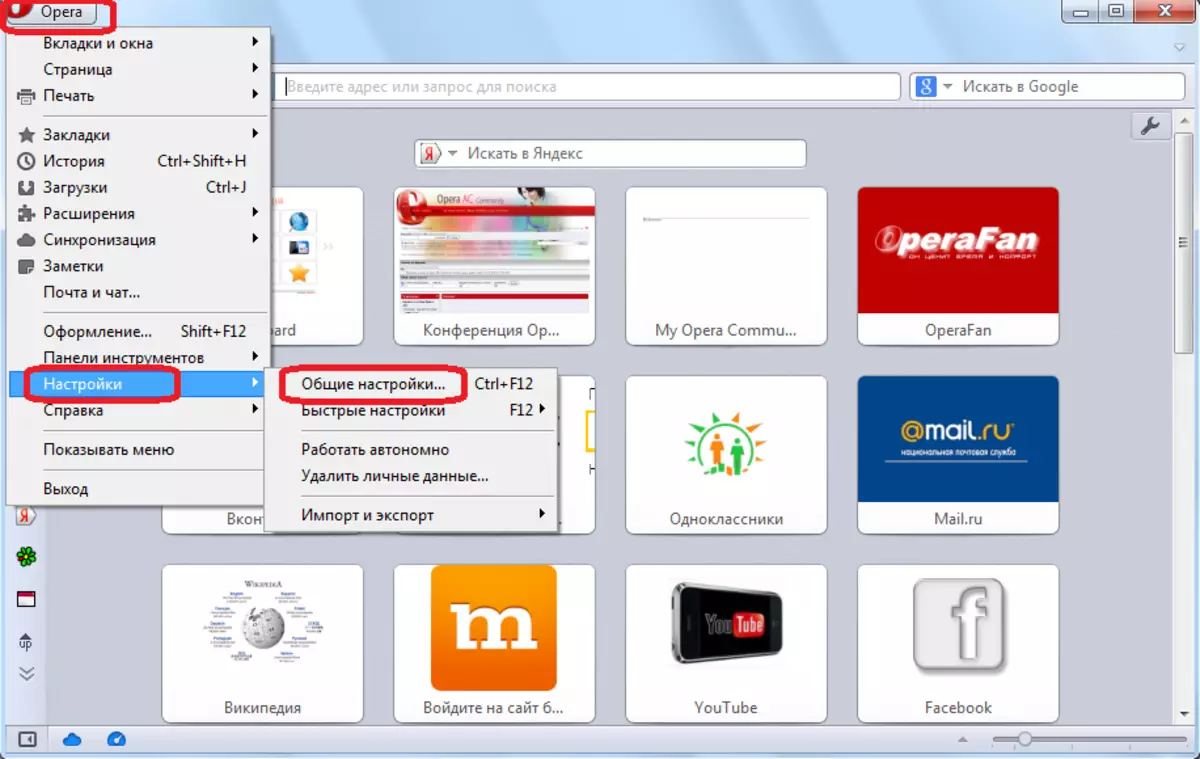
Se abre la ventana de configuración general. Ir a la pestaña "extendida".
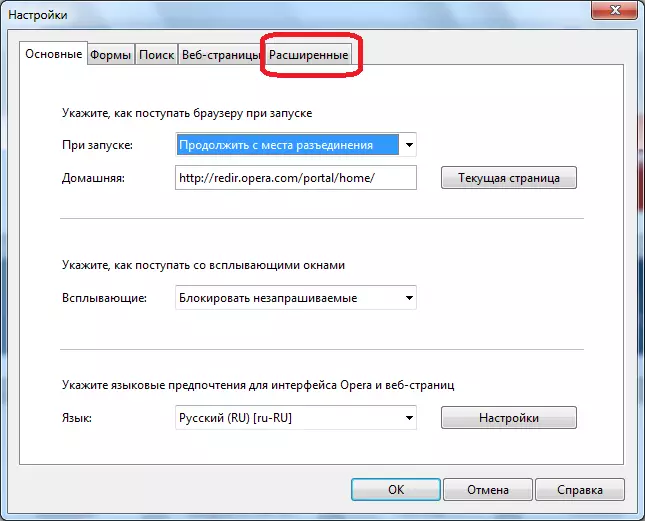
A continuación, vaya a la sección "Contenido".
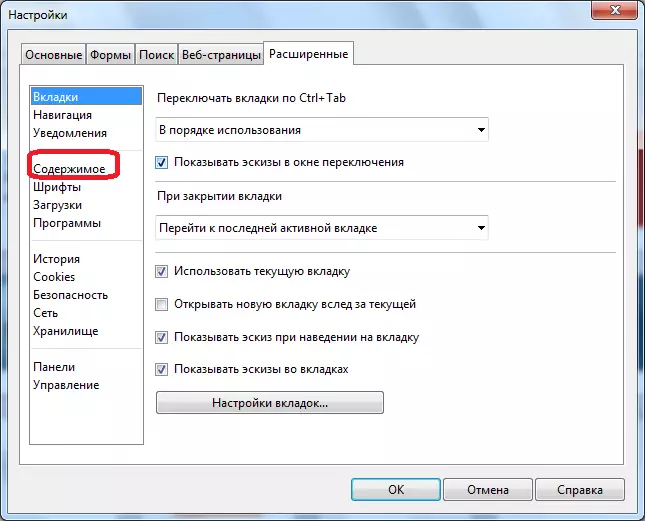
Luego, haga clic en el botón "Contenido bloqueado".
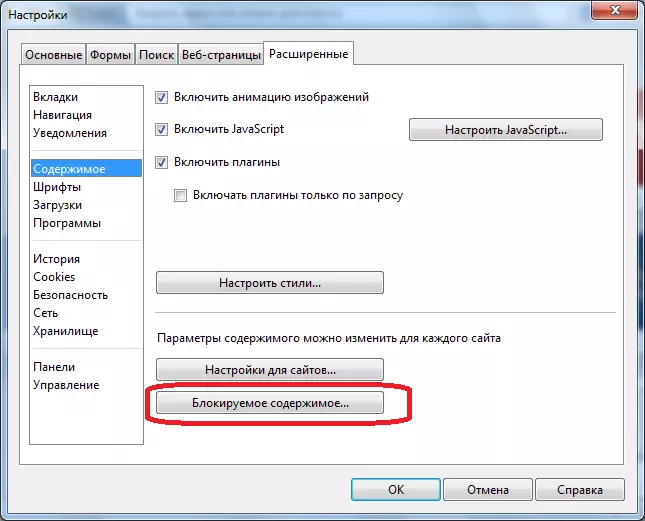
Se abre una lista de sitios bloqueados. Para hacer nuevos, haga clic en el botón Agregar.
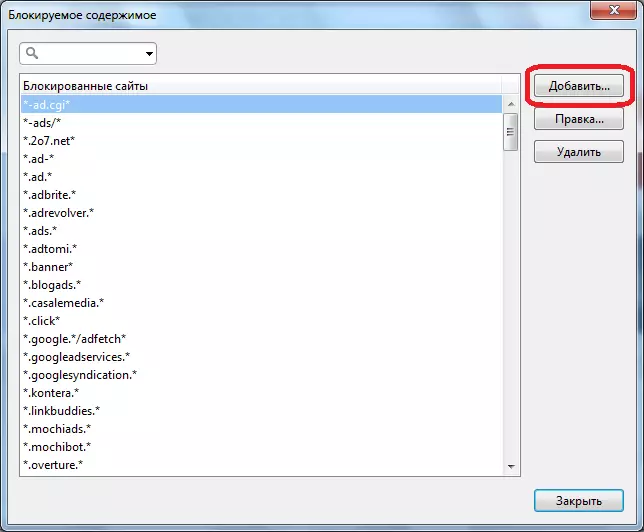
En la forma que aparece, ingrese la dirección del sitio, que deseamos bloquear, presione el botón "Cerrar".
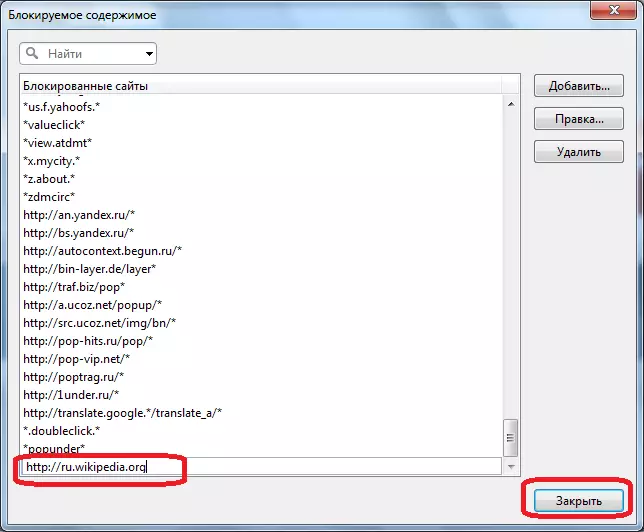
Luego, que los cambios toman fuerza en la ventana Configuración general, haga clic en el botón "Aceptar".
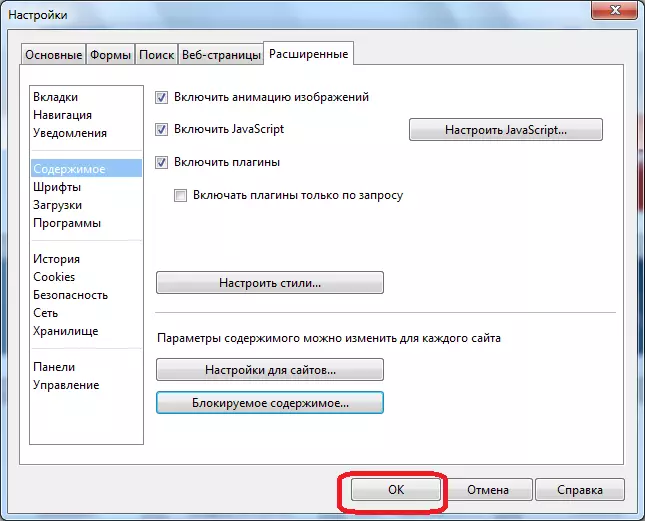
Ahora, cuando intenta ir al sitio incluido en la lista de recursos bloqueados, no estará disponible para los usuarios. En lugar de mostrar un recurso web, aparecerá un mensaje que el sitio está bloqueado por los contenidos.
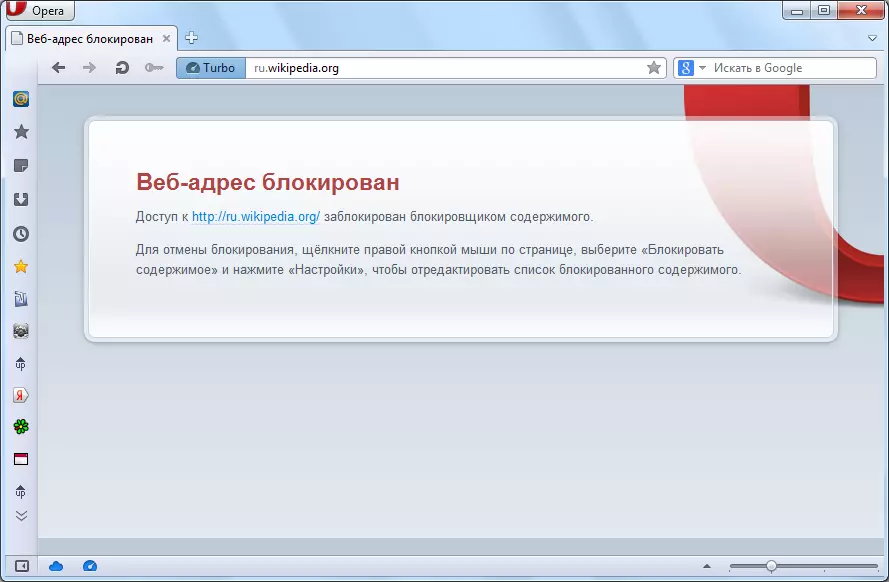
Bloqueo del sitio a través del archivo Hosts
Los métodos anteriores ayudan a bloquear cualquier sitio en el navegador de la ópera de varias versiones. Pero qué hacer si se instalan varios navegadores en la computadora. Por supuesto, para cada uno de ellos hay una manera de bloquear el contenido no deseado, pero busque tales opciones para todos los navegadores web, y luego cada uno de ellos hace que todos los sitios no deseados, muy largos e incómodos. ¿Realmente no hay un método universal que permita bloquear el sitio inmediatamente no solo en la ópera, sino también en todos los demás navegadores? Este método es.
Vaya a utilizar cualquier administrador de archivos al directorio C: \ Windows \ System32 \ Drivers \ etc. Abrimos el archivo de hosts ubicado allí utilizando un editor de texto.
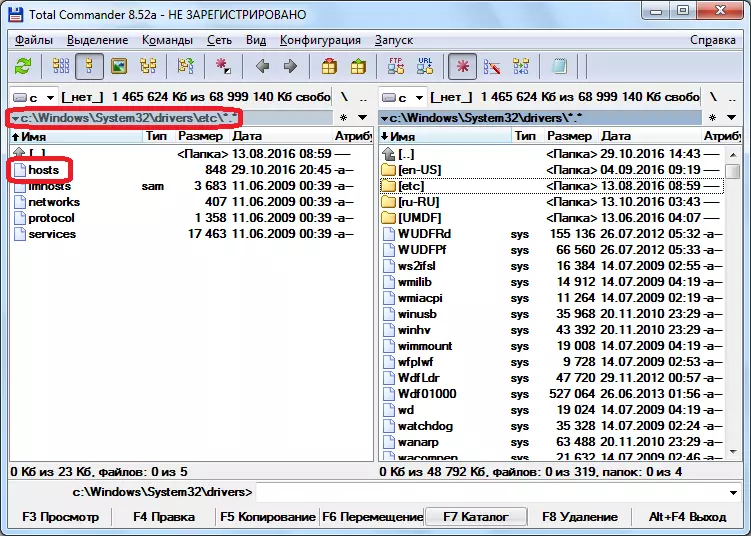
Agregue una dirección IP de una computadora 127.0.0.1 y el nombre de dominio del sitio que se requiere para bloquear, como se muestra en la imagen a continuación. Guarde los contenidos y cierre el archivo.
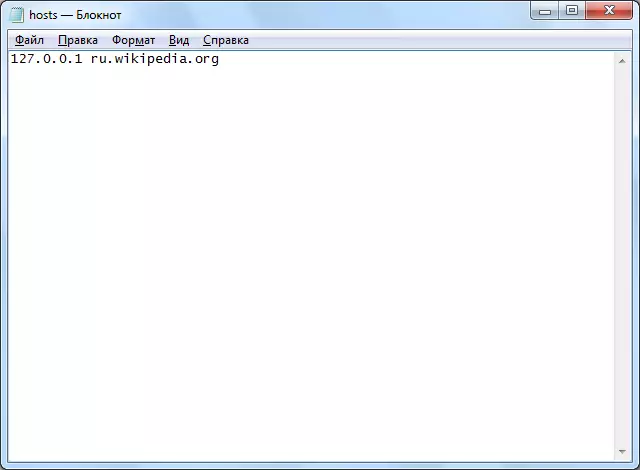
Después de eso, cuando intenta ingresar al sitio, ingresado en el archivo Hosts, cualquier usuario esperará el mensaje sobre la imposibilidad de hacerlo.
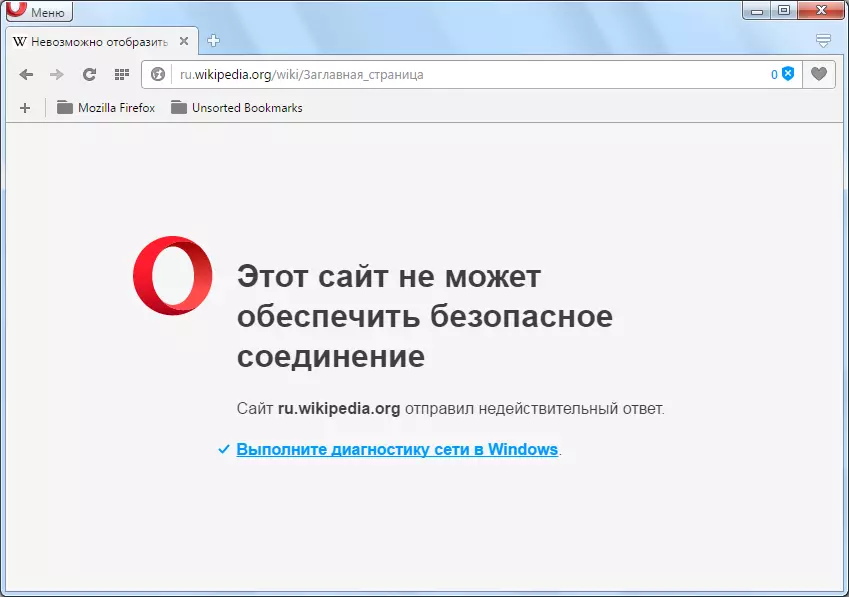
Este método es bueno no solo por el hecho de que le permite bloquear ningún sitio simultáneamente en todos los navegadores, incluso en la ópera, sino también por el hecho de que, en contraste con la opción con una instalación adicional, no permite Para determinar inmediatamente la causa del bloqueo. Por lo tanto, el usuario del que oculta el recurso web, podría pensar que el sitio está bloqueado por el proveedor, o simplemente no está disponible temporalmente por razones técnicas.
Como puede ver, hay varias formas de bloquear los sitios en el navegador de la ópera. Pero, la opción más confiable que garantiza que el usuario no cambie a un recurso web prohibido, simplemente cambiar el navegador de Internet, está bloqueando a través del archivo Hosts.
