
MS Word es, en primer lugar, un editor de texto, sin embargo, también puede dibujar en este programa. Tales oportunidades y conveniencia en el trabajo, como en programas especializados, originalmente destinados a dibujar y trabajar con gráficos, esperar de la palabra, por supuesto, no vale la pena. Sin embargo, será suficiente para resolver las tareas básicas del conjunto estándar de herramientas.
Lección: Cómo dibujar una línea en Word
Antes de considerar cómo hacer un dibujo en la palabra, se debe tener en cuenta que puede dibujar en este programa dos métodos diferentes. El primero es manualmente, tal como sucede en la pintura, sin embargo, un poco más simple. El segundo método está dibujando en plantillas, es decir, utilizando figuras de plantillas. La abundancia de lápices y pinceles, paletas de colores, marcadores y otras herramientas en Microsoft Brainchild que no encontrará, pero aún es posible crear un simple dibujo aquí.
Habilitando la pestaña "Dibujo"
Microsoft Word tiene un conjunto de herramientas de dibujo que son similares en la pintura estándar integrada en Windows. Cabe destacar que muchos usuarios ni siquiera conocen la existencia de estas herramientas. La cosa es que la pestaña predeterminada no se muestra en el panel de acceso directo del programa. Por lo tanto, antes de continuar con el dibujo en Word, tendremos que mostrar esta pestaña.
1. Abra el menú "Expediente" y vaya a la sección "Parámetros".
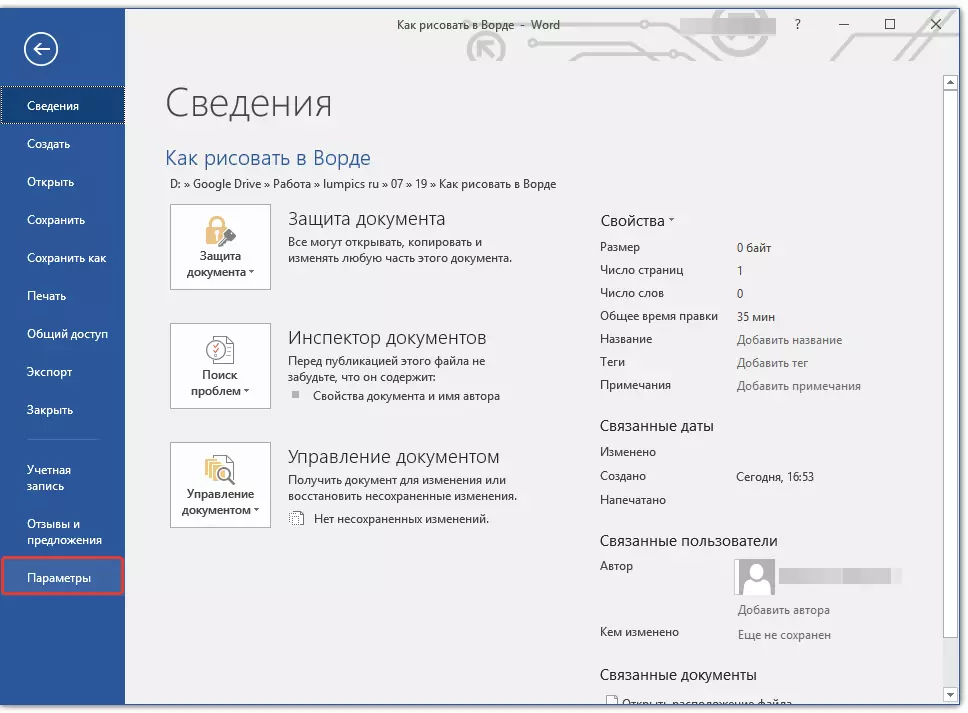
2. En la ventana que se abre, seleccione "Configurar una cinta".
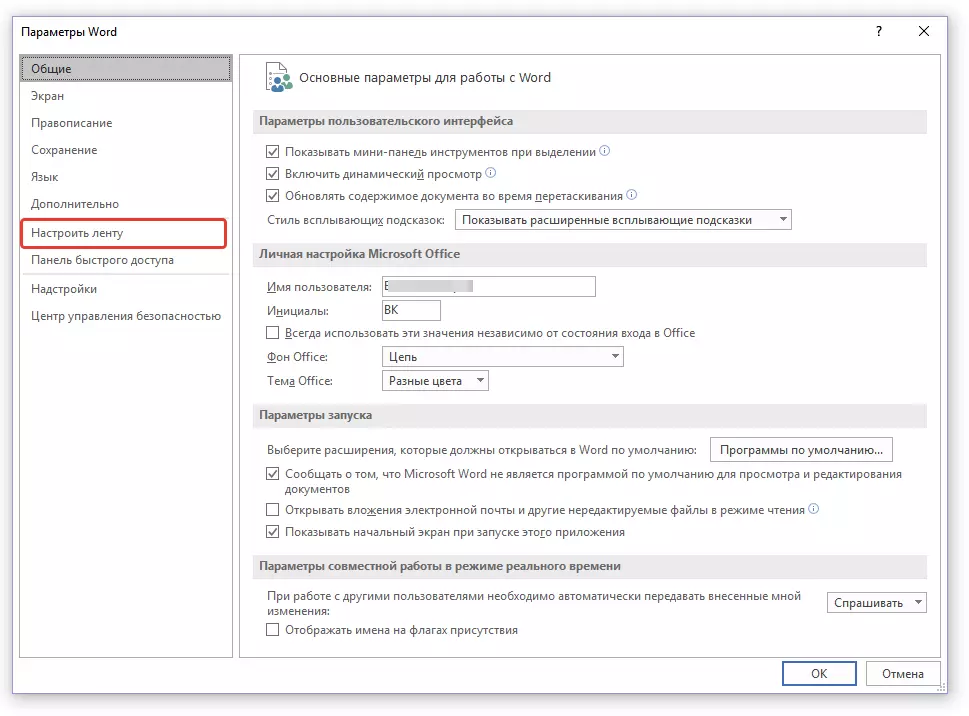
3. En la sección "Pestañas principales" Instale una marca opuesta al artículo "Cuadro".
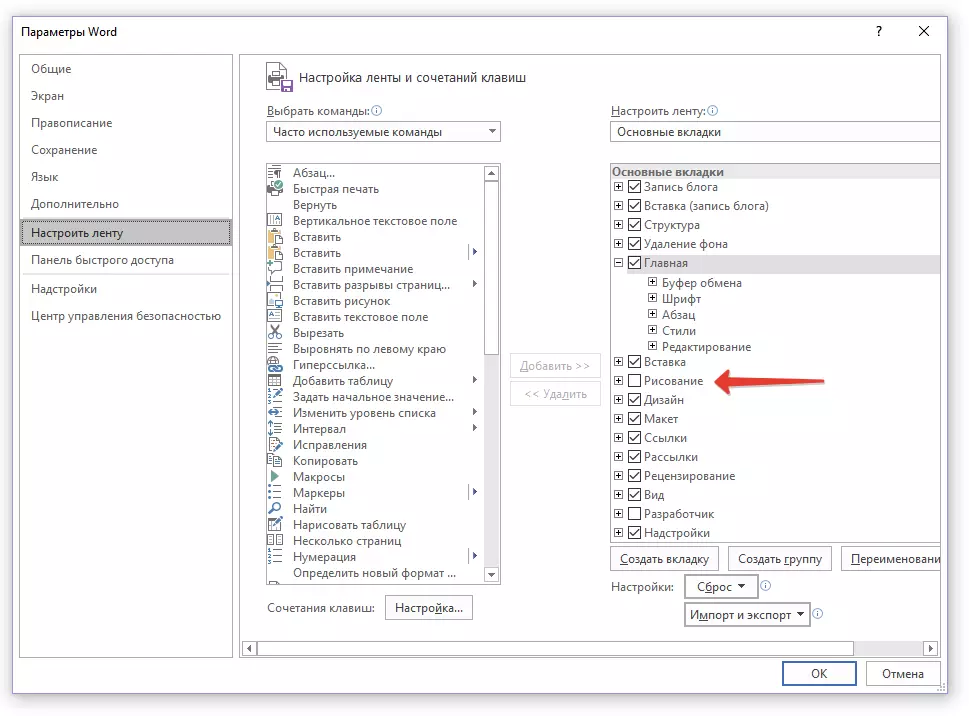
4. Haga clic en "OK" Para que los cambios realizados por usted entraron en vigor.
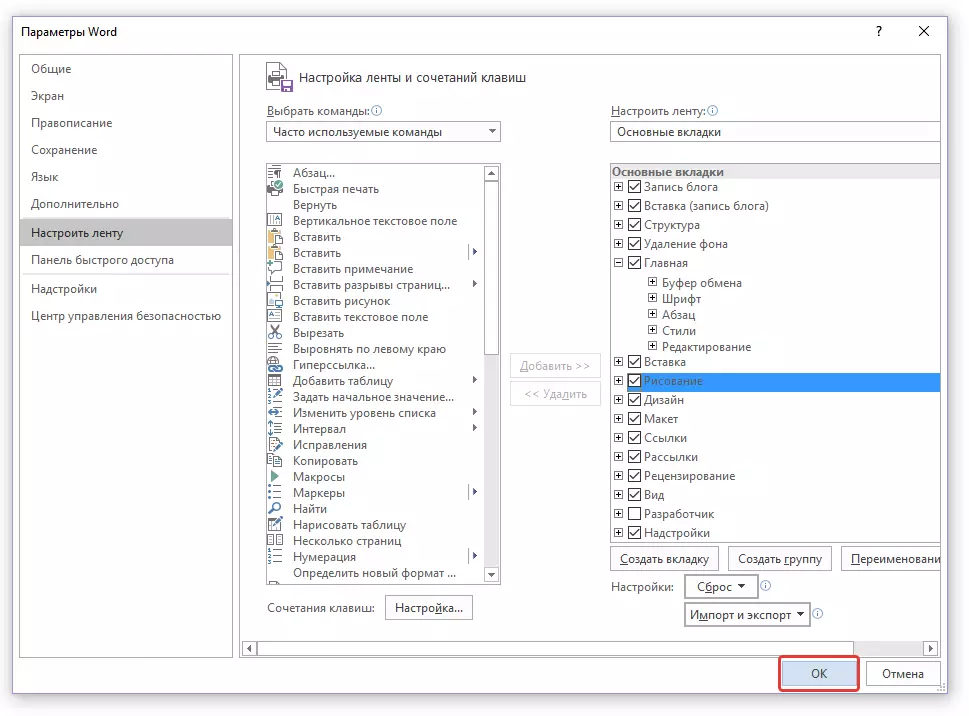
Despues de cerrar la ventana "Parámetros" El panel de acceso rápido en Microsoft Word aparecerá pestaña "Cuadro" . Todas las herramientas y las capacidades de esta pestaña veremos a continuación.
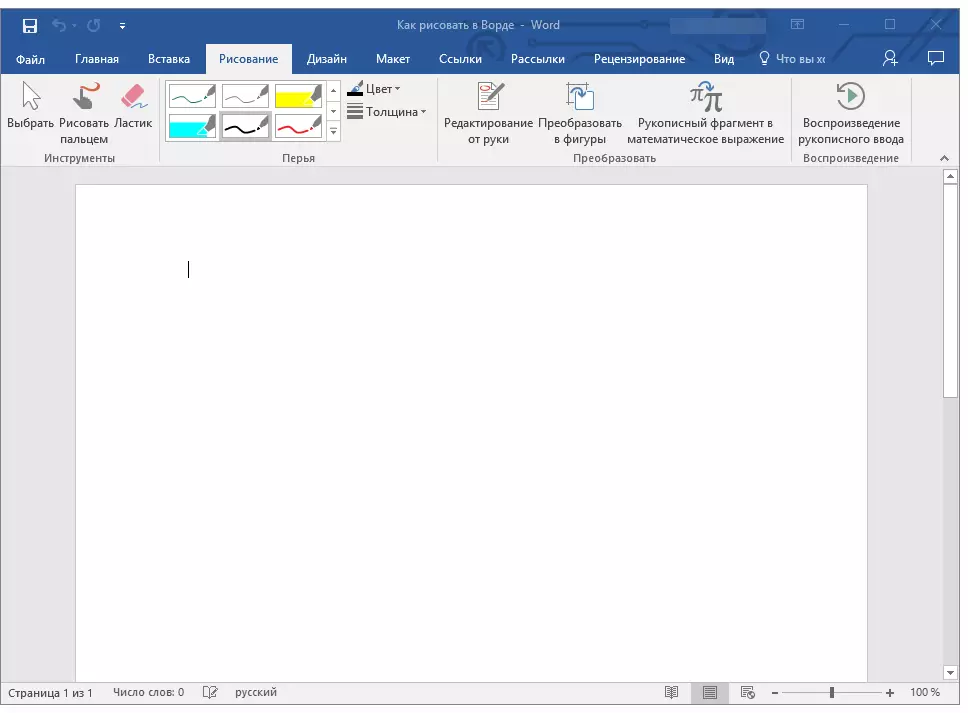
Herramientas de dibujo
En la pestaña "Cuadro" En Word, puede ver todas esas herramientas con las que puede dibujar en este programa. Consideremos en detalle cada uno de ellos.Instrumentos
En este grupo hay tres herramientas, sin las cuales el dibujo es simplemente imposible.
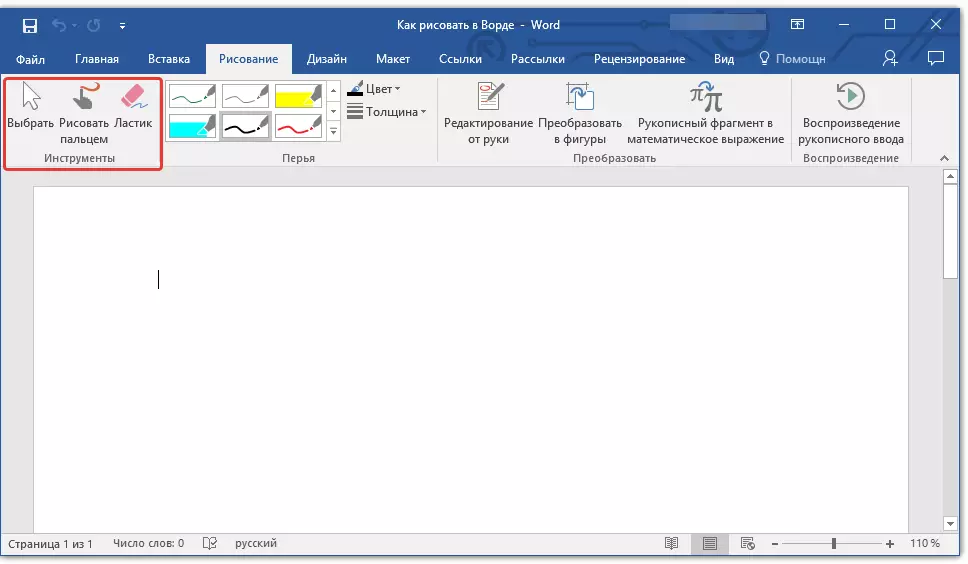
Seleccione: Le permite especificar el objeto ya dibujado ubicado en la página del documento.
Dibujar con un dedo Está destinado principalmente para las pantallas táctiles, pero también se puede utilizar en ordinario. En este caso, en lugar del dedo, se utilizará el puntero del cursor: todo está en pintura y otros programas similares.
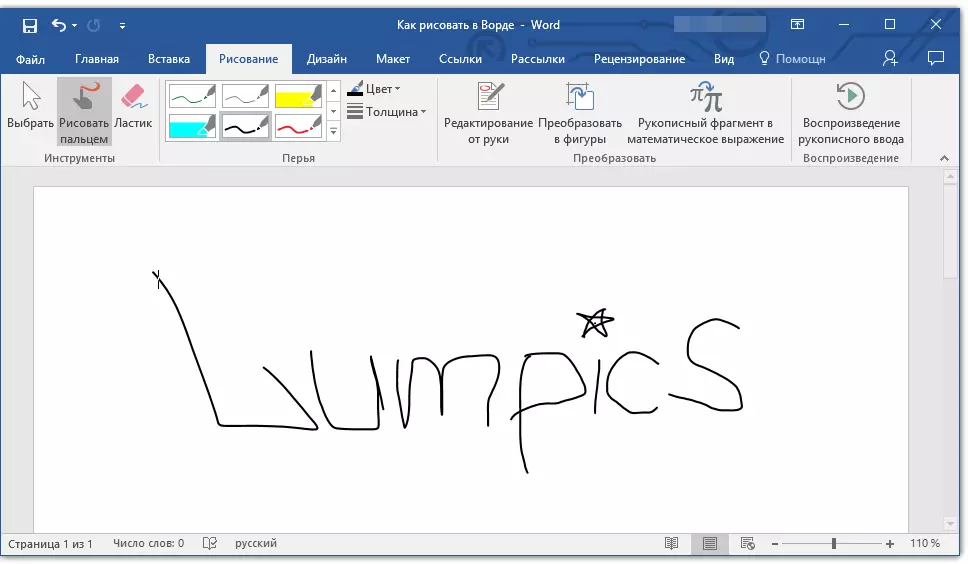
Nota: Si necesita cambiar el color del cepillo que dibuje, puede hacerlo en el siguiente grupo de herramientas. "Plumas" haciendo clic en el botón "Color".
Borrador: Esta herramienta le permite borrar (eliminar) un objeto o parte de ella.
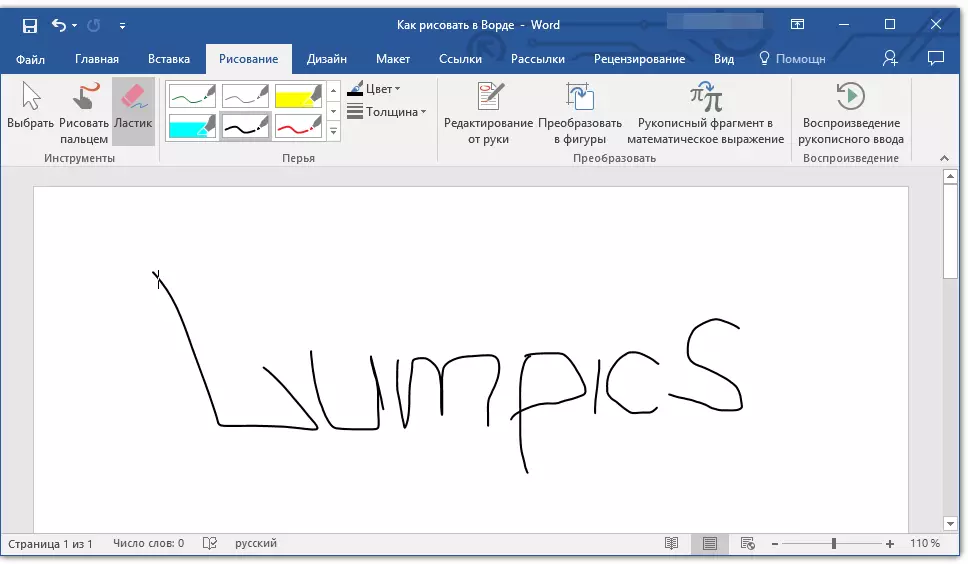
Plumas
En este grupo, puede elegir una de las muchas plumas disponibles, que difieren, en primer lugar por tipo de línea. Al hacer clic en el botón "Más", ubicado en la esquina inferior derecha de las ventanas con estilos, puede ver la vista previa de cada pluma disponible.
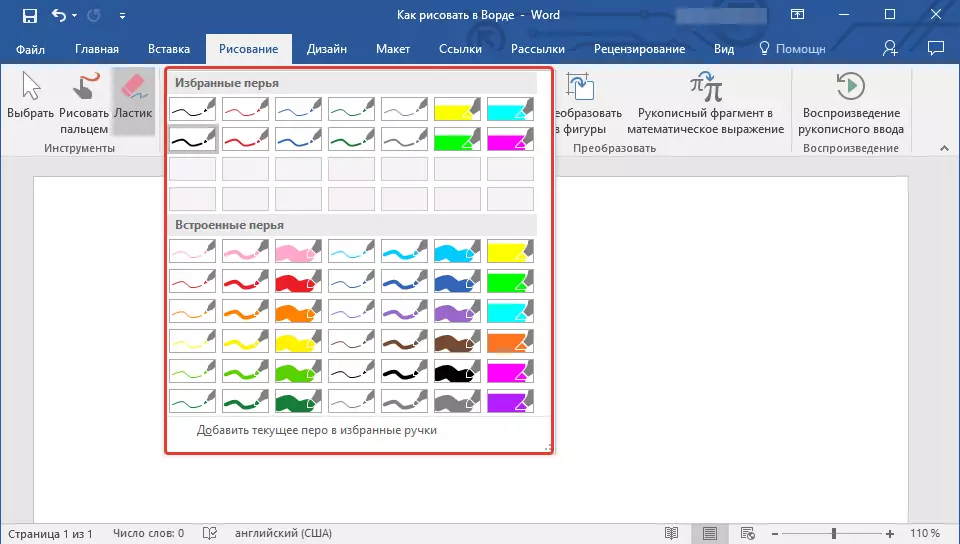
Junto al estilo de los estilos son las herramientas. "Color" y "Espesor" Permitiéndole elegir el color y el grosor de la pluma, respectivamente.
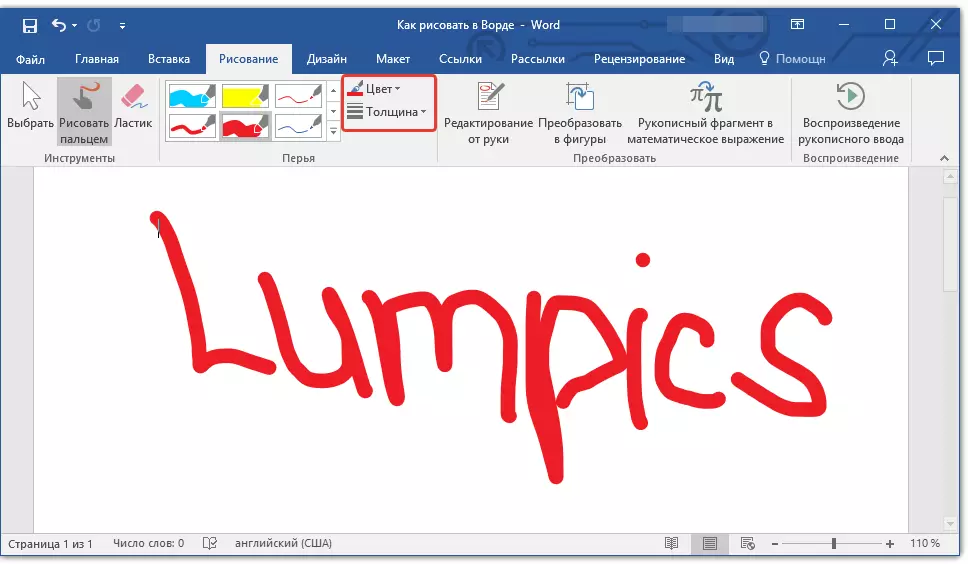
Transformar
Las herramientas ubicadas en este grupo no están del todo para dibujar, pero no en absoluto para estos fines.
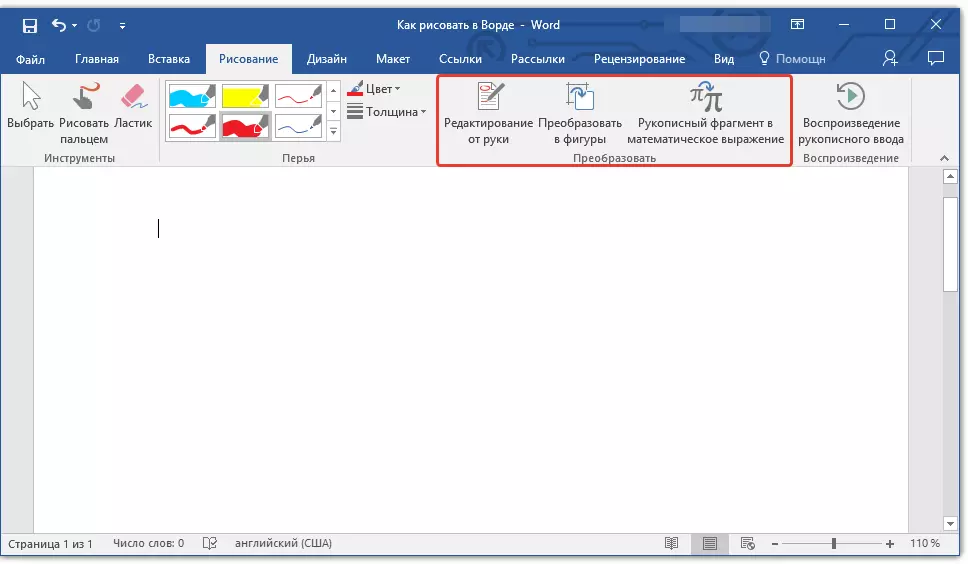
Edición a mano: Le permite editar documentos usando una pluma. Usando esta herramienta, puede hacer un círculo manualmente los fragmentos de texto, enfatizar las palabras y frases, indicar errores, dibujar las flechas de índice, etc.
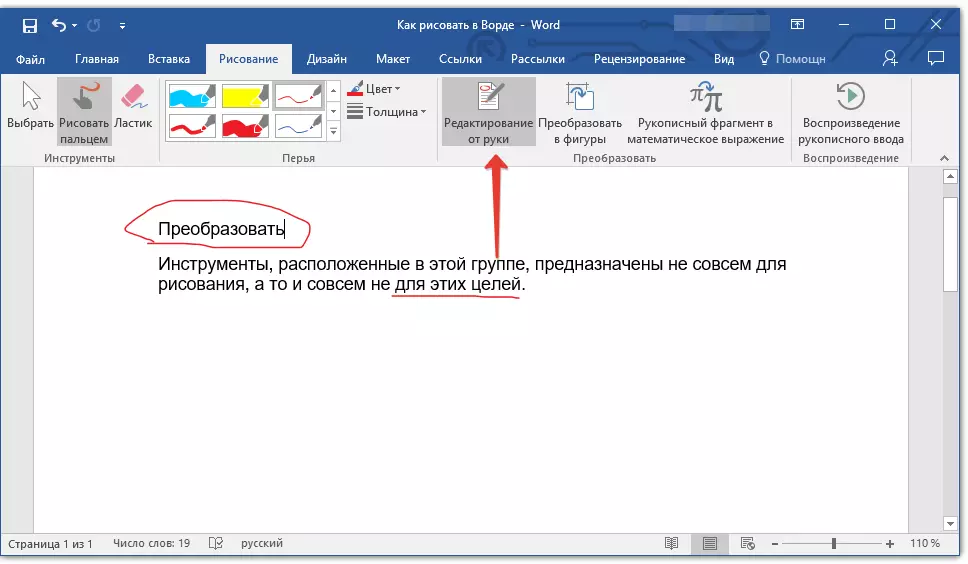
Lección: Revisión de texto en Word
Convertir a figuras: Al hacer un resumen de cualquier figura, puede convertirlo desde el patrón a un objeto que se puede mover a través de la página, será posible cambiar su tamaño y realizar todas las manipulaciones que son aplicables a otras figuras de dibujo.
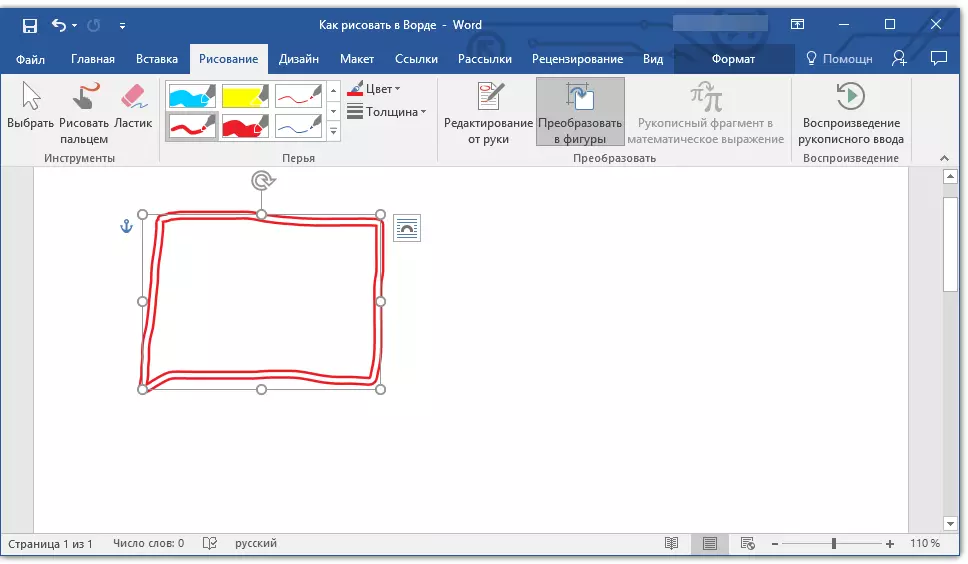
Para convertir el boceto a la figura (objeto), solo necesita especificar el elemento dibujado usando la herramienta "Seleccione" y luego haga clic en el botón "Convertir a figuras".
Lección: Cómo agrupar formas en la palabra
Fragmento escrito a mano en expresión matemática: Ya hemos escrito sobre cómo agregar fórmulas matemáticas y ecuaciones en Word. Usando esta herramienta de grupo "Convertir" Puede ingresar un símbolo o un inicio de sesión en esta fórmula que no está en el conjunto de programas estándar.
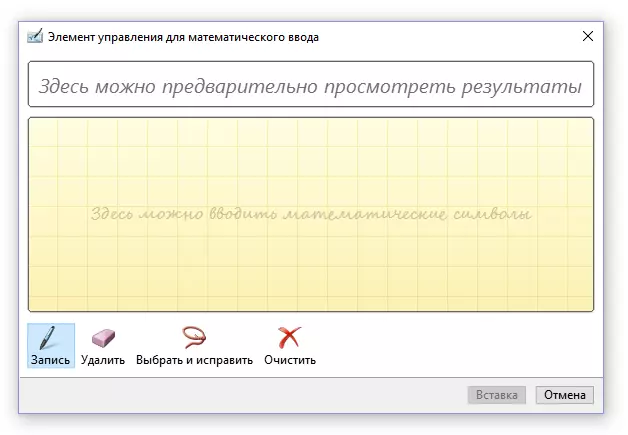
Lección: Inserción de ecuaciones en la palabra.
Reproducción
Dibujar o escribir algo con una pluma, puede habilitar la reproducción visual de este proceso. Todo lo que se requiere para esto, haga clic en el botón "Tocando la entrada manuscrita" Ubicado en el grupo "Reproducción" En el panel de acceso directo.
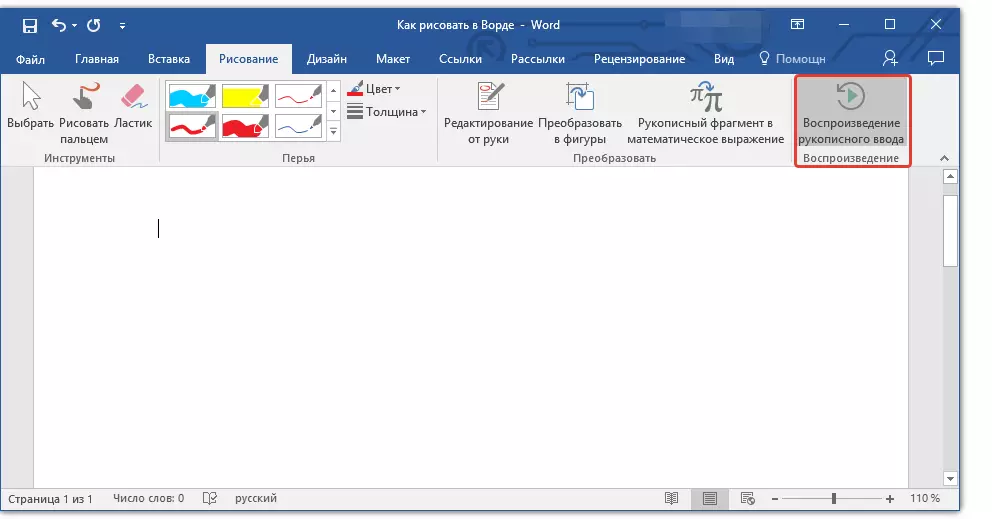
En realidad, esto podría ser terminado, ya que miramos todas las herramientas y las capacidades de la pestaña. "Cuadro" Programas de Microsoft Word. Solo es posible dibujar en este editor no solo de la mano, sino también en plantillas, es decir, utilizando figuras y objetos preparados para esto.
Por un lado, este enfoque puede ser limitado en términos de oportunidad, por otro lado, proporciona una elección mucho más amplia de fondos para editar y diseñar dibujos creados. Con más detalle sobre cómo en la palabra dibujar formas y dibujar con la ayuda de figuras, lea a continuación.
Dibujo con formas
Cree un dibujo de una forma arbitraria, con redondeos, los colores abigarrados con transiciones suaves, tonos y otras partes por este método es casi imposible. Es cierto, a menudo no se requiere un enfoque tan serio. Simplemente ponga, no presente las grandes demandas a la palabra: este no es un editor gráfico.Lección: Cómo dibujar una flecha en la palabra
Agregando un área para dibujar
1. Abra el documento en el que desea hacer un dibujo e ir a la pestaña "Insertar".
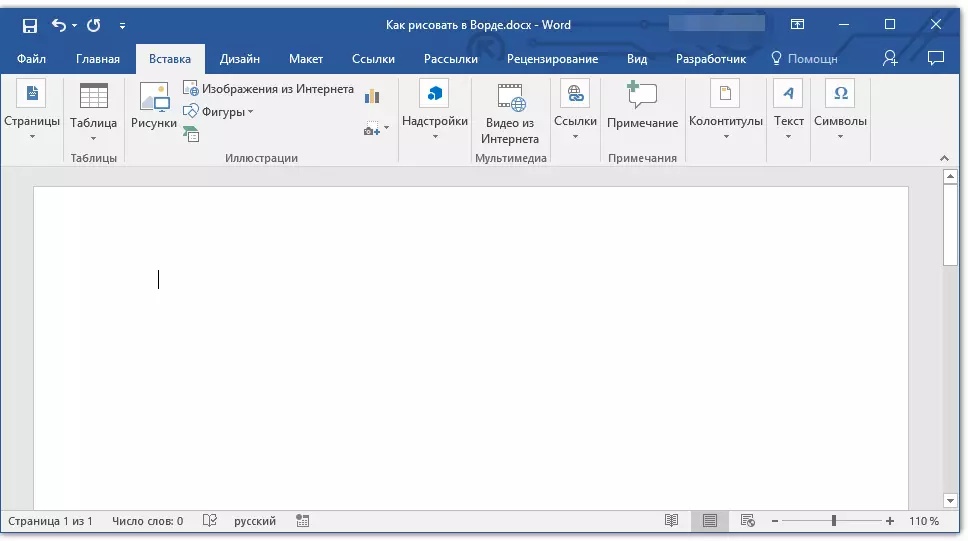
2. En el grupo de ilustración, haga clic en el botón. "Cifras".
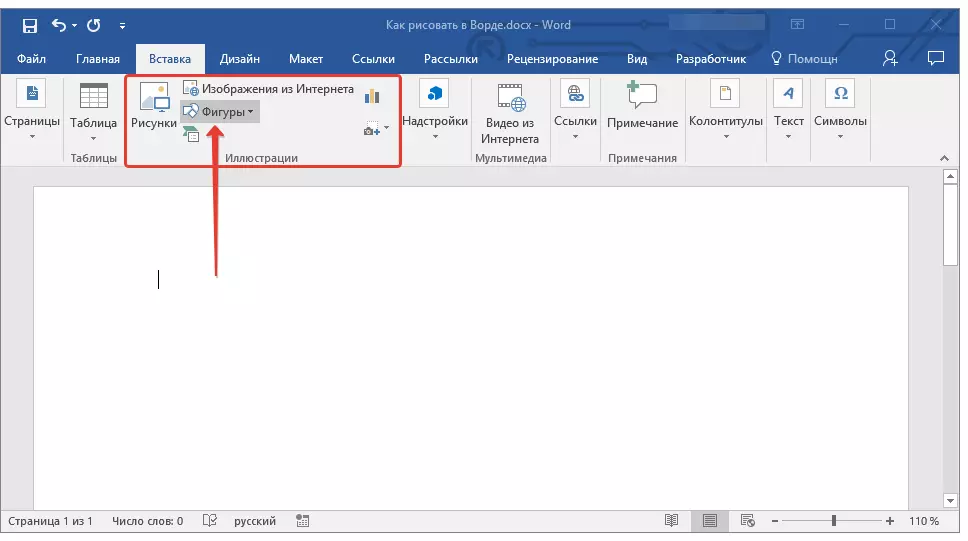
3. En el menú desplegable con figuras accesibles, seleccione el último elemento: "Nuevo lienzo".
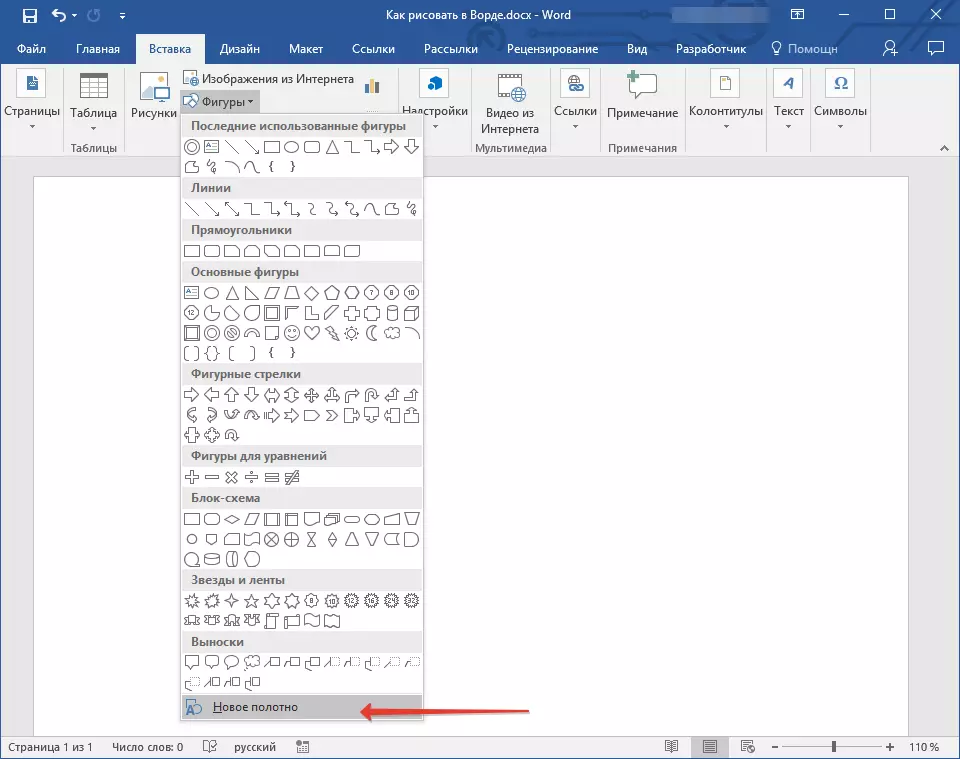
4. Aparece un área rectangular en la página en la que puede comenzar a dibujar.
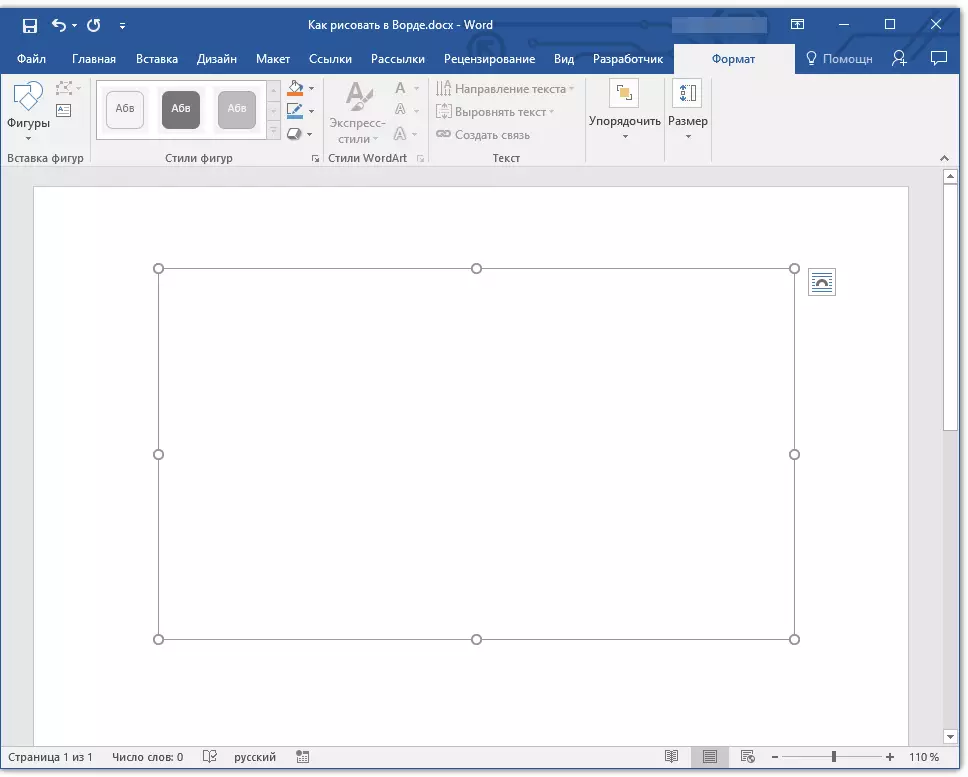
Si es necesario, cambie el tamaño del campo de dibujo. Para hacer esto, tire de la dirección deseada para uno de los marcadores ubicados en su borde.
Herramientas para dibujar
Inmediatamente después de agregar una nueva web a la página, la pestaña abre la pestaña "Formato" En el que habrá herramientas de dibujo básicas. Considere en detalle cada uno de los grupos presentados en el panel de acceso rápido.

Inserción de figuras
"Cifras" - Al hacer clic en este botón, verá una gran lista de formas que se pueden agregar a la página. Todos ellos están divididos en grupos temáticos, el nombre de cada uno de los cuales habla por sí mismo. Aquí encontrarás:
- Líneas;
- Rectángulos;
- Figuras básicas;
- Flechas rizadas;
- Cifras de ecuaciones;
- Diagrama de flujo;
- Estrellas;
- Manejas.
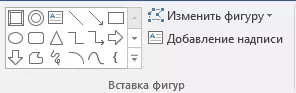
Seleccione el tipo de forma apropiado y dibúdalo, configurando el punto de clic izquierdo del comienzo. No es un botón de liberación, especifique el punto final de la figura (si es directo) o el área que debe ocupar. Después de eso, suelte el botón izquierdo del ratón.
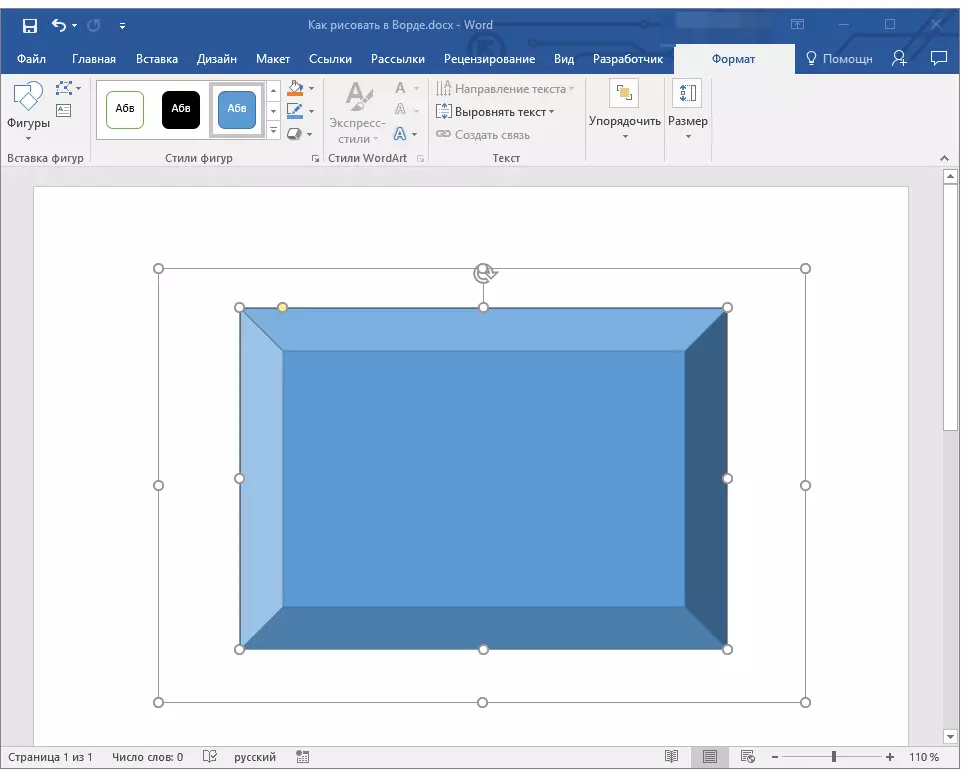
"Cambiar la figura" - Al seleccionar el primer elemento en el menú de este botón, puede, literalmente, cambiar la figura, es decir, en lugar de uno para dibujar otro. El segundo elemento en el menú de este botón - "Comience a cambiar de nudos" . Al seleccionarlo, puede cambiar los nodos, es decir, los puntos de unión de lugares específicos de la figura (en nuestro ejemplo, son las esquinas externas e internas del rectángulo.
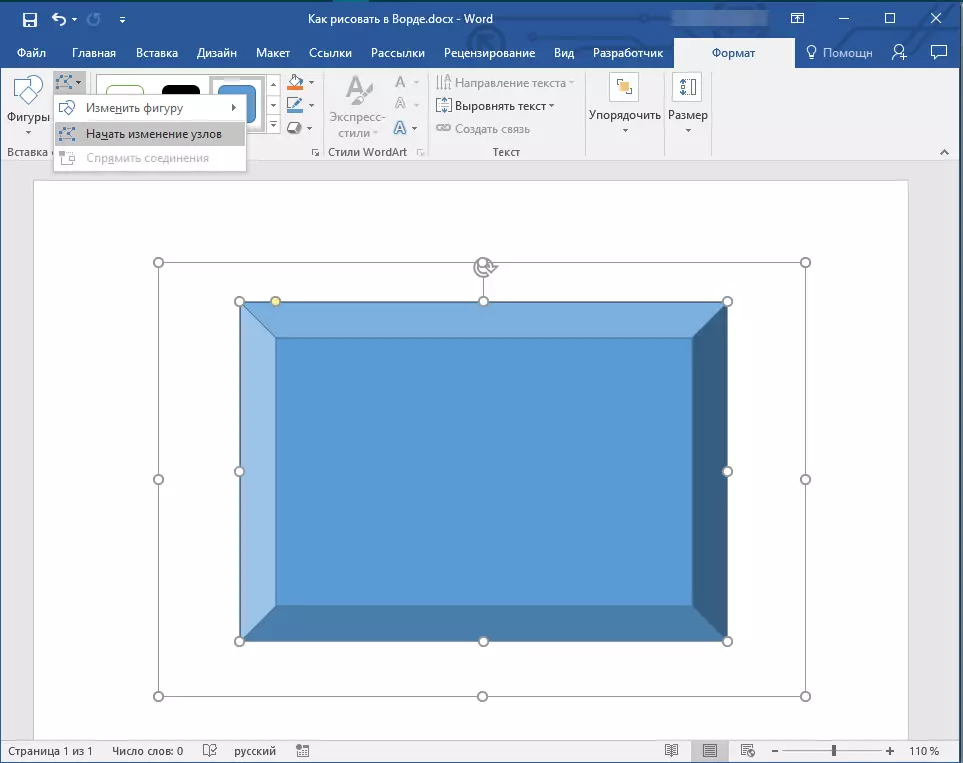
"Añadir inscripción" - Este botón le permite agregar un campo de texto e ingresar texto en él. Sin embargo, el campo se agrega al campo que especificó, si es necesario, puede moverlo libremente en la página. Recomendamos pre-hacer el campo y sus caras sean transparentes. Con más detalle sobre cómo trabajar con un campo de texto y lo que se puede hacer con él, puede leer en nuestro artículo.
Lección: Cómo desgastar el texto
Estilos de figuras
Usando las herramientas de este grupo, puede cambiar la apariencia de la figura dibujada, su estilo, textura.

Al seleccionar la opción apropiada, puede cambiar el color de la figura de la forma y el color del relleno.
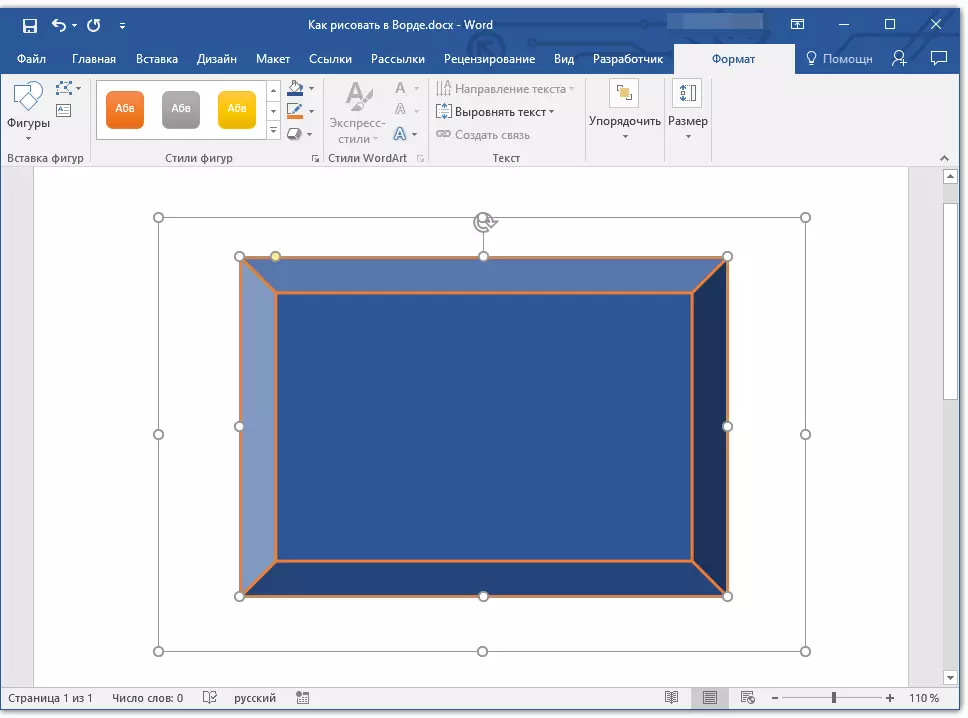
Para hacer esto, seleccione los colores apropiados en el menú desplegable de los botones "Figuras de llenado" y "Contorno de figuras" que se encuentran a la derecha de la ventana con estilos de plantilla de figuras.
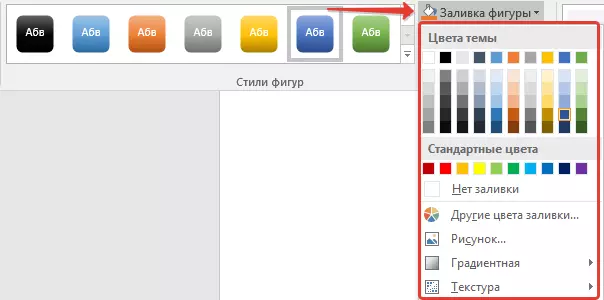
Nota: Si los colores estándar no se adaptan a usted, puede cambiarlos utilizando el parámetro "Otros colores" . Además, como color del relleno, puede elegir un gradiente o textura. En el menú del botón de color de contorno, puede ajustar el grosor de la línea.
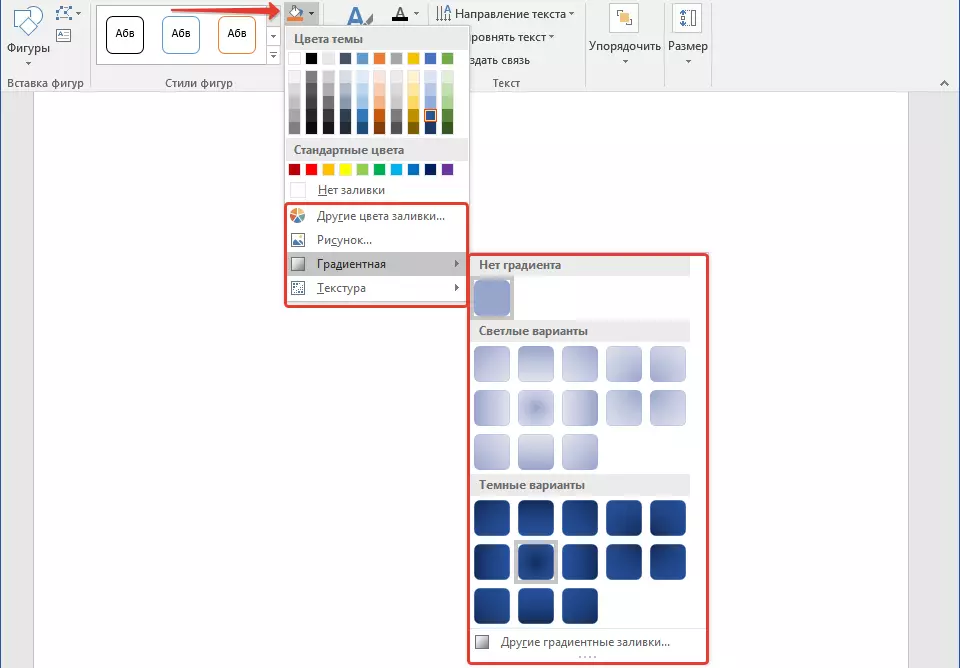
"Efectos de la figura" - Esta es una herramienta con la que aún puede cambiar la apariencia de la figura seleccionando uno de los efectos propuestos. Incluyendo aquellos:
- Sombra;
- Reflexión;
- Iluminación;
- Alisado;
- Alivio;
- Girar.
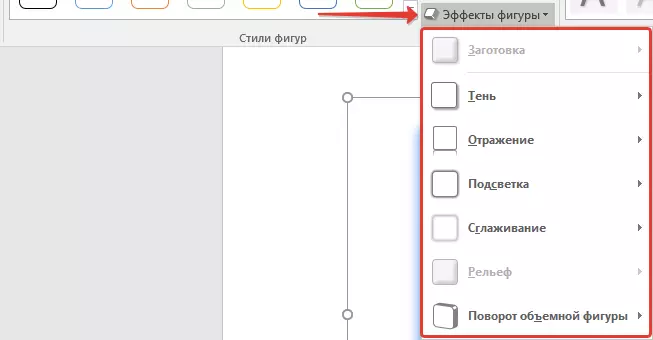
Nota: Parámetro "Girar" Disponible solo para figuras a granel, algunos efectos de las particiones anteriores también están disponibles solo para formas específicas.
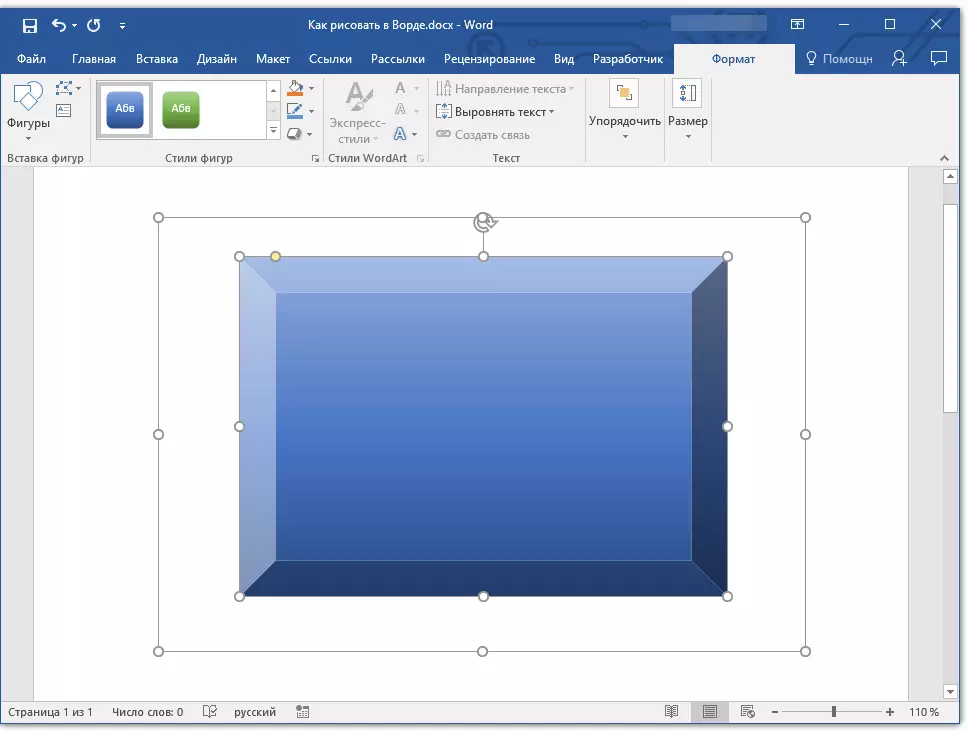
Styles WordArt.
Los efectos de esta sección se utilizan exclusivamente al texto, agregados usando el botón. "Agregar una inscripción" Ubicado en el grupo "Insertar figuras".Texto
Similar a los estilos de WordArt, los efectos se aplican exclusivamente al texto.
Arreglar
Las herramientas de este grupo están diseñadas para cambiar la posición de la figura, alineación, giro y otras manipulaciones similares.
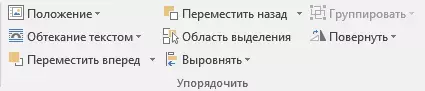
La figura de la figura se realiza de la misma manera que la rotación de la figura: en la plantilla, estrictamente especificada o valor arbitraria. Es decir, puede elegir el ángulo de rotación estándar, especifique su propio o simplemente gire la forma tirando de la flecha circular directamente sobre ella.
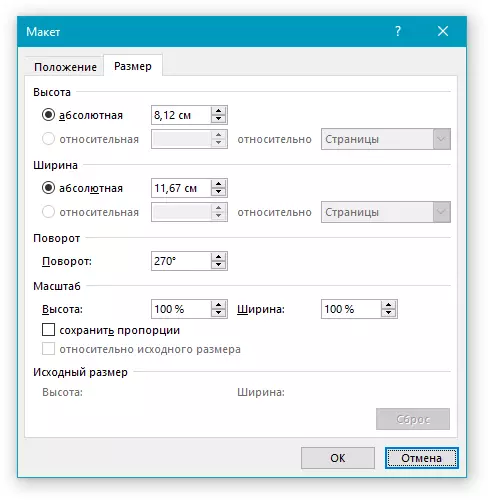
Lección: Cómo girar el dibujo
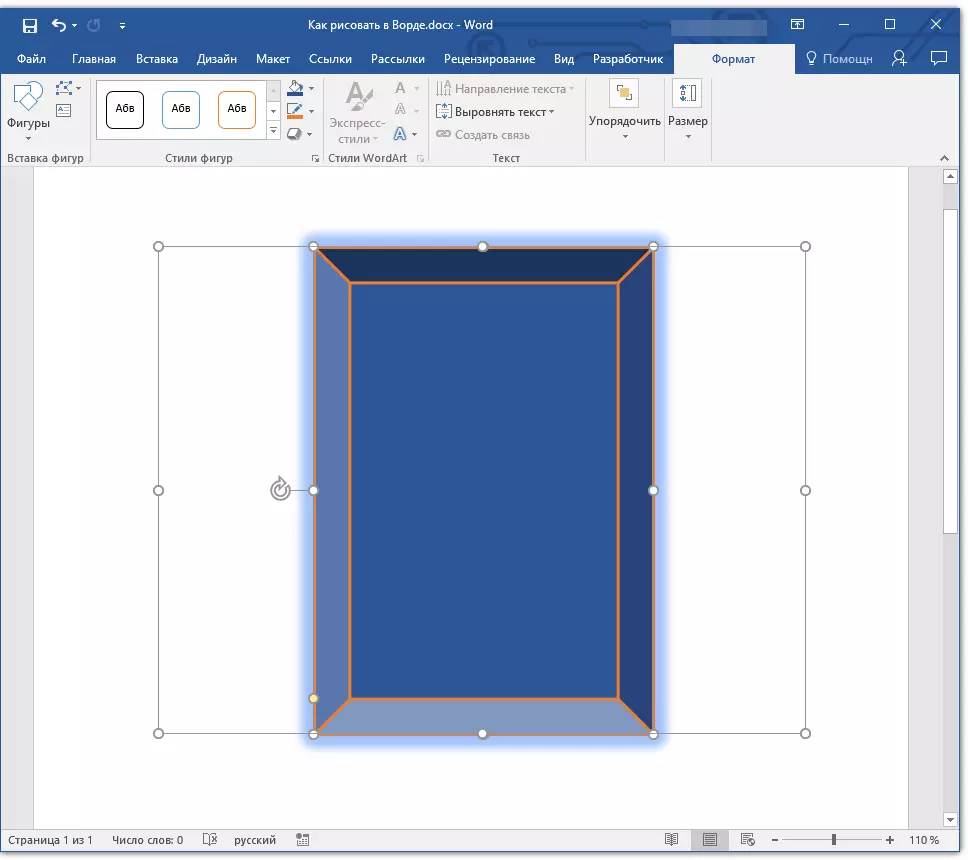
Además, use esta sección, puede aplicar una figura a otra, tal como puede hacer con los dibujos.
Lección: Como en Word, superpuso una imagen a otra.
En la misma sección, puede hacer flujo alrededor del texto de la forma o el grupo dos o más figuras.
Lecciones de trabajo con palabra:
Cómo agrupar las figuras
Imágenes prediseñadas de inundaciones
Nota: Herramientas de grupo "Clasificar" En el caso de trabajo con cifras, es absolutamente idéntico a aquellos cuando se trabaja con dibujos, con su ayuda puede realizar exactamente la misma manipulación.
El tamaño
La posibilidad de una sola herramienta de este grupo es solo uno, un cambio en el tamaño de la figura y el campo en el que se encuentra. Aquí puede especificar el valor exacto de la anchura y la altura en centímetros o cambiarlo paso a paso utilizando las flechas.
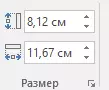
Además, el tamaño del campo, así como el tamaño de la figura, se puede cambiar manualmente utilizando los marcadores ubicados a lo largo del contorno de sus límites.
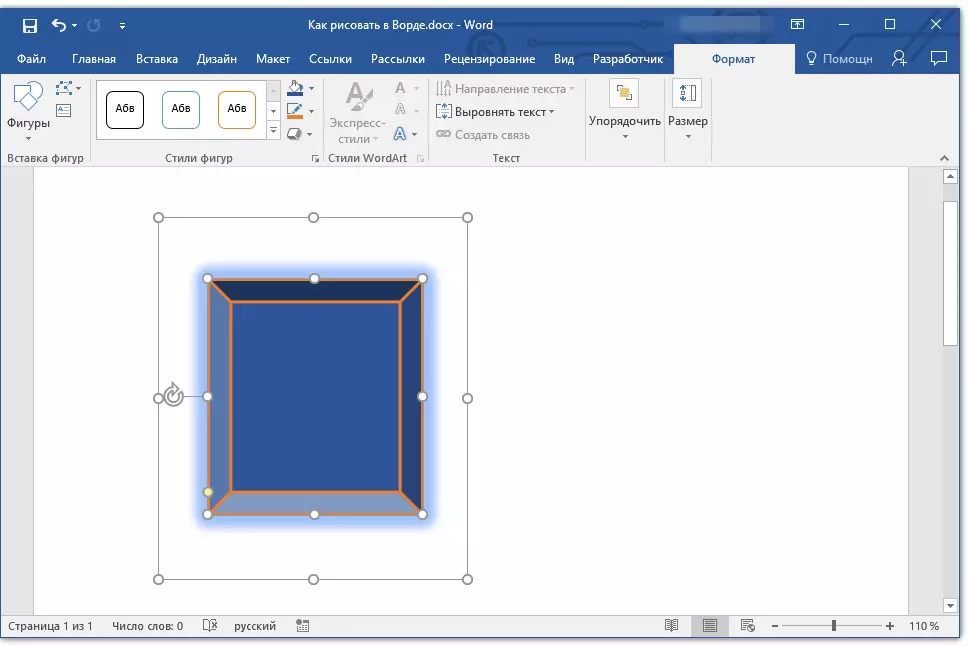
Lección: Cómo recortar el dibujo en palabra.
Nota: Para salir del modo de dibujo, presione la tecla. "ESC" O haga clic en el botón izquierdo del ratón en el lugar vacío del documento. Para volver a editar y abrir la pestaña. "Formato" , haga doble clic en el dibujo / figura.
Aquí, de hecho, todos, de este artículo aprendiste a dibujar en la palabra. No olvide que este programa es principalmente un editor de texto, por lo que no debe imponer tareas demasiado serias para ello. Use software de perfil para tales fines: editores gráficos.
