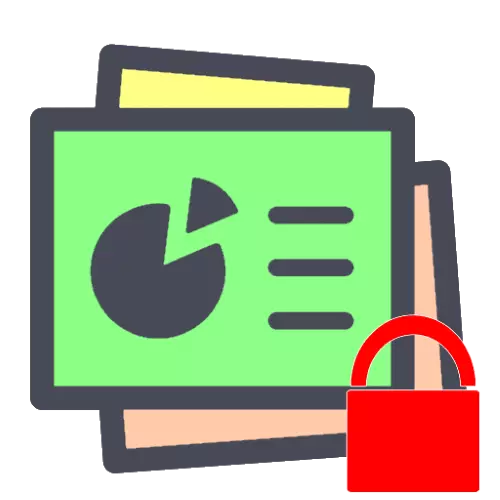
Método 1: Instalación de contraseña
Muchos paquetes de oficina apoyan la protección de los documentos con una contraseña de la visualización y / o edición. Considere cómo establecer una expresión de código en el ejemplo de Microsoft PowerPoint y Apache OpenOffice.Microsoft PowerPoint.
- Abra el documento de destino y haga todas las ediciones requeridas en él, luego use el elemento de archivo.
- Aquí, vaya a la pestaña "Detalles", seleccione "Protección de presentación" y use la opción "Cifrar usando la contraseña".
- Aparece una ventana separada en la que ingresa una expresión de código arbitraria dos veces.
¡Atención! Asegúrese de anotar la contraseña y guardar en un lugar confiable, ya que sin él, ¡no podrá editar el archivo si es necesario!
- Después de instalar la contraseña, regrese al menú "Archivo" y haga clic en "Guardar".

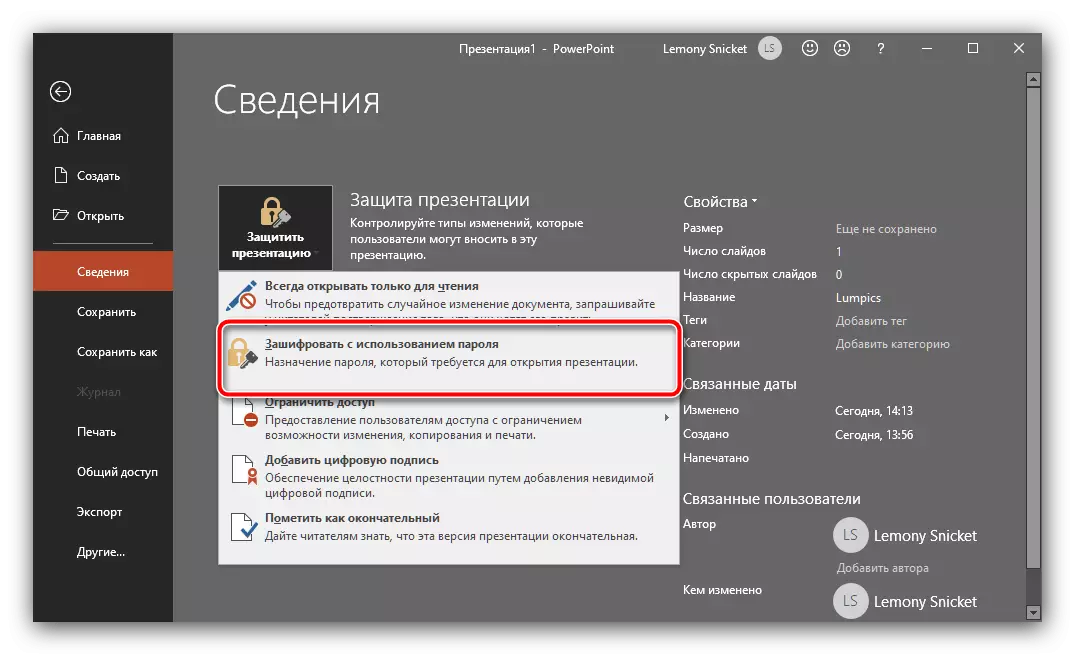
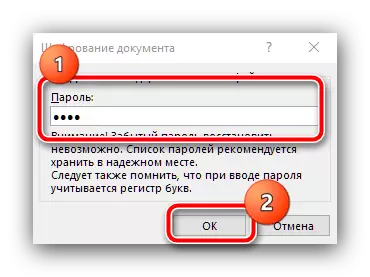
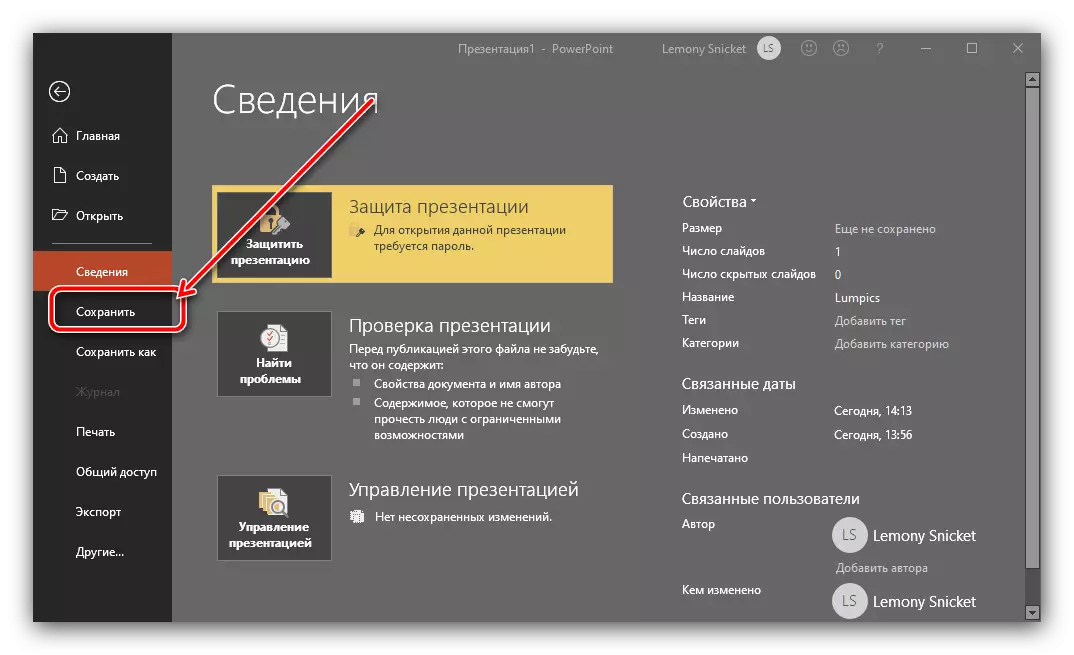
OpenOffice Apache.
- En el medio OpenOfis, la protección de contraseña se implementa cuando se guarda el documento, así que use los archivos "Archivo": "Guardar como".
- En la ventana Explorer, seleccione la ubicación deseada, configure el documento Nombre y marque la opción "Guardar con contraseña".

En una ventana especial, ingrese la secuencia.
- Ahora, cuando intenta abrir una presentación, deberá ingresar una contraseña dada.

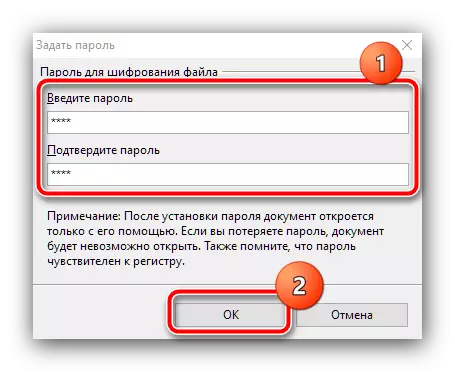
El uso de la contraseña es la más confiable de las opciones de seguridad existentes, sin embargo, es inconveniente si se supone que la presentación se supone que se considera, ya que cada vez que se descubre, es necesario ingresar una expresión de código.
Método 2: Instalación de un documento de lectura
Una alternativa a la opción anterior será la instalación de una presentación como de solo lectura. Tal oportunidad, a excepción de PowerPoint y OpenOffs, admite ambas diapositivas de Google, por lo que considerará y esta decisión.Microsoft PowerPoint.
Repita los pasos 1-2 Configuración de la contraseña, pero esta vez use el parámetro "Marcar como final".

Para aplicar los cambios, guarde el documento.
OpenOffice Apache.
Abra el documento en la aplicación que desea proteger, hágalo editar si es necesario, luego use los elementos "Archivo" - "Propiedades".
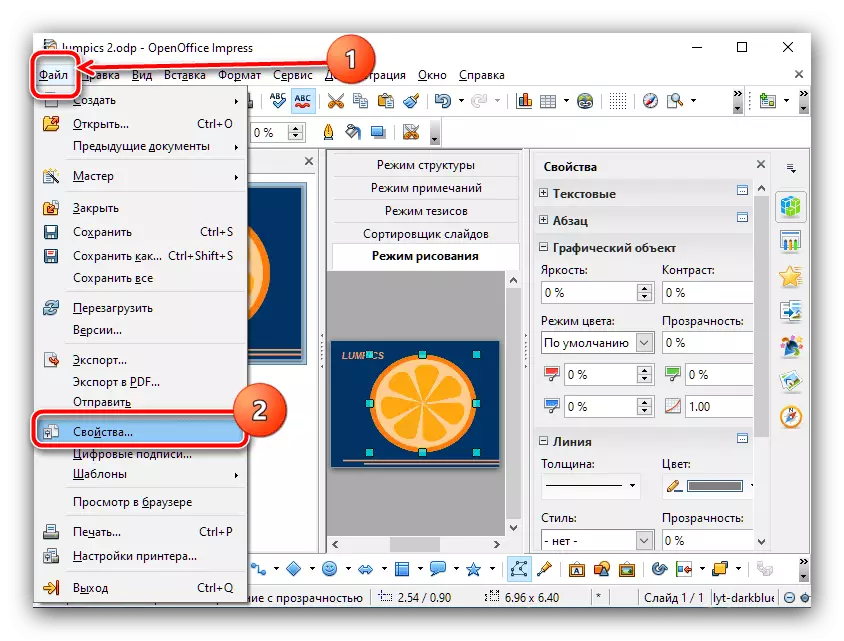
Ahora vaya a la pestaña "Seguridad", marque la casilla junto a la opción de solo lectura y haga clic en Aceptar.
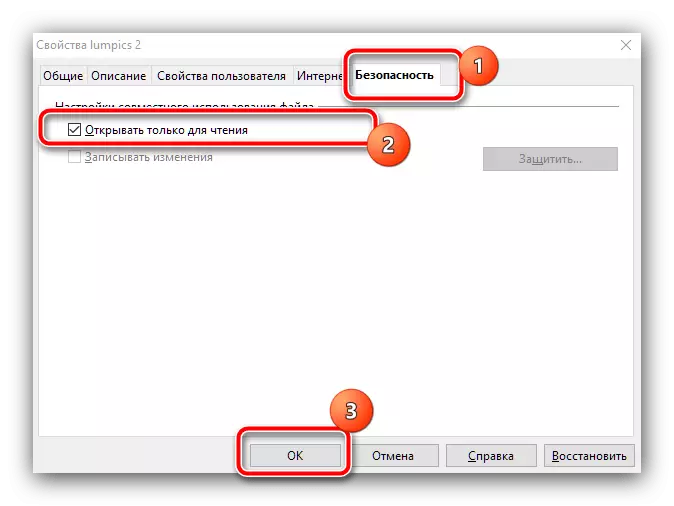
Presentaciones de Google
La solución gratuita en línea de la "corporación del bien" es favorablemente diferente de las aplicaciones seleccionadas en que de forma predeterminada, el acceso a los documentos de edición solo tiene el creador: el resto de los usuarios del servicio solo pueden ver el contenido de las diapositivas. Si observa que cambian sin su conocimiento, verifique si alguien de sus contactos desmontó.
- Abra el archivo de destino y use el botón de configuración de acceso.
- Aparece el acceso al acceso al documento. En condiciones normales, debe haber una sola cuenta, la suya, con el estado "propietario".
- Si ve unos pocos, elimine, haga clic en la lista desplegable de estado y seleccione Eliminar.
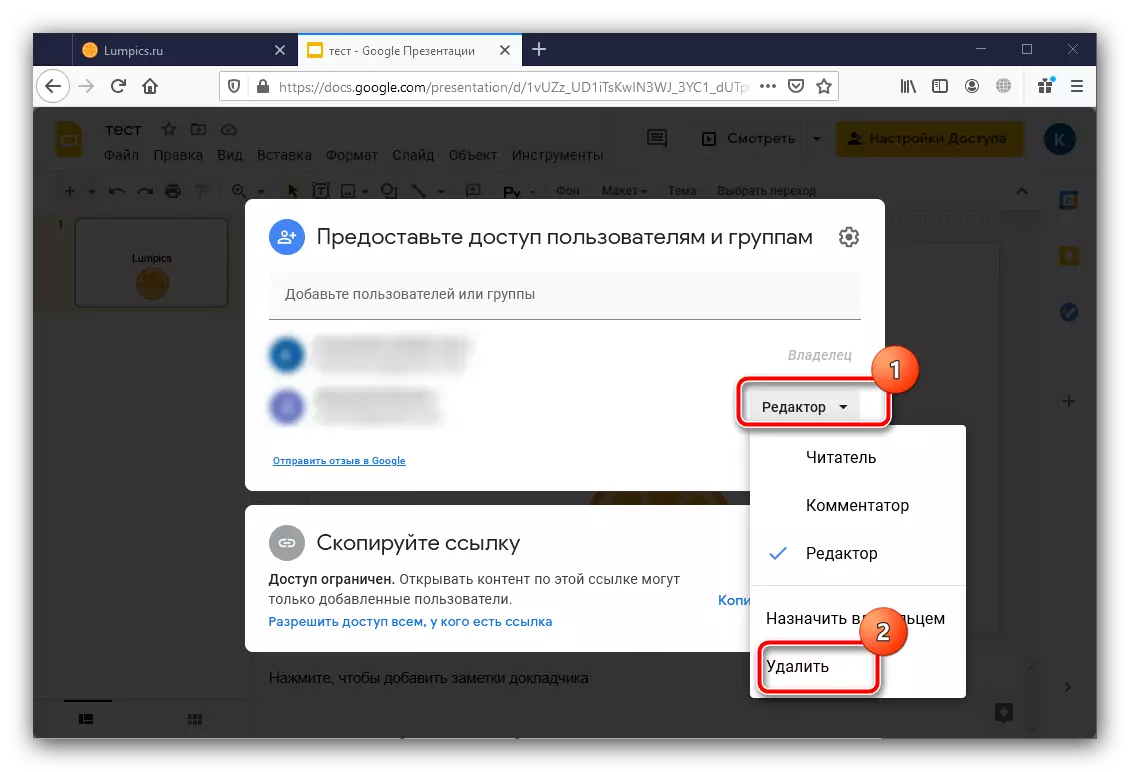
Guarde los cambios presionando el mismo botón.


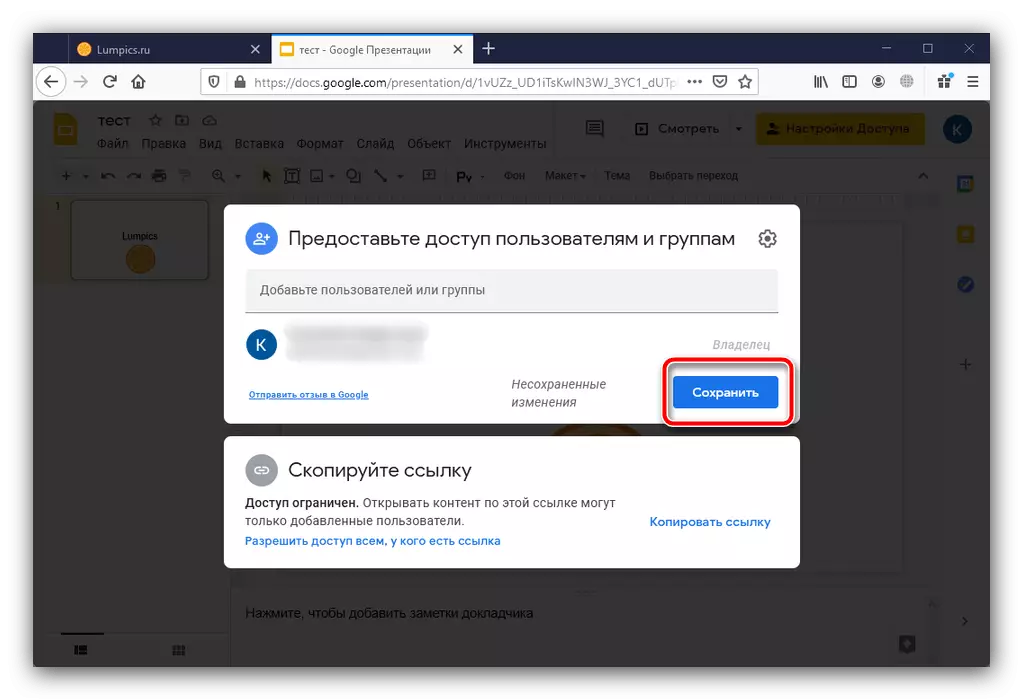
Después de realizar esta operación, se deben perder cuentas innecesarias, y su archivo estará protegido de la edición.
Método 3: Exportar a formato Uncuctible (PowerPoint)
En el PowerPoint de las versiones actuales (a partir de 2013), existe la oportunidad de guardar una presentación en forma de una copia sin leer en formato PPTX, mientras que todos los elementos en los diapositivas se combinarán y se convertirán en una imagen gráfica.
- Abra el elemento de archivo y seleccione Opción de exportación.
- En la lista "Cambiar tipo de archivo", resalte la posición de presentación POPEPOUNT.
- Desplácese hacia abajo en la página hacia abajo y use el botón "Guardar como".

Especifique la ubicación deseada del documento.
- También puede convertirlo al video Formato MP4: para esto, use los elementos "Archivo" - "Exportar" - "Crear video". En el lado derecho, seleccione los parámetros que desea usar, luego haga clic en el botón "Crear video" a continuación.

Establezca la ubicación, luego espere hasta que se cree el video.
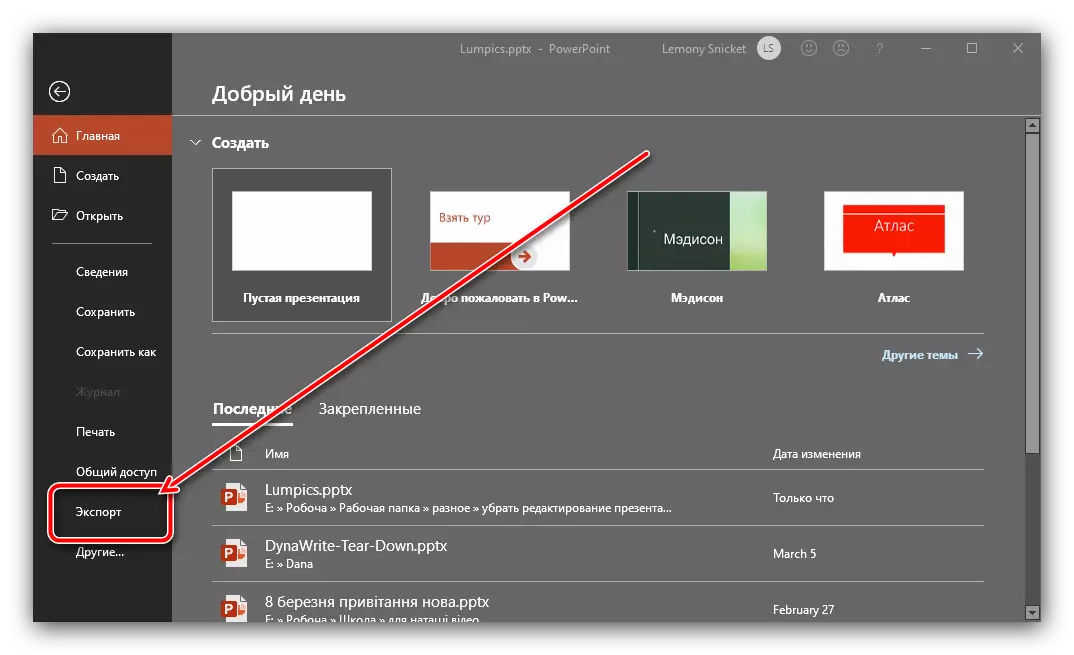
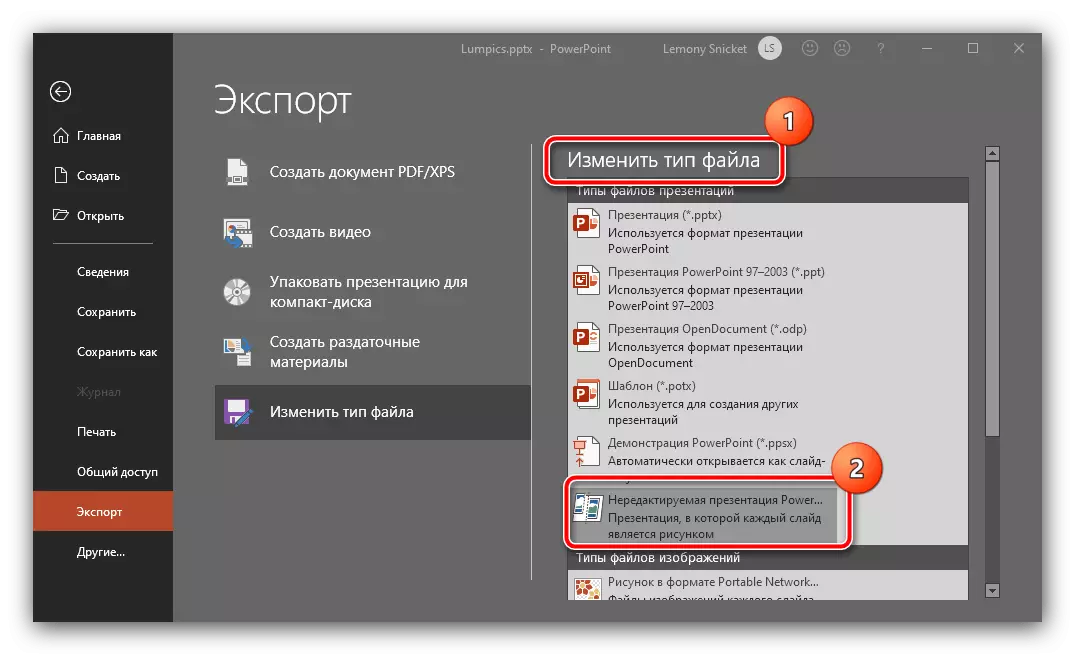

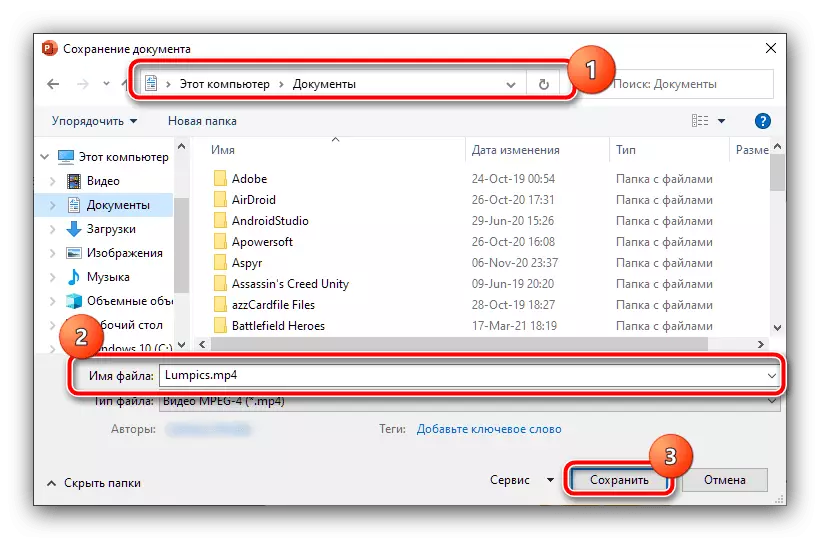
Esta función también es efectiva para resolver las tareas establecidas antes de nosotros, pero solo es adecuado para los usuarios del paquete de oficina de Microsoft.
Método 4: Superposición de signo de agua
Para proteger la presentación de la copia ilegal, puede poner una marca de agua, eliminada del archivo es bastante difícil, y la mayoría de los usuarios deshonestos no estarán comprometidos. Por supuesto, al principio tendrá que crear una marca de agua, en el enlace, después, encontrará las instrucciones para el Editor de Adobe Photoshop. El único comentario: la imagen resultante debe estar en formato PNG
Leer más: Cómo crear una marca de agua en Photoshop y guardarla en PNG
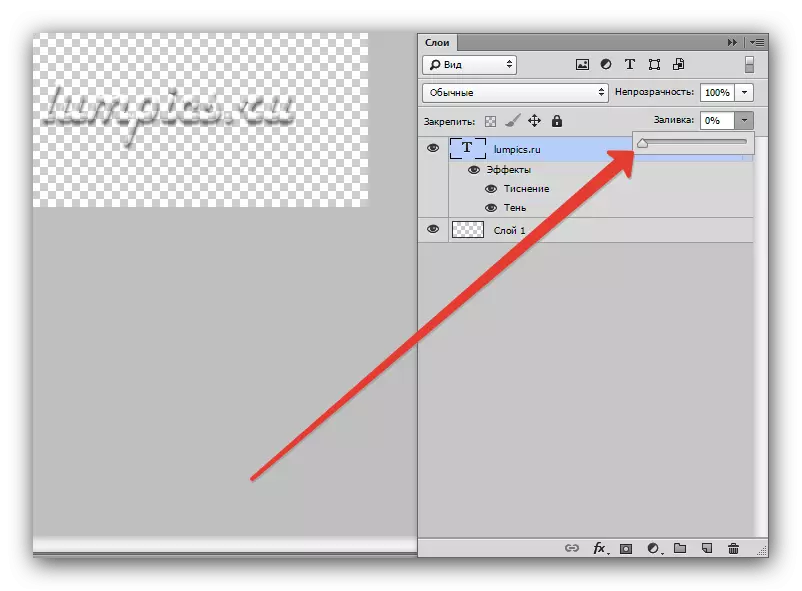
Después de recibir la imagen terminada, use los manuales a continuación.
Microsoft PowerPoint.
- Abra la presentación deseada, luego haga clic en "Ver" - "Muestra de diapositivas".
- Ir secuencialmente a "Insertar" - "Imagen" - "Imágenes" - "Este dispositivo".
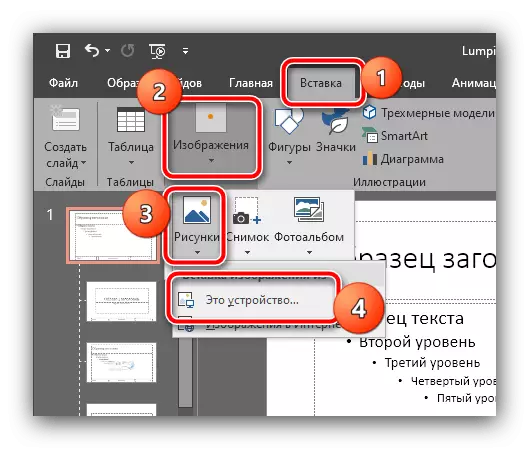
Uso del cuadro de diálogo "Explorador", busque y seleccione un archivo con su marca de agua.
- Configure el tamaño y la ubicación del letrero (generalmente se instala en algunos de los ángulos desocupados) y verifique las otras diapositivas de muestra para asegurarse de que la firma esté presente en absoluto.
- Listo, ahora su presentación está protegida por una marca de agua.
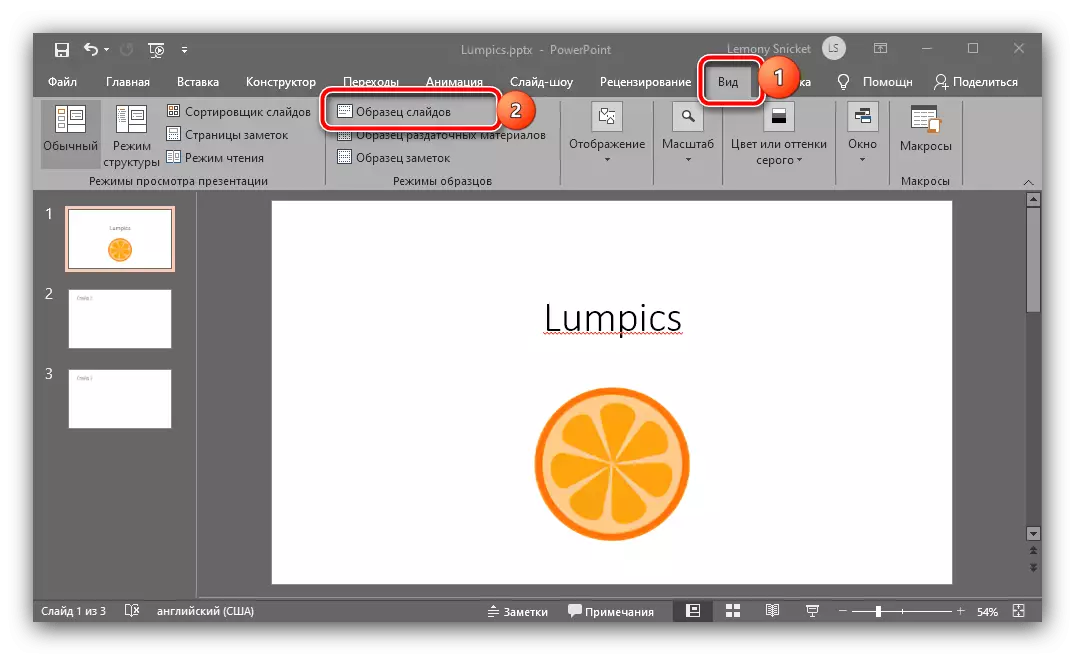



OpenOffice Apache.
- Después de abrir el documento requerido, use los elementos "Ver" - "Fondo" - "Diapositivas maestras ...".
- A continuación, use la opción "Insertar" - "Imagen" - "desde el archivo ...".
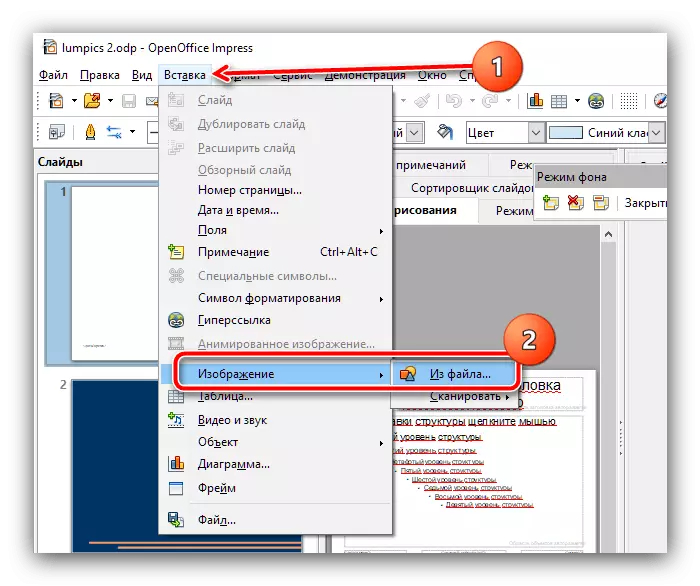
A través del "Explorer", seleccione un archivo gráfico con su marca de agua.
- Configure el tamaño y la posición del artículo, y después de realizar todas las ediciones necesarias, haga clic en "Cerrar Modo de fondo".
- Ahora la imagen agregada estará presente en todas las diapositivas de presentación.
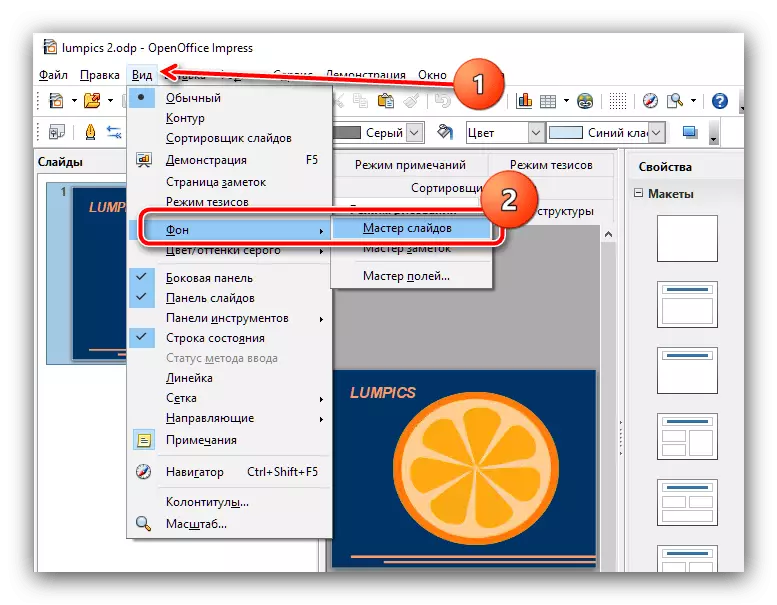


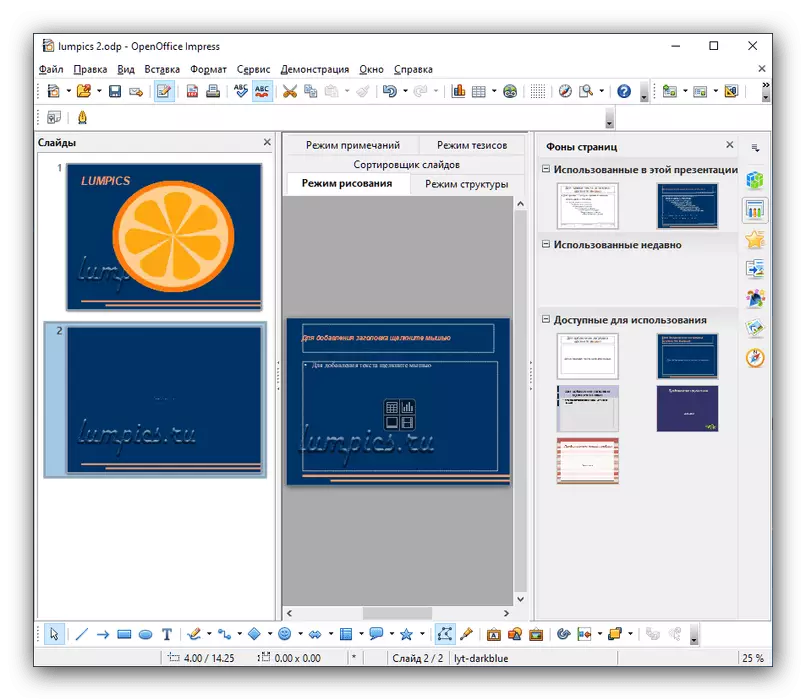
Presentaciones de Google
No hay soporte directo para marcas de agua en esta solicitud, pero se pueden agregar como imágenes de fondo. Esto se hace de la siguiente manera:
- Ejecute las diapositivas de Google, abra el archivo deseado y use los elementos deslizantes para "cambiar el fondo".
- En la ventana emergente, haga clic en "Seleccionar imagen".
- Siguiente Haga clic en "Revisión".
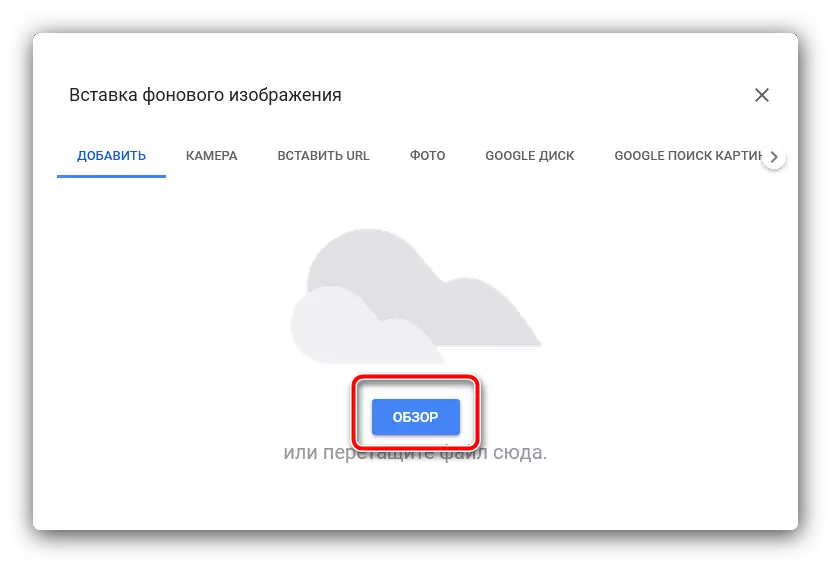
Usando el Administrador de archivos de Windows, seleccione una imagen con su marca de agua.
- Al regresar a la ventana Agregar, haga clic en el botón "Aplicar a todos" y "Finalizar". Se agregará marca de agua a todas las diapositivas.

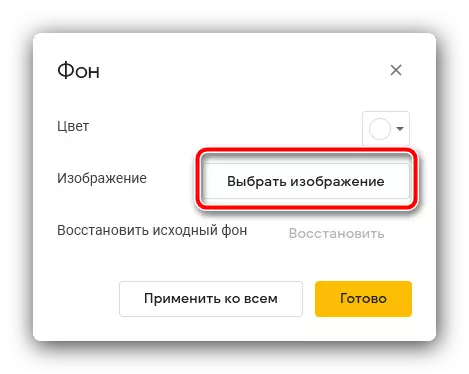

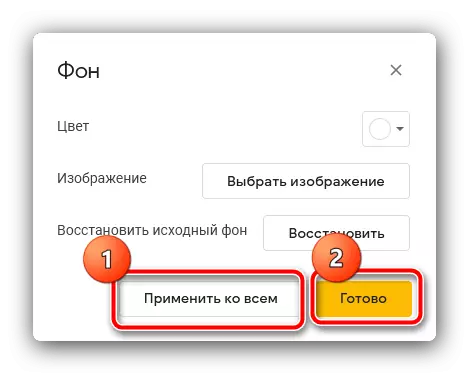
Desafortunadamente, en las presentaciones de Google es imposible configurar el tamaño y la ubicación de este artículo.
