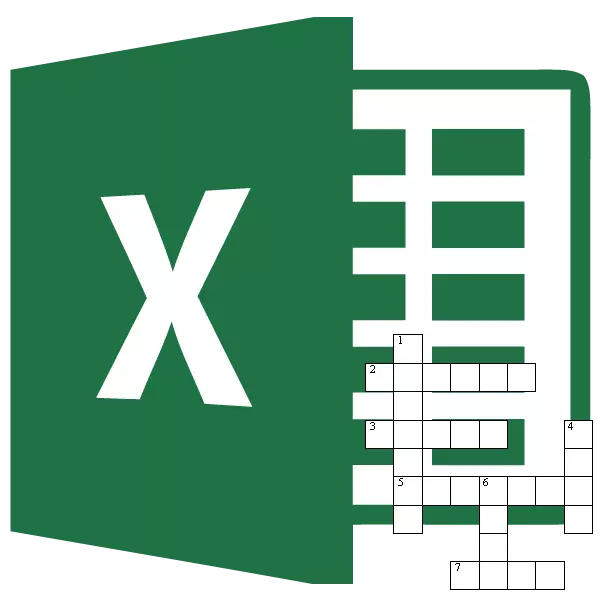
A muchas personas les encanta resolver crucigramas, también hay personas que les gustan. A veces, se requiere el crucigrama no solo por el bien del entretenimiento, sino, por ejemplo, para verificar el conocimiento de los estudiantes de una manera no estándar. Pero, pocas personas adivinan que la excelente herramienta para crear crucigramas es el programa Microsoft Excel. Y, de hecho, las células en la lámina de esta aplicación, como si estuvieran diseñadas específicamente para adaptarse a las letras de las palabras gaugosas allí. Averigüemos cómo hacer rápidamente un crucigrama en el programa Microsoft Excel.
Creando crucigrama
En primer lugar, debe encontrar un crucigrama preparado, desde donde hará una copia en el programa Excel, o considere la estructura del crucigrama, si lo acompaña por completo.
Para crucigrama, necesita células cuadradas, no rectangulares, por defecto en Microsoft Excel. Necesitamos cambiar su forma. Para hacer esto, presiona el teclado CTRL + un teclado. Esto destacamos toda la hoja. Luego, haciendo clic en el botón derecho del mouse, que llame al menú contextual. En él, haga clic en la línea "Altura de línea".
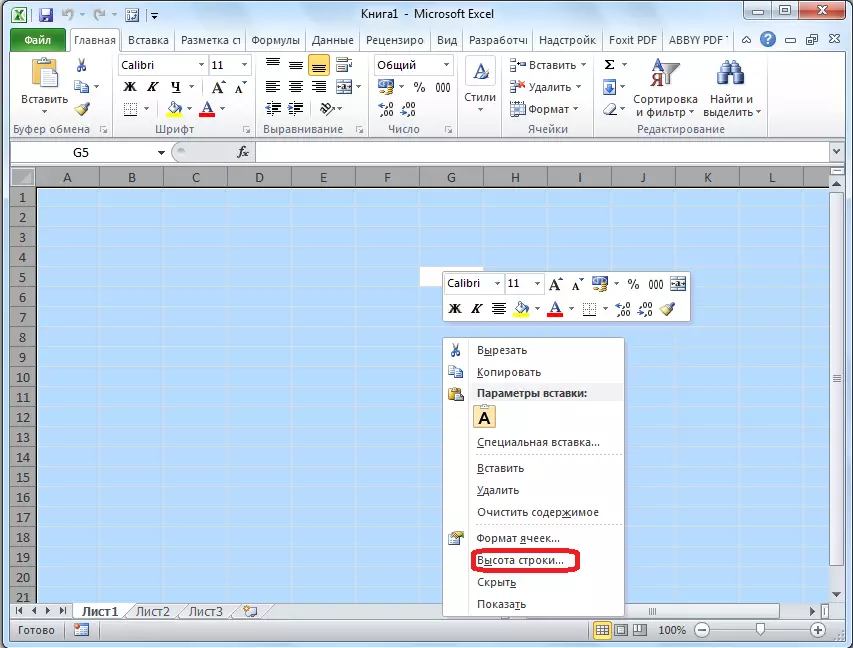
Se abre una pequeña ventana en la que necesita ajustar la altura de la cadena. Instale el valor 18. Hacemos clic en el botón "Aceptar".
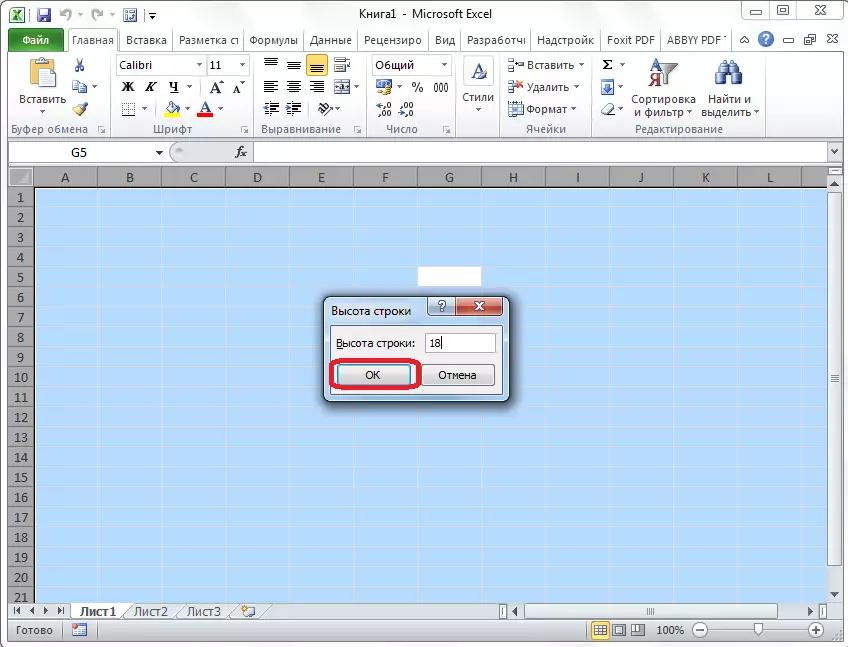
Para cambiar el ancho, haga clic en el panel con el nombre de las columnas, y en el menú que aparece, seleccione el "Ancho de la columna ...".
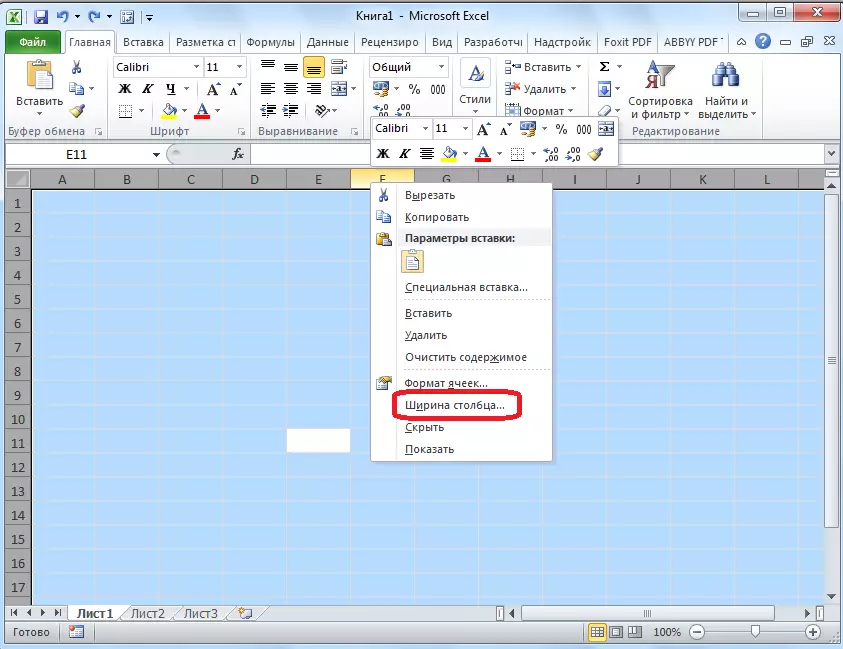
Como en el caso anterior, aparece una ventana en la que se debe agregar los datos. Esta vez será el número 3. Haga clic en el botón "Aceptar".
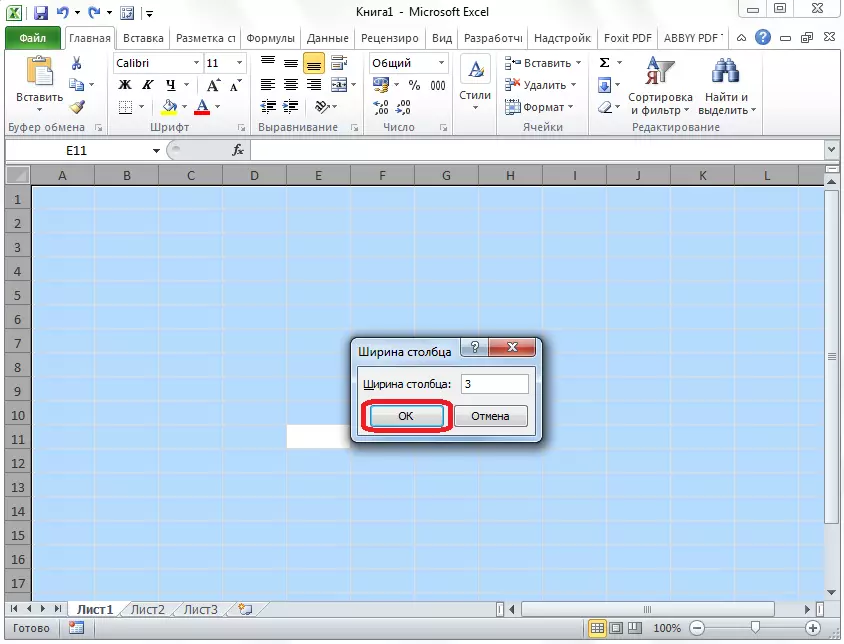
A continuación, debe calcular el número de celdas para letras en crucigrama en la dirección horizontal y vertical. Seleccione el número correspondiente de celdas en la hoja de Excel. Al estar en la pestaña Inicio, haga clic en el botón "Frontera", que se encuentra en la cinta en el bloque de la herramienta de fuente. En el menú que aparece, seleccione el artículo "Todos los Bordes".
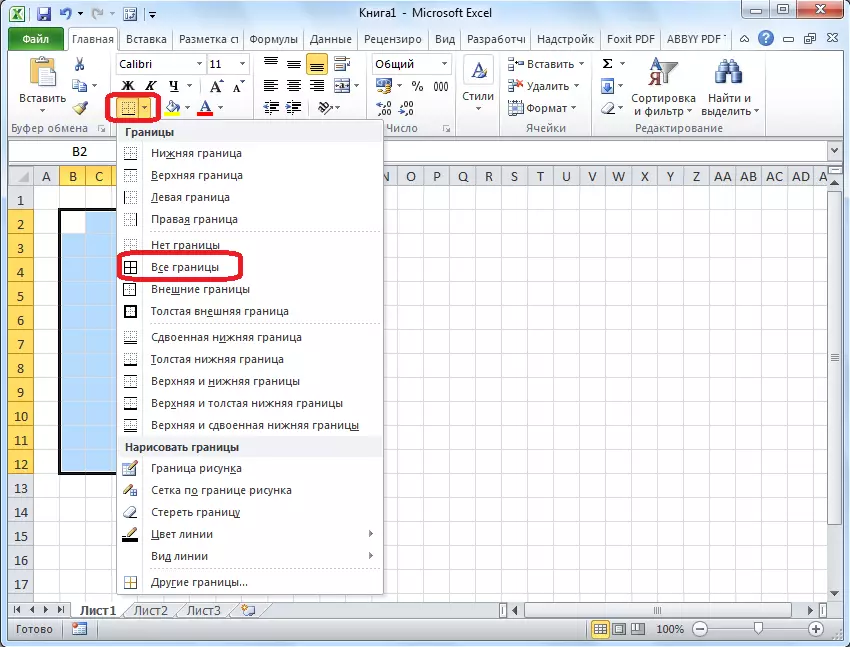
Como vemos, los bordes que describen nuestro crucigrama están configurados.
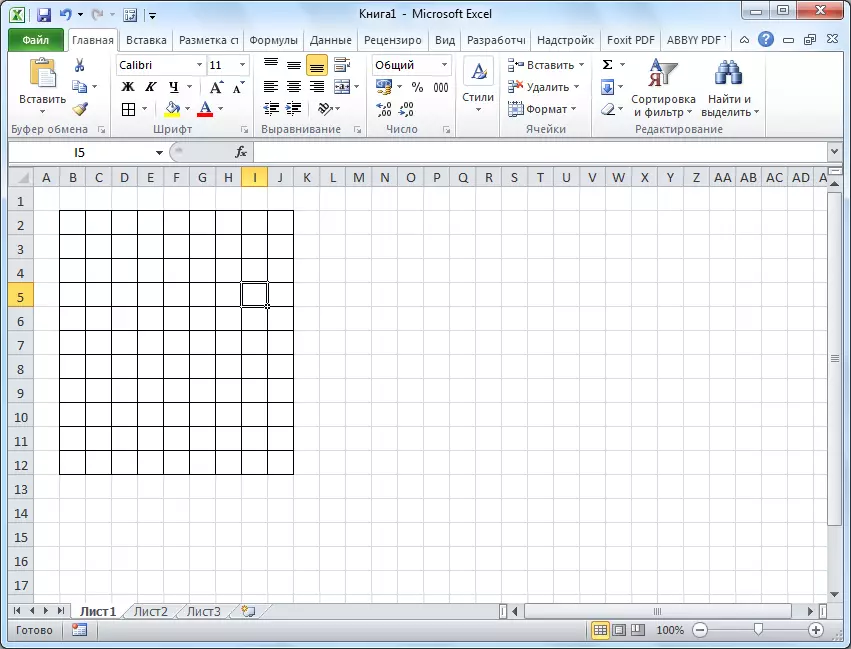
Ahora, debe eliminar estos límites en algunos lugares para que el crucigrama haga que la especie sea necesaria para nosotros. Esto se puede hacer utilizando dicha herramienta, cómo "BORRAR", cuyo icono de inicio tiene la forma del borrador, y está en la barra de herramientas "Edición", la misma pestaña "Inicio". Resaltamos los límites de las células que queremos borrar y hacer clic en este botón.
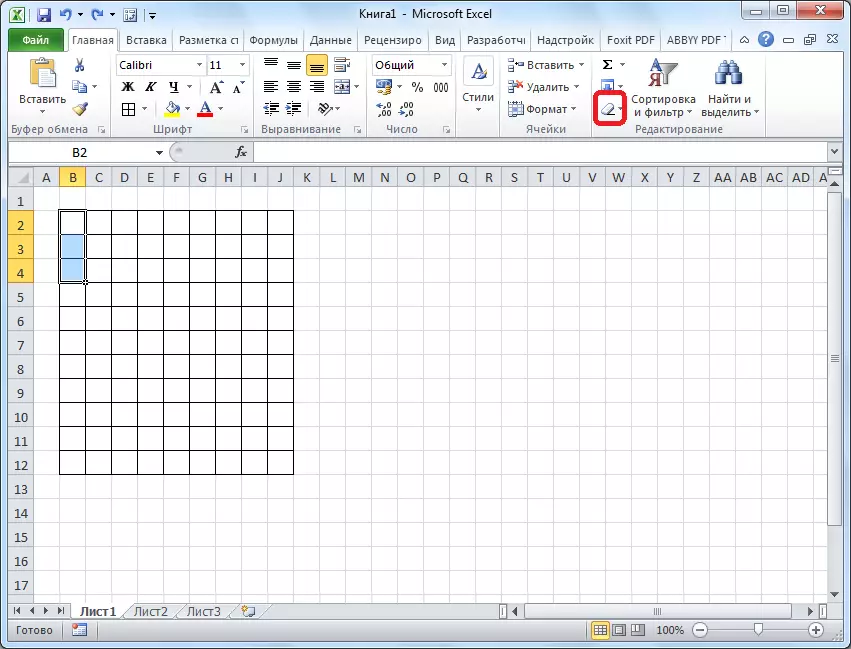
Por lo tanto, gradualmente dibujamos nuestro crucigrama, eliminando alternativamente los límites, y obtenemos un resultado preparado.
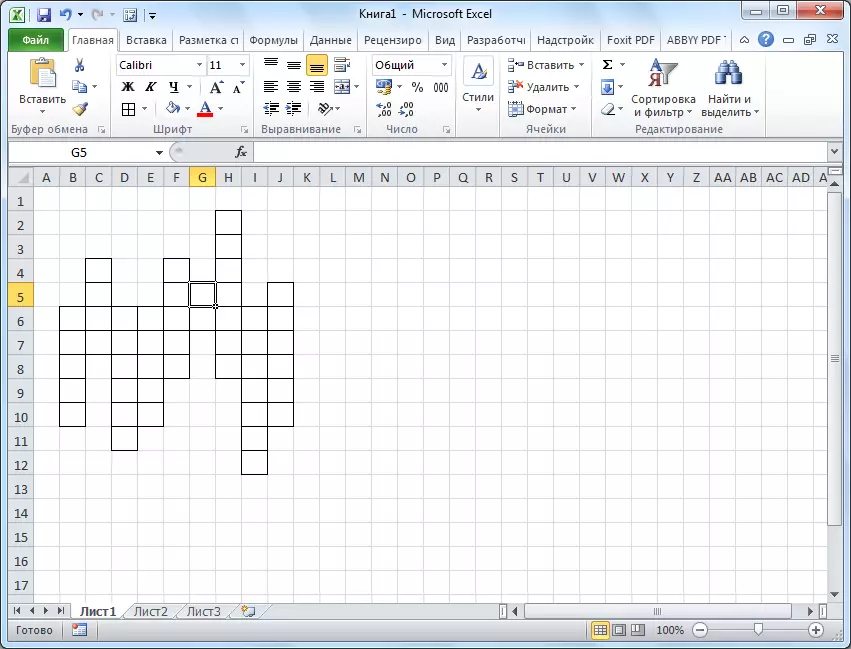
Para mayor claridad, en nuestro caso, puede resaltar la cadena horizontal del crucigrama con otro color, por ejemplo, amarillo, utilizando el botón "Llene Color" en la cinta.
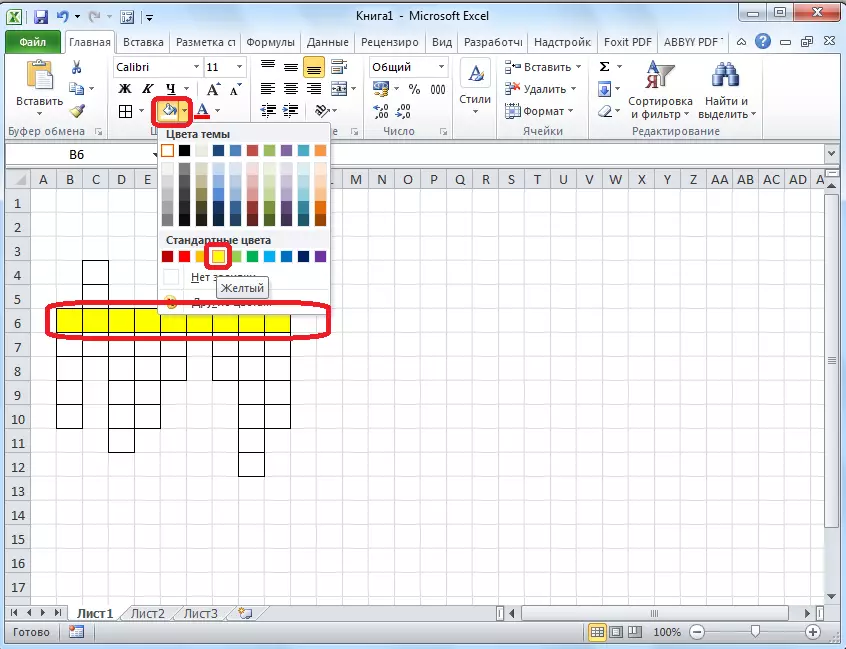
A continuación, ponemos la cantidad de preguntas en el crucigrama. Es mejor hacer esto, no demasiado fuente. En nuestro caso, la fuente se usa 8.
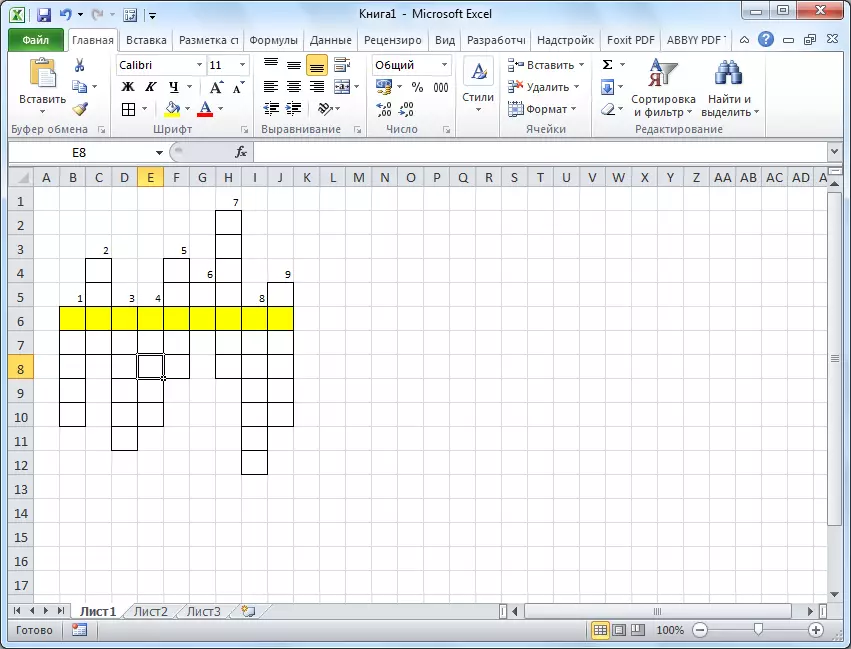
Para colocar las preguntas en sí mismas, puede hacer clic en cualquier área de las celdas aparte del crucigrama. Y haga clic en el botón "Células combinadas", que está en la cinta en la misma pestaña en la caja de herramientas de alineación.
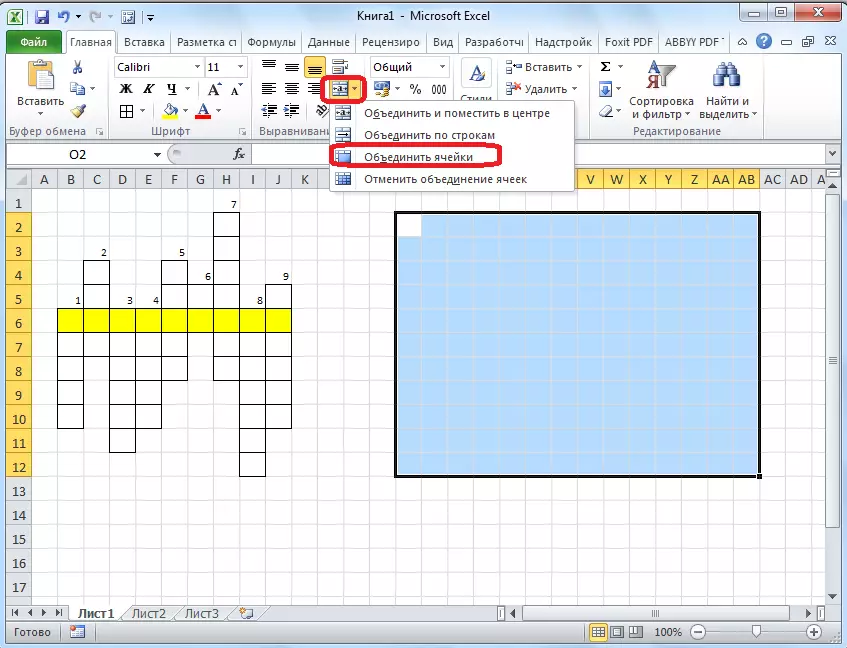
Además, en una célula combinada grande, puede imprimir, o copiar preguntas del crucigrama.
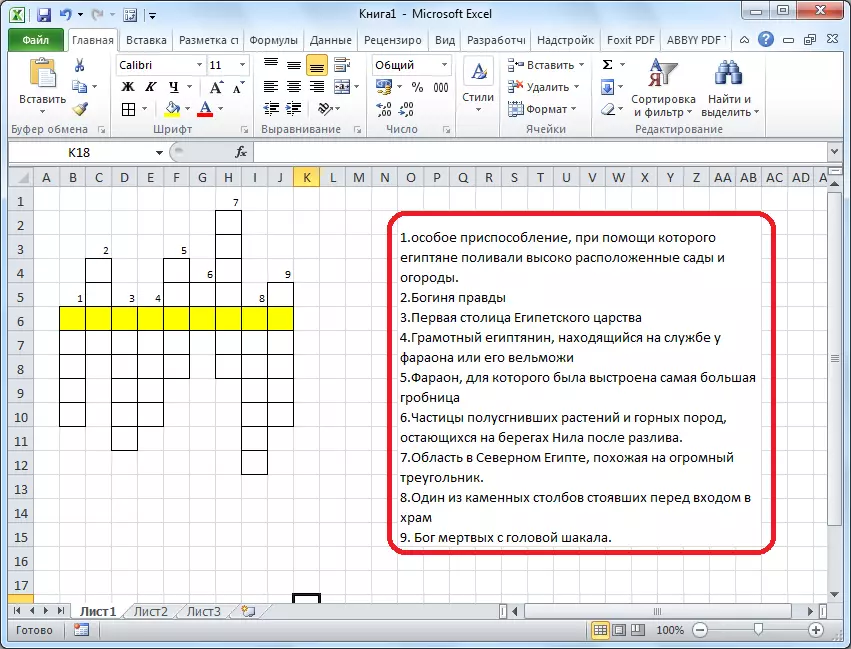
En realidad, el crucigrama en sí está listo para esto. Se puede imprimir, o resolver directamente en Excel.
Creación de cheque automático
Pero, Excel le permite no solo hacer un crucigrama, sino también un crucigrama con un cheque en el que reflejará automáticamente el usuario correcto resolvió la palabra o no.
Para esto, en el mismo libro en una nueva hoja hacemos una mesa. Su primera columna se llamará "Respuestas", y ingresaremos las respuestas al crucigrama. La segunda columna se llamará "ingresada". Hay datos introducidos por el usuario que se retirará del crucigrama. La tercera columna se llamará "coincidencias". En él, si la celda de la primera columna coincidirá con la celda correspondiente de la segunda columna, se muestra la figura "1" y, de lo contrario, "0". En la misma columna de abajo, puede hacer una celda para la cantidad total de respuestas admitidas.
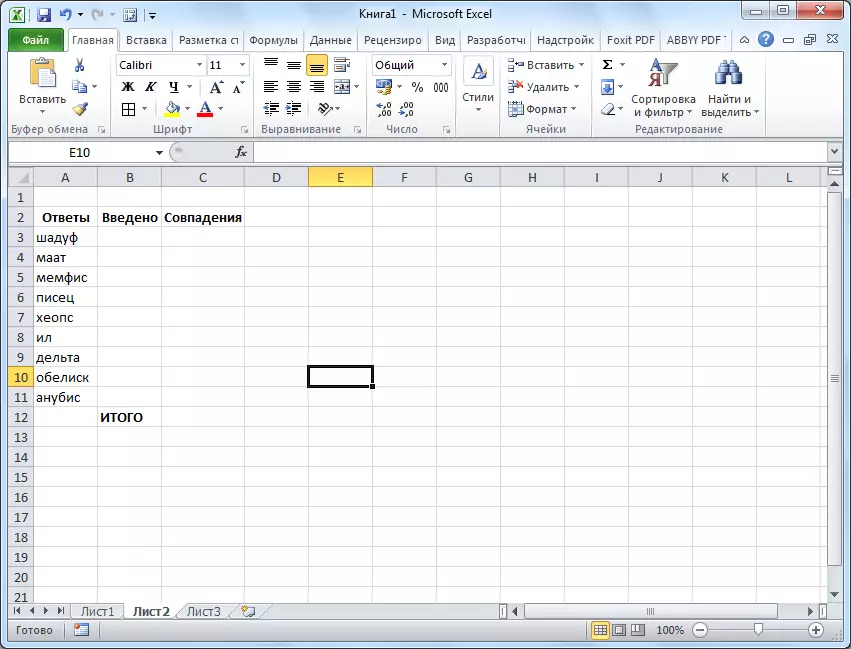
Ahora, estamos sujetos a la tabla en una hoja con una mesa en la segunda hoja.
Simplemente sería si cada crucigrama de palabras ingresara en una celda. Luego, acabamos de atar las células en la columna "ingresada" con las células cruzadas correspondientes. Pero, como sabemos, no una palabra se ajusta a cada celda del crucigrama, sino una letra. Utilizamos la función "Captura" para combinar estas letras en una palabra.
Por lo tanto, haga clic en la primera celda en la columna "ingresada" y haga clic en el botón para llamar al asistente de funciones.
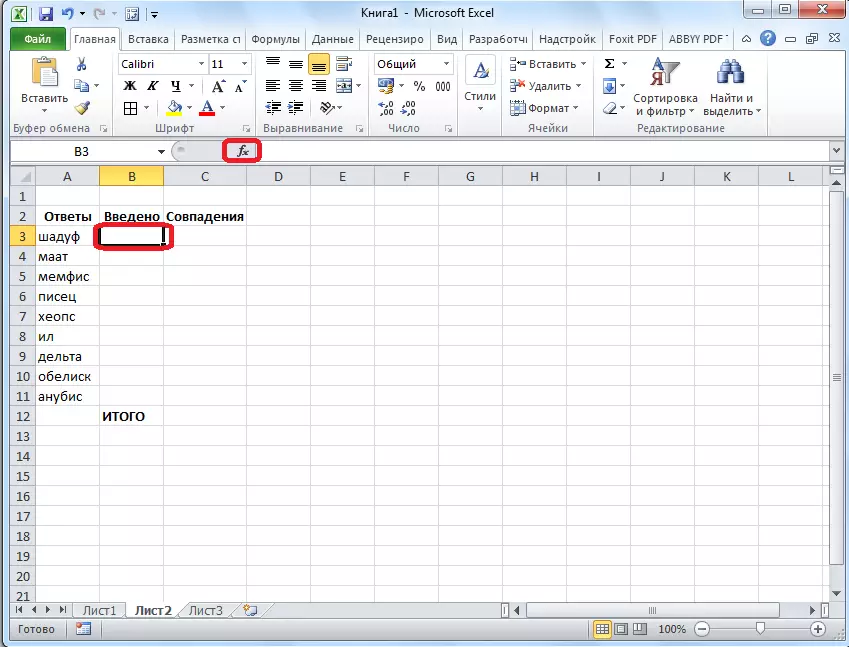
En la ventana Wizard Funciones que se abre, encontramos la función "Captura", selecciónela y haga clic en el botón "Aceptar".
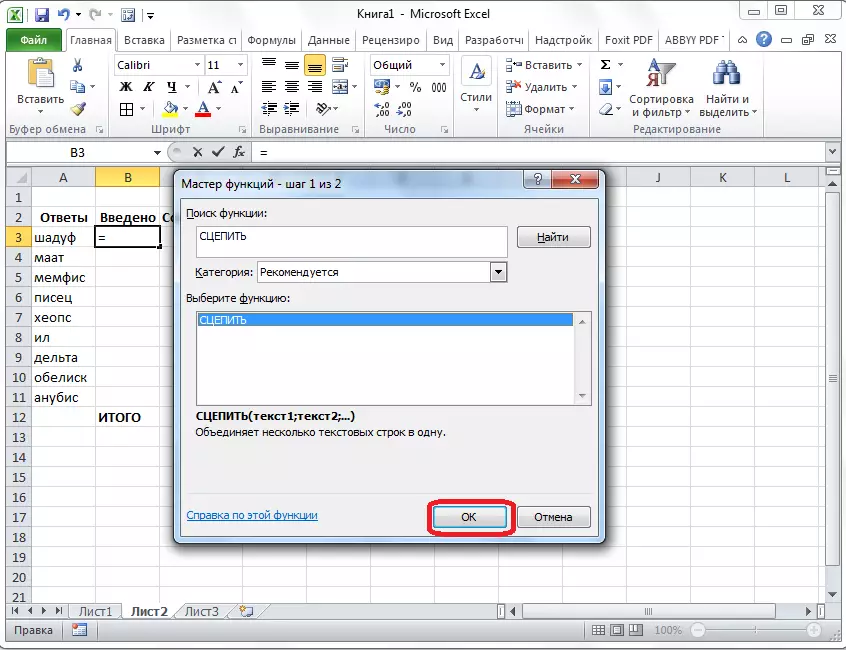
Se abre los argumentos de la función. Haga clic en el botón ubicado a la derecha del campo de entrada de datos.
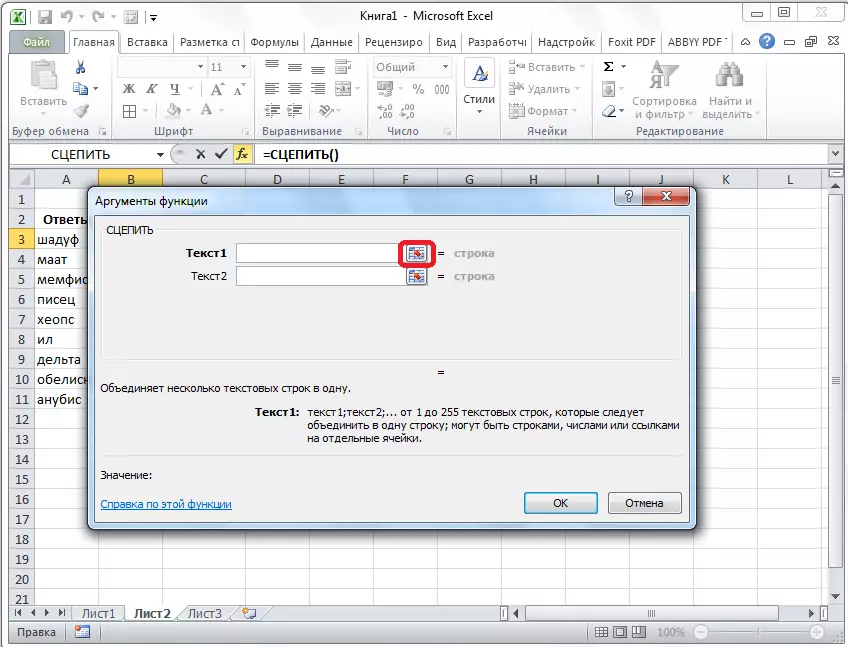
La función de los argumentos de la función se colapsa, y nos movemos a una hoja con crucigrama, y seleccionamos la celda donde se encuentra la primera letra de la palabra, que corresponde a la línea en la segunda hoja del documento. Una vez realizada la opción, hacemos clic en el botón a la izquierda del formulario de entrada para volver a la ventana Argumentos de la función.
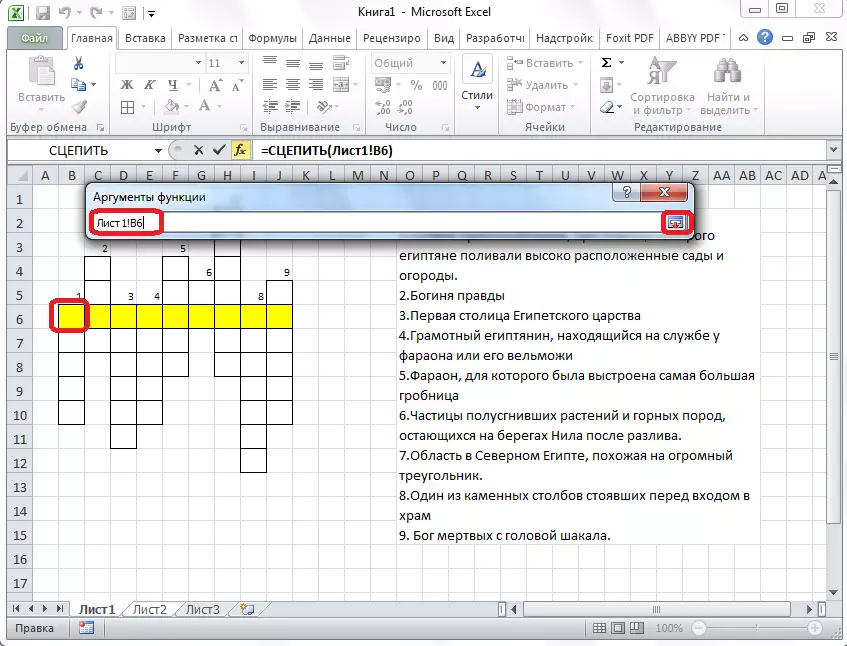
Tal operación se realiza con cada letra de la palabra. Cuando se ingresan todos los datos, haga clic en el botón "Aceptar" en la ventana Argumentos de la función.
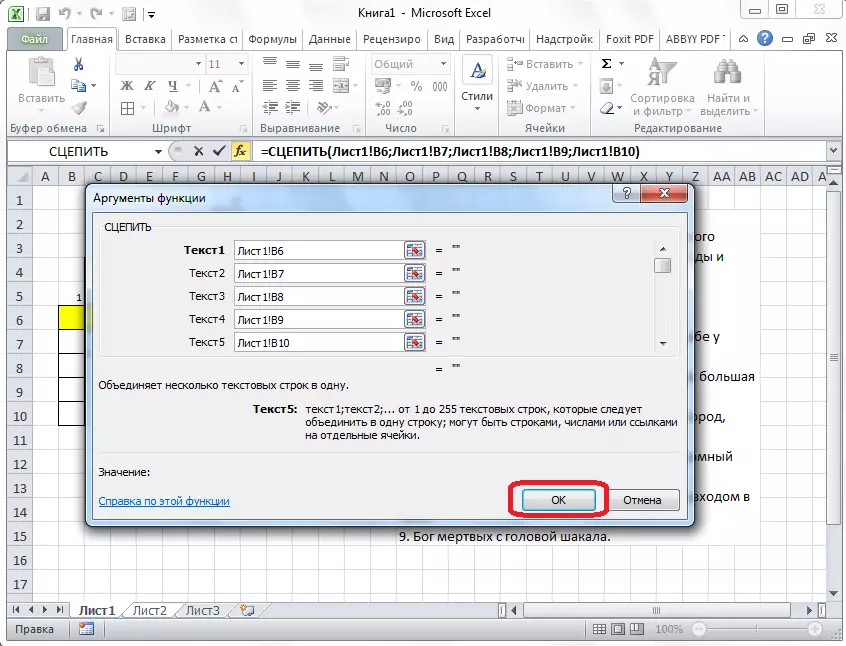
Pero, el usuario cuando el crucigrama puede usar letras minúsculas y mayúsculas, y el programa los considerará como caracteres diferentes. Para que esto no haya sucedido, nos convertimos en la célula que necesita, y en la fila de funciones, nos recetamos el valor "estrach". El resto de los contenidos completos de la celda toman corchetes, como en la imagen de abajo.
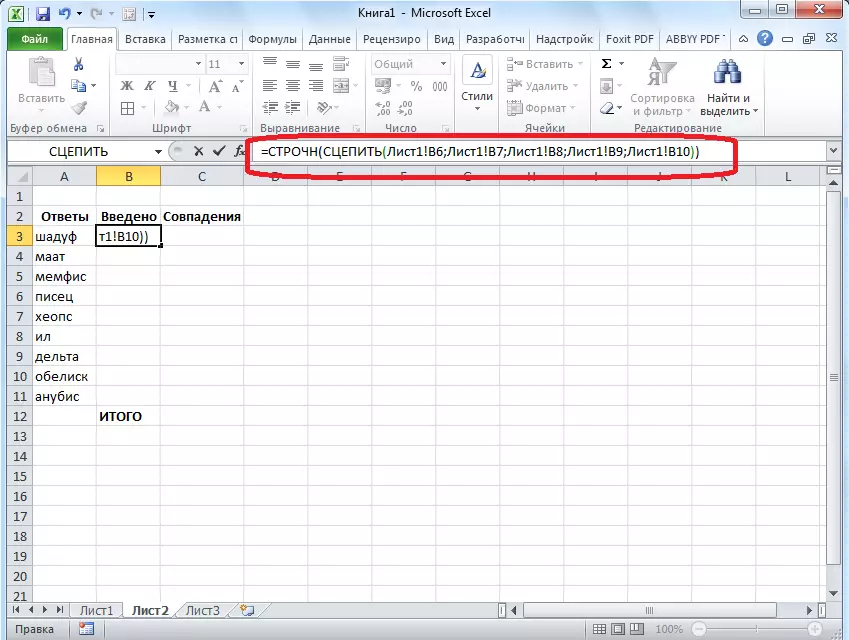
Ahora, sean cuales las letras no escribieron usuarios en crucigrama, en la columna "ingresada", se transformarán en minúsculas.
Dicho procedimiento con las funciones de "captura" y "estrachural" se debe realizar con cada celda en la columna "introducida", y con el rango correspondiente de celdas en el propio crucigrama.
Ahora, para comparar los resultados de la columna "Respuestas" y "introducido", debemos usar la función "IF" en la columna. Nos convertimos en la celda correspondiente de la columna de la "coincidencia", e introducimos la función de dicho contenido "= si (las coordenadas de la columna" respuestas "= coordenadas de la columna" introducidas "; 1; 0). Para nuestro caso particular, la función tendrá el formulario "= if (b3 = a3; 1; 0)". Tal operación se realiza para todas las células de la columna de "coincidencia", excepto por la celda "total".
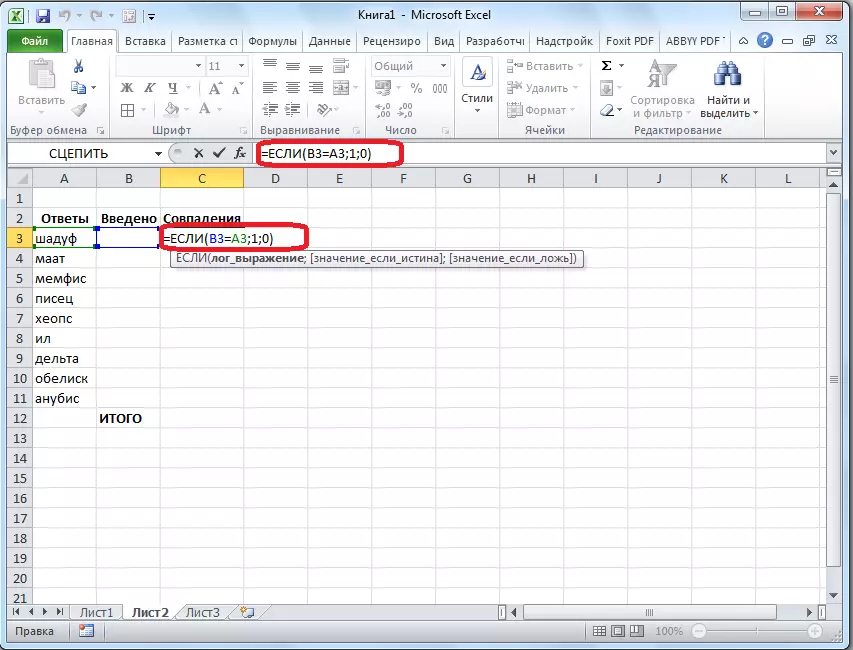
Luego resaltamos todas las celdas en la columna de la "coincidencia", incluida la celda "Total", y haga clic en el icono AutoSumny en la cinta.
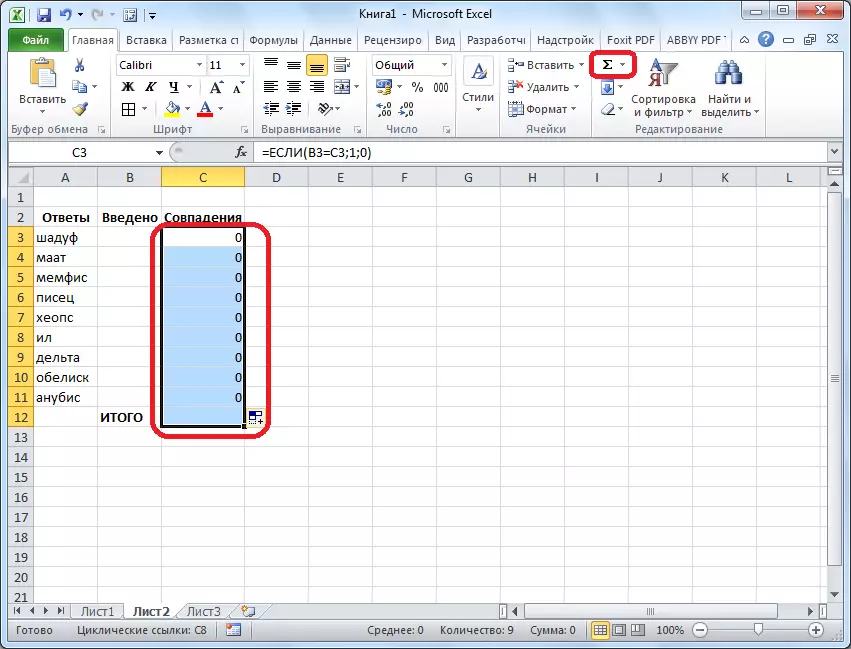
Ahora esta hoja se verificará la corrección del crucigrama sólido, y los resultados de las respuestas correctas se mostrarán como una puntuación común. En nuestro caso, si el crucigrama será completamente sólido, entonces el número 9 debe aparecer en la cantidad de la cantidad, ya que el número total de preguntas es igual a este número.
Para que el resultado de la ligereza sea visible no solo en una hoja oculta, sino la persona que resuelve el crucigrama, puede volver a usar la función "IF". Ir a una hoja que contiene un crucigrama. Elegimos la celda, e ingresamos el valor por tal plantilla: "= if (hoja22! Coordenadas de celdas con una puntuación compartida = 9;" El crucigrama se resuelve ";" Piense más ")". En nuestro caso, la fórmula tiene este tipo: "= if (hoja2! C12 = 9;" se resuelve crucigrama ";" Piense más ")".
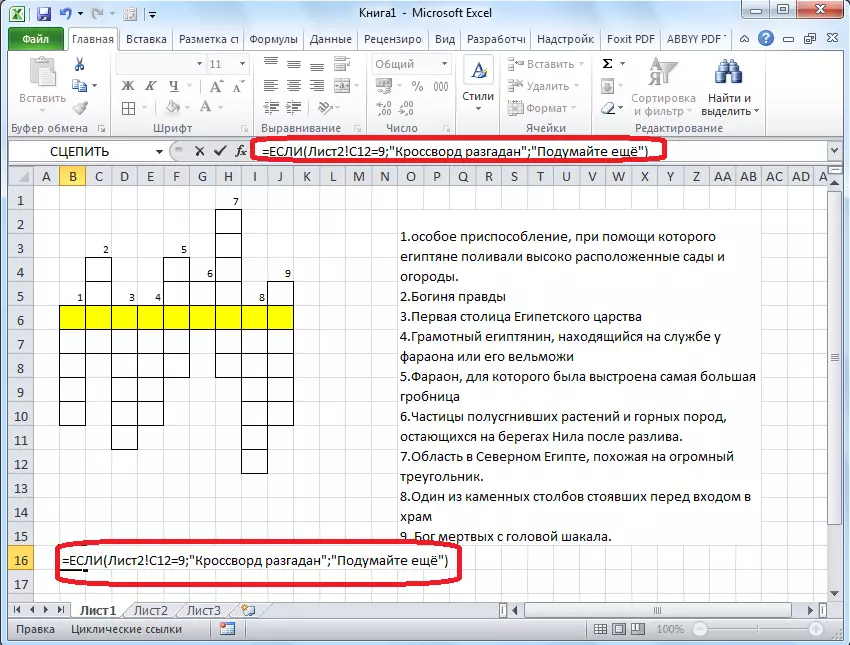
Por lo tanto, el crucigrama en el programa Microsoft Excel está completamente listo. Como puede ver, en esta aplicación, no solo puede hacer un crucigrama rápidamente, sino también crear cheque automático.
