
Al mismo tiempo, la implementación de la instalación de diferentes versiones de Windows de una unidad difiere de la que se puede encontrar en otros programas de este tipo y, tal vez, para algunos de los usuarios, será conveniente. Observo que este método no es muy adecuado para los usuarios novatos: se comprenderá la estructura de la partición del sistema operativo y la capacidad de crearlos de forma independiente.
En este manual, detalla cómo hacer una unidad flash de carga múltiple con diferentes versiones de Windows en WintOHDD. También puede usar otras formas de crear una unidad USB de este tipo: usando Winsetupfromusb (probablemente la forma más fácil), el método más complejo: Easy2boot, también preste atención a los mejores programas para crear una unidad flash de carga.
Nota: En el curso de los pasos descritos a continuación, se eliminarán todos los datos de la unidad utilizados (unidades flash, un disco externo). Tenga en cuenta esto si se almacenan archivos importantes en él.
Creación de una unidad Flash Drive Windows 10, 8 y Windows 7 en WintohDD
Los pasos para grabar una unidad flash de carga múltiple (o un disco duro externo) en el programa WINTOHDD son muy simples y no deben causar dificultades.
Después de descargar e instalar el programa en la ventana principal, haga clic en "Multi-instalación USB" (en el momento de escribir el artículo, este es el único elemento de menú que no está traducido).
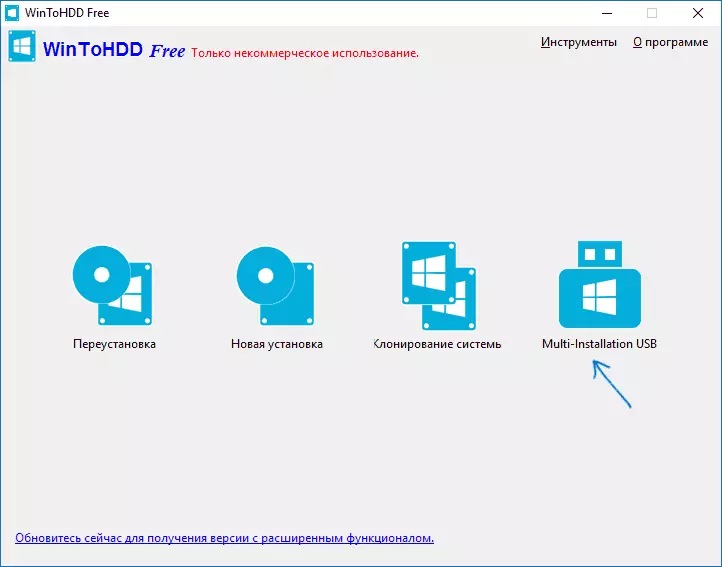
En la siguiente ventana, en el campo "Seleccionar disco de destino", especifique una unidad USB que sea de arranque. Cuando aparece un mensaje que se formateará el disco, acordará (siempre que no haya datos importantes en él). También especifique el sistema y la sección de inicio (en nuestra tarea, esta es la misma, la primera partición en la unidad flash).
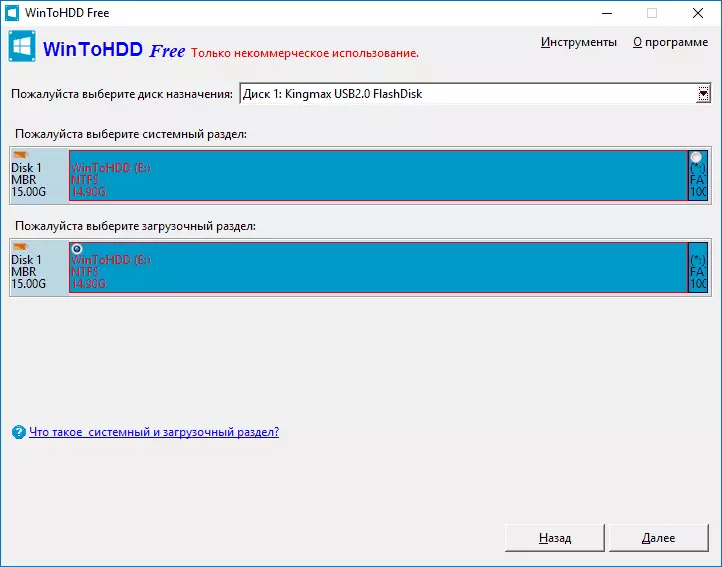
Haga clic en "Siguiente" y espere la entrada de la descarga, así como los archivos WINTOHDD en la unidad USB. Al finalizar el proceso, puede cerrar el programa.
La unidad flash es ya de arranque, pero con el fin de instalar el sistema operativo de ella, queda por realizar el último paso - para copiar a la carpeta raíz (sin embargo, esto no es un requisito obligatorio, se puede crear la carpeta en la unidad flash y realizar la copia en ella) las imágenes ISO que necesita Windows 10, 8 (8.1) y Windows 7 (otros sistemas no son compatibles). Aquí puede ser útil: cómo descargar las ventanas ISO originales de Microsoft.

Una vez que se copien las imágenes, puede usar la unidad Flash Multi-CARG para instalar y reinstalar el sistema, así como para su recuperación.
Utilizando la unidad flash de arranque de WintohDD
Después de descargar desde la unidad creada anteriormente (consulte cómo descargar desde una unidad flash a la BIOS), verá un menú que sugiere seleccionar el bit - 32-bit o 64 bits. Seleccione el sistema apropiado que se instalará.
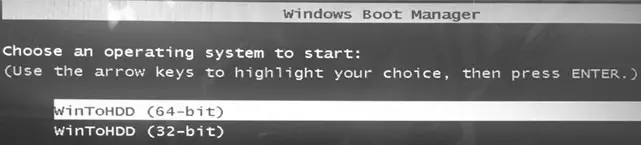
Después de descargar, verá la ventana del programa WINTOHDD, en él, haga clic en "Instalación nueva" (nueva instalación), y en la siguiente ventana, especifique la ruta a la imagen ISO deseada. La lista aparecerá en la lista, que figura en la imagen seleccionada: seleccione el "siguiente" deseado y haga clic en "Siguiente".
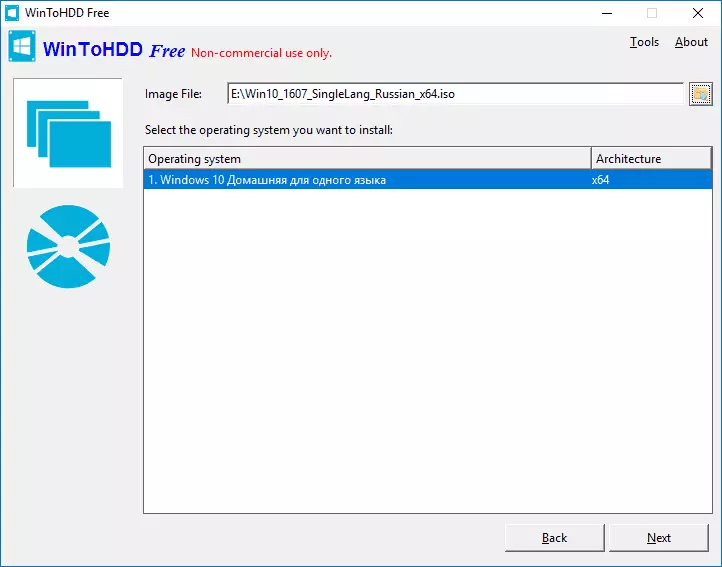
El siguiente paso es especificar (y posible y crear) el sistema y la sección de arranque; Además, dependiendo de qué tipo de descarga se use, puede ser necesario convertir el disco de destino a GPT o MBR. Para estos fines, puede llamar a una línea de comandos (ubicada en el elemento del menú Herramientas) y use DiskPart (consulte Cómo convertir el disco en MBR o GPT).
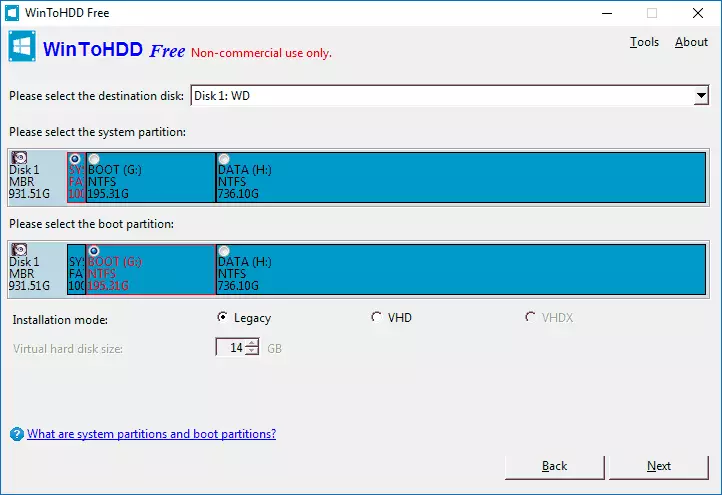
En el paso especificado, información de referencia breve:
- Para computadoras con BIOS y descarga heredada: convierte el disco en el MBR, use las secciones NTFS.
- Para computadoras con descarga EFI: convierte el disco en el GPT, para la partición del sistema, use la sección FAT32 (como en la captura de pantalla).
Después de especificar particiones, permanecerá esperando la finalización de copiar archivos de Windows en el disco de destino (y esto se verá diferente a la configuración de sistema habitual), inicie desde el disco duro y realice la configuración inicial del sistema.
Descargue la versión gratuita del programa WINTOHDD que puede desde el sitio oficial http://www.easyuefi.com/wintohdd/
