
El principal problema de las imágenes no profesionales es insuficiente o de iluminación redundante. Desde aquí hay varias desventajas: bruma innecesaria, colores apagados, pérdida de partes en sombras y (o) reinicie.
Si dicha instantánea resultó, entonces no debe desesperarse, Photoshop lo ayudará a mejorar ligeramente. ¿Por qué "ligeramente"? Y debido a que la mejora excesiva puede estropear la foto.
Hacemos fotos de más brillante.
Para trabajar, necesitaremos una foto problemática.
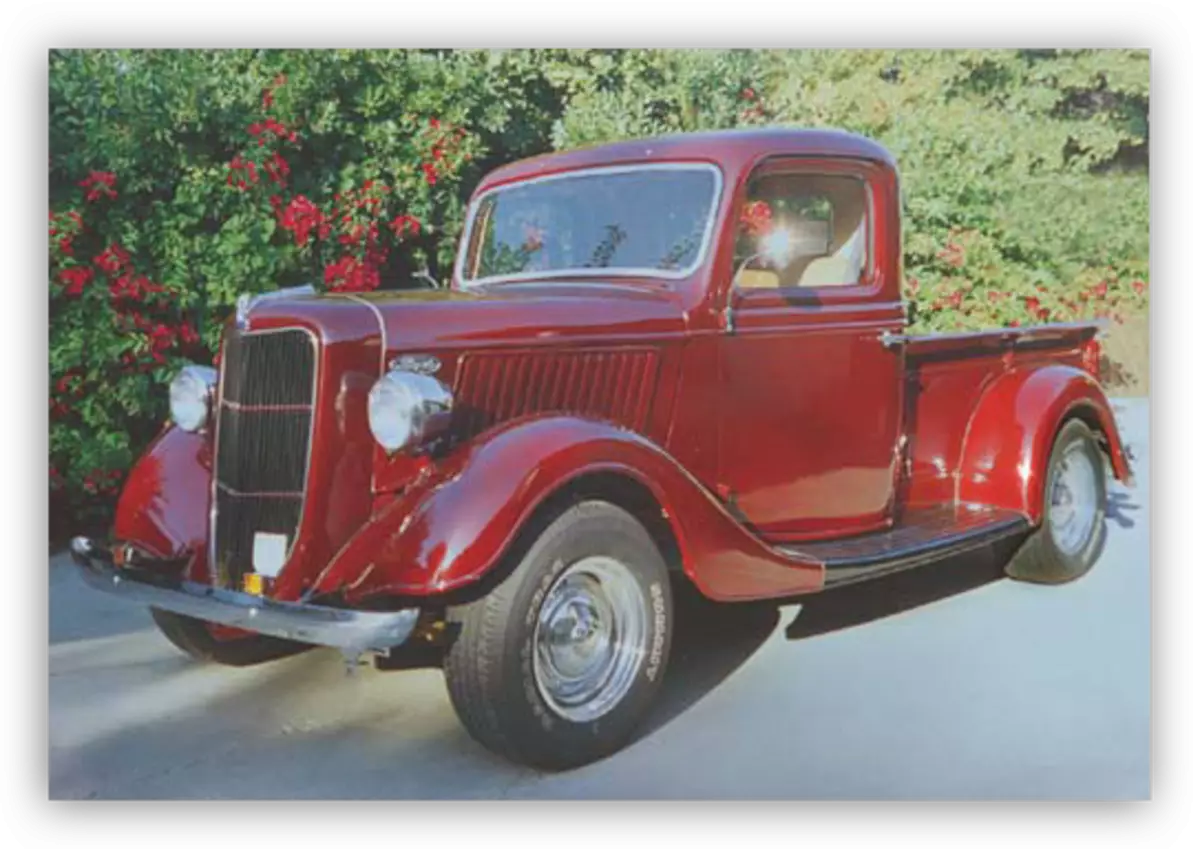
Como puede ver, las desventajas están presentes: aquí y bruma, y colores apagados, y bajo contraste y claridad.
Esta instantánea debe abrirse en el programa y crear una copia de la capa con el nombre "Fondo". Utilizamos las teclas de acceso rápido Ctrl + J para esto.

Eliminación del humo
Para empezar, necesitas eliminar una bruma no deseada de la foto. Esto hará un poco elevando el contraste y la saturación de los colores.
- Crea una nueva capa de ajuste llamada "niveles".
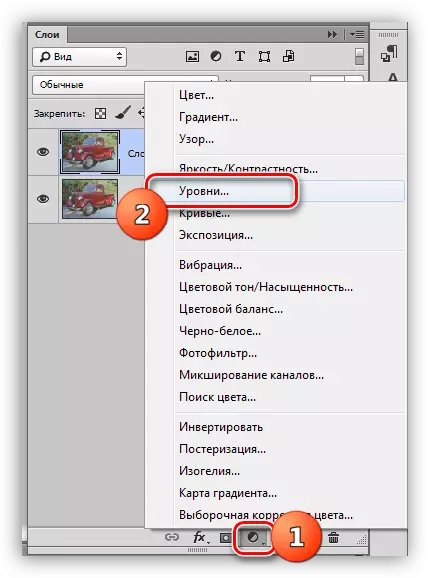
- En la configuración de la capa, apriete los controles deslizantes extremos al centro. Mire cuidadosamente las sombras y la luz: es imposible permitir la pérdida de piezas.
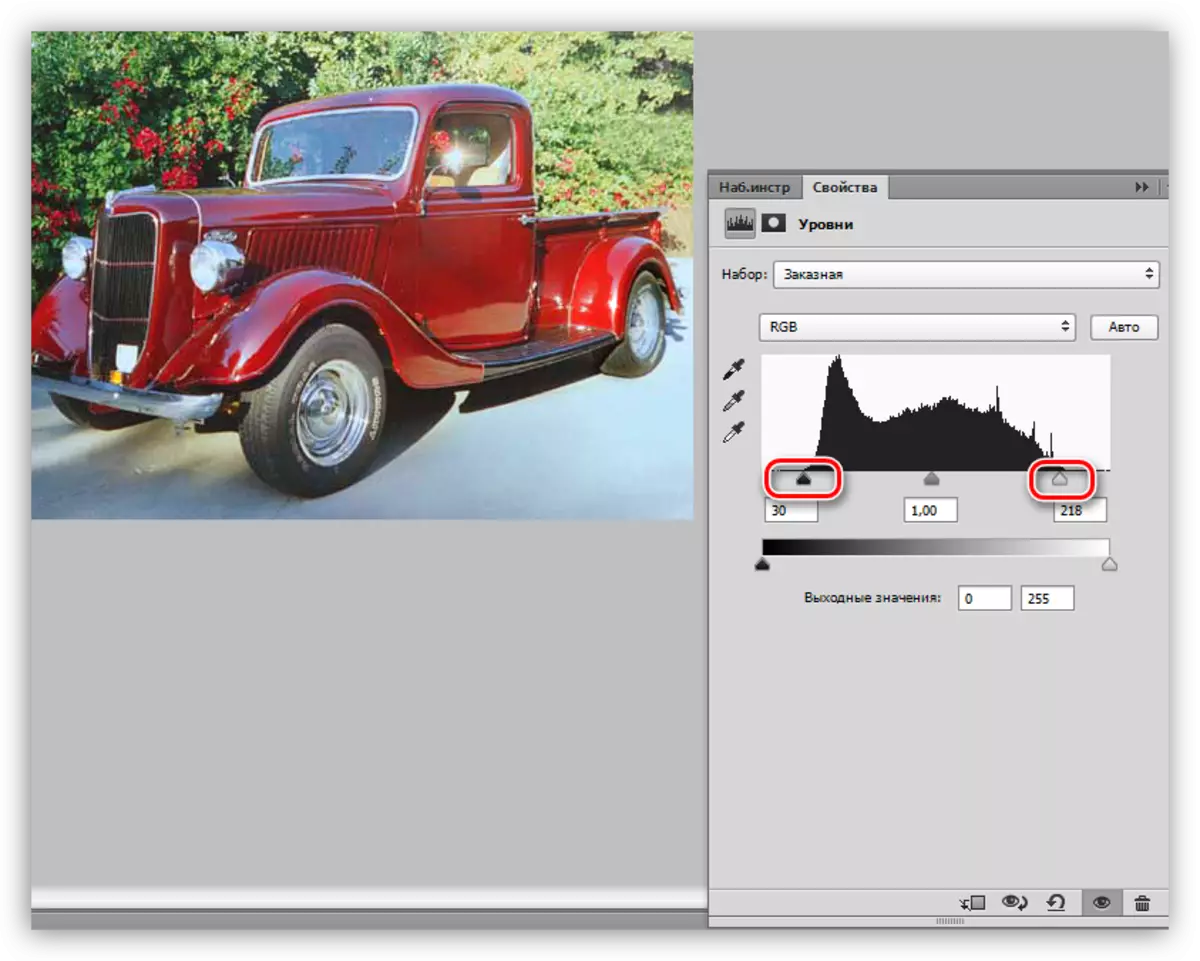
La bruma en la imagen desapareció. Cree una copia (impresión) de todas las capas con CTRL + ALT + MAYÚS + teclas E y continúe con el aumento de detalle.
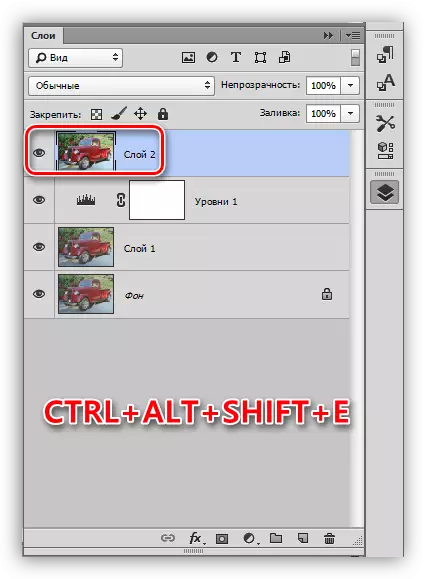
Detalle de fortalecimiento
Nuestra foto tiene contornos borrosos, especialmente esto es notable en las partes brillantes del automóvil.
- Cree una copia de la capa superior (CTRL + J) y vaya al menú "Filtro". Necesitaremos un "contraste de color" de filtro de la sección "Otro".
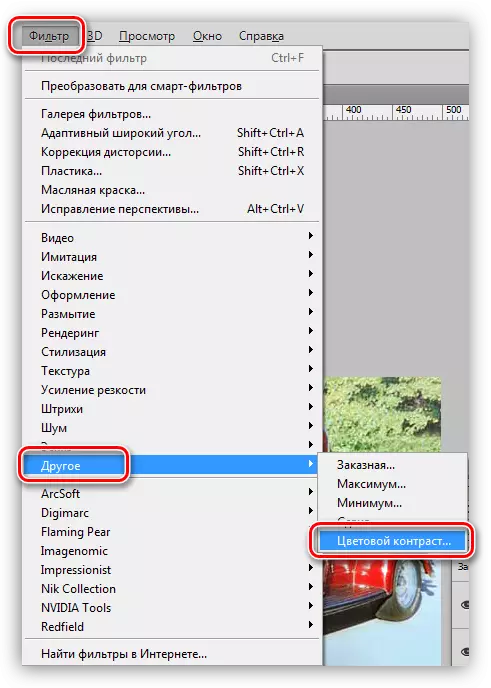
- Personalice el filtro de tal manera que las partes menores del automóvil y el fondo sean visibles, pero no el color. Cuando terminemos la configuración, haga clic en Aceptar.
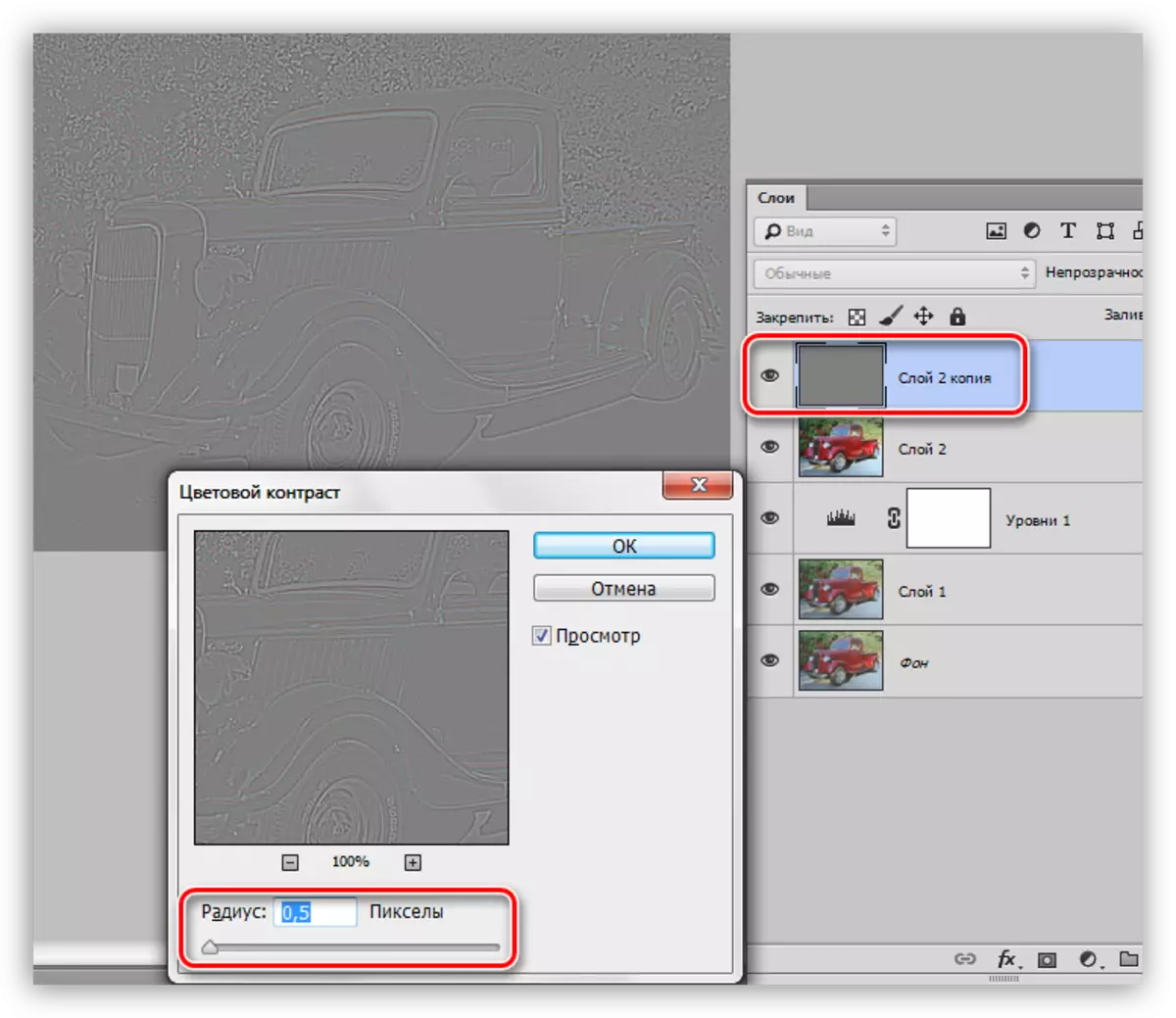
- Dado que hay un límite para reducir el radio, luego retire completamente los colores en la capa con el filtro que puede no funcionar. Para la lealtad, esta capa se puede hacer con llaves incoloras Ctrl + Shift + U.
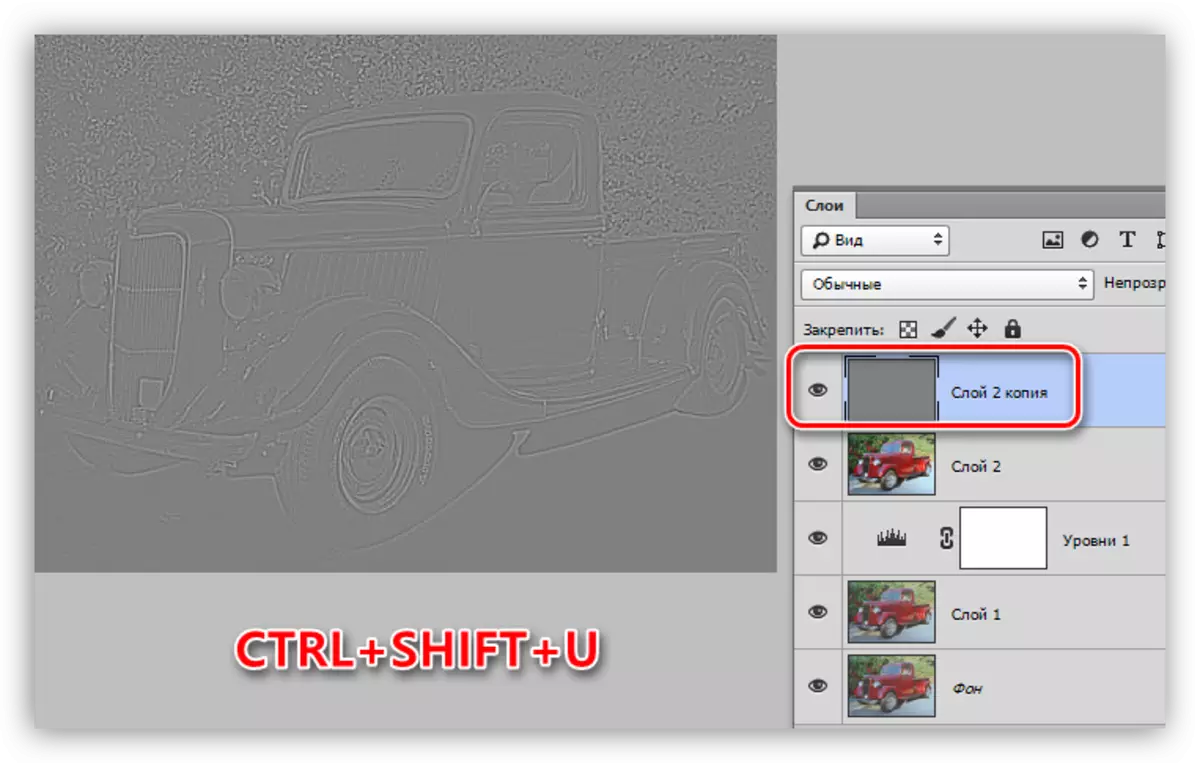
- Cambiamos el modo de superposición para una capa con un contraste de color con la "superposición" o en la "luz brillante", dependiendo de cuánta se requiere una imagen afilada.
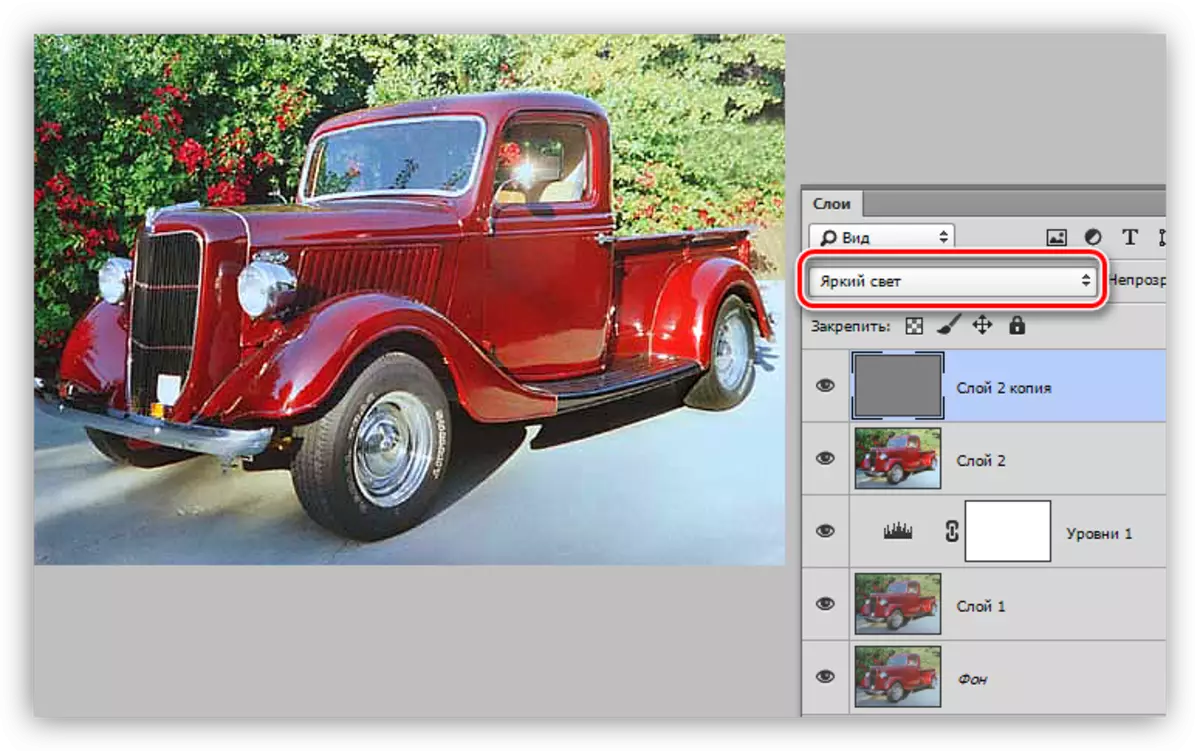
- Crea otra copia combinada de las capas (CTRL + MAYÚS + ALT + E).
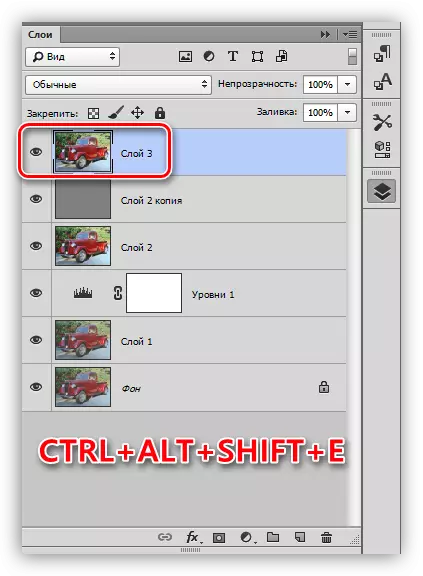
- Cabe saber que al aumentar la nitidez, Sharp no solo las partes "útiles" de la imagen, sino también los ruidos "dañinos". Para evitar esto, borrarlos. Vaya al menú "Filtro - ruido" y vaya al elemento "Reducir el ruido".
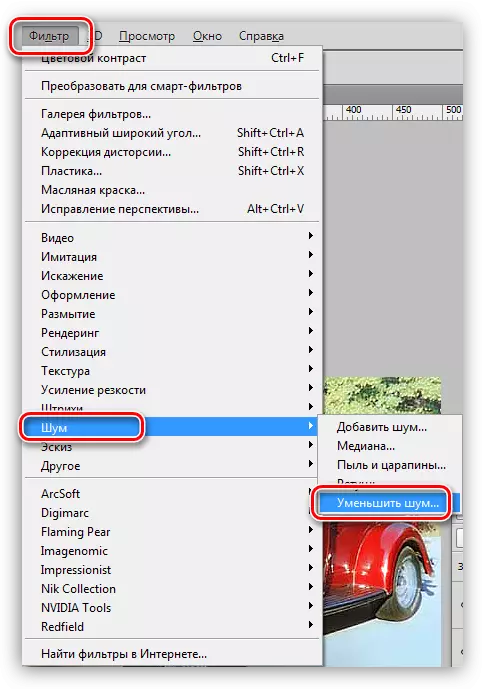
- Al configurar el filtro, la cosa principal no es restablecer el palo. Los detalles de las imágenes pequeñas no deben desaparecer junto con el ruido.
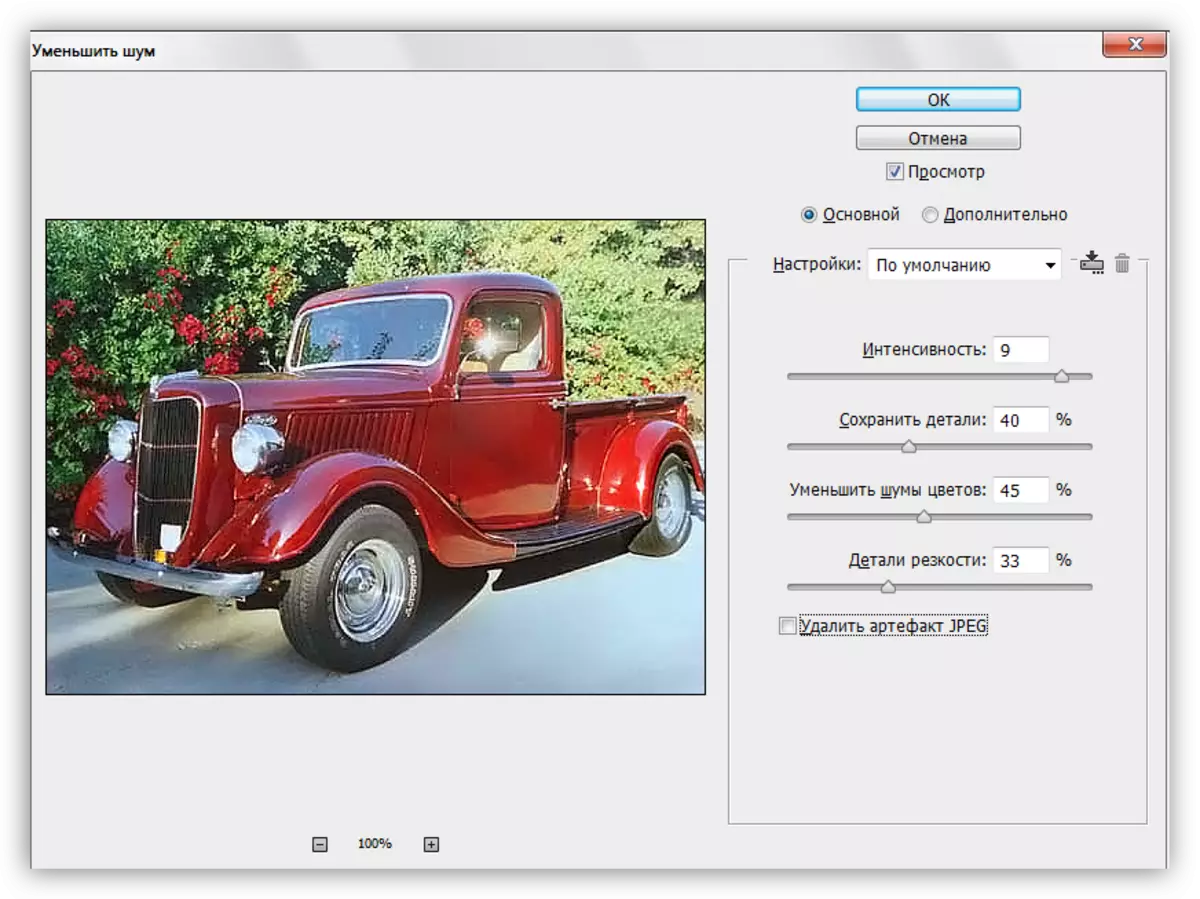
- Cree una copia de la capa desde la cual se eliminen los ruidos, y nuevamente aplique el filtro "Contraste de color". El radio esta vez exhibe tal que los colores se vuelvan visibles.
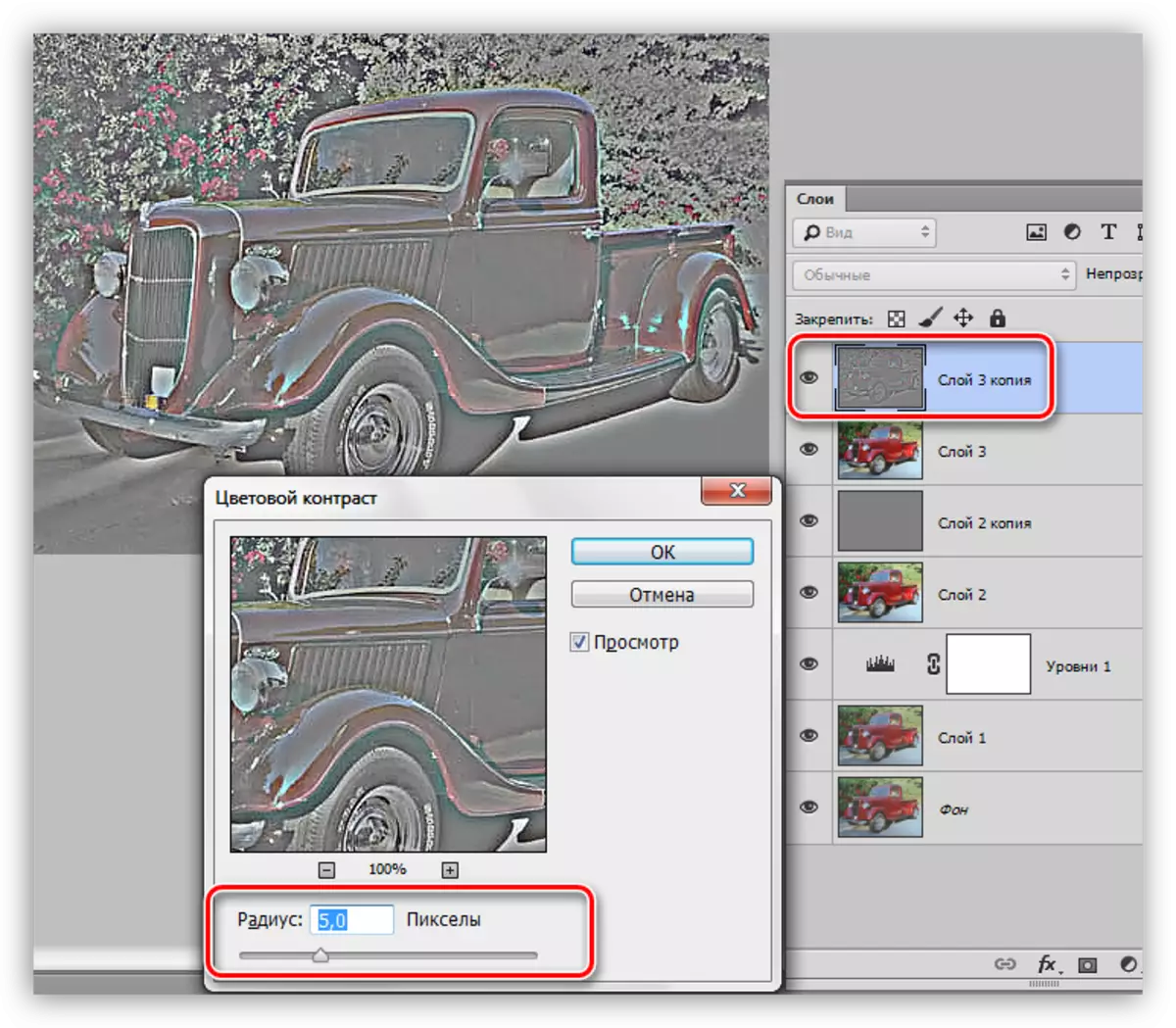
- Floreciendo esta capa no es necesaria, cambie el modo de imposición para "cromaticidad" y regular la opacidad.
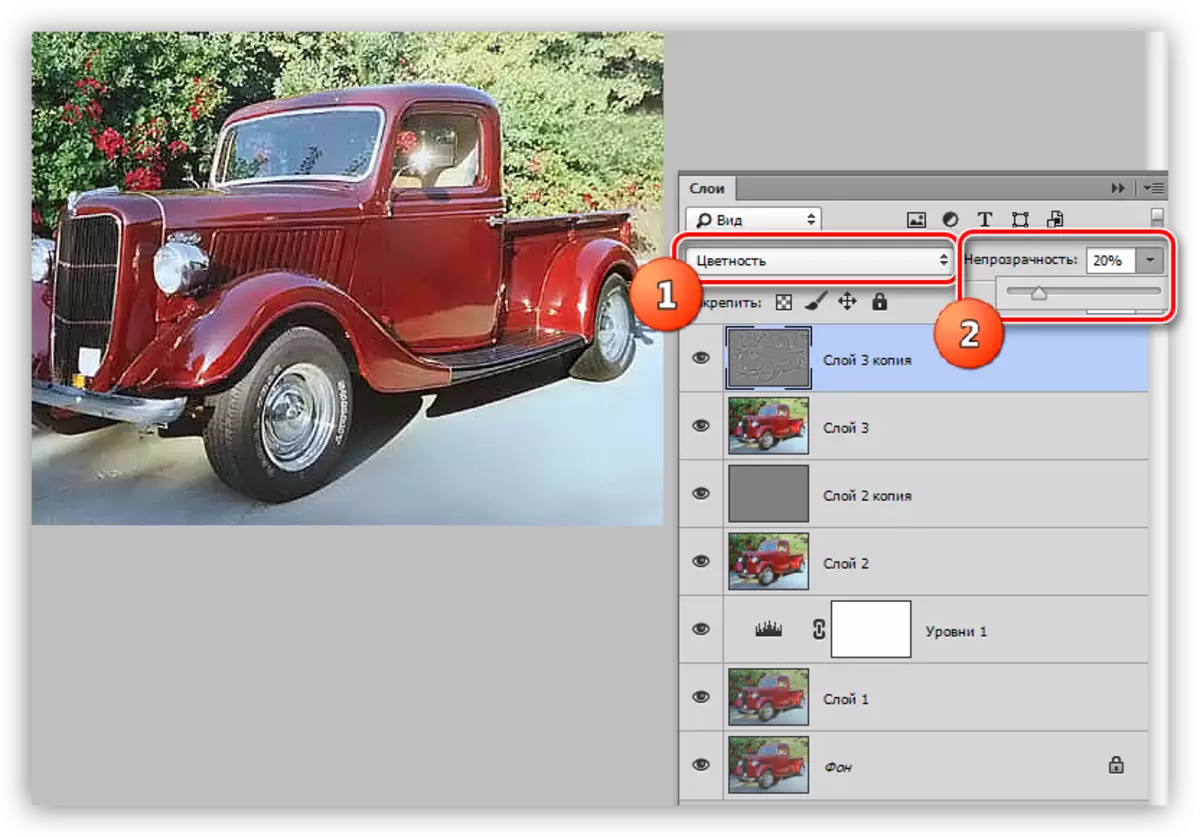
Floración
1. Estar en la capa más alta, creamos una capa correctiva "Curvas".
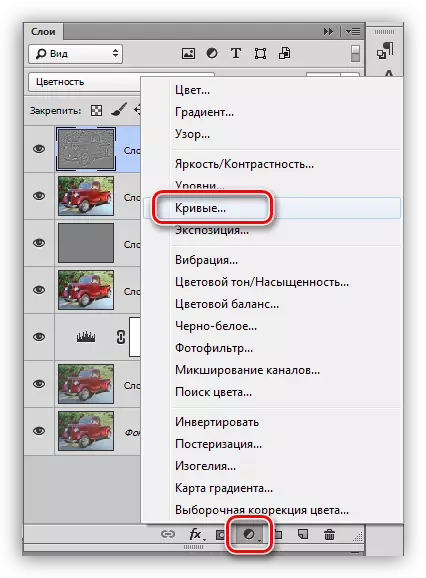
2. Presione la pipeta (consulte la captura de pantalla) y haga clic en Negro en la imagen, definimos el punto de negro.

3. También define el punto blanco.
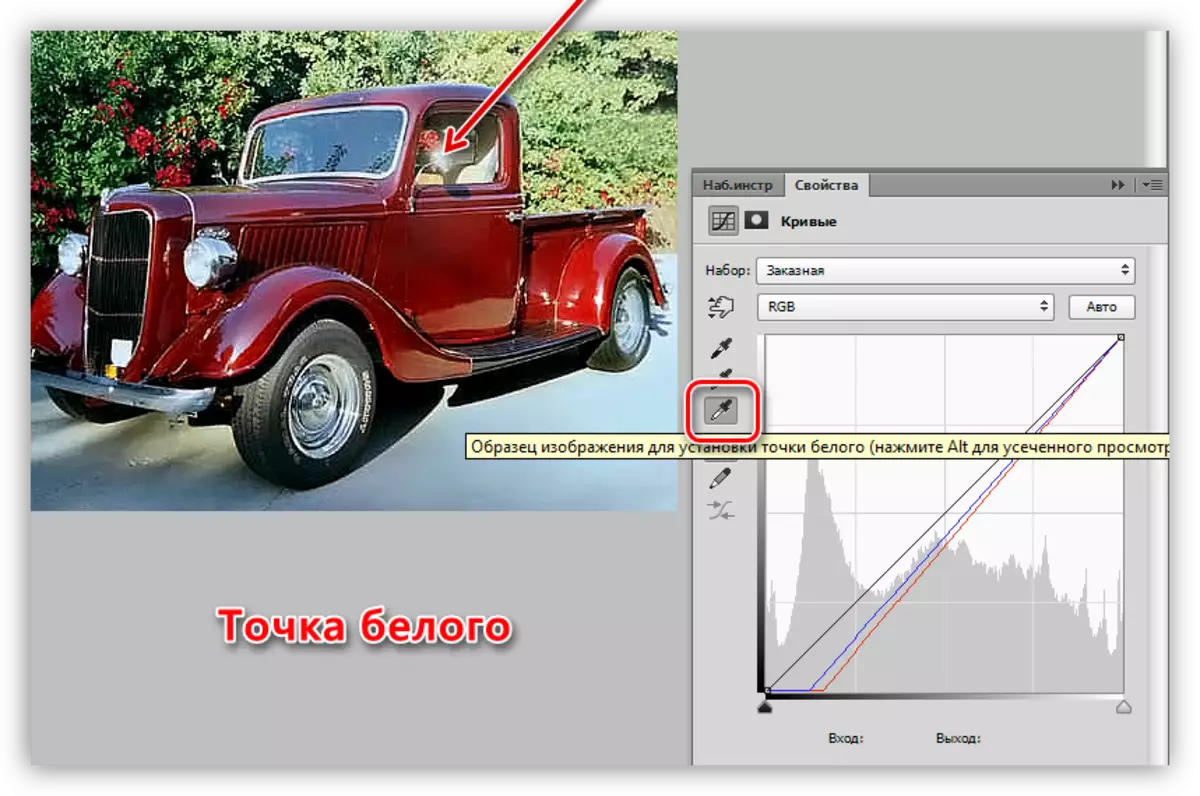
Resultado:
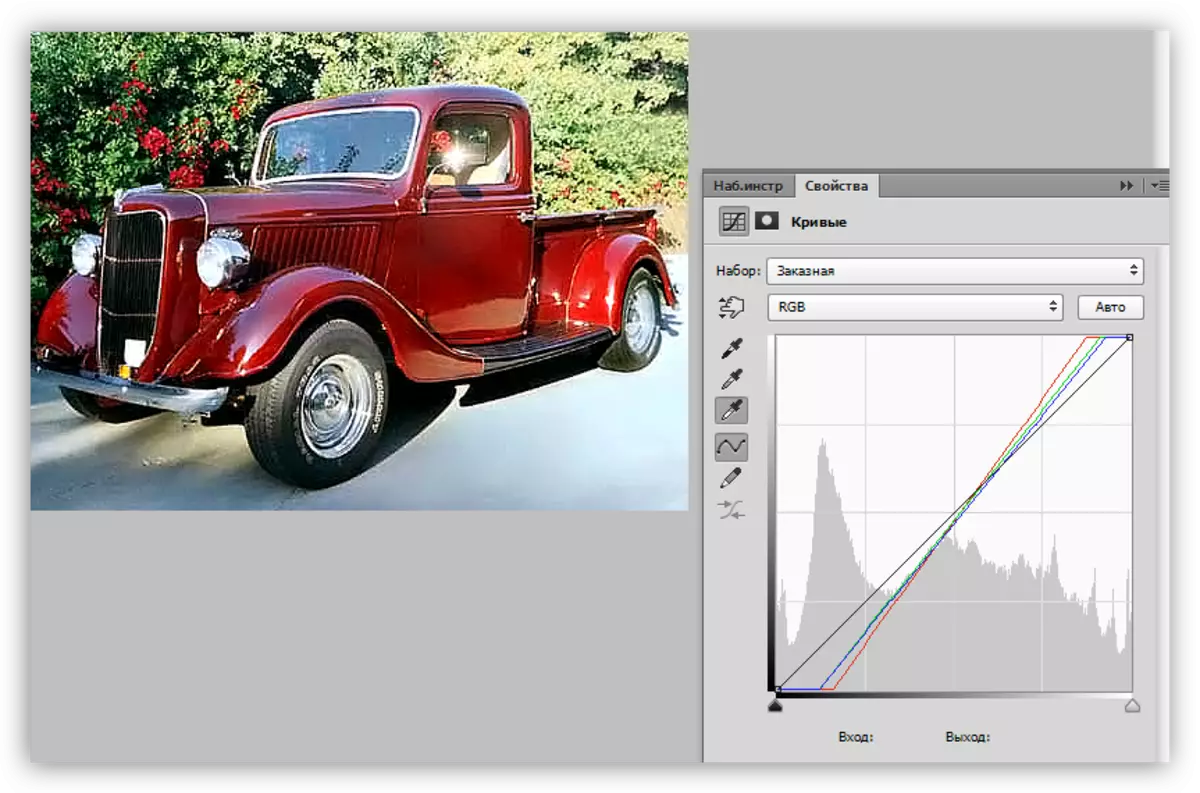
4. Lleva ligeramente la imagen completa poniendo un punto en una curva negra (RGB) y tirándola a la izquierda.
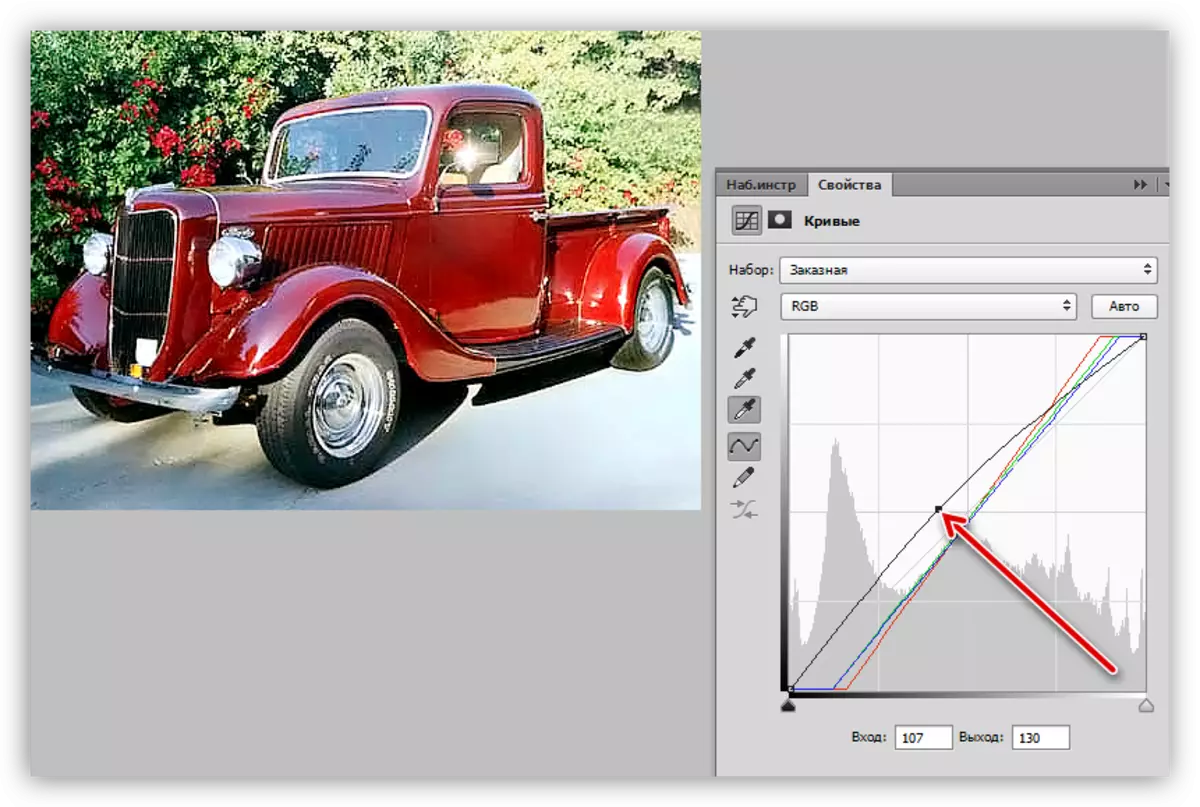
Esto también puede terminar, por lo que se completa la tarea. La instantánea se volvió mucho más brillante y más clara. Si lo desea, se puede tonificar, dar más atmosférico e integral.
Lección: Tinging FOTOS usando una tarjeta degradado

Desde esta lección, aprendimos el conocimiento sobre cómo eliminar una bruma con una foto, cómo mejorar la nitidez y cómo enderezar los colores utilizando la instalación de puntos en blanco y negro.
