
Causa 1: El TouchPad está deshabilitado usando el teclado
La mayoría de las veces, las computadoras portátiles ASUS están bloqueadas por una operación del teclado de TouchPad, y si esto sucede al azar, si desea reanudar el uso del panel táctil, la pregunta parece hacerlo.
Dependiendo del modelo de dispositivo, el control del panel táctil se lleva a cabo por diferentes claves. Esto puede ser como F6 o FN + F6,
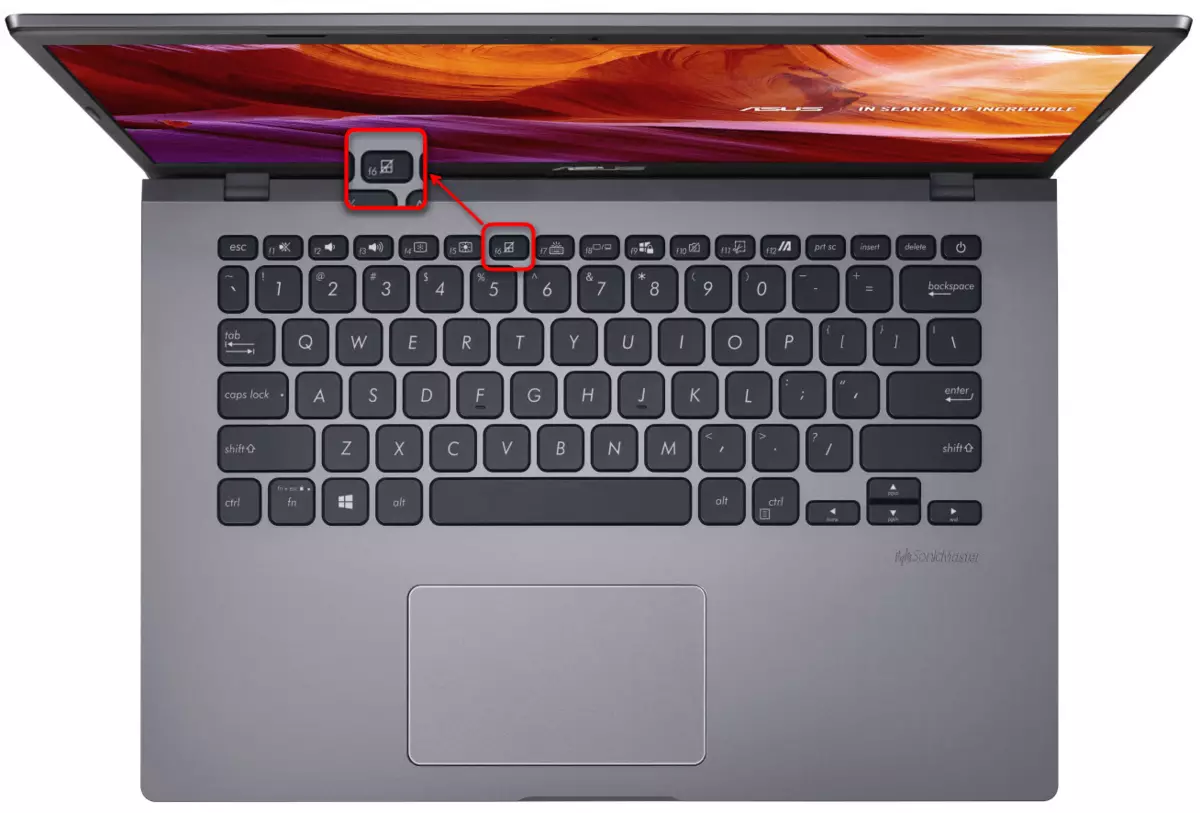
SO y F9 o FN + F9.
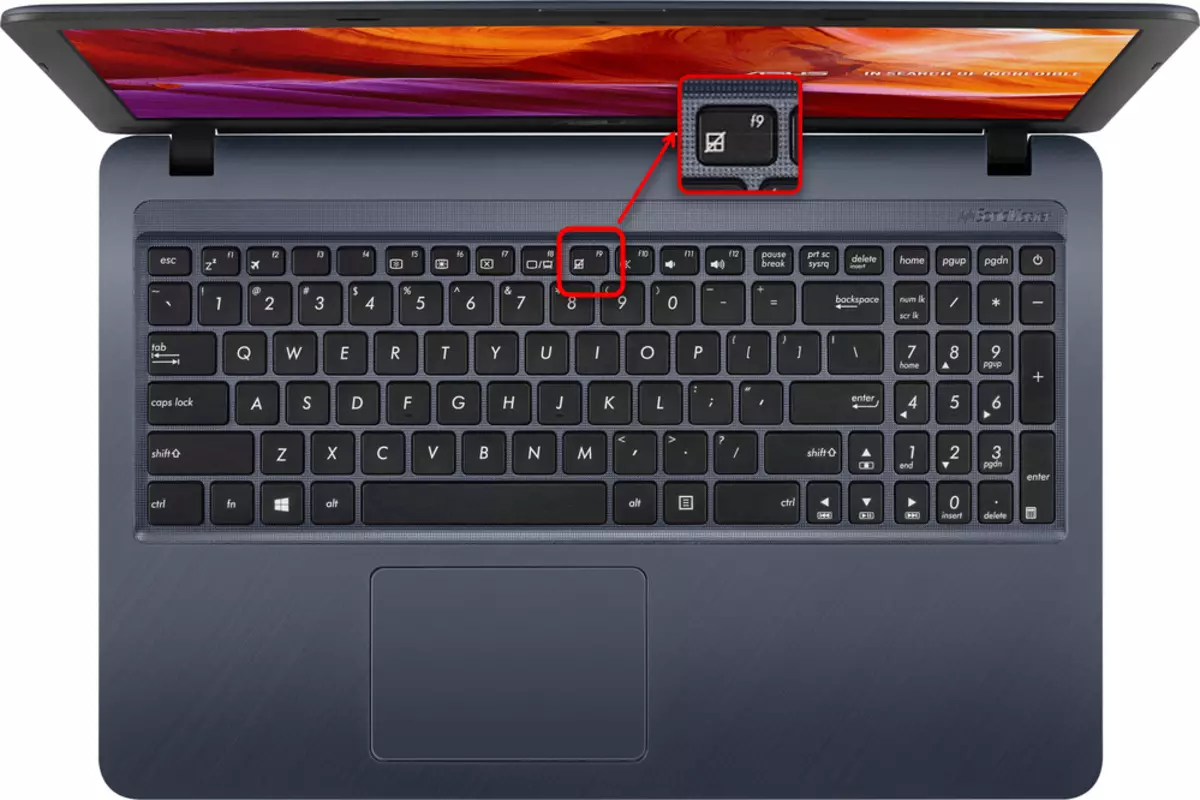
Haga clic en solo F6 / F9 o hacerlo en combinación con FN depende del modo de operación de las teclas F. Si realizan su destino multimedia (ajuste el brillo de la pantalla, el sonido, la luz de fondo del teclado, etc.), significa que simplemente presiona una tecla. De lo contrario, tendrá que usar la combinación de teclas. Por cierto, el modo clave de las teclas de la fila FIL puede cambiar en cualquier momento.
Configuración de touchpad
Método universal para todas las ventanas modernas: utilizando el "Panel de control". Esta aplicación del sistema está en cualquier versión del sistema operativo y le permite controlar fácilmente el TouchPad.
- Abra "Inicio", llame al panel de control. Vaya a la categoría "Mouse": el más rápido de todo esto se realiza configurando la vista como "íconos" o encontrándolo en la búsqueda.
- Aparecerá una nueva ventana para cambiar a la pestaña "Configuración del dispositivo" o "Elan" (el nombre depende del fabricante del panel). Si está aquí, se vea que el botón "Habilitar" está disponible para hacer clic, uselo y aplique los cambios para que el TouchPad haya ganado nuevamente.
- Por lo tanto, cuyo touchpad no funciona solo en paralelo con el mouse conectado, en la misma ventana, es necesario eliminar la casilla de verificación de la "desconexión del decreto interno. Dispositivo con conexiones. Decreto externo. Dispositivos USB "y haga clic en" OK ".
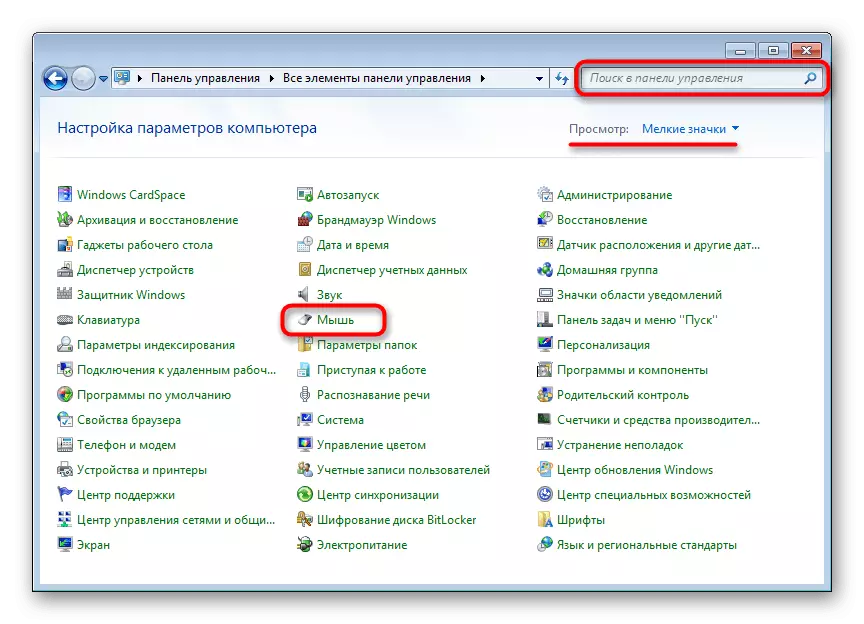

Es posible que la tabla en consideración no sea: depende de si el controlador para el panel táctil está instalado en el sistema operativo. Aproveche el 4 artículo para corregir posibles mal funcionamiento.

Deshabilitar el servicio en Windows
Sin embargo, un problema raro es necesario verificar a los poseedores de computadoras portátiles con una pantalla táctil. Durante ciertas razones, el sistema operativo ocurre un conflicto de software entre el controlador del TouchPad y el servicio de entrada utilizando la pluma, por lo que el dispositivo indicador deja de funcionar. Compruebe si es posible, puede desactivar el servicio.
- Ejecute el "Administrador de tareas" presionando el CTRL + MAYÚS + ESC Kely si usa Windows 10. Cambie a la pestaña "Servicios". En Windows 7, debe ejecutar otra aplicación: "Servicios", por ejemplo, a través de la búsqueda en el "Inicio".
En la lista, encuentre el servicio que se llama "TabletinputService".
- Haga clic en él, haga clic con el botón derecho y seleccione "STOP". Sin embargo, puede hacer clic y "reiniciar" con un reinicio adicional de la computadora portátil, independientemente de la opción de opción.
- Si lo ayudó, pero utiliza el lápiz, puede intentar habilitar el servicio y verificar cómo afectará el rendimiento del TouchPad ahora.
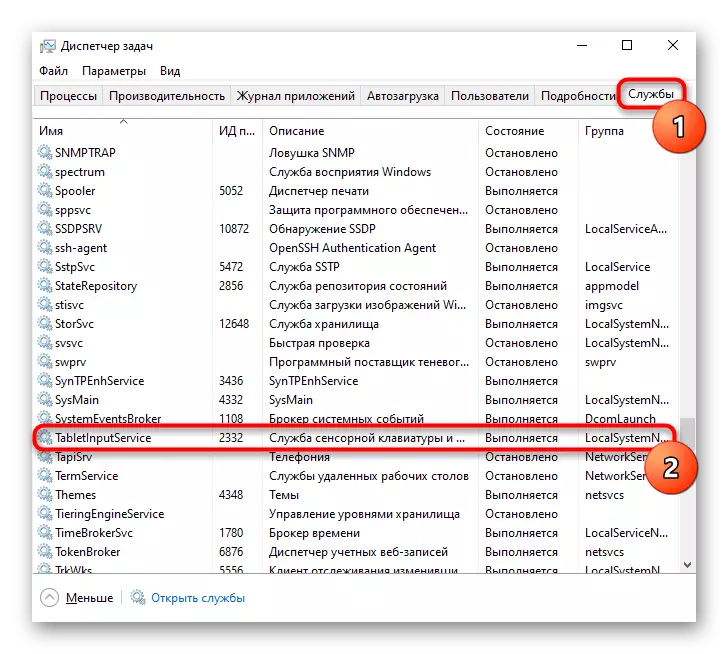

Causa 3: TouchPad deshabilitado en BIOS
Muy a menudo, el panel táctil está simplemente deshabilitado en el BIOS, generalmente esto hace que el usuario sea de conveniencia, pero se olvida en el momento en que deben aprovecharse. Menos a menudo sucede por casualidad o después de restablecer la configuración del BIOS.
Cuando enciende la computadora portátil varias veces y presiona rápidamente la tecla asignada al desarrollador a la entrada del BIOS. Si no sabe qué tipo de clave, lee otro artículo.
Leer más: Entramos en el BIOS en el portátil ASUS
Haga clic en la sección "Avanzado" en el teclado y busque la opción "Dispositivo de señalamiento interno" allí. Haga clic en él con la tecla ENTER y cambie el estado a "Habilitado". Luego presione la tecla F10 para guardar la configuración y salir del BIOS con el sistema de inicio adicional.
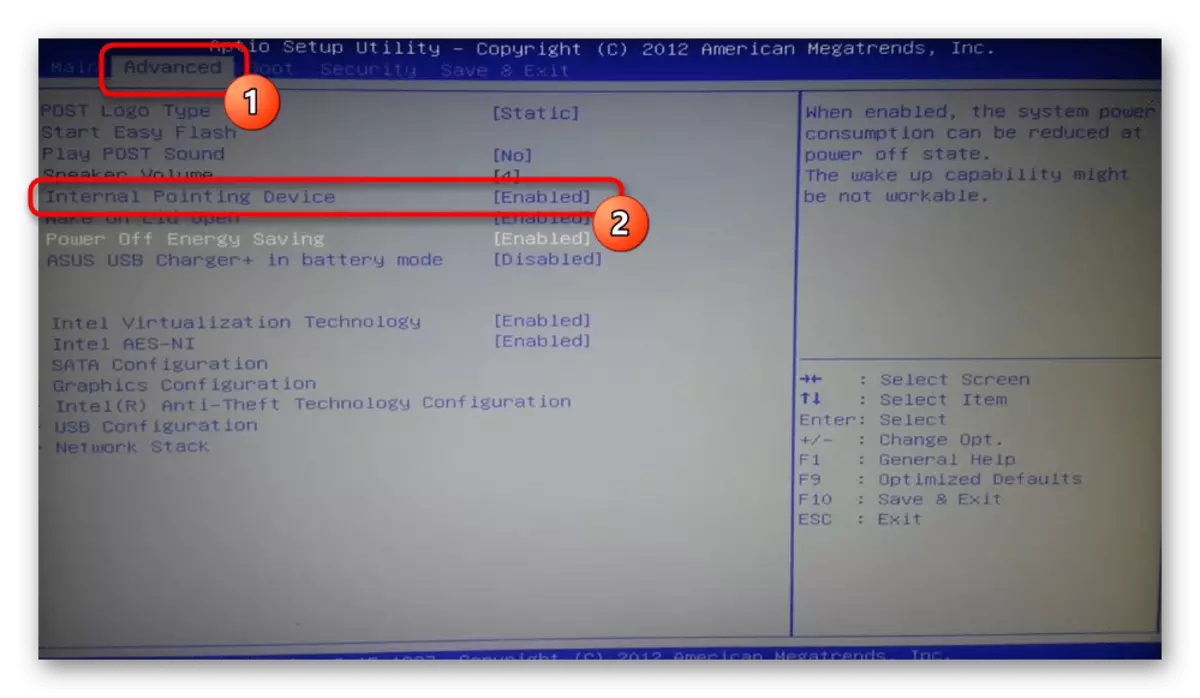
El juego y simplemente no los modelos de presupuesto pueden ser una interfaz UEFI (es decir, con una cáscara gráfica). Si tiene tal, primero vaya al modo de configuración avanzada: "Modo avanzado", correspondiente al botón o presionando la tecla F7.
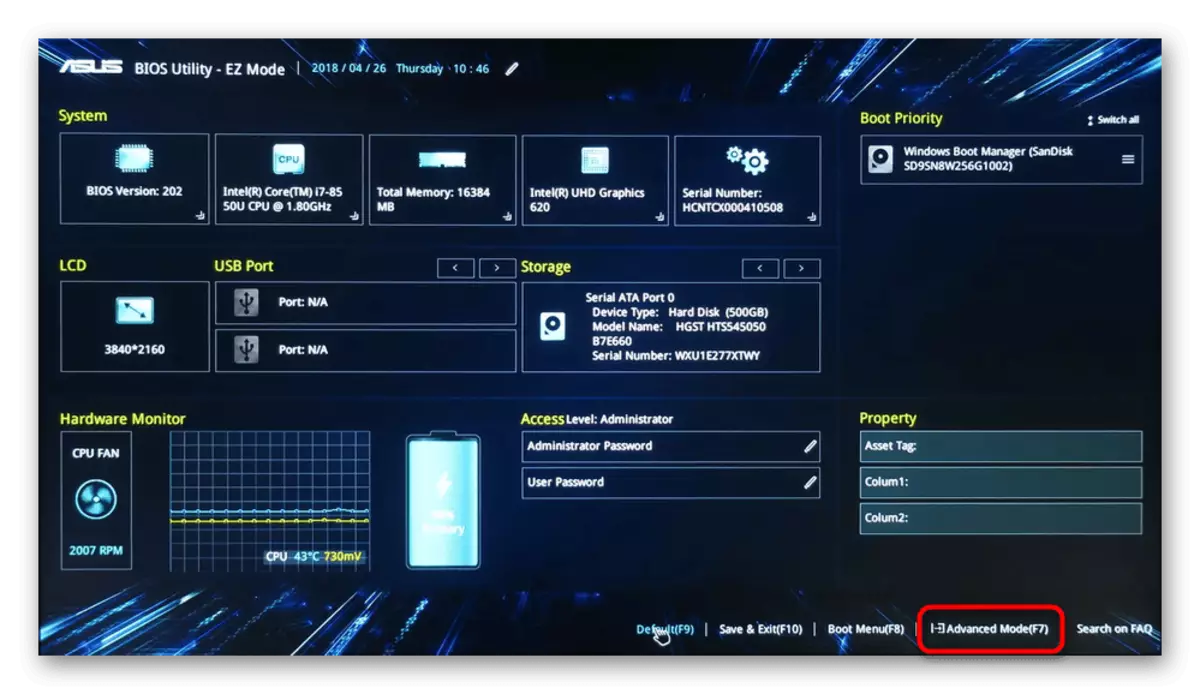
A continuación, debe hacer lo mismo que se describió en el párrafo sobre el BIOS habituales anteriores.

Existe la posibilidad de que la administración del TouchPad no esté presente en todas las computadoras portátiles de BIOS ASUS. Por lo tanto, si no encontró la opción especificada, simplemente vaya a otras secciones del artículo.
Causa 4: Problemas del conductor
El controlador en su conjunto no debe afectar completamente el rendimiento del TouchPad: las funciones básicas (movimiento del cursor, presionando los botones izquierdo y derecho) se realizan sin ella. Sin embargo, si surgían algunos mal funcionamiento con él, es bastante posible que enteramente es bastante impredecible.Puede descargar el controlador para un panel táctil de diferentes maneras, por lo que le sugerimos familiarizarse con un artículo separado sobre este tema. Especifique el hecho de que ocasionalmente el TouchPad deja de funcionar después de actualizar a la última versión, por lo que si está seguro de que es difícil (y puede asegurarse de esto), puede intentar encontrar e instalar la versión anterior.
Leer más: Descargue el controlador TouchPad para las computadoras portátiles ASUS
En el mismo método, consideraremos opciones adicionales que puedan ayudar, y la primera es la reinstalación local.
Reinstalar el controlador
Una reinstalación rápida implica la instalación de la versión disponible del controlador en la parte superior de la misma.
- Llame a "Administrador de dispositivos" que lo encuentre en "Inicio" o haciendo clic en él con el botón derecho del mouse (Windows 10) y seleccionando el elemento deseado.
- Dispara a la sección "Ratón y otros dispositivos indicadores", expandiéndolo: debe haber el nombre del panel táctil que contiene la palabra "controlador" y / o "touchpad".
- Resalte esta cadena y en la barra de herramientas, haga clic en el botón Actualizar.
- Aquí necesita la opción "Seleccione un controlador de la lista de controladores disponibles en la computadora".
- En la lista de dispositivos, seleccione el controlador del mouse, empujando el nombre y la versión. Si no hay un nombre similar, seleccione "Ratón compatible con HID" o "Dispositivo compatible con HID".
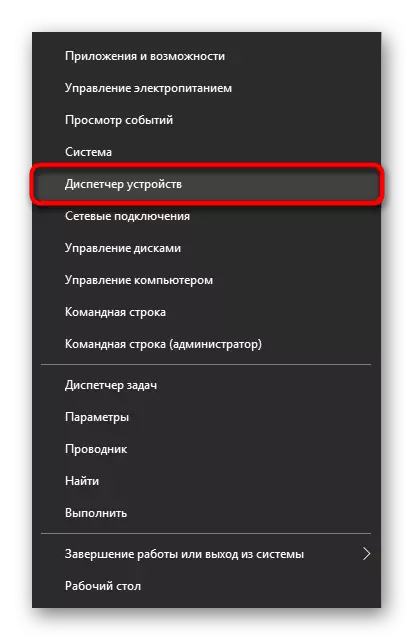
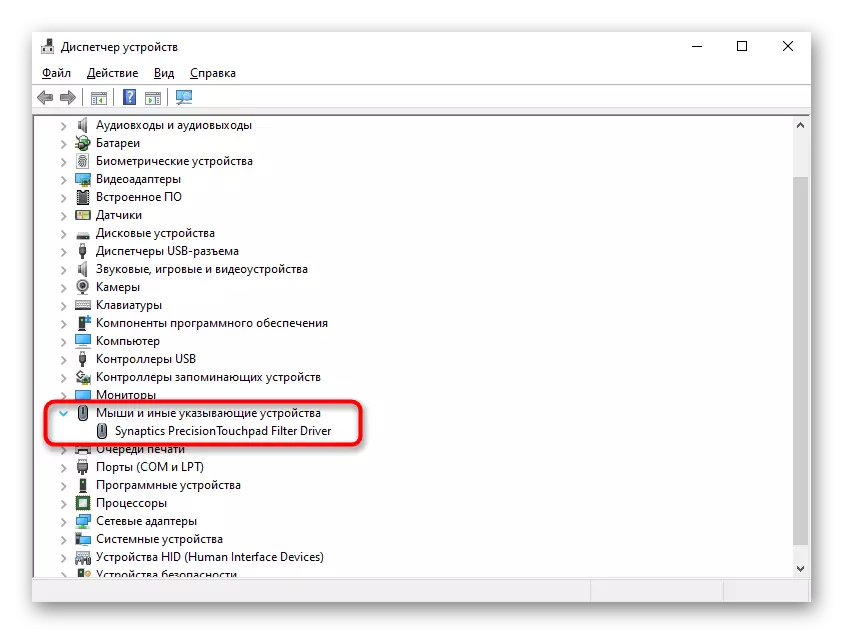
Quizás en lugar de una fila con el nombre del TouchPad, simplemente verá la inscripción "Mouse compatible con HID". Al conectar el mouse como un equipo temporal en la sección "Mouse y otros dispositivos indicadores", lo más probable es que haya dos dispositivos idénticos con dichos nombres. Determine dónde se puede obtener el touchpad, y donde el mouse puede ser fácilmente: resalte cualquiera de estas dos líneas, y luego desconecte el mouse USB de la computadora portátil. Si la cadena asignada permanece, significa que es un panel táctil, si no, fue un mouse. Cuando se vuelve a conectar, volverá a ser igual en la lista.
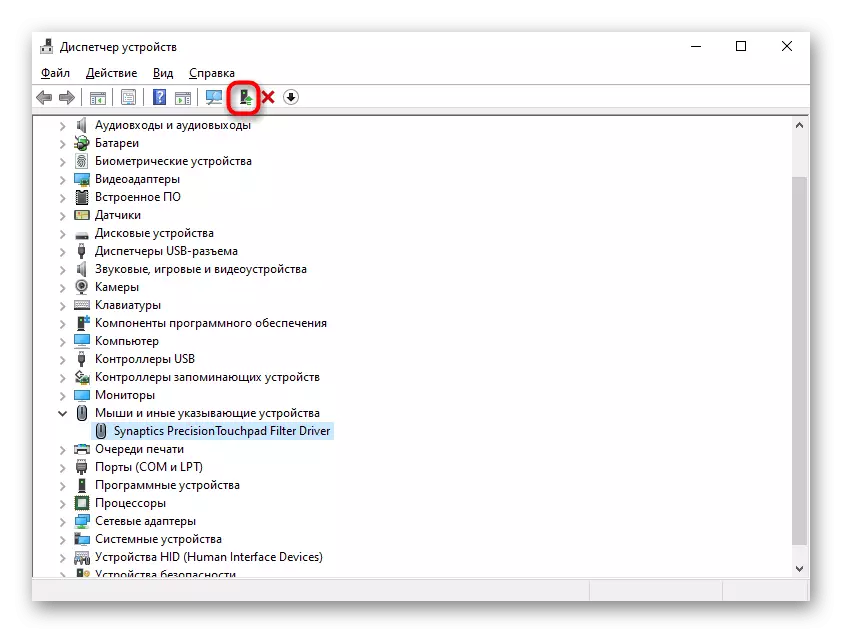


Eliminar controlador
Si el controlador está instalado en la parte superior de la versión actual de los resultados, intente eliminar este software primero y luego instale.
- En el Administrador de dispositivos, seleccione la misma cadena con el TouchPad, haga clic en el botón de eliminación de hardware en la barra de herramientas.
- A pesar del nombre del artículo, de hecho, se elimina, por supuesto, el conductor, y el dispositivo se apaga al siguiente inicio del sistema. En la siguiente ventana, coloque una garrapata junto a la línea de eliminación del archivo de unidad (si está como) y haga clic en "Eliminar".
- Ahora, en obligatorio reinicie la computadora portátil, y luego instale el controlador por cualquiera de las formas disponibles. Sin embargo, aclaramos que en las versiones modernas de Windows cuando enciende la computadora portátil, el controlador universal de Microsoft se instalará automáticamente, por lo que la operación del TouchPad ya se puede verificar en esta etapa. Contacto La instalación manual es entonces cuando la instalación del fondo no ha sucedido.
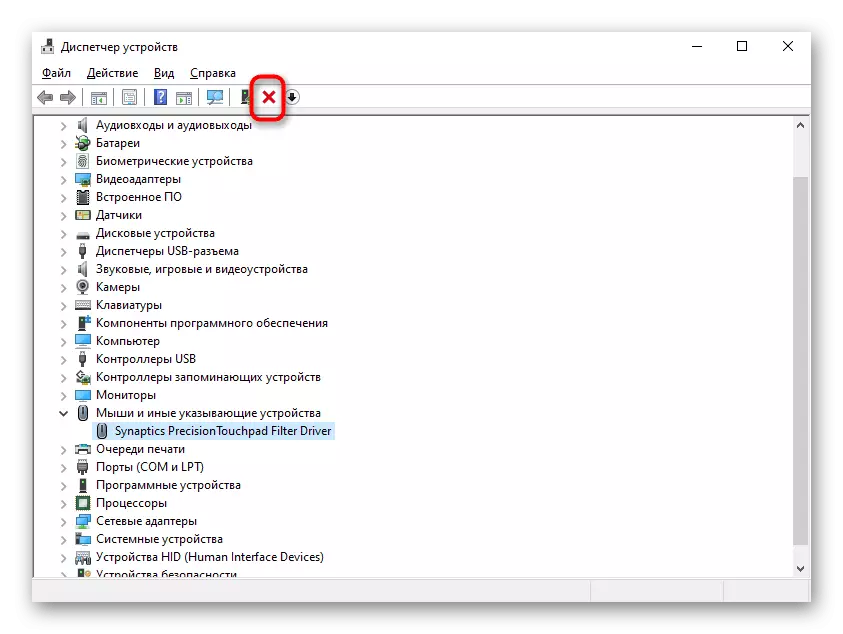
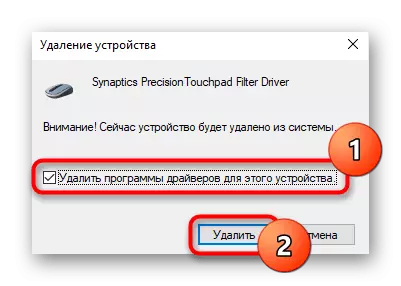
Utilizando el programa MYASUS
Para todos los propietarios de computadoras portátiles ASUS con Windows 10, la compañía ha desarrollado un software de marca, que es algo así como el Centro de administración de Devys. Aquí, en la sección Diagnóstico, hay un "Error del conductor" azulejos: intente ejecutar esta herramienta para buscar software que no funciona asociado con TouchPad. Si esto no ayuda, use el azulejo "Otro" para buscar información adicional o acceso al servicio de soporte.
Aclare inmediatamente que, a pesar de la presencia de "cheque de equipo" de la mosaica, el trabajo del touchpad no está escaneado. En la página del sitio web oficial de la compañía enumera una lista de dispositivos que se prueban, y el panel táctil no se aplica a ellos. En ausencia de un programa de este tipo en su computadora portátil, descárguelo desde el siguiente enlace (la descarga está disponible únicamente de MS Store).
Descargar Myasus de Microsoft Store
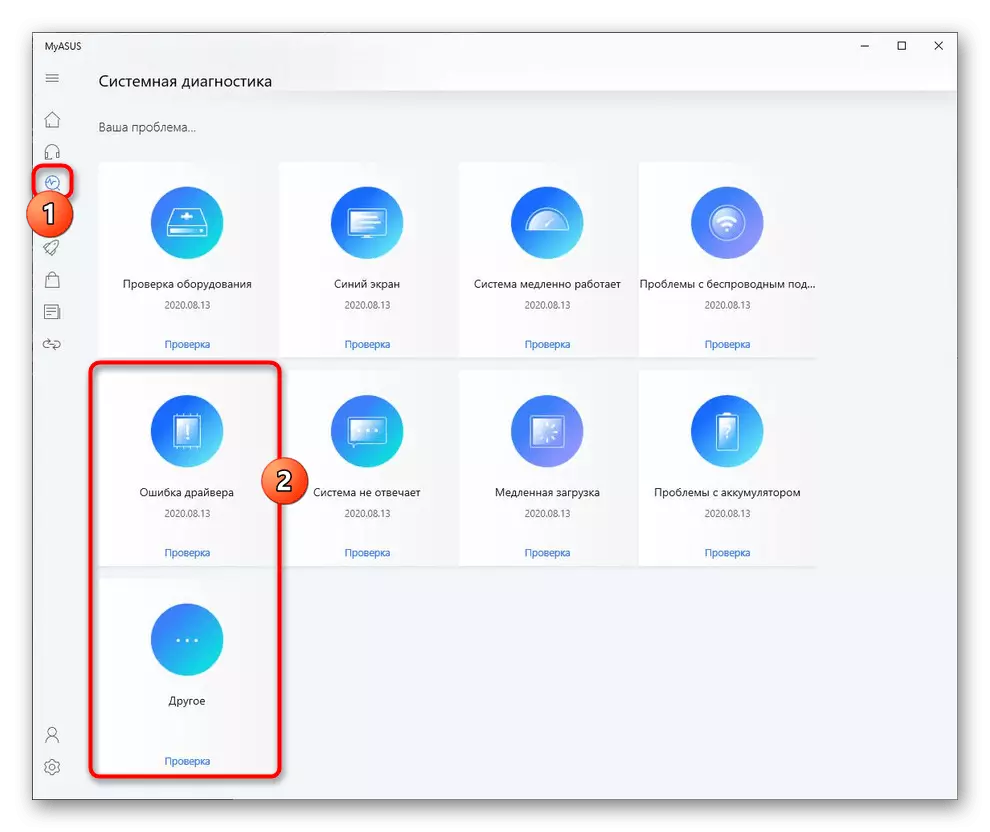
Causa 5: Actividad viral
El software malicioso también puede evitar el funcionamiento del PAD, así como cualquier otro componente. Si dejó de trabajar sin causa visible y, tal vez, hubo fallas de otro carácter, asegúrese de escanear un sistema operativo con el software antivirus o al menos un escáner que no requiera la instalación.
Leer más: Lucha contra los virus informáticos

Causa 6: Problema de hardware
Desafortunadamente, para establecer el trabajo de las herramientas de software de TouchPad no siempre es posible. La razón concluida en el fallo de hardware solo puede eliminarse físicamente. Como regla general, está precedido por un atractivo incorrecto de una persona con una computadora portátil: el dispositivo cayó, sometido a un fuerte temblor, se inundó con un líquido, se reveló en condiciones externas inadecuadas y se recolectó incorrectamente.
Bajo el panel del sensor hay un diseño familiar: Electrónica y un tren. La tarifa podría, por ejemplo, oxidarse, exagerar y el tren, estropear. Por supuesto, este tipo de rotura ocurre y bajo la acción de la duración de la operación, y no la culpa del propietario de la computadora portátil. Sin embargo, el bucle podría y simplemente alejarse o no estar completamente unido después del análisis anterior de la computadora portátil. Para determinar con precisión el problema de una persona ordinaria, no funcionará: solo se puede hacer un especialista del centro de servicio, donde la computadora portátil debe atribuirse al diagnóstico. Los usuarios avanzados pueden intentar desmontar la computadora portátil e inspeccionar las partes del panel táctil para la presencia de problemas visuales o incluso reemplazarlos de forma independiente comprando uno nuevo en la tienda en línea o, por ejemplo, en Avito para el mismo modelo.
