
Durante la operación de cualquier unidad, varios tipos de errores pueden aparecer con el tiempo. Si uno puede simplemente interferir con el trabajo, otros pueden lidiar con el disco. Es por eso que se recomienda escanear periódicamente discos. Esto permitirá no solo identificar y solucionar problemas, pero a tiempo para copiar los datos necesarios en un portador confiable.
Métodos para revisar CHD por errores.
Entonces, hoy hablaremos sobre cómo revisar su SSD por errores. Como no podemos hacer esto físicamente, usaremos servicios públicos especiales que realizarán el diagnóstico de la unidad.Método 1: Uso de la utilidad CrystaldiskInfo
Para probar la prueba de disco para errores, aproveche el programa gratuito de CrystalDiskInfo. Es bastante fácil de usar y, al mismo tiempo, muestra información completa sobre el estado de todos los discos en el sistema. Solo solo ejecute la solicitud, e inmediatamente obtenemos todos los datos necesarios.
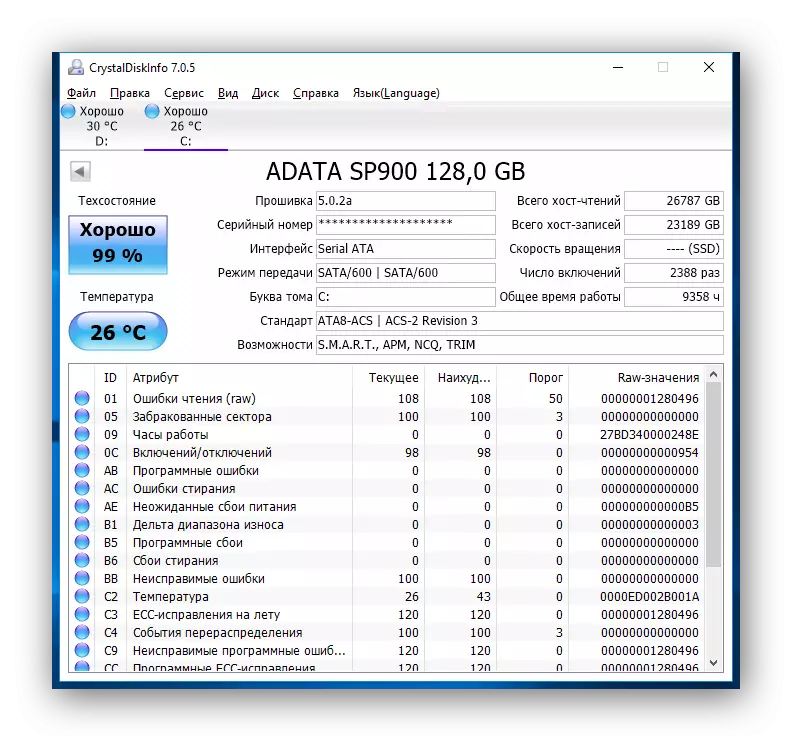
Además de recopilar información sobre la unidad, la aplicación mantendrá el análisis S.M.A.R.T, según los resultados de los cuales pueden ser juzgados por el rendimiento del SSD. En total, hay aproximadamente dos docenas de indicadores en este análisis. CrystalDiskInfo muestra el valor actual, el peor y el umbral de cada indicador. Al mismo tiempo, este último significa el valor de atributo mínimo (o indicador), en el que el disco puede considerarse defectuoso. Por ejemplo, tomamos un indicador de este tipo como el "Recurso SSD restante". En nuestro caso, el valor actual y el peor son 99 unidades, y su umbral es 10. En consecuencia, cuando se alcanza el valor de umbral, es hora de buscar un reemplazo para su unidad de estado sólido.
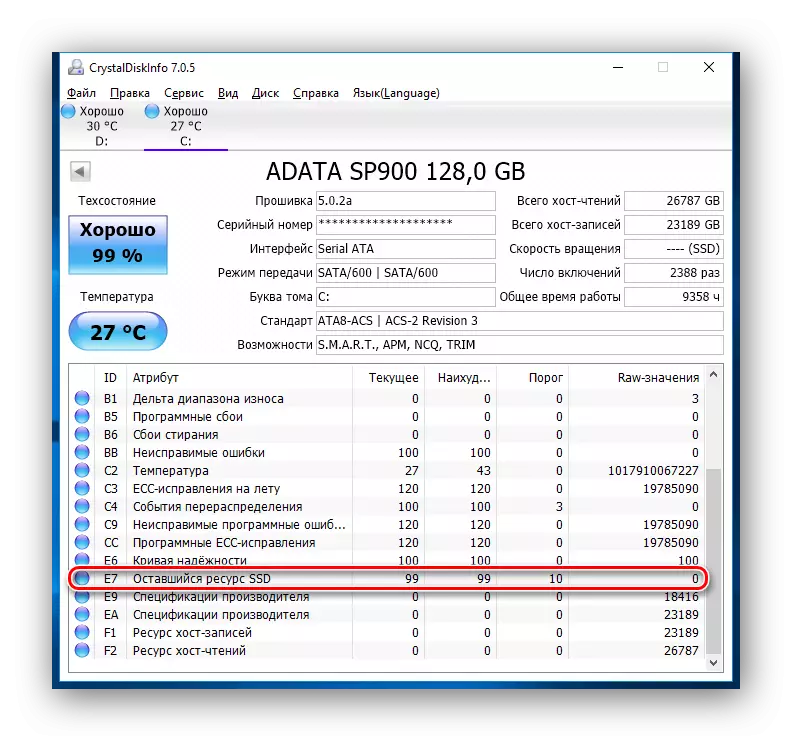
Si, al analizar el disco CrystaldiskInfo reveló errores de borrado, errores del programa o fallas, en este caso, también vale la pena pensar en la confiabilidad de su CDD.
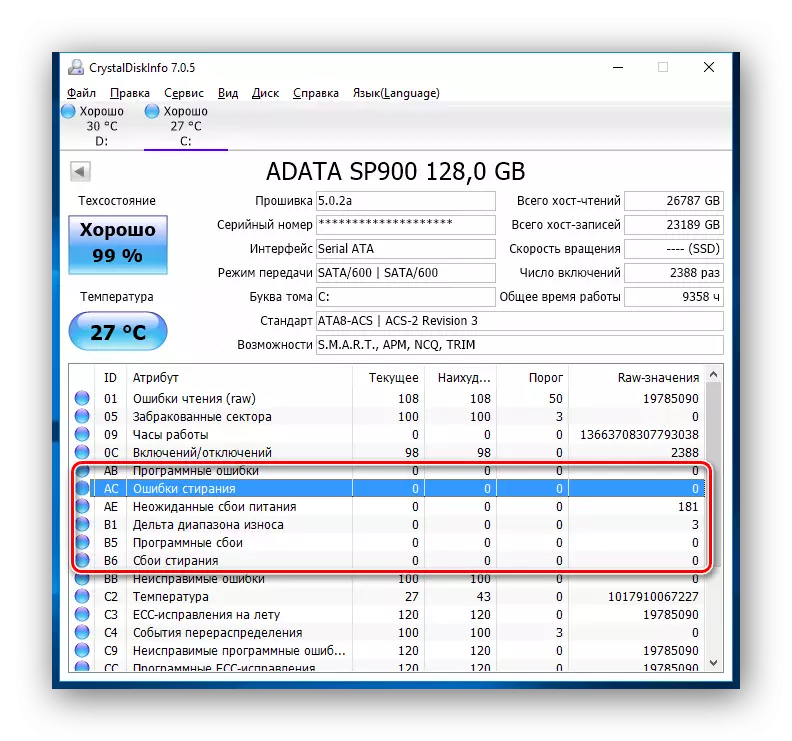
Sobre la base de los resultados de la prueba, la utilidad también ofrece una evaluación de la condición técnica del disco. Al mismo tiempo, la evaluación se expresa como en el porcentaje, así como de alta calidad. Por lo tanto, si CrystaldiskInfo apreció su impulso como "bueno", luego de qué preocuparse, pero si ve una calificación de "ansiedad", significa que pronto vale la pena esperar la salida del SSD.
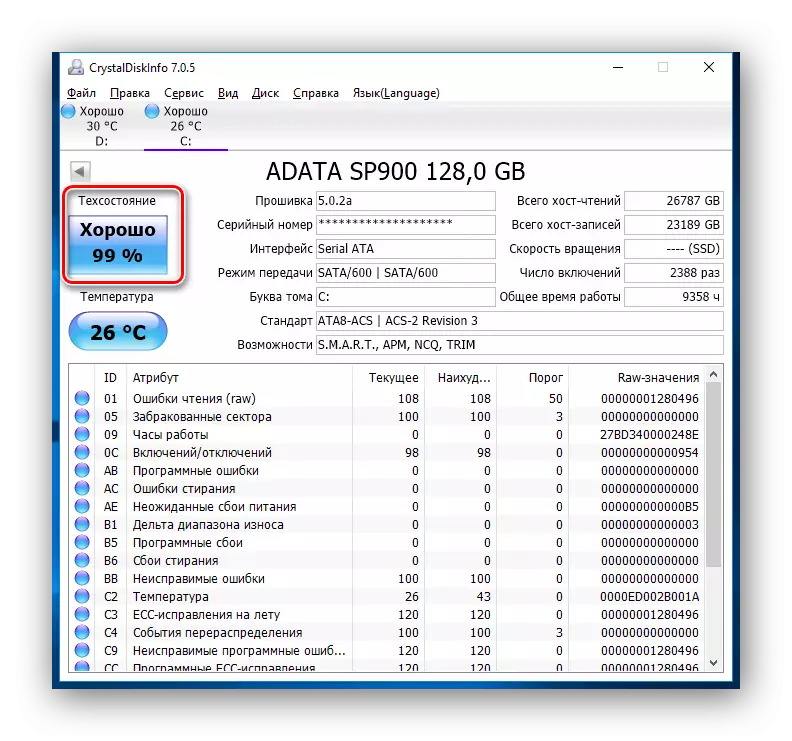
Ver también: Usando cristaldiskinfo
Método 2: Uso de la utilidad SSDLife
SSDLife es otra herramienta que le permitirá evaluar el rendimiento del disco, la presencia de errores, así como para llevar a cabo el análisis S.M.A.R.T. El programa tiene una interfaz simple, gracias a la cual incluso el recién llegado será sacrificado.
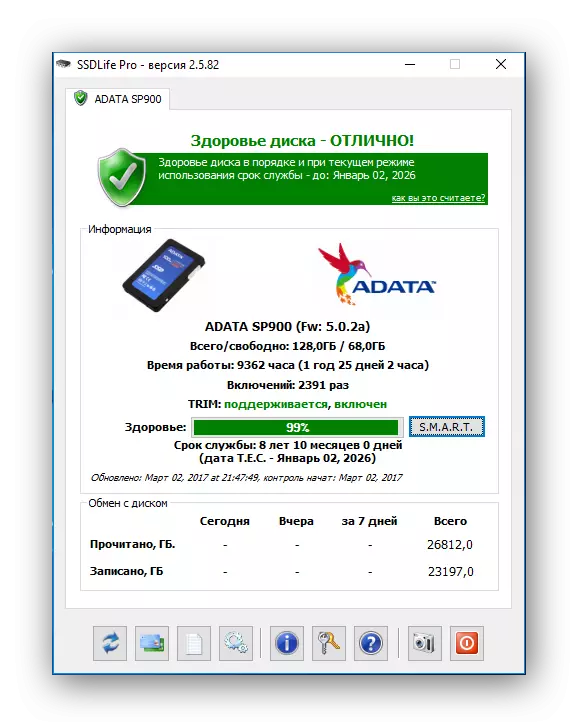
Descargar el programa SSDLIFE
Al igual que la utilidad anterior, SSDLife inmediatamente después de comenzar, gastará la verificación expresa del disco y muestra todos los datos básicos. Por lo tanto, para verificar la unidad para errores, es necesario simplemente iniciar la aplicación.
La ventana del programa se puede dividir en cuatro áreas. En primer lugar, estaremos interesados en el área superior donde se muestra la evaluación del estado del disco, así como una vida útil aproximada.
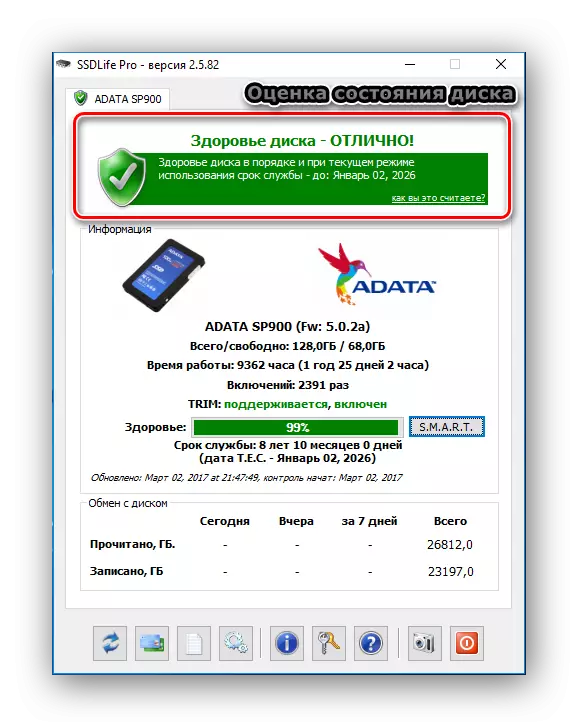
La segunda área contiene información sobre el disco, así como una evaluación del estado del disco de un porcentaje.
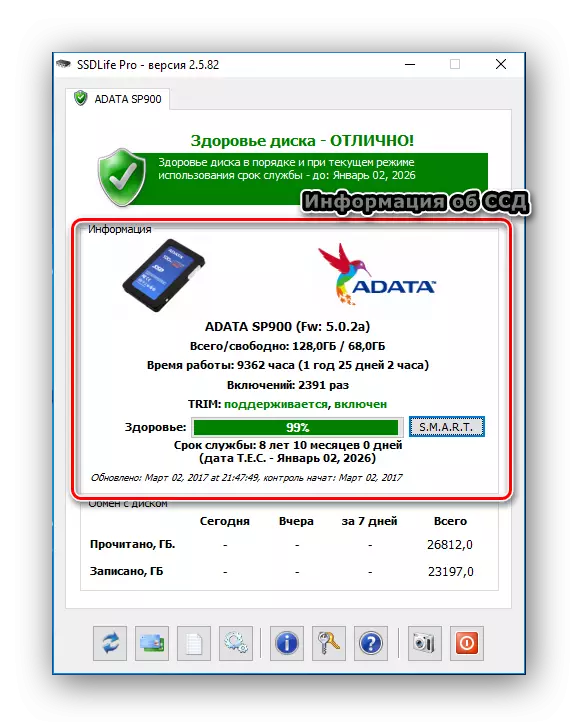
Si desea obtener información más detallada sobre el estado de almacenamiento, luego presione el botón "S.M.A.R.T.T.". Y obtenemos los resultados del análisis.
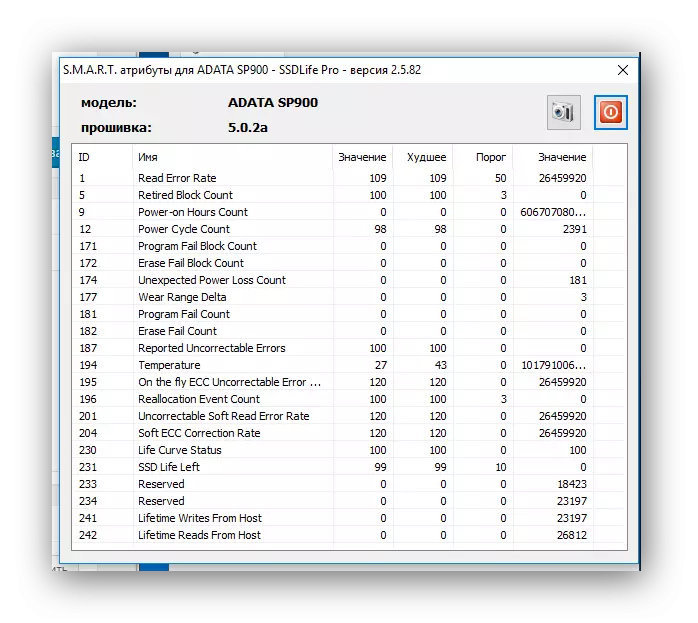
La tercera área es información sobre el intercambio de discos. Aquí puede ver qué cantidad de datos fue grabada o leía. Estos datos son solo informativos.
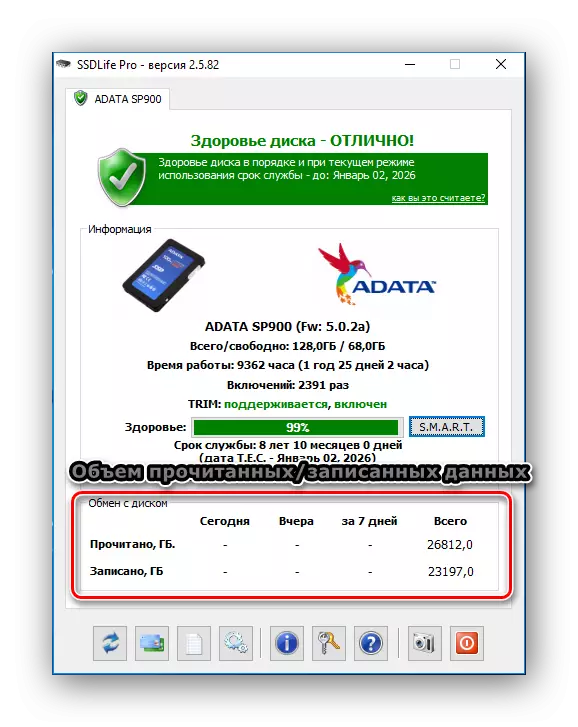
Y, finalmente, la cuarta área es el panel de control de la aplicación. A través de este panel, puede acceder a la configuración, ayuda a la información, así como también reiniciar el escaneo.
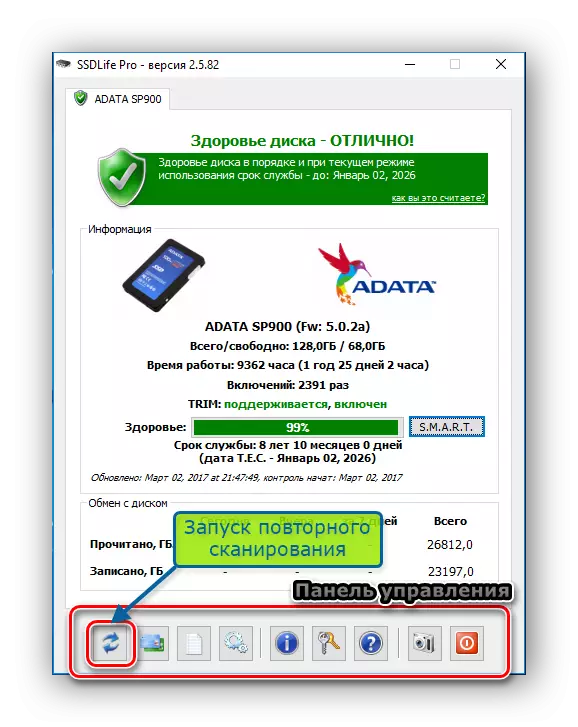
Método 3: Uso de la utilidad de diagnóstico de salvavidas de datos
Otra utilidad de prueba es el desarrollo de Western Digital, que se denomina diagnóstico de salvavidas de datos. Esta herramienta admite no solo las unidades WD, sino también de otros fabricantes.
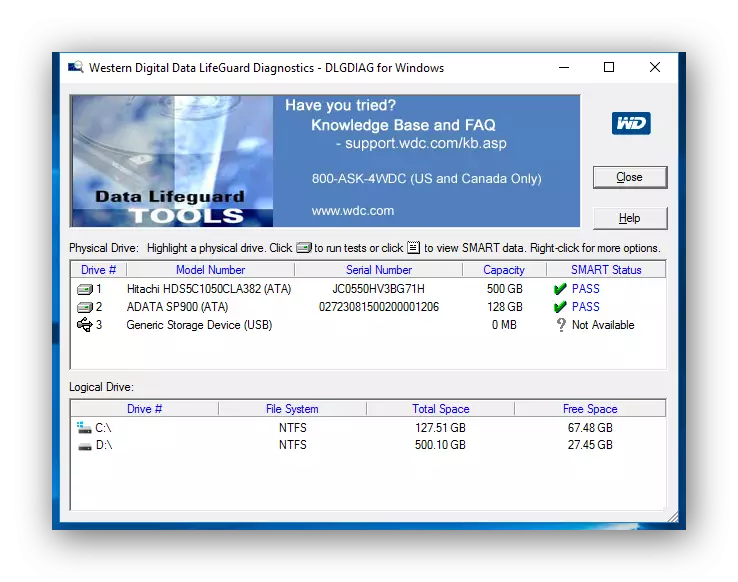
Descargar Data Lifeguard Diagnostic
Inmediatamente después del lanzamiento, la aplicación realiza los diagnósticos de todos los discos que están en el sistema? y muestra el resultado en una mesa pequeña. En contraste con las herramientas anteriores, esto muestra solo una estimación del estado.
Para obtener un escaneo más detallado, es suficiente hacer clic en dos veces el botón izquierdo del mouse en la fila con el disco deseado, seleccione la prueba deseada (rápida o detallada) y espere el final.
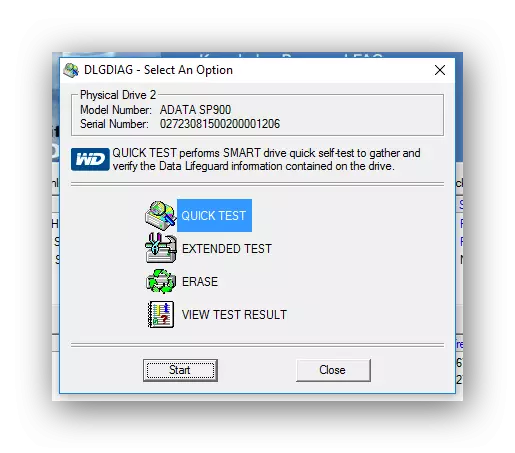
Luego, haciendo clic en el botón "Ver resultado de la prueba"? Puede ver los resultados donde se mostrará la breve información sobre el dispositivo y la evaluación de estado.
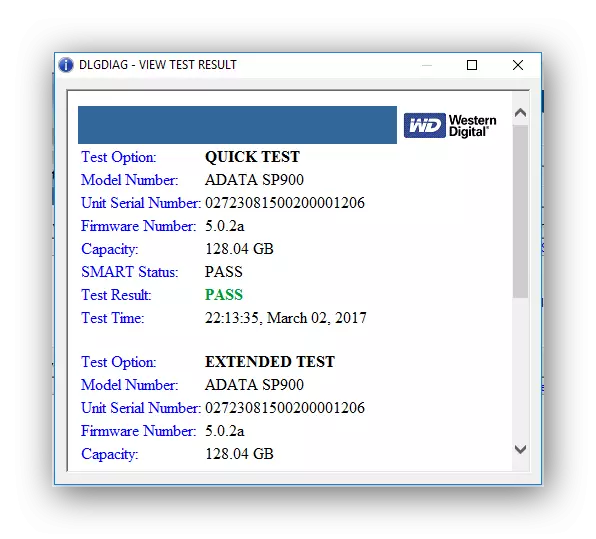
Conclusión
Por lo tanto, si decide diagnosticar su unidad de escapada, entonces hay muchas herramientas. Además de los discutidos aquí, hay otras aplicaciones que podrán analizar el impulso e informar los errores.
