
A pesar del desarrollo de las tecnologías de la nube, lo que le permite guardar sus archivos en un servidor remoto y tener acceso a ellos desde cualquier dispositivo, las unidades flash no están perdiendo su popularidad. Archivos lo suficientemente grandes para transferirse entre dos computadoras, especialmente ubicadas cerca, de tal manera que es mucho más conveniente.
Imagine la situación cuando, al conectar la unidad Flash USB, encuentre que ha eliminado algunos de los materiales que necesita. ¿Qué hacer en este caso y cómo recuperar datos? Puede resolver el problema con la ayuda de programas especiales.
Cómo devolver archivos eliminados de una unidad flash
En Internet, puede encontrar muchos programas, cuya tarea principal es devolver los documentos remotos y las fotos de los medios externos. También puede restaurarlos después del formato aleatorio. Para restaurar los datos borrados rápidamente y sin pérdida, hay tres formas diferentes.Método 1: UNFORMAT
El programa seleccionado ayuda a restaurar casi cualquier dato de todos los tipos de medios. Puede usarlo para ambas unidades flash y para tarjetas de memoria y discos duros. Descargar Unformat es mejor en el sitio web oficial, especialmente porque todo sucede allí de forma gratuita.
Sitio oficial Unormat.
Después de eso, siga estas sencillas acciones:
- Instale el programa descargado y después de iniciarlo para ver la ventana principal.
- En la mitad superior de la ventana, seleccione la unidad deseada y presione el botón con la imagen de la flecha doble, en la esquina superior derecha, para iniciar el procedimiento de recuperación. En la mitad inferior de la ventana, puede ver, además, puede ver qué secciones de las unidades flash se restaurarán.
- Puede observar el proceso de escaneo primario. Por encima de la banda de progreso de la exploración es visible el número de archivos detectados en su proceso.
- Después de que el escaneo inicial se complete en la mitad superior de la ventana, haga clic en el icono de la unidad Flash y inicie el escaneo secundario. Para hacer esto, vuelva a seleccionar su unidad USB en la lista.
- Haga clic en el icono con la inscripción "Recuperar a ..." y abra la carpeta de carpetas de guardado de archivos. Esto le permitirá elegir una carpeta donde se descargarán los archivos recuperados.
- Seleccione el directorio deseado o cree uno nuevo y haga clic en el botón "Examinar ...", comenzará el proceso de guardado de archivos restaurados.
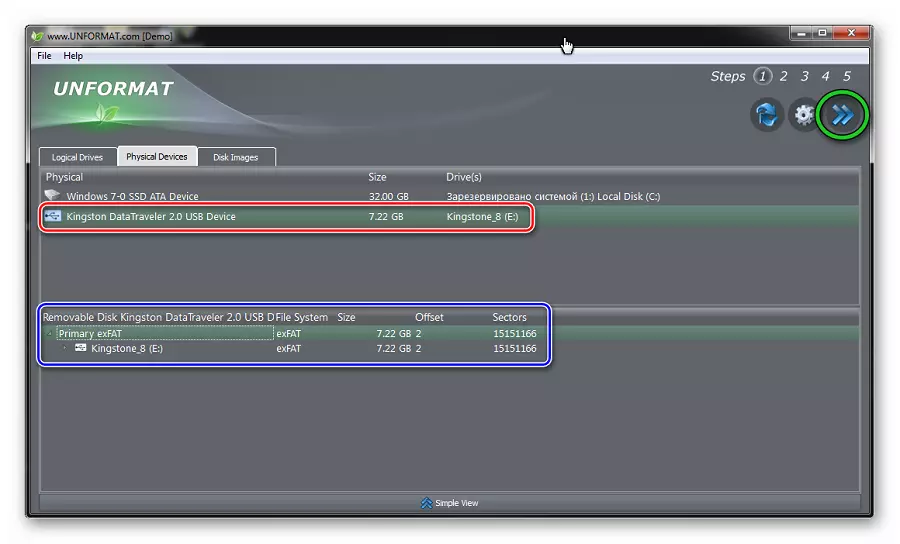
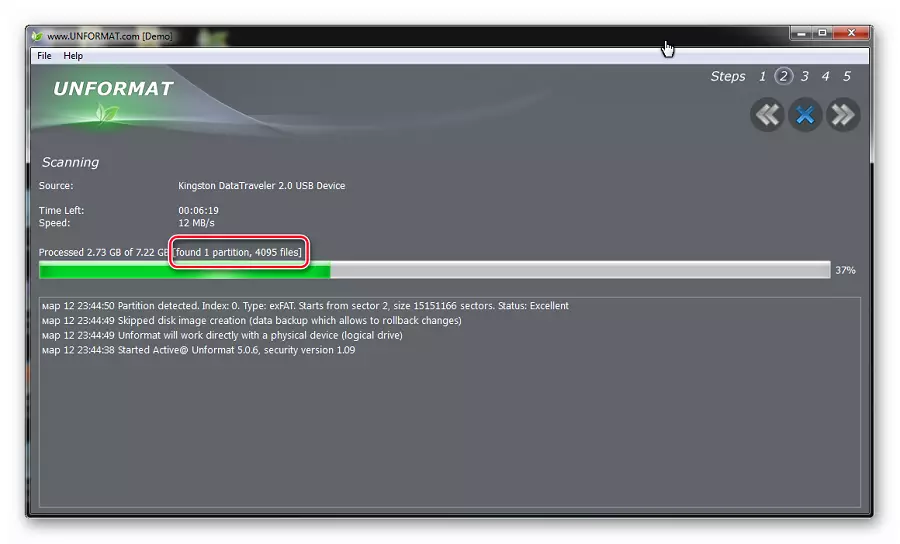
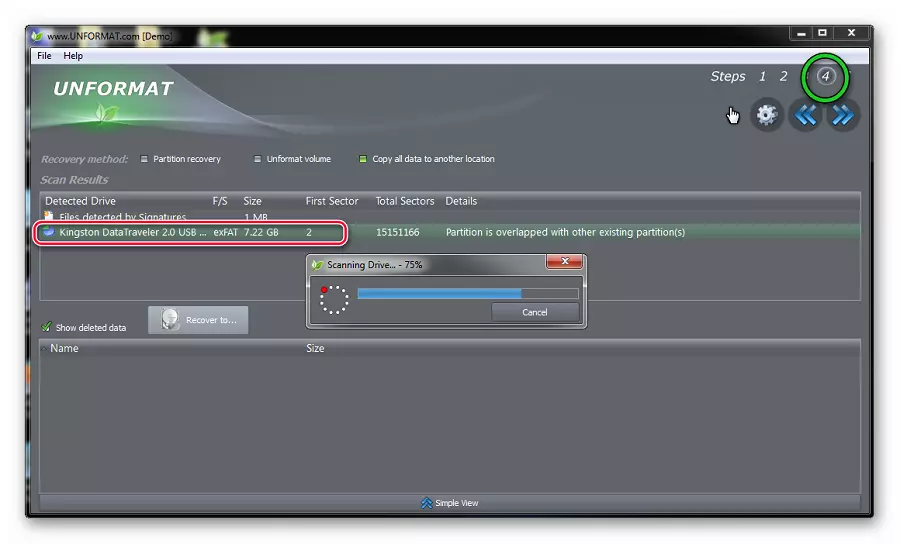
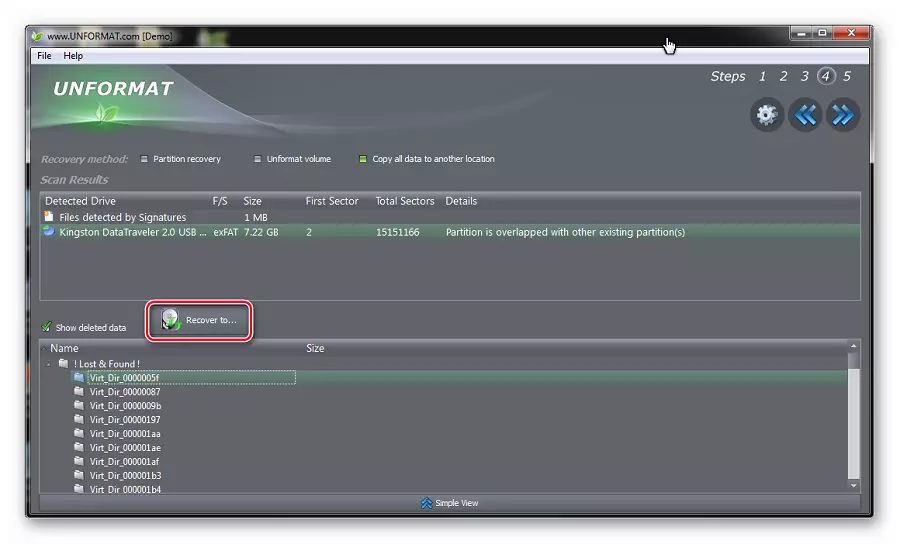
Ver también: Qué hacer si la unidad flash no está formateada
Método 2: CardRecovery
Este programa está destinado a la recuperación, en primer lugar, fotos y materiales de video. Descárguelo exclusivamente del sitio oficial, porque todos los demás enlaces pueden llevar a páginas maliciosas.
Sitio oficial CardRecovery.
Realiza más información sobre acciones simples:
- Instale y abra el programa. Presione el botón "Siguiente>" para ir a la siguiente ventana.
- En la pestaña "Paso 1", especifique la colocación de los medios de la información. Luego, compruebe el tipo de los archivos recuperados y especifique la carpeta en el disco duro al que se copiarán los datos preparados. Para hacer esto, marque las garrapatas en los tipos de archivos recuperados. Una carpeta para archivos recuperables se indica en la "Carpeta de destino". Puede hacer esto manualmente si hace clic en el botón "Navegar". Complete las operaciones preparatorias y ejecute el escaneo presionando el botón "Siguiente>".
- En la pestaña Paso 2, durante el proceso de escaneo, puede ver el progreso de la ejecución y la lista de archivos detectados que indican su tamaño.
- Al final, la ventana de información aparecerá en la finalización de la segunda etapa del trabajo. Haga clic en "Aceptar" para continuar.
- Haga clic en el botón "Siguiente>" y vaya al cuadro de diálogo de selección de los archivos encontrados para guardar.
- En esta ventana, seleccione Ver vistas previas o presione inmediatamente el botón "Seleccionar todo" para marcar todos los archivos para guardar. Haga clic en el botón "Siguiente" y se restaurarán todos los archivos marcados.
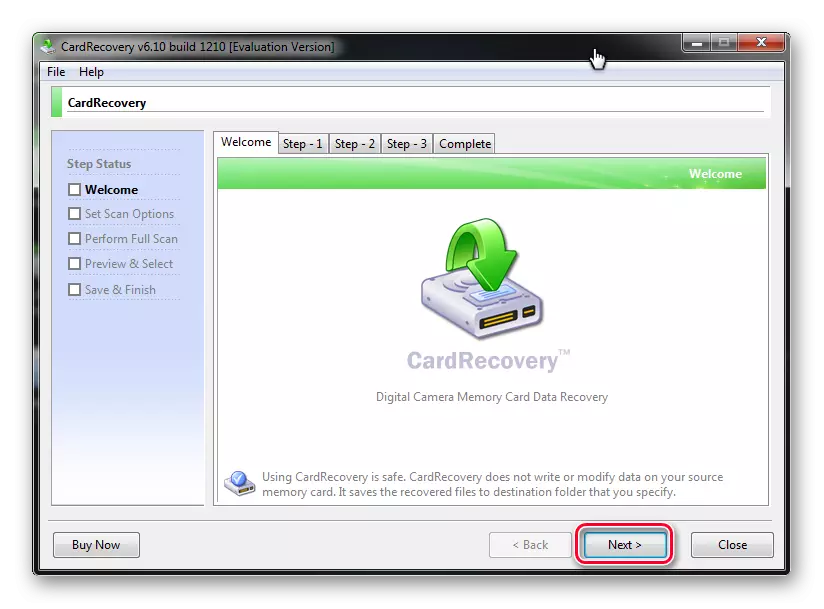
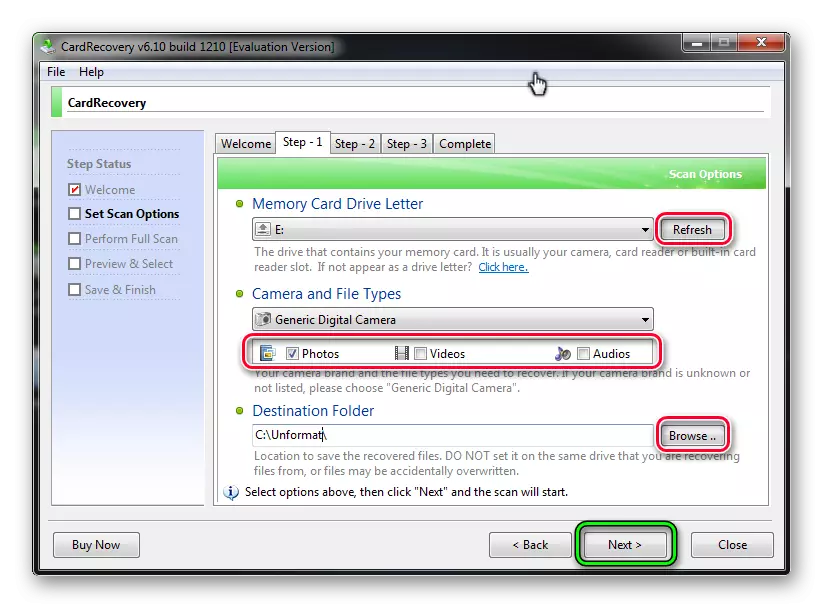
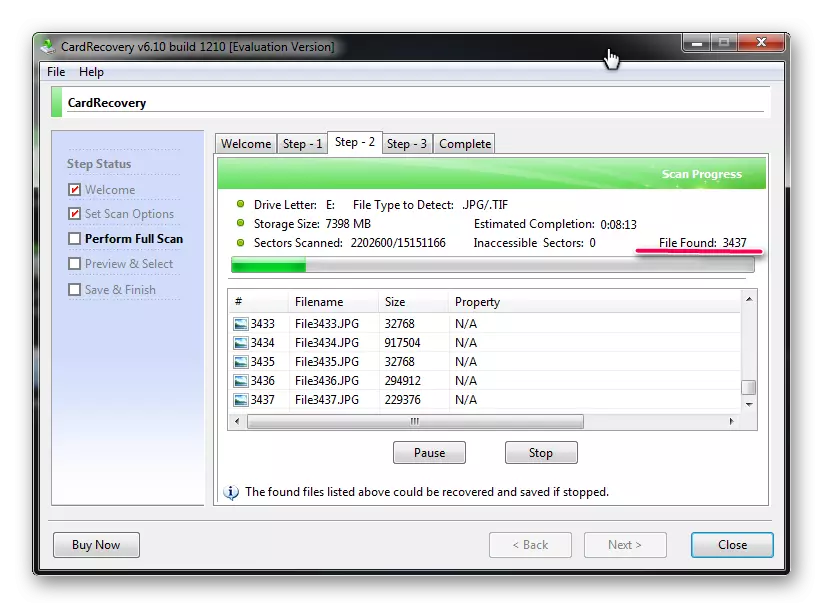
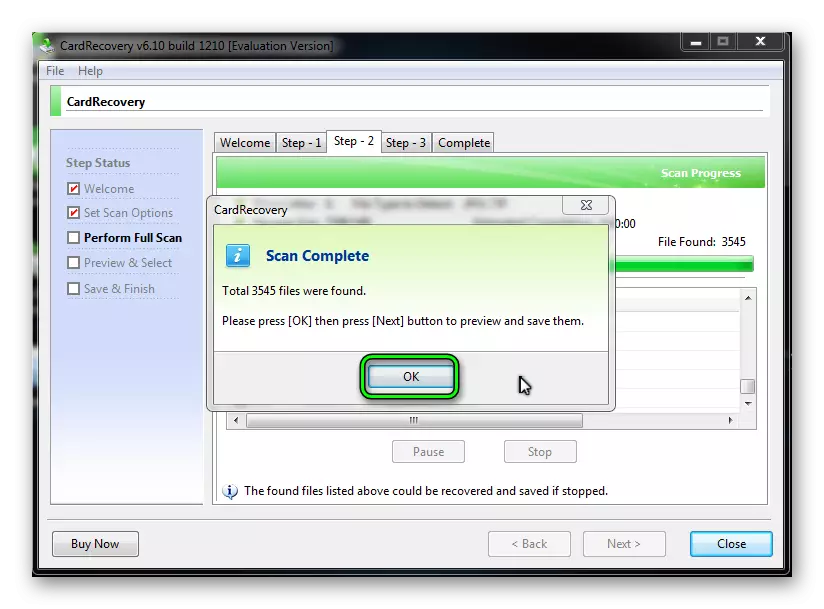
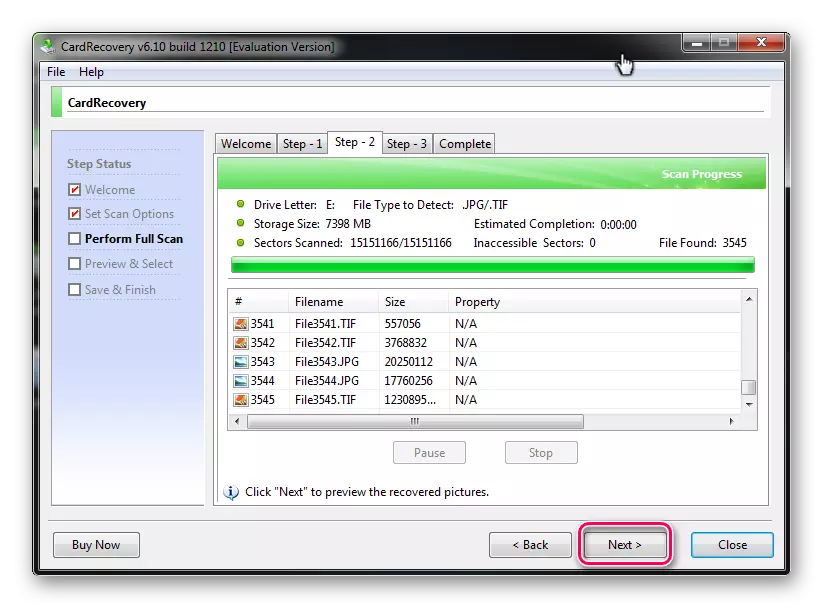
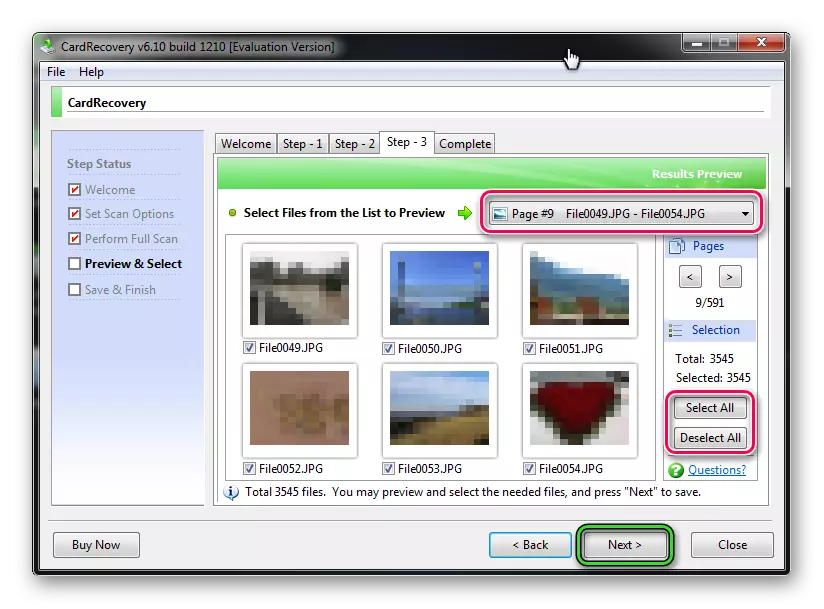
Ver también: Cómo eliminar archivos eliminados de una unidad flash
Método 3: Suite de recuperación de datos
El tercer programa tiene 7-recuperación de datos. Descargarlo también es mejor en el sitio web oficial.
Sitio oficial del programa 7-Recuperación de datos.
Esta herramienta es la más versátil, le permite restaurar cualquier archivo, hasta la correspondencia electrónica, y puede trabajar con teléfonos en el sistema operativo Android.
- Instale y ejecute el programa, aparecerá la ventana de inicio principal. Para comenzar, seleccione el icono con flechas concéntricas: "Restaurar archivos remotos" y haga clic en él con el botón izquierdo del ratón.
- En el cuadro de diálogo de recuperación que se abre, seleccione la sección "Configuración avanzada" en la esquina superior izquierda. Especifique los tipos de archivos necesarios, cosiendo las casillas de verificación en la ventana de selección y haga clic en el botón Siguiente.
- El cuadro de diálogo de escaneo y sobre la banda de progreso se especifica el tiempo que gastará el programa para restaurar los datos y el número de archivos ya reconocidos. Si desea interrumpir el proceso, haga clic en el botón "Cancelar".
- Después del final de escaneo, se abre la ventana GUARDE. Marque los archivos necesarios para la recuperación y haga clic en el botón "Guardar".
- Se abre la ventana de selección de guardado. En la parte superior de ella, la cantidad de archivos y la ubicación que tomarán en el disco duro después de la recuperación. Seleccione la carpeta en el disco duro, luego verá la ruta en la línea bajo el número de archivos. Haga clic en el botón "OK" para cerrar la ventana de selección e iniciar el proceso de guardado.
- La siguiente ventana muestra el progreso de la realización de la operación, el tiempo de su ejecución y el tamaño de los archivos guardados. Puede observar claramente el proceso de guardado.
- Al final, aparecerá la ventana del programa final. Ciérrelo y vaya a la carpeta con archivos recuperados para verlos.
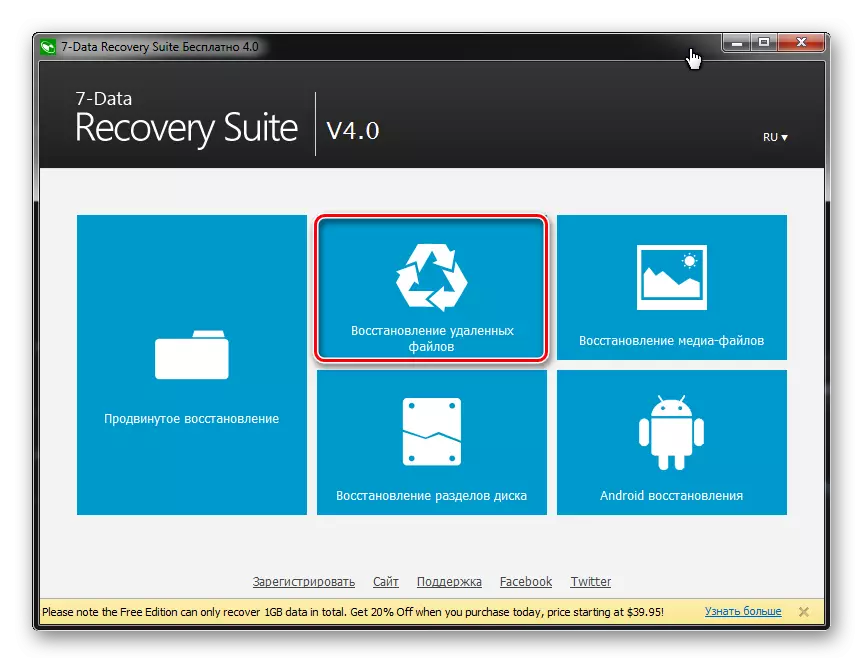

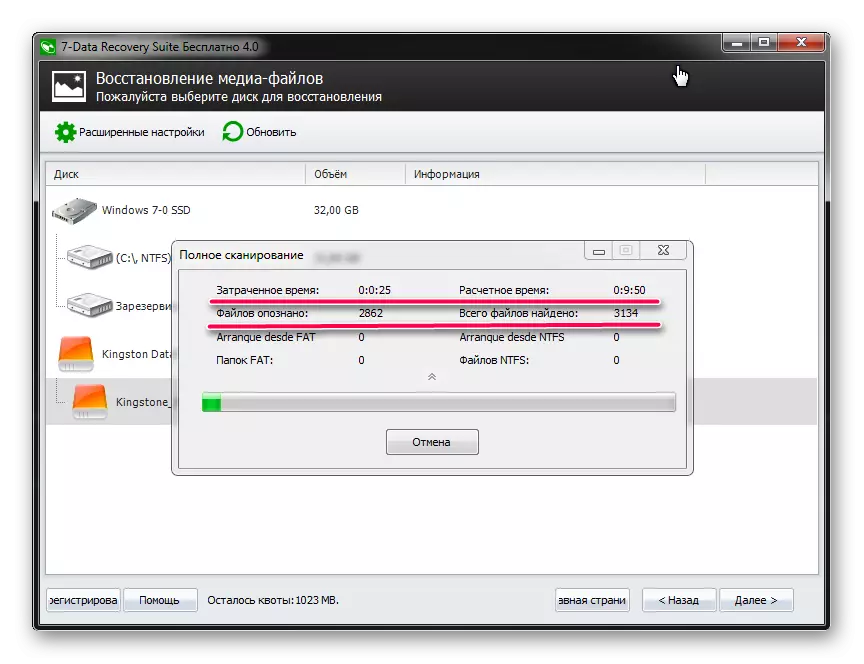
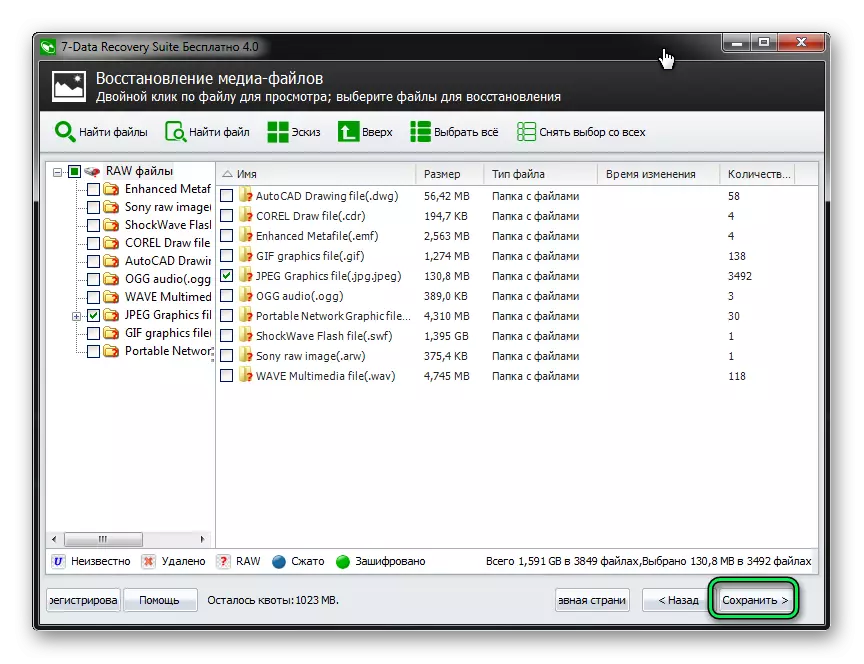
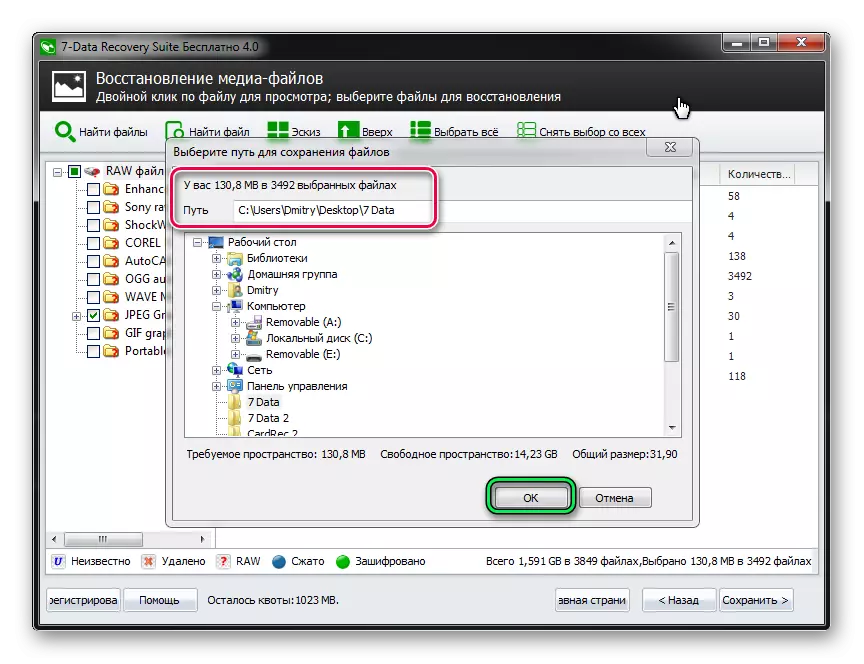
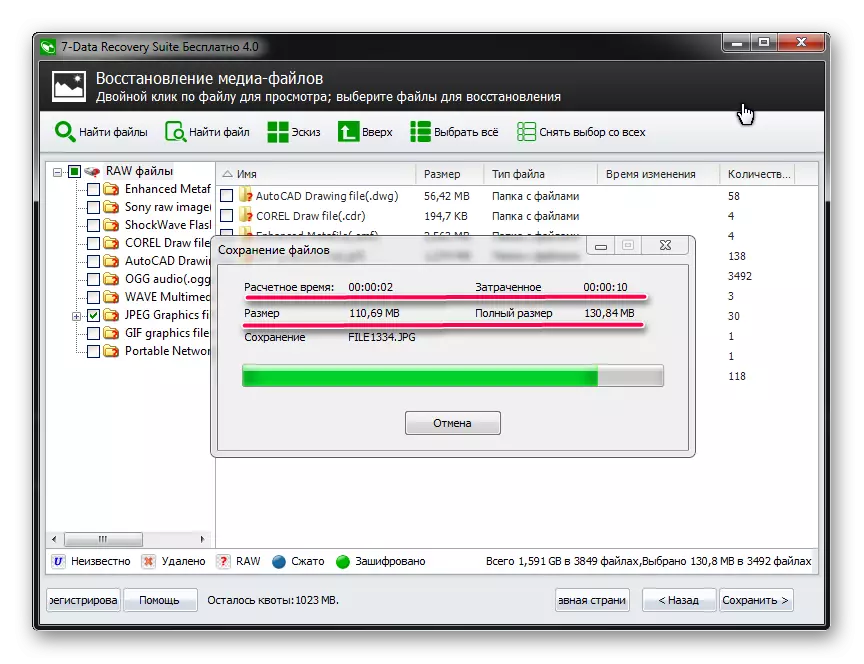
Como puede ver, puede restaurar los datos accidentalmente alejados de la unidad Flash. Y para estos esfuerzos especiales no es necesario que se apliquen. Si nada de lo anterior ayuda, use otros programas para restaurar archivos remotos. Pero arriba son aquellos que mejor trabajan con los portadores de información usb.
