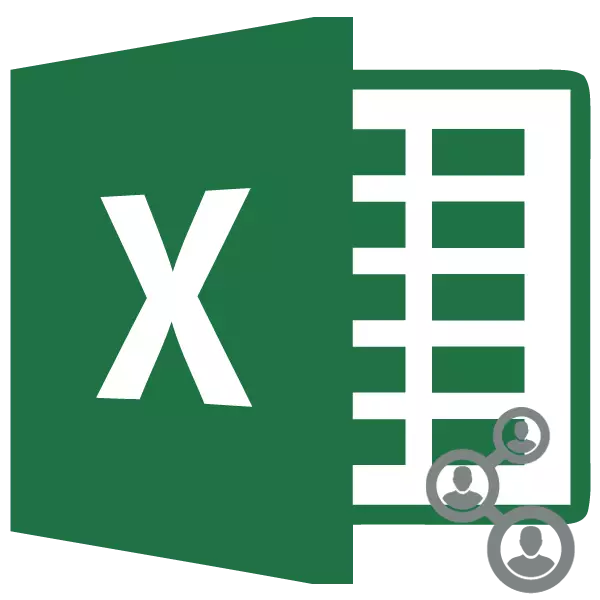
Al desarrollar grandes proyectos, a menudo le faltan las fuerzas de un empleado. Todo un grupo de especialistas está involucrado en tal trabajo. Naturalmente, cada uno de ellos debe tener acceso al documento que es objeto de colaboración. En este sentido, la cuestión de garantizar el acceso colectivo simultáneo se vuelve muy relevante. El programa Excel tiene a su disposición las herramientas que pueden proporcionarla. Vamos a resolverlo en los matices de la aplicación de Excel en las condiciones de trabajo simultáneo de varios usuarios con un libro.
Proceso de colaboración
Excel no solo puede proporcionar un archivo de intercambio, sino también para resolver algunas otras tareas que aparecen en el curso de la colaboración con un libro. Por ejemplo, las herramientas de aplicación le permiten rastrear los cambios realizados por varios participantes, así como también afirmarlos o rechazarlos. Descubrimos que puede ofrecer un programa a los usuarios que coleccionaron una tarea similar.Proporcionando acceso conjunto
Pero aún comencemos a conocer la pregunta de cómo proporcionar un archivo de intercambio. En primer lugar, debe decir que el procedimiento para habilitar el modo de colaboración con un libro no se puede realizar en el servidor, sino solo en la computadora local. Por lo tanto, si el documento se almacena en el servidor, entonces, en primer lugar, debe transferirse a su PC local y ya se produce todas las acciones a continuación.
- Después de crear el libro, vaya a la pestaña "Revisión" y haga clic en el botón "Acceso al libro", que se encuentra en el bloque de herramientas "CAMBIAR".
- Luego se activa la ventana de control de acceso a archivos. En él, debe instalar una garrapata cerca del "Permitir el libro de cambios a varios usuarios simultáneamente". A continuación, haga clic en el botón "Aceptar" en la parte inferior de la ventana.
- Aparece un cuadro de diálogo en el que se propone guardar el archivo con cambios en él. Haga clic en el botón "Aceptar".
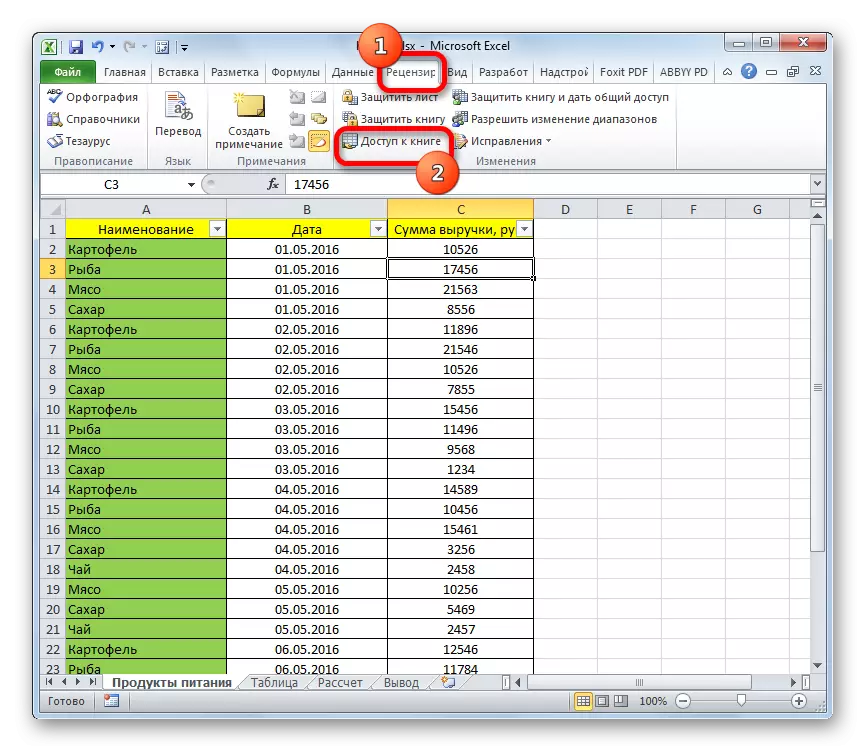
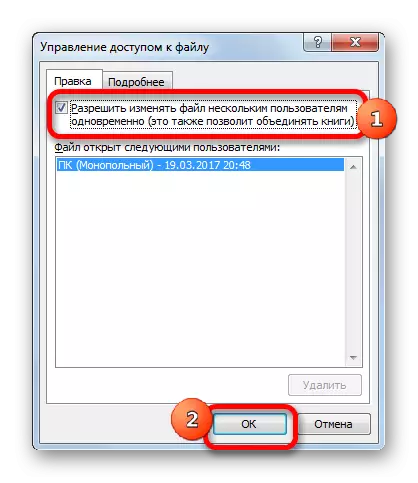

Después de las acciones anteriores, se abrirá el intercambio de archivos de archivos de diferentes dispositivos y en varias cuentas de usuario. Esto indica que en la parte superior de la ventana después del nombre del libro, se muestra el nombre del modo de acceso, "común". Ahora el archivo puede ser transferido nuevamente al servidor.
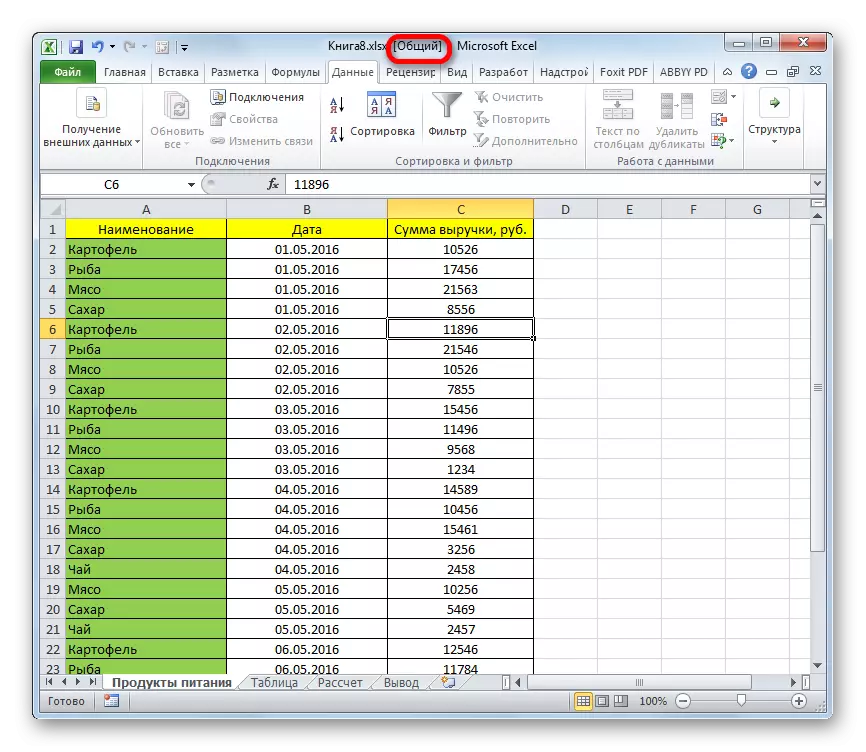
Ajustes
Además, todo en la misma ventana de acceso a archivos puede configurar los parámetros de trabajo simultáneo. Esto se puede hacer inmediatamente mientras enciende el modo de colaboración, y puede editar los parámetros un poco más tarde. Pero, naturalmente, solo el usuario principal que coordina el trabajo general con el archivo se puede administrar.
- Ve a la pestaña "Más detalles".
- Aquí puede especificar si los registros para almacenar los cambios, y si almacena, qué hora (por defecto se incluye 30 días).
También se define sobre cómo actualizar los cambios: solo cuando el libro se guarda (por defecto) o en un período de tiempo determinado.
Un parámetro muy importante es el artículo "para cambios en conflicto". Indica cómo debe comportarse el programa si varios usuarios editan simultáneamente la misma celda. De forma predeterminada, se configura una condición de solicitud permanente, las acciones de las cuales los participantes del proyecto tienen ventajas. Pero es posible incluir una condición constante en la que la ventaja siempre estará en la que logró guardar primero el cambio.
Además, si lo desea, puede deshabilitar la impresión y los filtros de la vista personal, eliminando la casilla de verificación cerca de los elementos relevantes.
Después de eso, no se olvide de solucionar los cambios realizados haciendo clic en el botón "Aceptar".
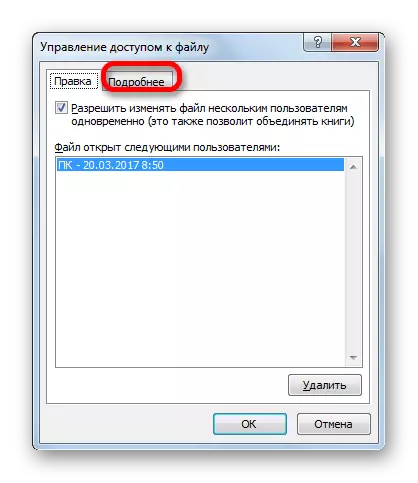
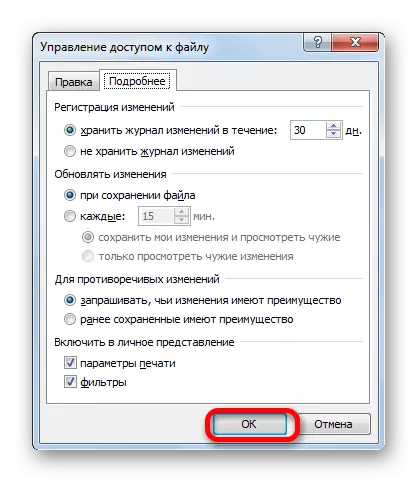
Abriendo un archivo común
Abrir un archivo en el que se habilita el acceso conjunto tiene algunas características.
- Ejecute Excel y vaya a la pestaña "Archivo". A continuación, haga clic en el botón "Abrir".
- Se lanzó la ventana de apertura. Vaya al directorio del servidor o el disco duro de la PC, donde se encuentra el libro. Asigne su nombre y haga clic en el botón "Abrir".
- Se abre el libro general. Ahora, si lo desea, podremos cambiar el nombre bajo el cual se presentaremos en la revista File Change. Ir a la pestaña "Archivo". A continuación, muévase a la sección "Parámetros".
- En la sección "General", hay una configuración de "Configuración personal de Microsoft Office". Aquí, en el campo "Nombre de usuario", puede cambiar el nombre de su cuenta en cualquier otra. Después de que se realicen todas las configuraciones, haga clic en el botón "Aceptar".
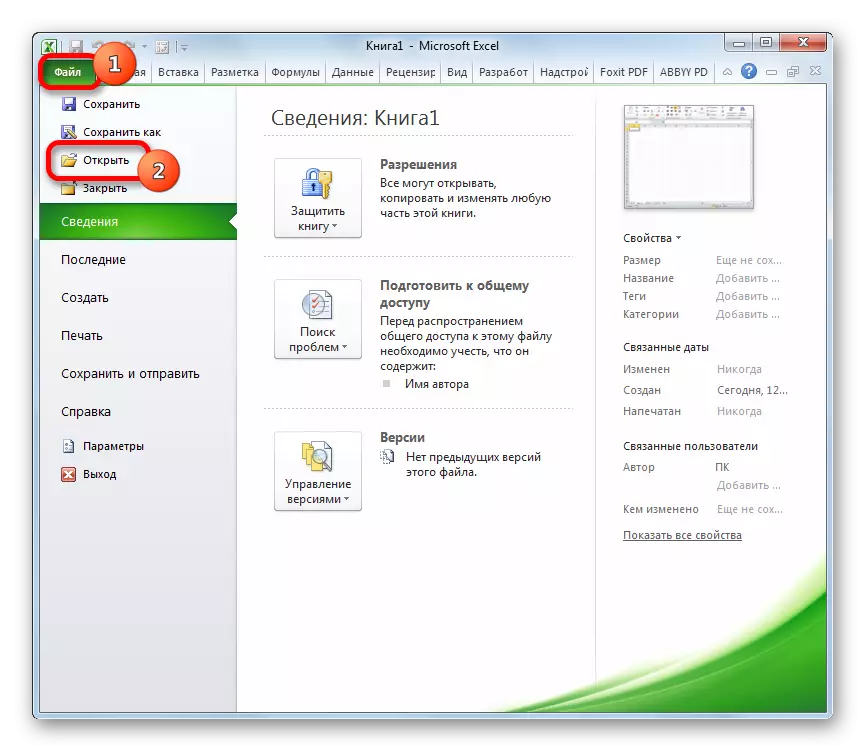
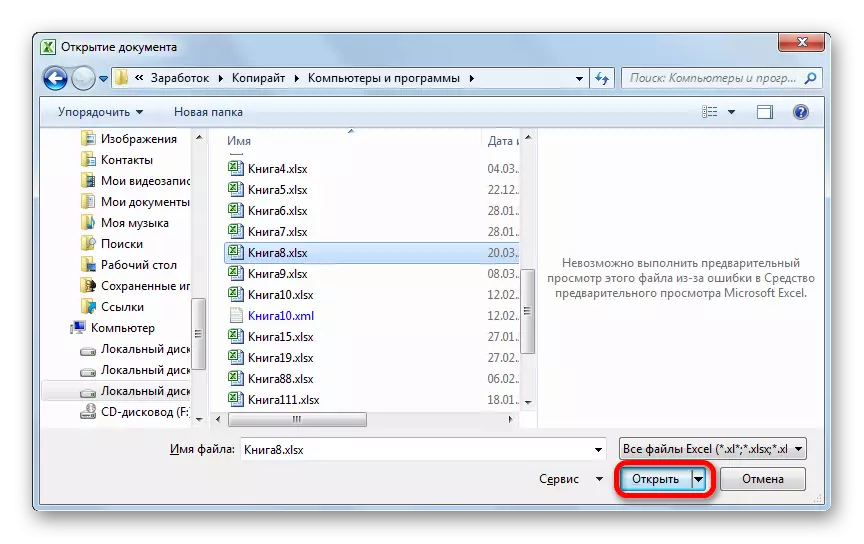
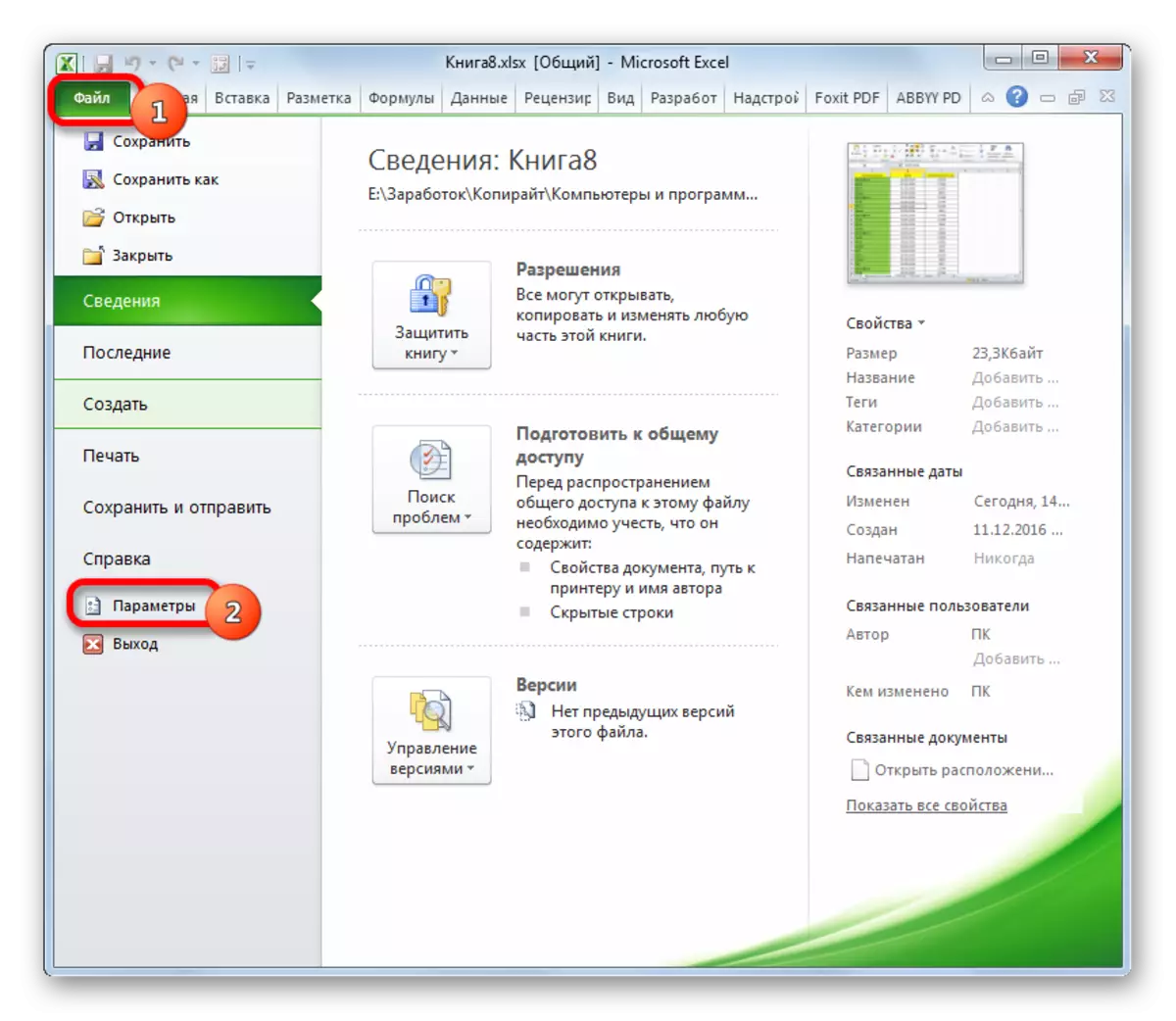
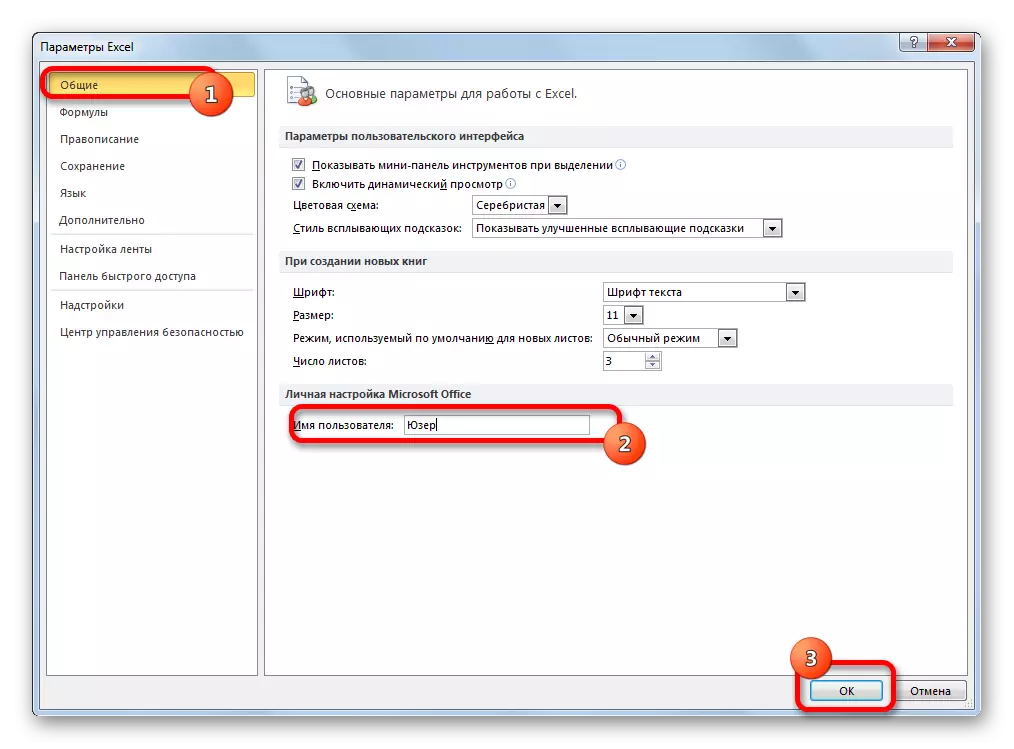
Ahora puede proceder a trabajar con el documento.
Ver acción de los participantes.
La colaboración proporciona un monitoreo continuo y la coordinación de las acciones de todos los participantes en el grupo.
- Para ver las acciones realizadas por un usuario específico mientras trabaja en un libro, mientras que en la pestaña "Revisión" haciendo clic en el botón "Corrección", que está en el grupo de herramientas "CAMBIAR" en la cinta. En el menú que se abre, haga clic en el botón "Resaltar Fix".
- Se abre una ventana de fijador. De forma predeterminada, después de que el libro se vuelva general, las pistas de corrección se encienden automáticamente, como lo indica la marca de verificación instalada opuesta al elemento correspondiente.
Se registran todos los cambios, pero en la pantalla predeterminada se muestran en forma de las marcas de color de las celdas en su esquina superior izquierda, solo desde la última preservación del documento es uno de los usuarios. Además, las correcciones de todos los usuarios se tienen en cuenta en todo el rango de la hoja. Las acciones de cada participante están marcadas con un color separado.
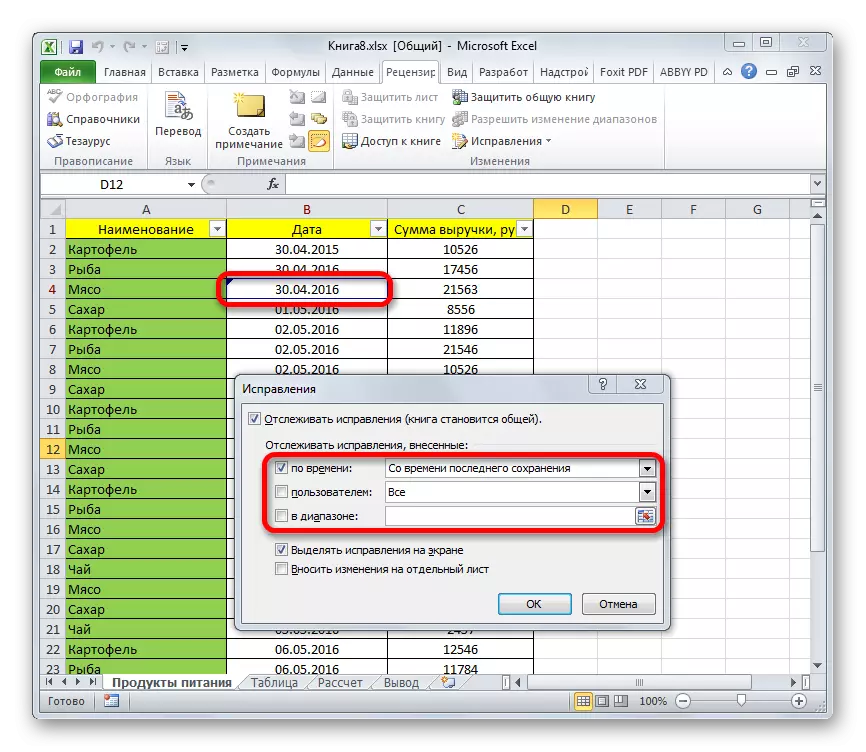
Si trae el cursor a la celda marcada, la nota en la que se indica, por quién y cuándo se realizó la acción apropiada.
- Para cambiar las reglas para mostrar correcciones, regrese a la ventana Configuración. Las siguientes opciones para seleccionar correcciones están disponibles en el campo "Tiempo":
- Mostrar de la última preservación;
- Todas las correcciones almacenadas en la base de datos;
- los que aún no están vistos;
- Comenzando con una fecha específica especificada.
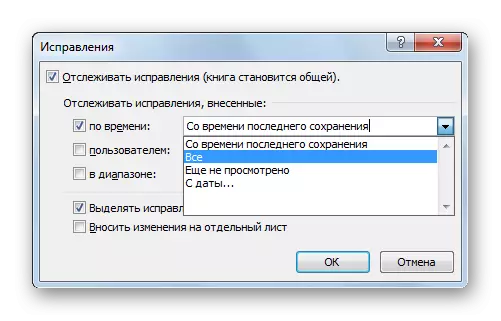
En el campo "Usuario", puede elegir un participante específico, cuyas correcciones se mostrarán o dejarán la visualización de todos los usuarios, excepto usted mismo.
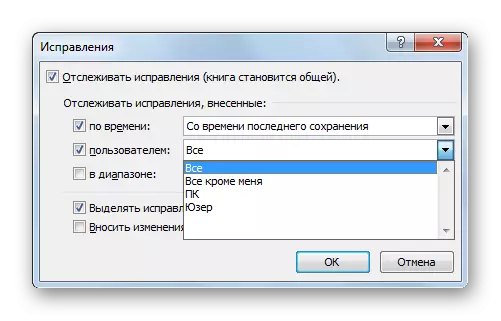
En el campo "Gama", puede especificar un rango específico en la hoja en la que se tendrán en cuenta las acciones de los miembros del equipo para que se muestre en su pantalla.
Además, configure la casilla de verificación cerca de elementos individuales, puede habilitar o deshabilitar el resaltado de la solución en la pantalla y mostrar cambios en una hoja separada. Después de establecer todas las configuraciones, haga clic en el botón "Aceptar".
- Después de eso, en una hoja de acción, los participantes se mostrarán teniendo en cuenta las configuraciones ingresadas.
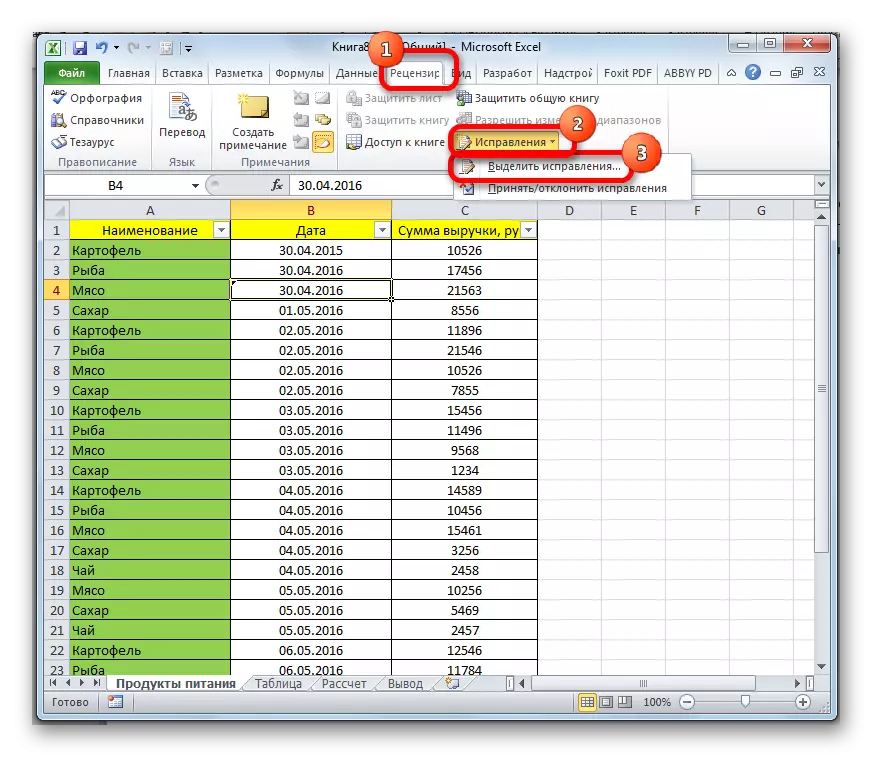
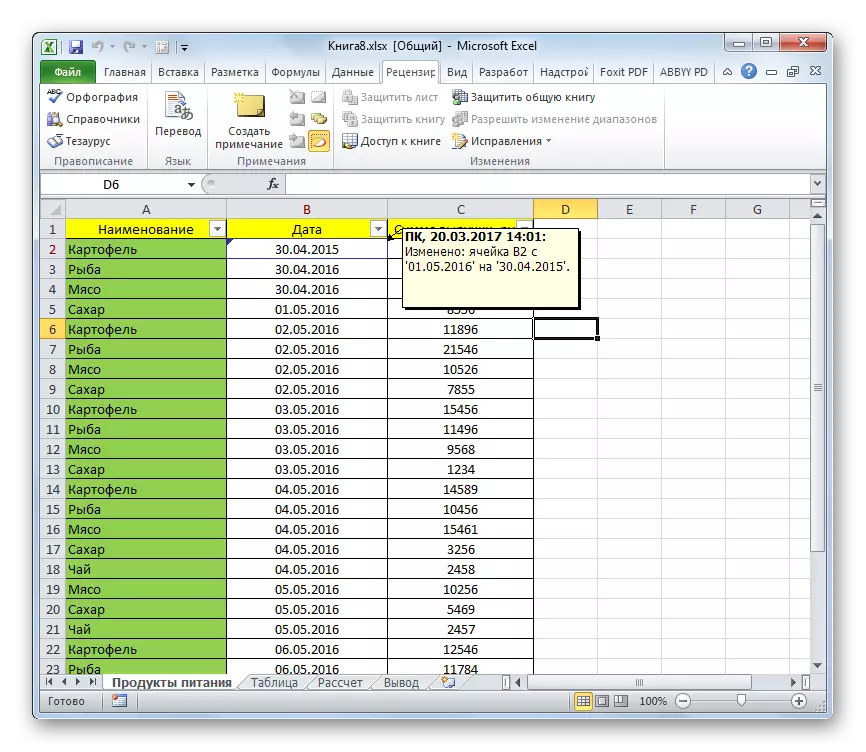
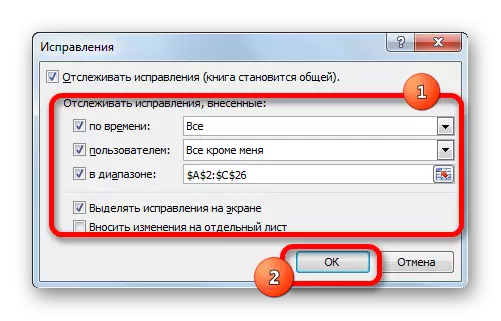
Revisión de las acciones de los usuarios
El usuario principal tiene la capacidad de aplicar o rechazar las ediciones de otros participantes. Esto requiere las siguientes acciones.
- Estar en la pestaña "Revisión", haga clic en el botón "Fix". Seleccione el elemento "Aceptar / Rechazar Fix".
- Siguiente abre la ventana de visualización de Fixer. Debe realizar ajustes para la selección de los cambios que queremos aprobar o rechazar. Las operaciones en esta ventana se realizan por el mismo tipo que hemos considerado en la sección anterior. Una vez realizada las configuraciones, haga clic en el botón "Aceptar".
- La siguiente ventana muestra todas las correcciones que satisfacen los parámetros seleccionados anteriormente. Después de resaltar una solución específica en la lista de acción, y al presionar el botón apropiado ubicado en la parte inferior de la ventana debajo de la lista, puede aceptar este artículo o rechazarlo. También existe la posibilidad de adopción grupal o rechazo de todas estas operaciones.
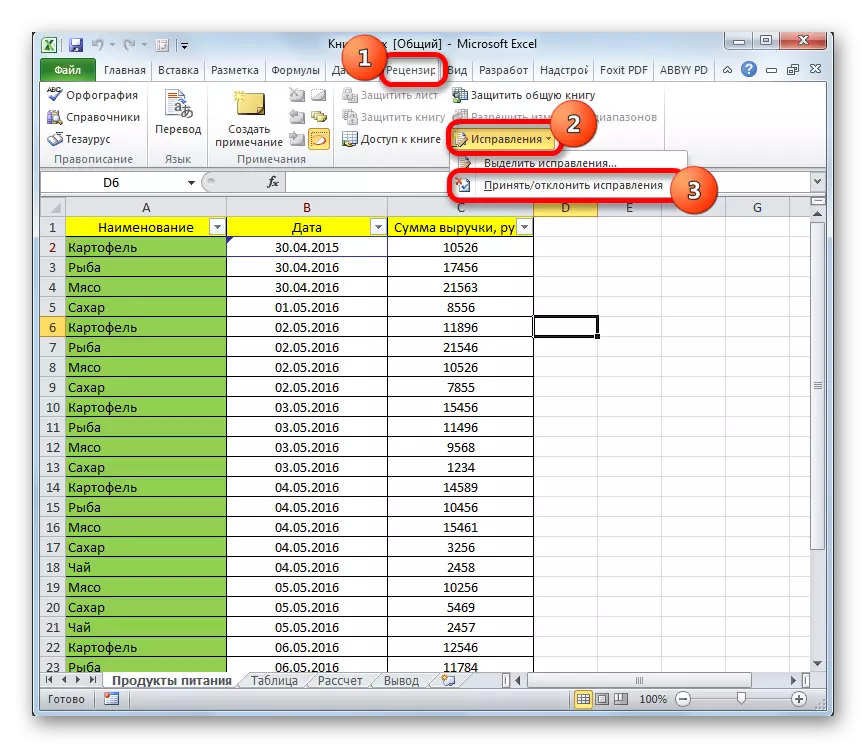
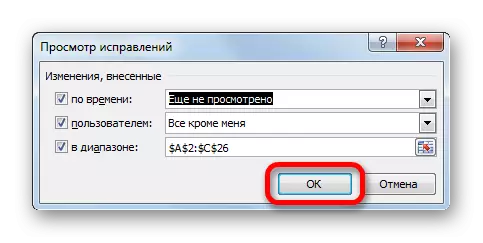
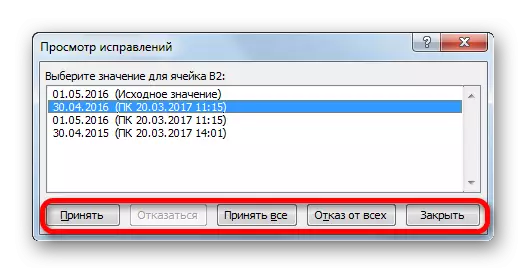
Eliminar un usuario
Hay casos cuando un usuario separado debe ser eliminado. Esto puede deberse al hecho de que se retiró del proyecto y puramente por razones técnicas, por ejemplo, si la cuenta era incorrecta o el participante comenzó a trabajar desde otro dispositivo. En Excele, hay tal oportunidad.
- Ir a la pestaña "Revisión". En el bloque "CAMBIO" en la cinta, presionamos el botón "Acceso al libro".
- A se abre una ventana de control de acceso de archivos. En la pestaña Editar, hay una lista de todos los usuarios que trabajan con este libro. Asigne el nombre de la que necesita para eliminar, y haga clic en el botón "Eliminar".
- Después de eso, se abre un cuadro de diálogo en el que se advierte que si este miembro está editando el libro en este punto, entonces todas sus acciones no se guardarán. Si tiene confianza en su solución, haga clic en el botón "Aceptar".
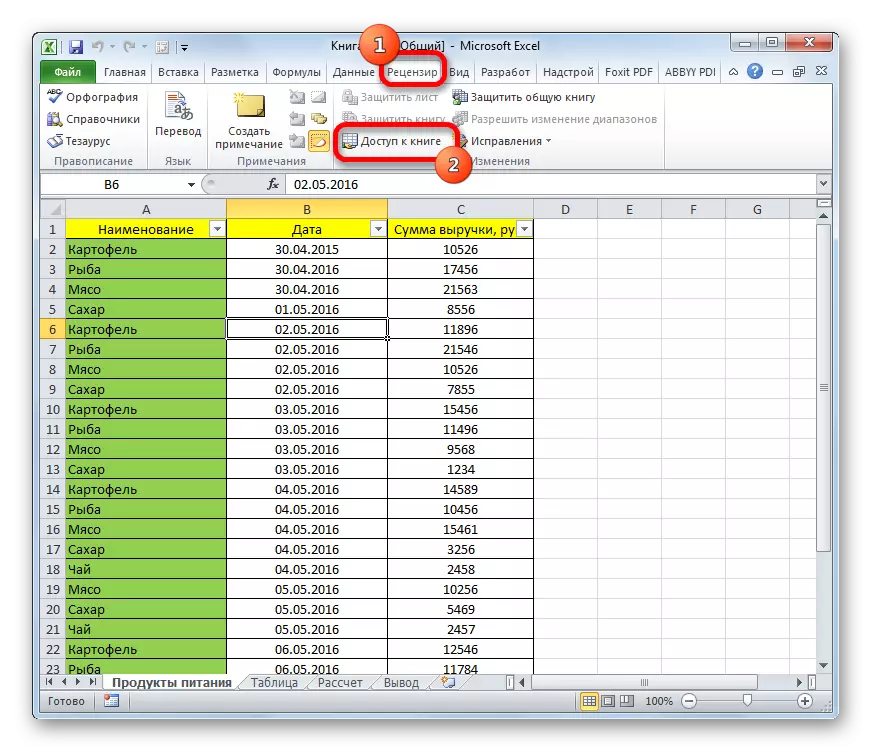
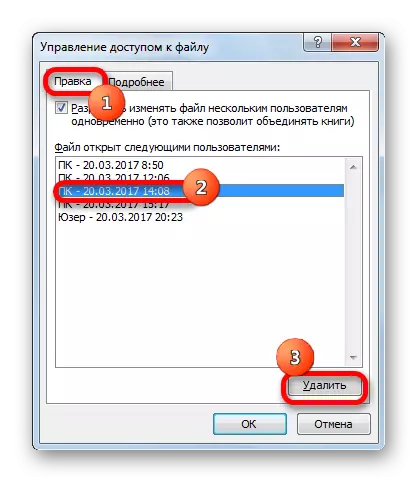

El usuario será eliminado.
Restricciones en el uso del libro general.
Desafortunadamente, el trabajo simultáneo con el archivo en Excel proporciona una serie de restricciones. En el archivo total, ninguno de los usuarios, incluido el principal participante, no puede realizar las siguientes operaciones:- Crear o cambiar escenarios;
- Crear tablas;
- Células separadas o combinadas;
- Manipular con datos XML;
- Crear nuevas tablas;
- Retire las hojas;
- Formato condicional y número de otras acciones.
Como puede ver, las restricciones son bastante significativas. Si, por ejemplo, sin trabajar con datos XML, a menudo es posible hacerlo, entonces sin crear tablas, funciona en Excel no piensa en absoluto. ¿Qué hacer si necesita crear una nueva tabla, combinar celdas o realizar cualquier otra acción de la lista anterior? Hay una salida, y es bastante simple: debe deshabilitar temporalmente el documento de acceso telefónico, realice los cambios necesarios y luego vuelva a conectar la posibilidad de colaboración.
Desconexión del acceso general
Cuando se completa el trabajo en el proyecto, o, si es necesario, realice cambios en el archivo, la lista de la que hablamos en la sección anterior, debe deshabilitar el modo de colaboración.
- En primer lugar, todos los participantes deben guardar los cambios realizados y salir del archivo. Solo el usuario principal permanece con el documento.
- Si desea guardar el registro de operación después de eliminar el acceso compartido, mientras está en la pestaña "Revisión", haga clic en el botón "Corrección" en la cinta. En el menú que se abre, seleccione el elemento "Resalte las correcciones ...".
- Una ventana está abierta. La configuración aquí debe colocarse de la siguiente manera. En el campo "In Time", configure el parámetro "Todos". Frente a los nombres de los campos "Usuario" y "En el rango", se deben eliminar las casillas de verificación. Se debe realizar un procedimiento similar y con el parámetro "Seleccionar arreglos en la pantalla". Pero opuesto al parámetro "Haz cambios en una hoja separada", por el contrario, se debe instalar la casilla de verificación. Después de que se realicen las manipulaciones anteriores, presione el botón "OK".
- Después de eso, el programa formará una nueva hoja llamada "Journal", en la que toda la información sobre la edición de este archivo se ingresará en forma de tabla.
- Ahora queda por deshabilitarse directamente. Para hacer esto, sentado en la pestaña "Revisión", haga clic en el botón ya familiar "Acceso al Botón".
- Se lanzó la ventana de control de acceso común. Vaya a la pestaña Editar si la ventana se ha lanzado en otra pestaña. Retire la casilla de verificación cerca del artículo "Permitir cambiar el archivo a varios usuarios simultáneamente". Para asegurar los cambios realizados haciendo clic en el botón "Aceptar".
- Se abre un cuadro de diálogo en el que se advierte que la ejecución de esta acción hará que sea imposible compartir el documento. Si está firmemente confiado en la decisión tomada, haga clic en el botón Sí.

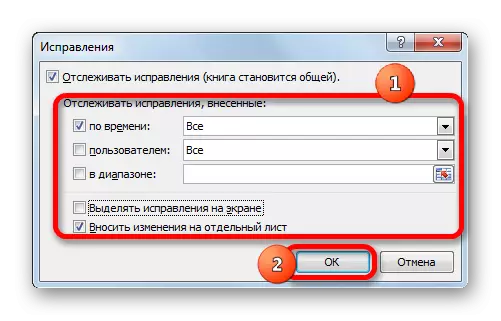
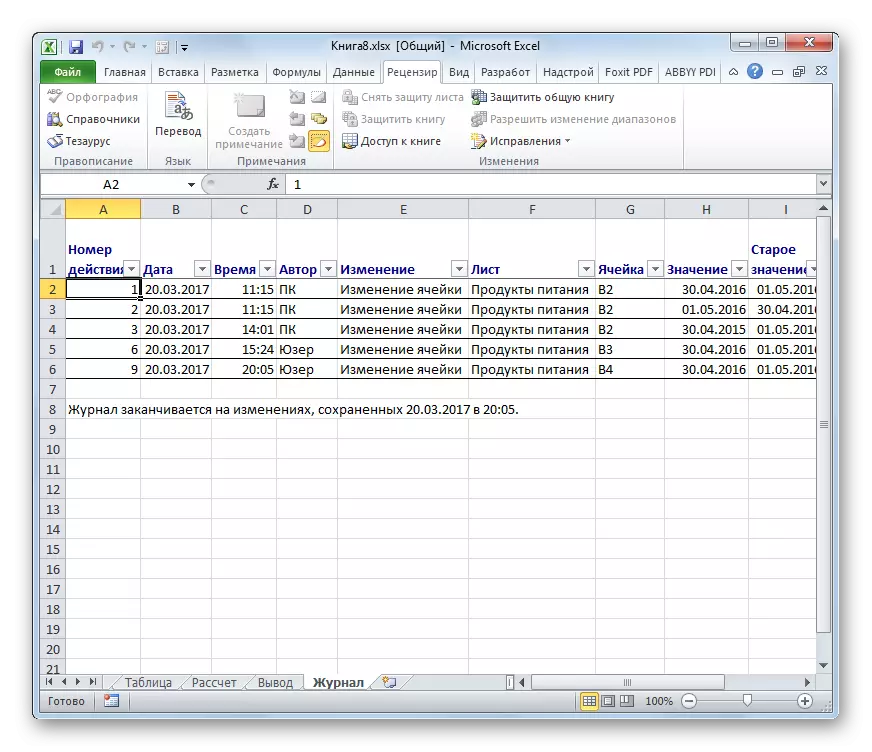
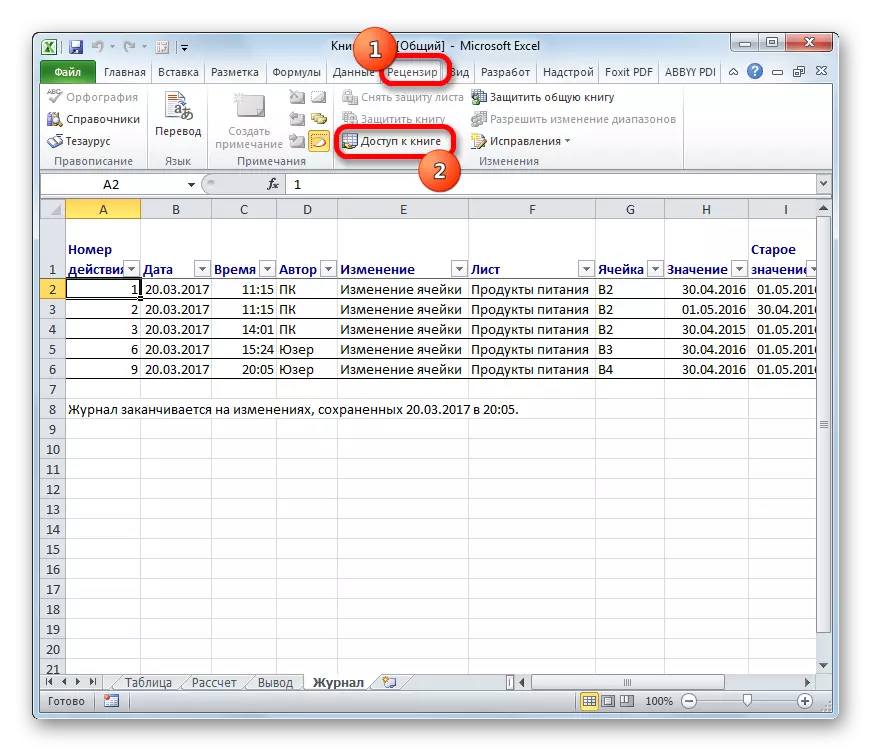
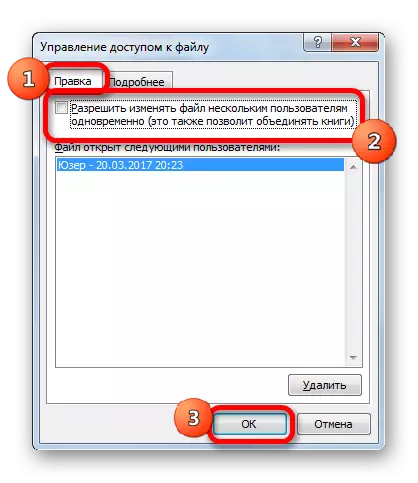

Después de los pasos anteriores, el intercambio del archivo se cerrará, y se limpiarán las correcciones. La información sobre las operaciones generadas anteriormente ahora se puede ver como una tabla solo en la hoja de "registro", si las acciones correspondientes para preservar esta información se llevaron a cabo previamente.
Como puede ver, el programa de Excel proporciona la capacidad de habilitar el archivo compartido y trabajar simultáneamente con él. Además, con la ayuda de herramientas especiales, puede controlar las acciones de los participantes individuales en el grupo de trabajo. Este modo todavía tiene algunas de las limitaciones funcionales, que, sin embargo, se pueden eludir, compartir temporalmente y realizar las operaciones necesarias en condiciones normales de trabajo.
