
El clon del disco no solo ayudará a restaurar el rendimiento del sistema con todos los programas y datos, sino que también facilitará pasar de un disco a otro si surge una necesidad. Especialmente a menudo se usan unidades de clonación al reemplazar un dispositivo a otro. Hoy veremos varias herramientas que crearán fácilmente un SSD de clon.
Métodos de clonación SSD.
Antes de pasar directamente al proceso de clonación, hagamos un poco sobre lo que es todo y lo que es diferente de la copia de seguridad. Por lo tanto, la clonación es el proceso de creación de una copia precisa del disco con toda la estructura y los archivos. A diferencia de la copia de seguridad, el proceso de clonación no crea un archivo con una imagen de disco, sino que transfiere directamente todos los datos a otro dispositivo. Ahora vamos a los programas.Antes de clonar un disco, debe asegurarse de que todas las unidades necesarias sean visibles en el sistema. Para una mayor confiabilidad, SSD es mejor conectarse directamente a la placa base, y no a través de varios tipos de adaptadores USB. Además, vale la pena asegurarse de que el destino del disco (es decir, en el que se encuentra en el que un clon) sea suficiente para ser creado.
Método 1: El macrio refleja
El primer programa que consideraremos es el reflejo de macrium, que está disponible para uso en el hogar absolutamente gratuito. A pesar de la interfaz de habla inglesa, no será difícil tratarlo.
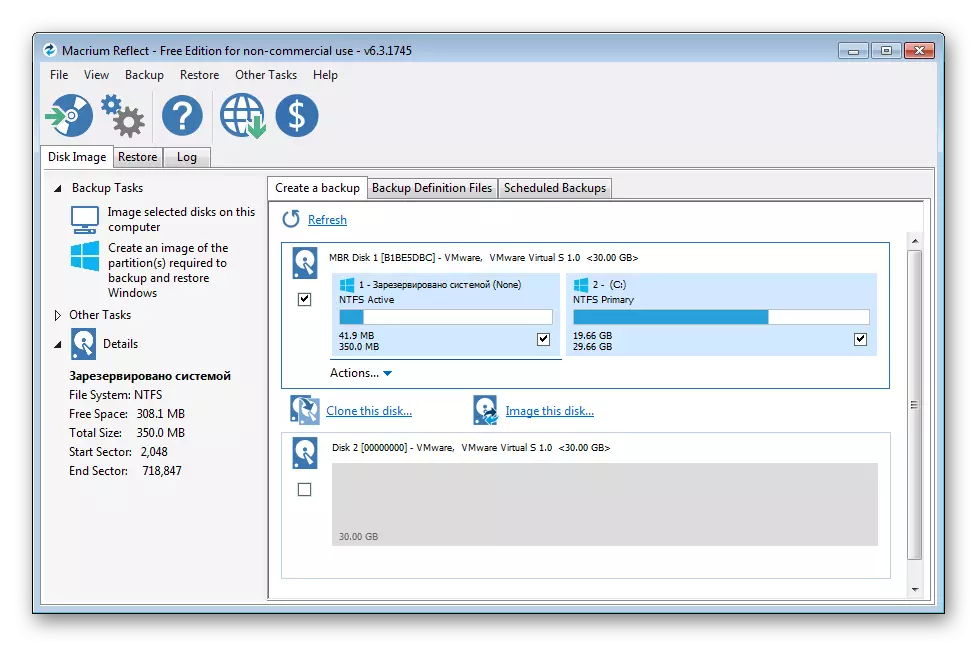
Descargar Macrium Reflect.
- Por lo tanto, ejecute la aplicación y en la pantalla principal con el botón izquierdo del ratón a lo largo del disco que va a clonar. Si hace todo bien, entonces la parte inferior aparecerá dos enlaces a la acción disponible con este dispositivo.
- Como queremos hacer un clon de nuestro SSD, luego haga clic en el enlace "Clonar este disco ..." (clonando este disco).
- En el siguiente paso, el programa nos pedirá que estemos marcados, qué secciones deben incluirse en la clonación. Por cierto, las secciones necesarias podrían notarse en la etapa anterior.
- Después de que se seleccionen todas las secciones necesarias, vaya a la selección del disco en la que se creará el clon. Aquí debe tenerse en cuenta que esta unidad debe ser el volumen correspondiente (o más, pero no menos!). Para seleccionar un disco, haga clic en "Seleccione un disco para clonar a" enlace y seleccione el disco deseado de la lista.
- Ahora todo está listo para la clonación: se selecciona el disco deseado, se selecciona un receptor receptor, lo que significa que puede ir directamente a la clonación haciendo clic en el botón "Finalizar". Si hace clic en el botón "Siguiente>", nos dirigimos a otra configuración donde puede configurar el programa de clonación. Si desea crear un clon cada semana, realizamos la configuración adecuada y vaya al paso final haciendo clic en el botón "Siguiente>".
- Ahora, el programa nos ofrecerá familiarizarnos con la configuración seleccionada y, si todo se realiza correctamente, presione "Finalizar".
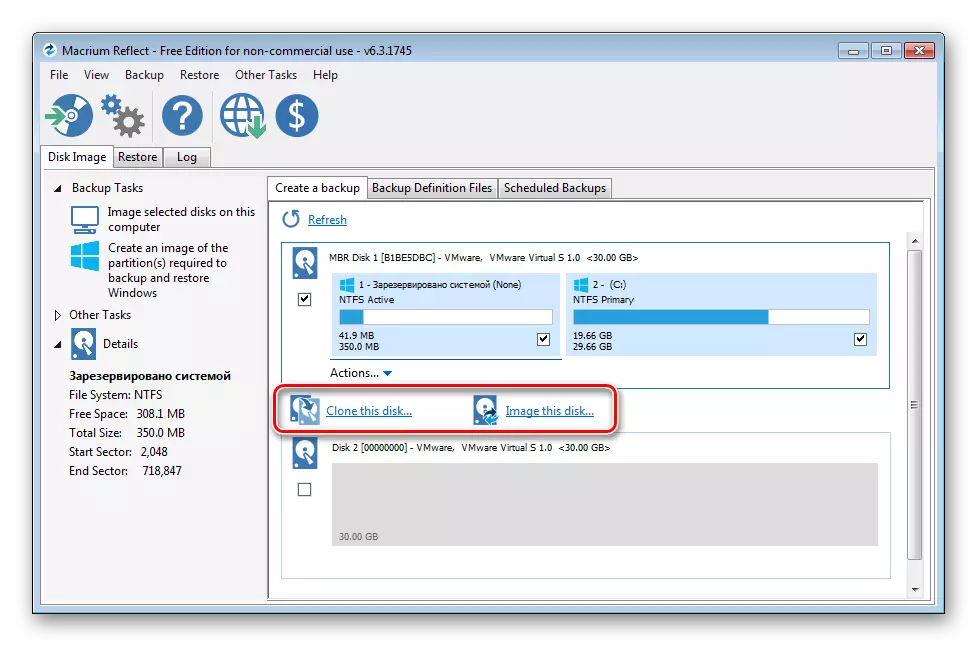
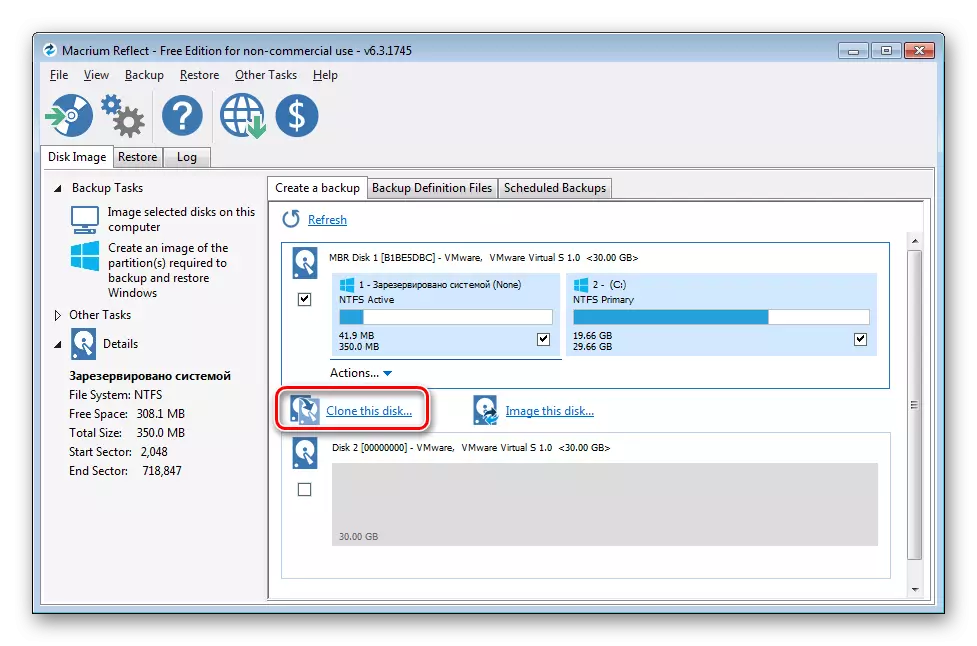
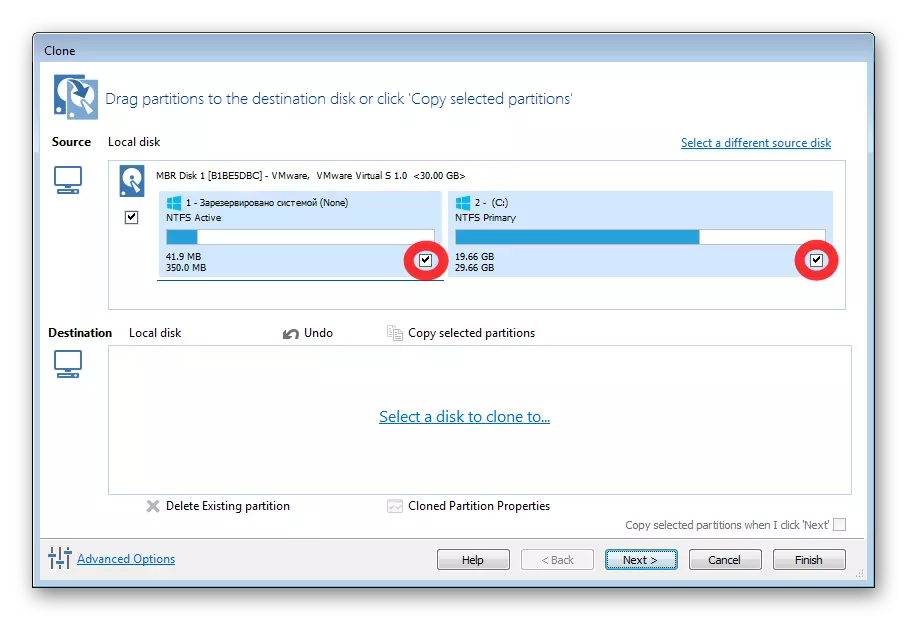
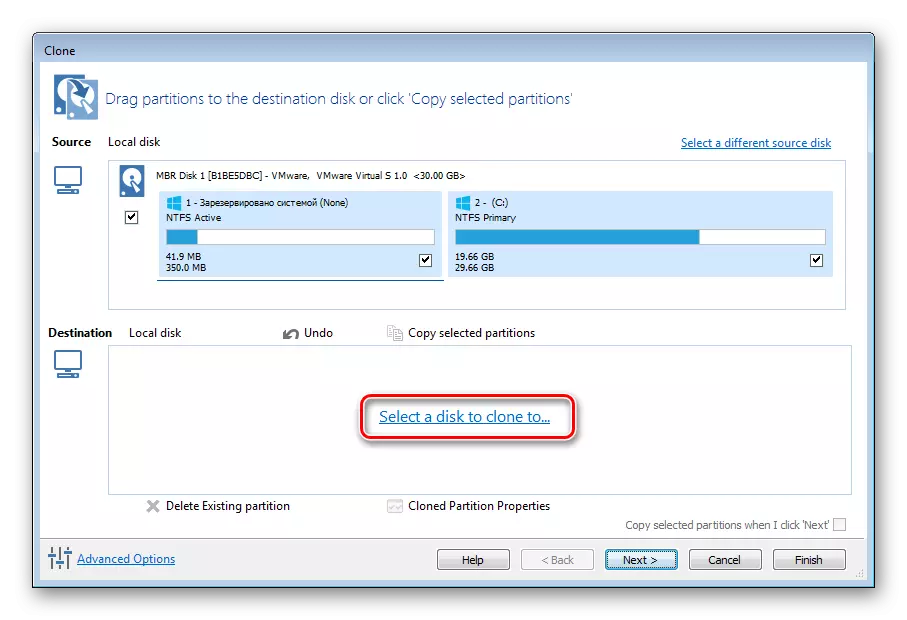

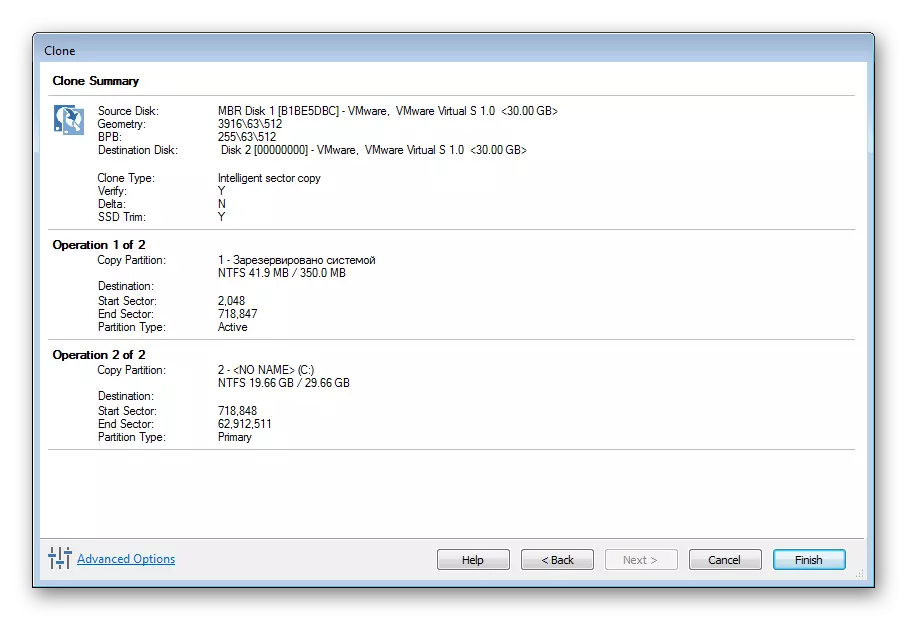
Método 2: Backupper Aomei
El siguiente programa, con el que crearemos un clon SSD, es una solución gratuita de respaldo Aaomei. Además de la copia de seguridad, esta aplicación tiene en sus herramientas de Arsenal y Clonación.
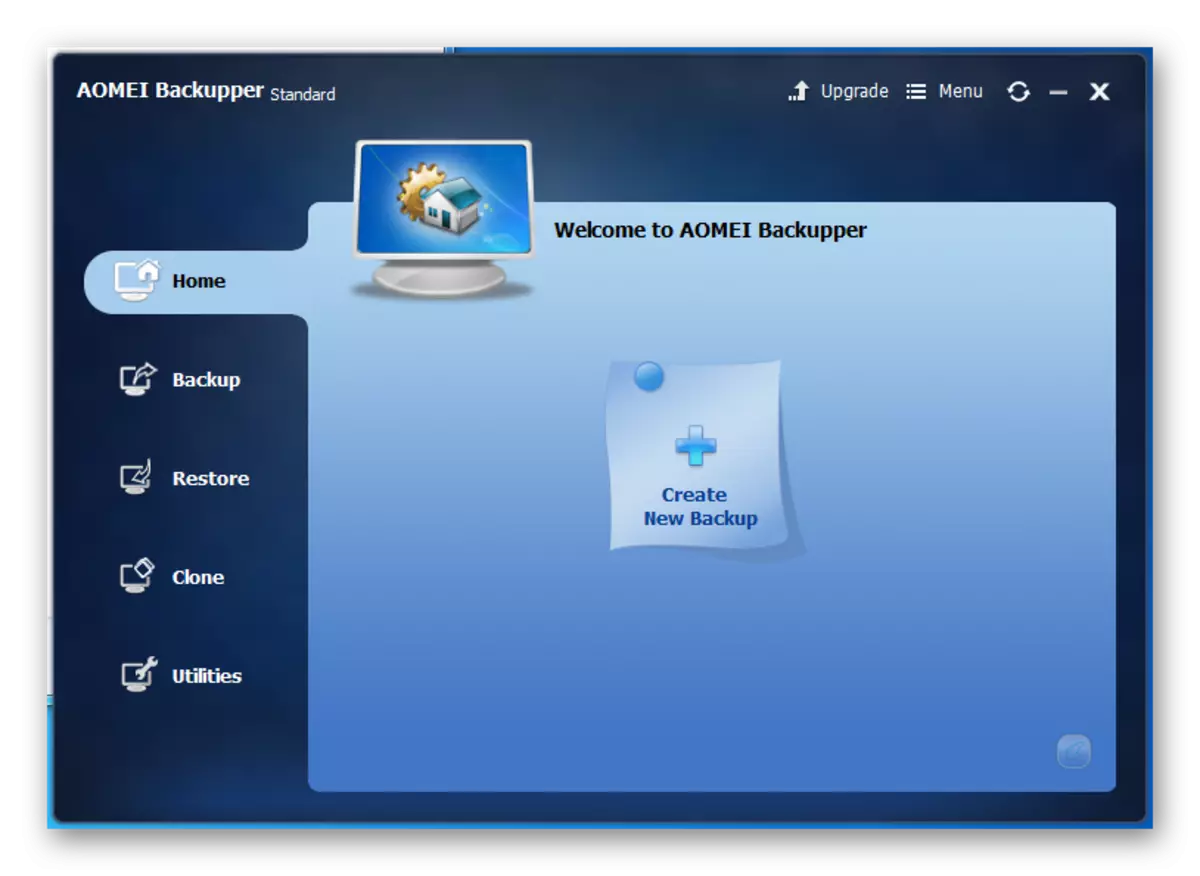
Descargar Aomei Backupper
- Entonces, lo primero que comienzo el programa y voy a la pestaña "Clonar".
- Aquí estaremos interesados en el primer comando "Disco de clon", que creará una copia precisa del disco. Haga clic en él y vaya a la elección del disco.
- Entre la lista de discos disponibles, haga clic en el botón izquierdo del ratón en el deseo y presione el botón "Siguiente".
- El siguiente paso será la elección de un disco al que se transferirá el clon. Por analogía con el paso anterior, seleccione el "siguiente" deseado y haga clic en "Siguiente".
- Ahora revise todos los parámetros hechos y haga clic en el botón "Iniciar clonar". A continuación, esperando el final del proceso.
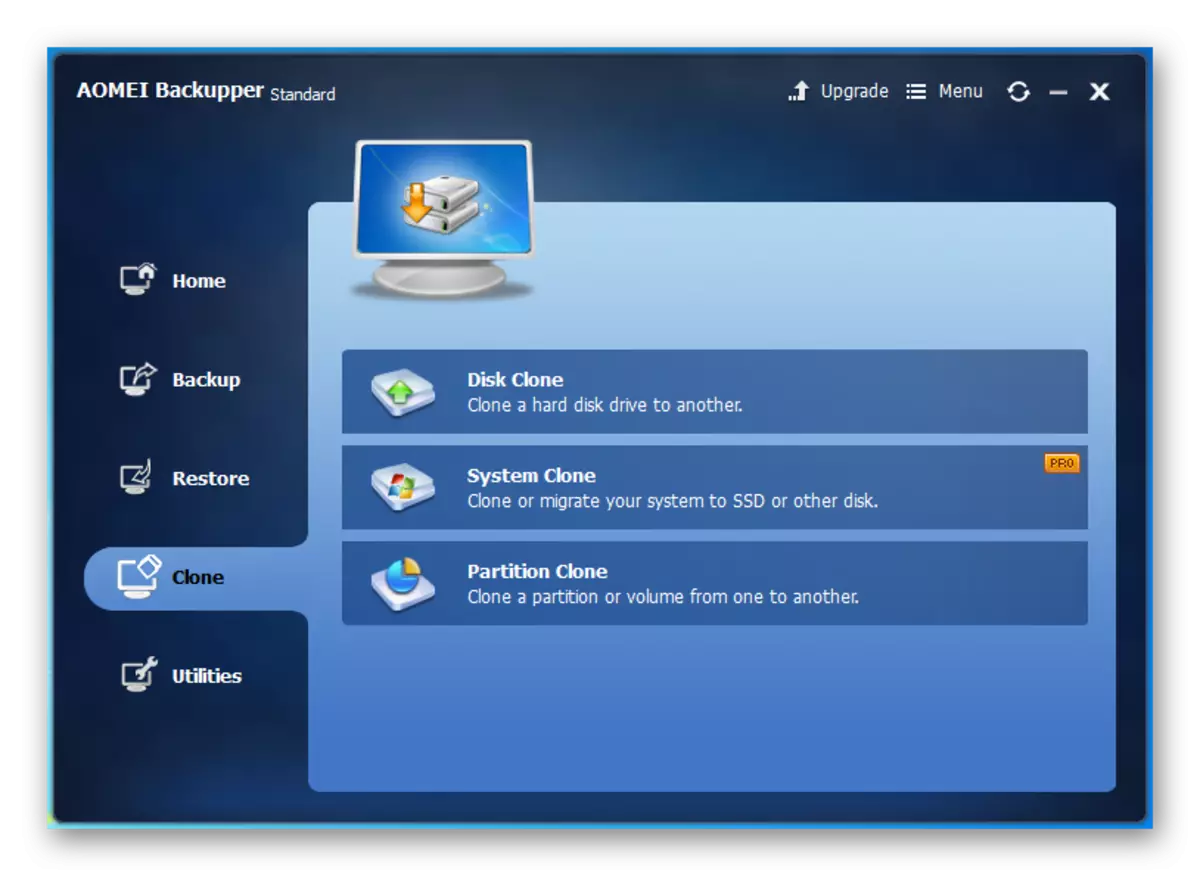
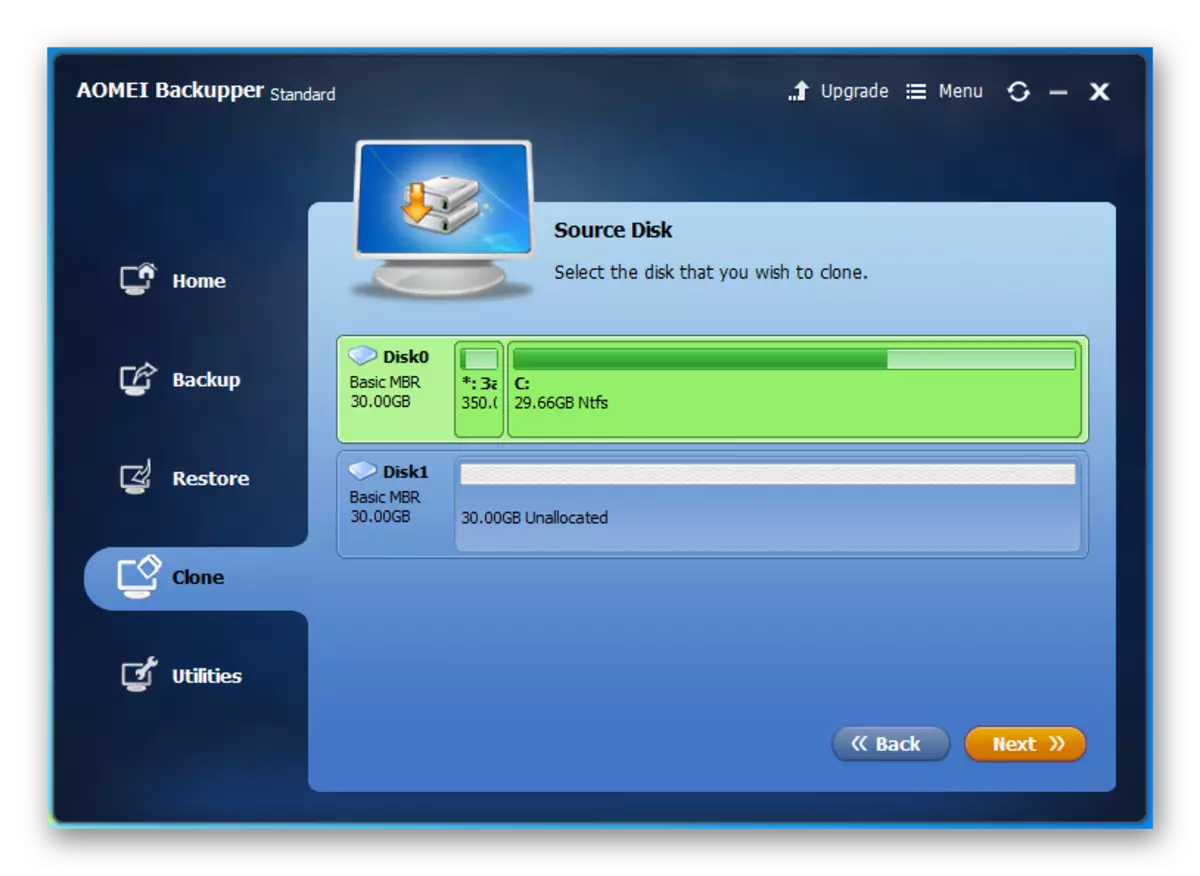
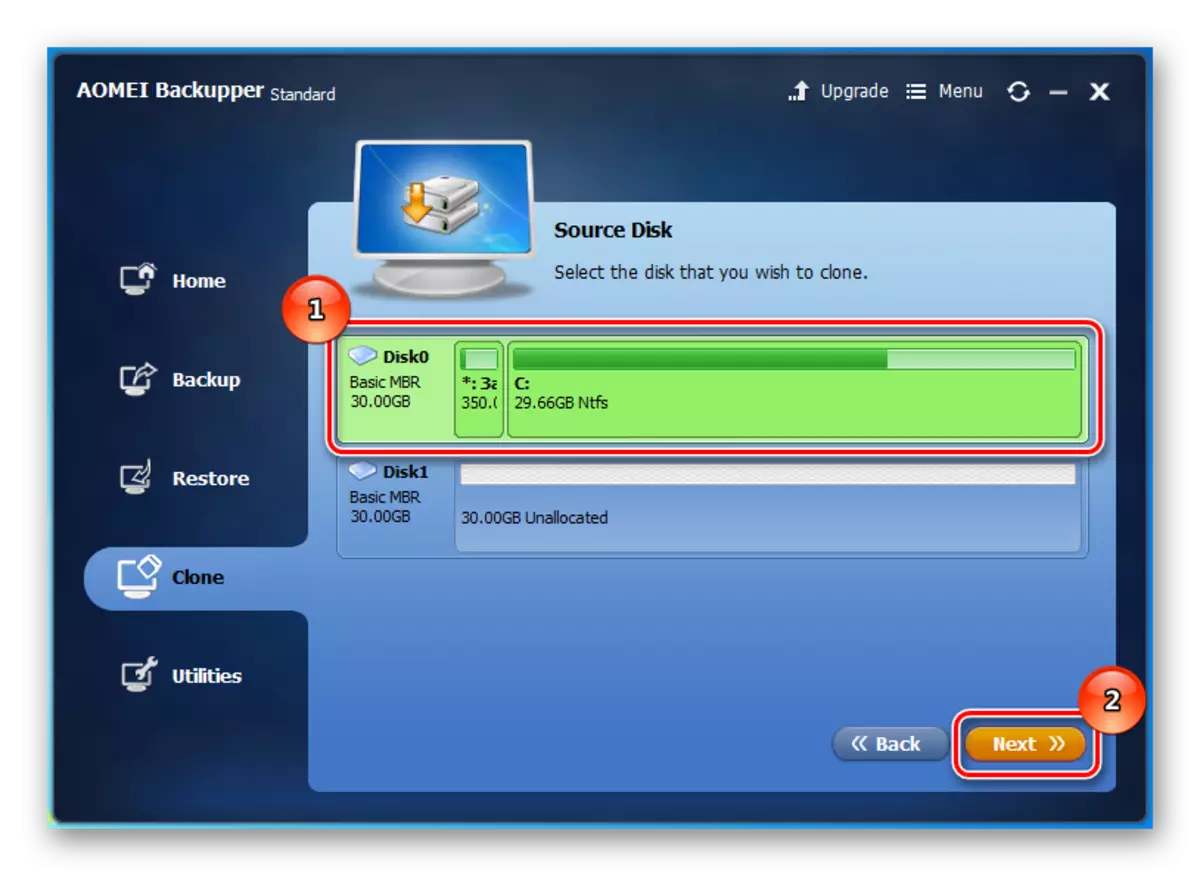
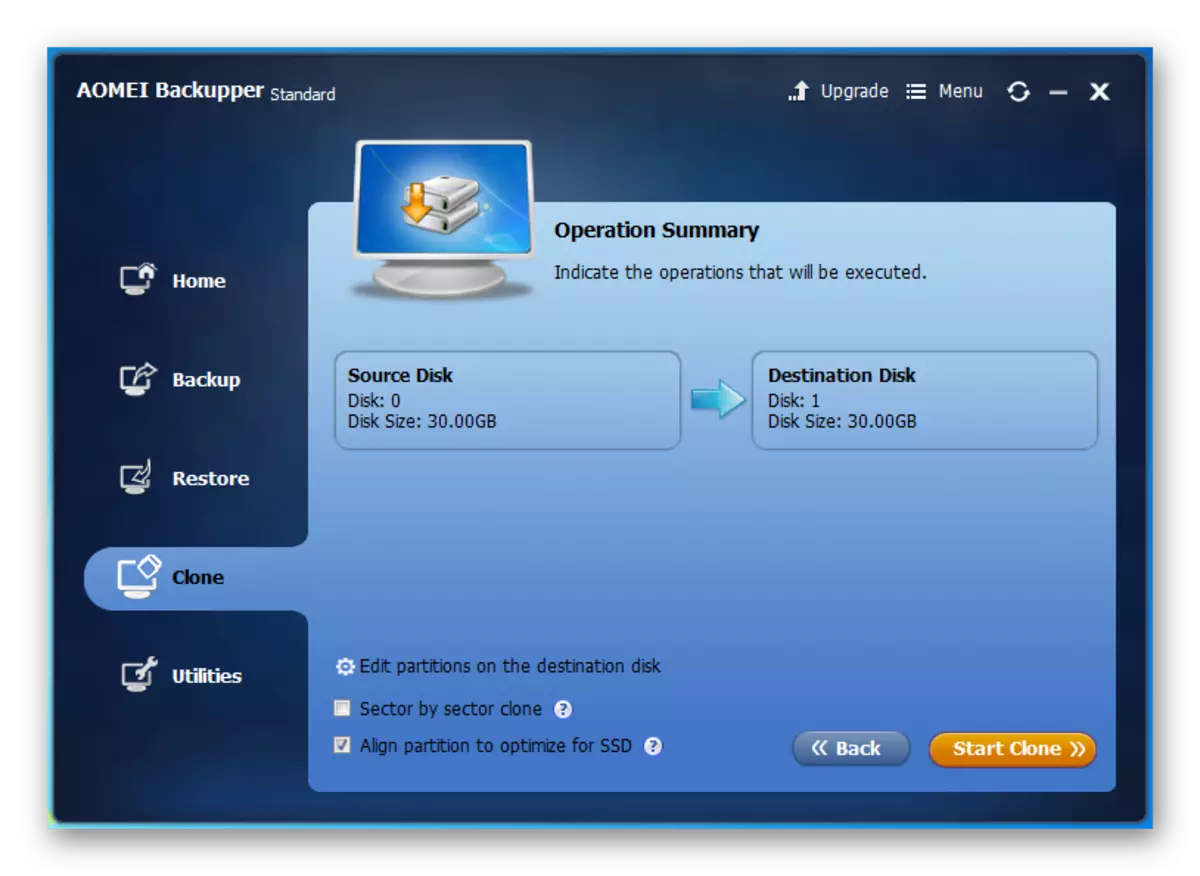
Método 3: Copia de seguridad de EASEUSUY TODO
Y, finalmente, el último programa que consideraremos hoy es una copia de seguridad de EaseUSUS TODO. Con esta utilidad, también puede hacer fácil y rápidamente hacer un clon SSD. Como en otros programas, trabajar con esto comienza con la ventana principal, para esto, debe ejecutarlo.
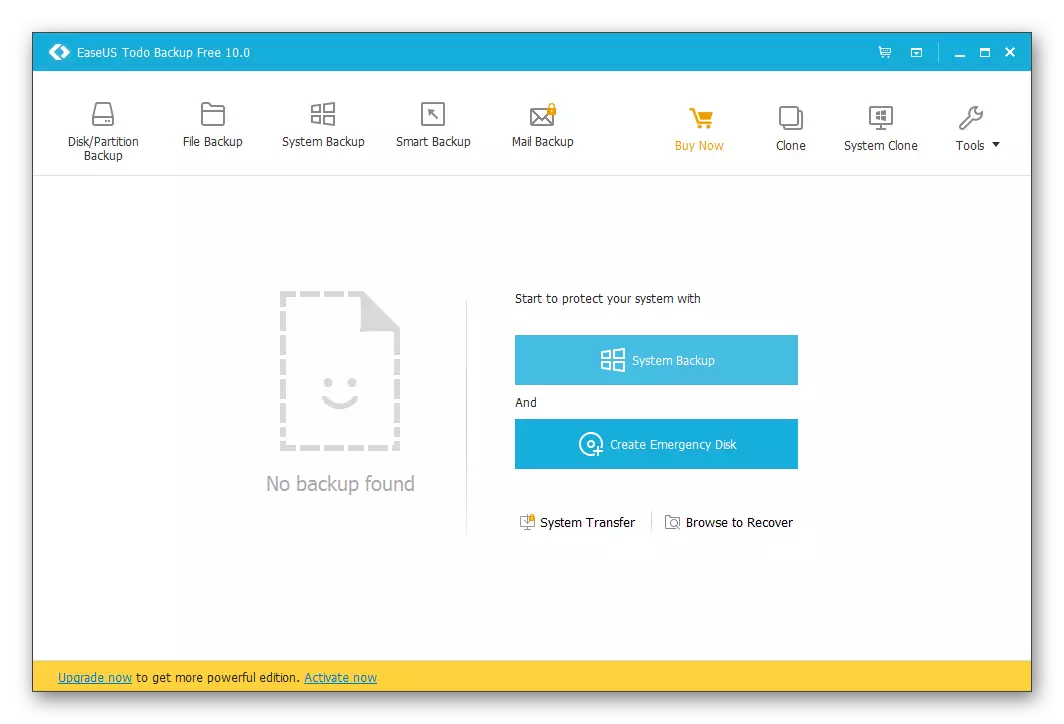
Descarga la copia de seguridad de EASEUSUD TODO
- Para comenzar a configurar el proceso de clonación, presione el botón "Clonar" en el panel superior.
- Ahora, hemos abierto una ventana donde deberías elegir un disco que necesite ser clonado.
- A continuación, celebra la casilla de verificación, a la que se escribirá el clon. Dado que clonamos SSD, tiene sentido establecer una opción adicional "Optimizar para SSD", con la que la utilidad optimiza el proceso de clonación para una unidad de estado sólido. Vaya al siguiente paso haciendo clic en el botón "Siguiente".
- El último paso será confirmado por todas las configuraciones. Para hacer esto, haga clic en "Continuar" y espere el final de la clonación.
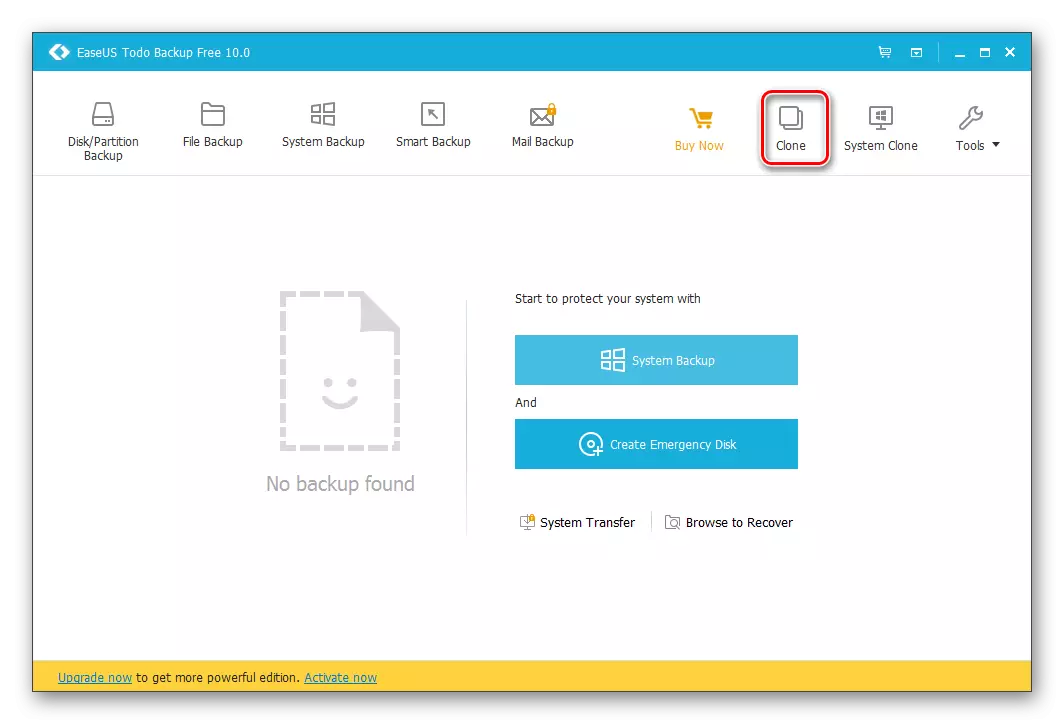
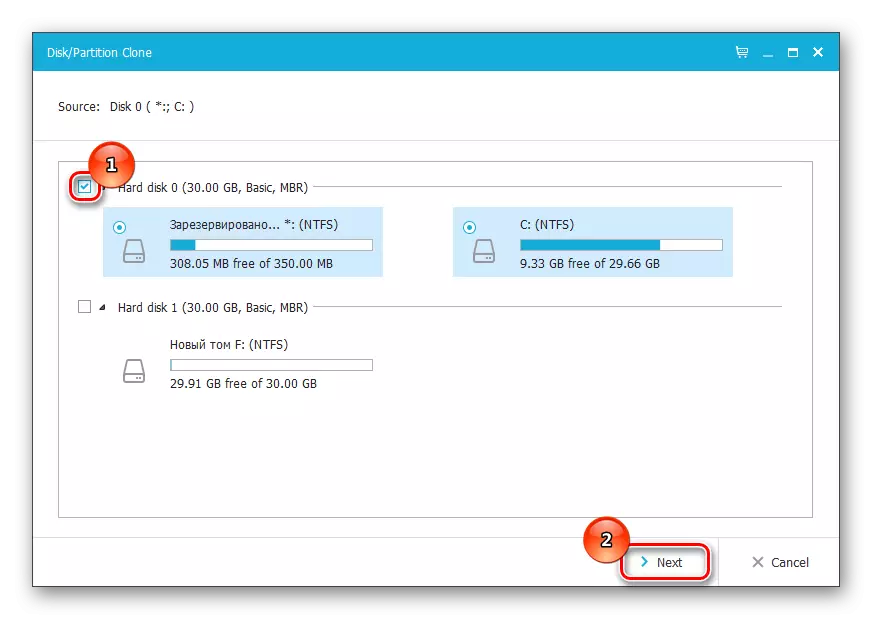

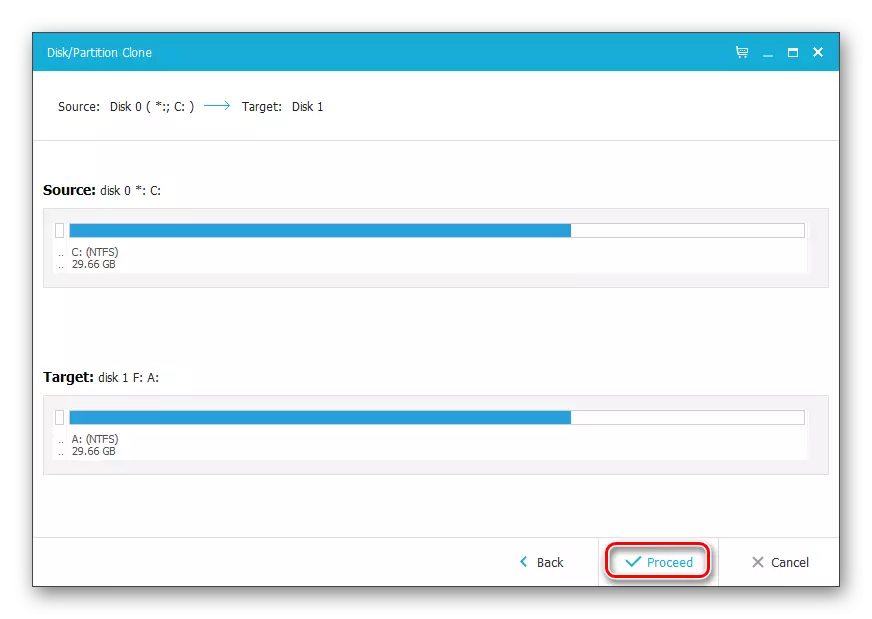
Conclusión
Desafortunadamente, la clonación no se puede hacer con herramientas estándar de Windows, ya que simplemente faltan en el sistema operativo. Por lo tanto, siempre tiene que recurrir a programas de terceros. Hoy observamos cómo puede hacer un clon de disco en el ejemplo de tres programas gratuitos. Ahora, si necesita hacer un clon de su disco, solo necesita elegir una solución adecuada y seguir nuestras instrucciones.
Ver también: Cómo transferir el sistema operativo y los programas con HHD en SSD
