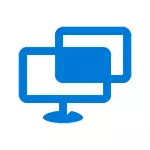
Los programas de este tipo proporcionan (ver los mejores programas de escritorio remoto), uno de ellos - Microsoft escritorio remoto asistieron tanto para Windows. Las ventajas de la aplicación de "Ayuda Rápida" son que esta utilidad está presente en todas las ediciones de Windows 10, así como muy fácil de usar y adecuado para una amplia gama de usuarios.
Y una desventaja que puede causar molestias al usar el programa - un usuario que asiste, es decir, que se conecta al escritorio remoto para el control, debe tener una cuenta de Microsoft (por parte de los que están conectados, es opcional).
Uso de la aplicación "Ayuda rápida"
Para utilizar la aplicación incorporada para tener acceso al escritorio remoto en Windows 10, que debe iniciarse en ambos equipos - el volumen que se conectará a la ayuda de la cual se proporcionará la ayuda. En consecuencia, estos dos equipos deben ser instalados de Windows 10 no inferior a la versión 1607.
Para empezar, se puede usar la búsqueda en la barra de tareas (acaba de empezar a escribir "Ayuda Rápida" o "Quick Assist"), o encontrar el programa en el menú Inicio de la - sección "estándar de Windows".
Conexión a un equipo remoto se realiza utilizando los siguientes pasos:
- En el equipo desde el que se realiza la conexión, haga clic en "ayudar". Puede que tenga que entrar en la cuenta de Microsoft para el primer uso.
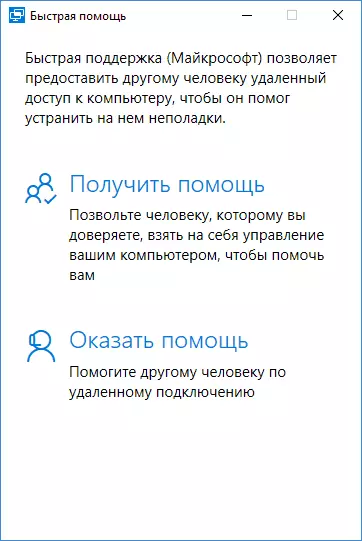
- De cualquier manera, pasar el código de seguridad, que se mostrará en la ventana, a una persona cuyo ordenador que está conectado (por teléfono, correo electrónico, SMS, a través del mensajero).

- El usuario al que está conectado, clics "Obtener ayuda" e introduce el código de seguridad proporcionado.
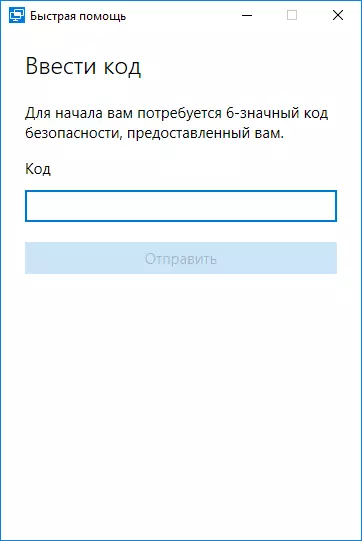
- A continuación, se incluye información sobre la que quiere conectarse, y la opción "Permitir" para aprobar una conexión remota.

Después el usuario hace clic remotas "Permitir" después de una breve conexión, una ventana con un usuario remoto de Windows 10 con la capacidad de controlar como aparece en el lado de la ayuda.
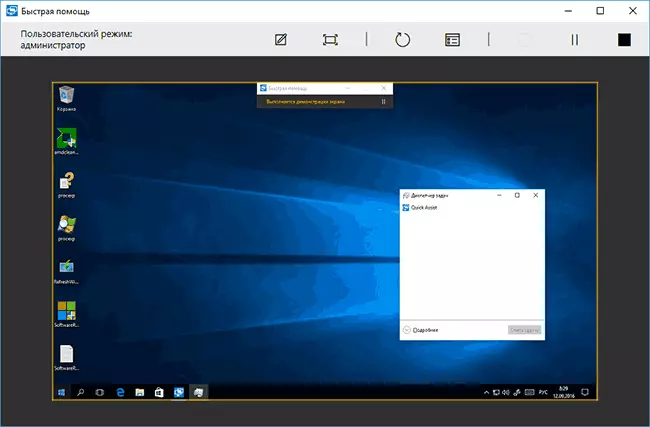
En la parte superior de la ventana "Ayuda Rápida", también hay varios controles sencillos:
- Información sobre el nivel de acceso de un usuario remoto al sistema (el campo "Modo personalizado" es un administrador o usuario).
- Un botón con un lápiz: le permite tomar notas, "Dibujar" en un escritorio remoto (el usuario remoto también lo ve).
- Actualice la conexión y llame al administrador de tareas.
- Pausa e interrumpir la sesión de escritorio remoto.
Por su parte, el usuario se ha conectado a la cual puede poner la sesión de "Ayuda" de pausa o cerrar la aplicación, si de repente fue necesario interrumpir drásticamente la sesión de control de computadora remota.
Entre las opciones discretas: transfiera archivos a una computadora remota y de él: para hacer esto, simplemente copie el archivo en una ubicación, por ejemplo, en su computadora (CTRL + C) e inserte (CTRL + V) en otro, por ejemplo, , en una computadora remota.
Aquí, tal vez, a lo largo de la aplicación integrada de Windows 10 para acceder al escritorio remoto. No demasiado funcional, pero por otro lado, muchos programas para fines similares (el mismo TeamViewer) se utilizan solo por el bien de las oportunidades que hay "Ayuda rápida".
Además, para usar la aplicación integrada, no necesita descargar nada (en contraste con soluciones de terceros), y no se requiere configuraciones especiales para conectarse al escritorio remoto a través de Internet (a diferencia de Microsoft Remote Desktop): Ambos artículos pueden ser un obstáculo para el usuario novato que necesita ayuda con una computadora.
