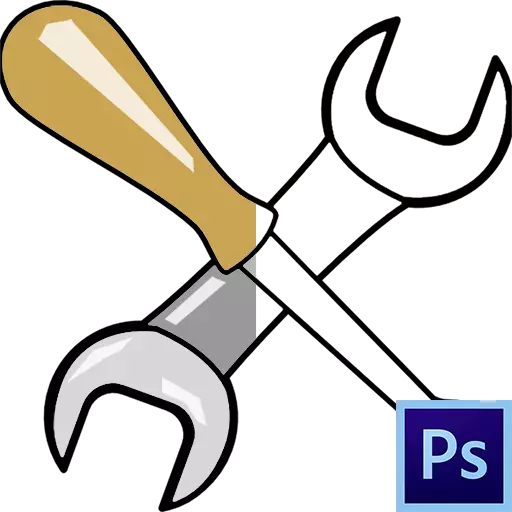
Photoshop, como editor de imágenes, nos permite no solo realizar cambios en las imágenes preparadas, sino que también crean sus propias composiciones. Este proceso también se puede atribuir a la coloración simple de los contornos, como en los libros para colorear de los niños.
Hoy hablaremos sobre cómo configurar un programa que las herramientas y con qué parámetros se usan para colorear, así como podemos practicar un poco.
Colorear en Photoshop
Para trabajar, necesitamos un entorno de trabajo especial, varias herramientas útiles y un deseo de aprender algo nuevo.Ambiente de trabajo
El entorno de trabajo (todavía se conoce a menudo como el "espacio de trabajo") es un conjunto específico de herramientas y ventanas que determinan los aspectos específicos de la operación. Por ejemplo, un conjunto de herramientas es adecuado para procesar una foto, y para crear una animación, otra.
De forma predeterminada, el programa contiene algunos de los medios de trabajo listosizados, el interruptor entre el cual puede estar en la esquina superior derecha de la interfaz. ¿Cómo no es difícil adivinar, necesitamos un conjunto llamado "dibujo"?

El ambiente "desde el cuadro" es el siguiente:
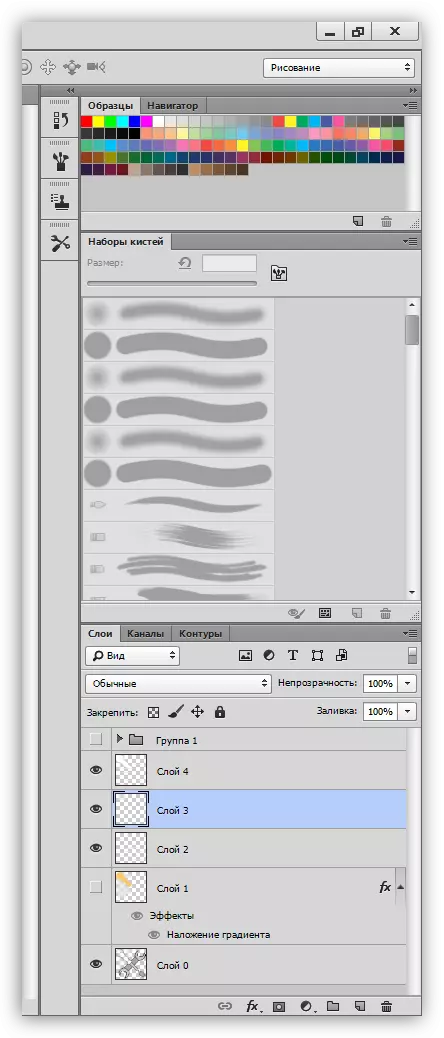
Todos los paneles se pueden mover a cualquier lugar conveniente.
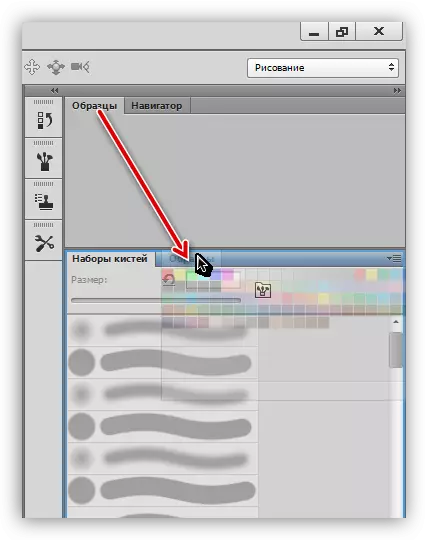
Cierre (eliminar) haciendo clic en el botón derecho del ratón y seleccionando "Cerrar",

Agregar nuevo, usando el menú "Ventana".

Los propios paneles y su ubicación se seleccionan individualmente. Vamos a agregar la ventana de Configuración de colores: es bastante frecuente que podamos contactarlo.

Para mayor comodidad, elaborado el panel de la siguiente manera:
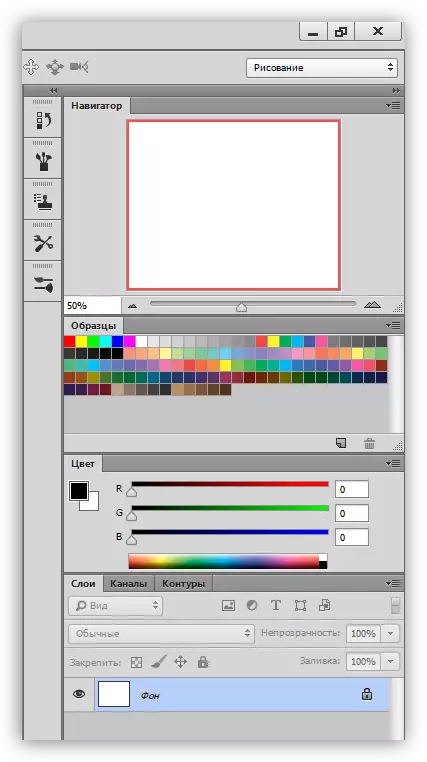
El espacio de trabajo para colorear está listo, vaya a Herramientas.
Lección: Barra de herramientas en Photoshop
Cepillo, lápiz y borrador.
Estas son herramientas básicas de dibujo en Photoshop.
- Cepillos

Lección: Herramienta "Pincel" en Photoshop
Con la ayuda de los pinceles, pintaremos varias áreas en nuestro dibujo, llevaremos líneas rectas, crearemos deslumbramiento y sombras.
- Lápiz.
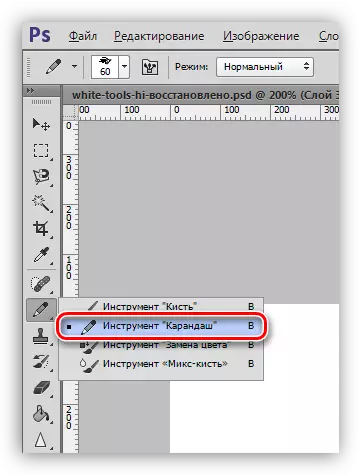
Lápiz, diseñado principalmente para acariciar objetos o crear contornos.
- Borrador.
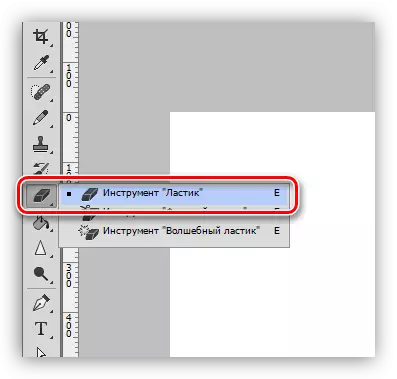
Nombramiento de esta herramienta: eliminación (borrado) de partes, líneas, contornos, rellenos.
Cepillo de dedo y mezcla
Ambas herramientas están destinadas a "plegarse" de elementos dibujados.
1. dedo.
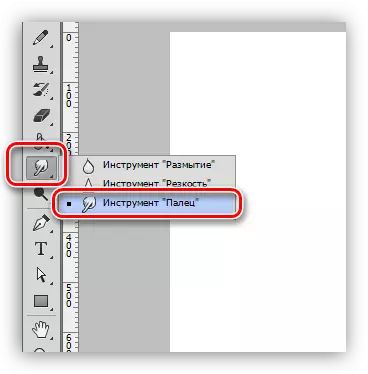
La herramienta "estiramientos" creada por otros accesorios de contenido. Funciona igualmente bien y en transparente, y en un fondo de color inundado.
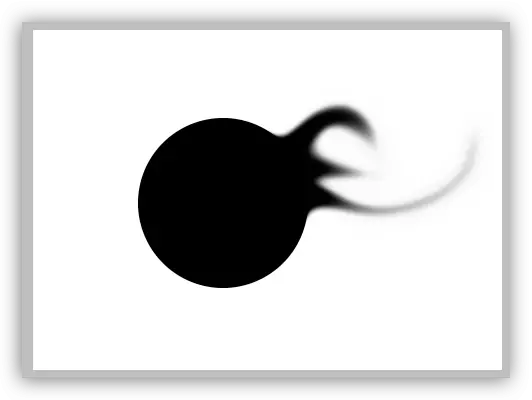
2. Mezclar el cepillo.

El cepillo de mezcla es un tipo especial de cepillo que mezcla los colores de los objetos ubicados cerca. Este último se puede ubicar tanto en una y en diferentes capas. Adecuado para un suavizado rápido de límites claros. No funciona muy bien en colores limpios.
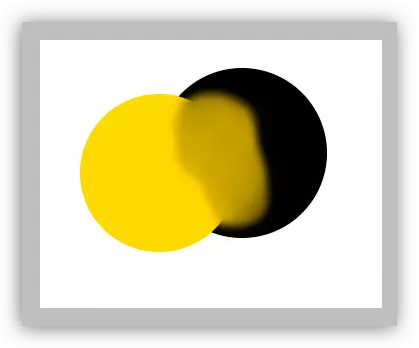
Herramientas de pluma y asignación.
Con todas estas herramientas, se crean áreas que restringen el relleno (color). Deben ser utilizados, ya que le permite pintar cuidadosamente las áreas de la imagen.
- Pluma.

Lápiz - Dispositivos universales para objetos de dibujo (trazo y relleno) de alta precisión.
Ver también: Herramienta de la pluma en Photoshop - Teoría y Práctica
Crea un marco de dibujos animados de una foto en Photoshop
- Herramientas de asignación.
- Grupo "asignación".

Las herramientas ubicadas en este grupo están diseñadas para crear áreas seleccionadas de forma ovalada o rectangular para relleno o accidente cerebrovascular subsiguiente.
- Lazo.
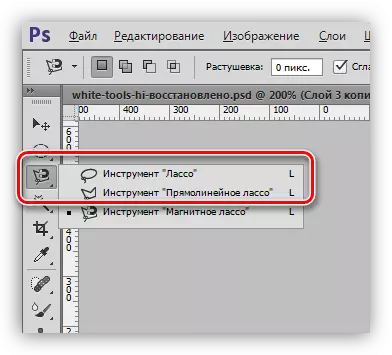
El grupo de Lasso nos ayudará a hacer una forma arbitraria.
Lección: Herramienta de lazo en Photoshop
- Varita mágica y selección rápida.

Estas herramientas le permiten asignar rápidamente una parcela limitada por un tinte o contorno.
- Grupo "asignación".
Lección: Varita mágica en Photoshop
Verter y degradado
- Llenar.
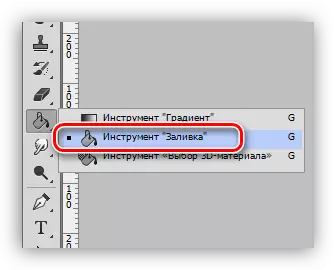
Pullet ayuda a pintar áreas grandes con un botón de ratón con un solo clic.
Lección: Tipos de relleno en Photoshop
- Degradado.

El gradiente es similar al relleno con la única diferencia, lo que crea un tono suave.
Lección: Cómo hacer un gradiente en Photoshop
Colores y muestras
El color principal se llama así porque son las herramientas de pintura "cepillo", "vertido" y "lápiz". Además, este color se asigna automáticamente al primer punto de control cuando se crea un gradiente.
El color de fondo es especialmente importante al aplicar algunos filtros. Este color también tiene un punto final de degradado.
Colores predeterminados - respectivamente, en blanco y negro. El reinicio se realiza presionando la tecla D y el cambio de la principal en el fondo: las teclas X.
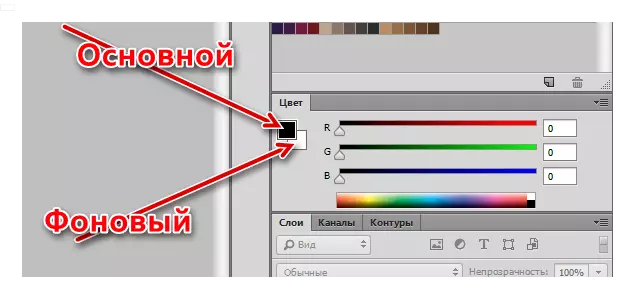
La configuración del color se hace de dos maneras:
- Paleta de color.
Haga clic en el color principal, en la ventana que se abre con el título "Paleta de flores", elija una sombra y haga clic en Aceptar.

De la misma manera, puedes configurar el color de fondo.
- Muestras.
En la parte superior del espacio de trabajo está el panel (estamos colocados allí al comienzo de la lección), que contiene 122 muestra de varios tonos.
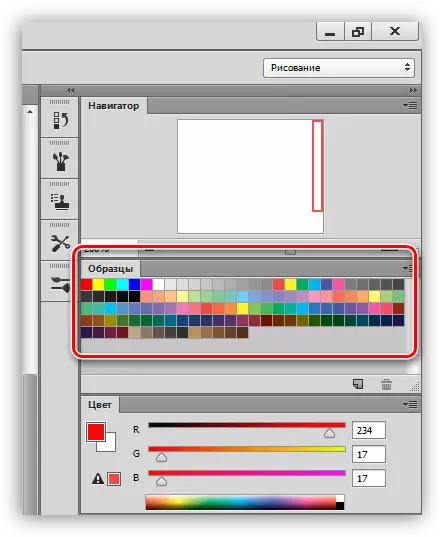
Reemplazar el color primario se produce después de una sola presión en la muestra deseada.
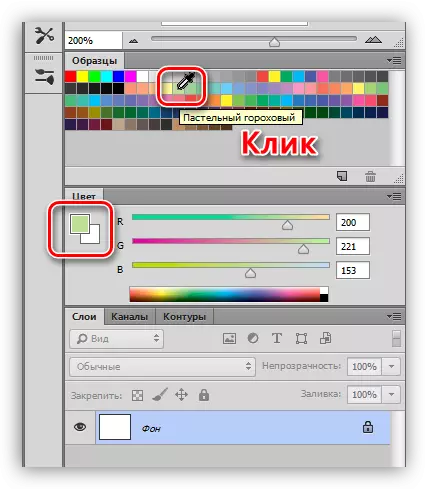
El color de fondo está cambiando con una muestra con un pellizco CTRL.
Estilos
Los estilos nos permiten aplicar varios efectos a los elementos contenidos en la capa. Puede ser un derrame cerebral, sombra, brillo, colocación de colores y degradados.
La ventana de configuración hace doble clic en la capa correspondiente.

Ejemplos de uso de estilos:
Stylization of Font in Photoshop
Inscripción de oro en Photoshop
Capas
Cada área a pintar, incluido el contorno, debe colocarse en una nueva capa. Esto se hace para la conveniencia del procesamiento posterior.Lección: Trabajar en Photoshop con capas.
Un ejemplo de tal trabajo:
Lección: Colorear una instantánea en blanco y negro en Photoshop
Práctica
El trabajo para colorear comienza con la búsqueda de contorno. Para la lección, se preparó una imagen tan blanca y negra:

Inicialmente, se encontraba sobre un fondo blanco, que fue removido.
Lección: Eliminar fondo blanco en Photoshop
Como puede ver, hay varias áreas en la imagen, algunas de las cuales deben tener el mismo color.
- Active la herramienta "Wand Magic Wand" y haga clic en el mango de llave.

- Haga clic en Mayús y resalte la manija en el otro lado del destornillador.
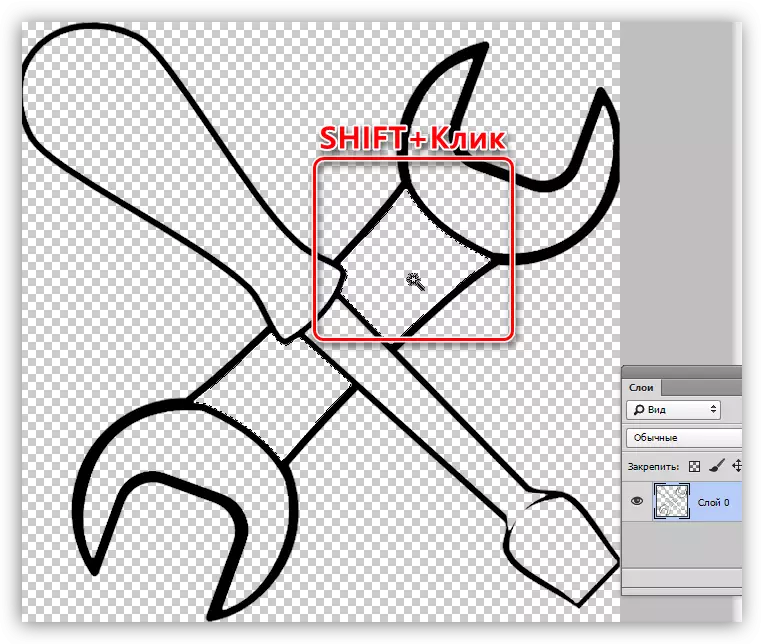
- Crea una nueva capa.
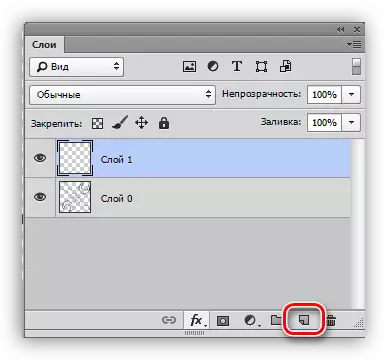
- Configurar colorear color.
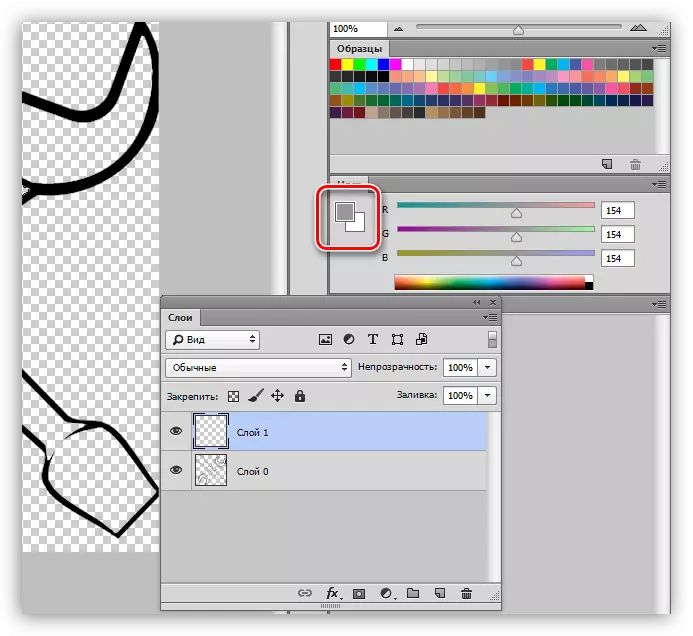
- Elija la herramienta "Rellenar" y haga clic en cualquier área dedicada.
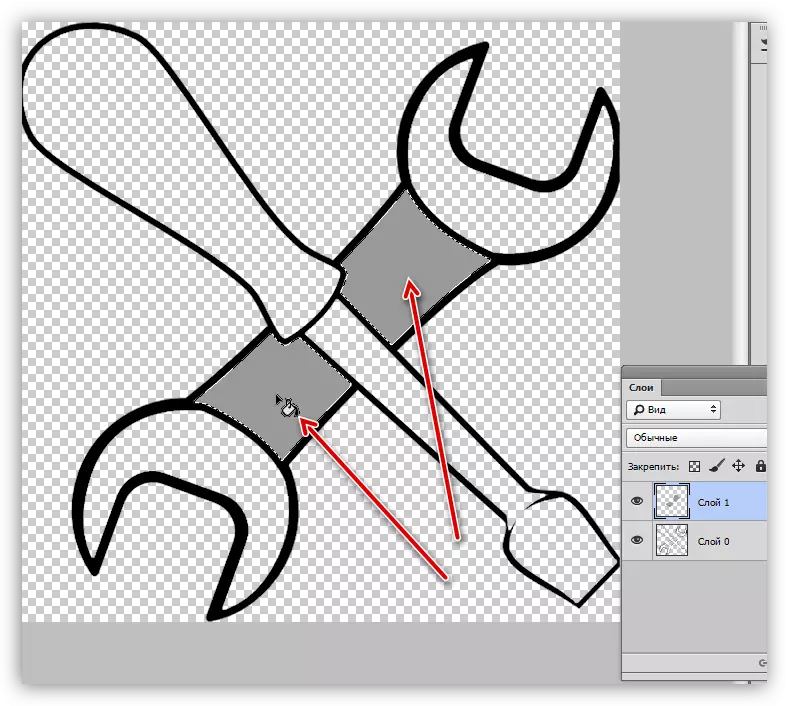
- Retiramos la selección utilizando las teclas en caliente Ctrl + D y continuamos trabajando con el resto del contorno a lo largo del algoritmo especificado anteriormente. Tenga en cuenta que la selección del área se realiza en la capa de origen, y el vertido está en el nuevo.

- Trabajamos sobre un mango de destornillador con estilos. Llamamos a la ventana Configuración y primero agregamos una sombra interna con los siguientes parámetros:
- Color 634020;
- Opacidad 40%;
- Ángulo -100 grados;
- Desplazamiento 13, apretando 14, tamaño 65;
- Contorno "en gaussu".

El siguiente estilo es un brillo interno. Los ajustes son:
- Aclaración del modo de superposición de la base;
- Opacidad 20%;
- Color FFCD5C;
- Fuente "desde el centro", apriete 23, tamaño 46.

Este último será la superposición del gradiente.
- Ángulo de 50 grados;
- Escala 115%.
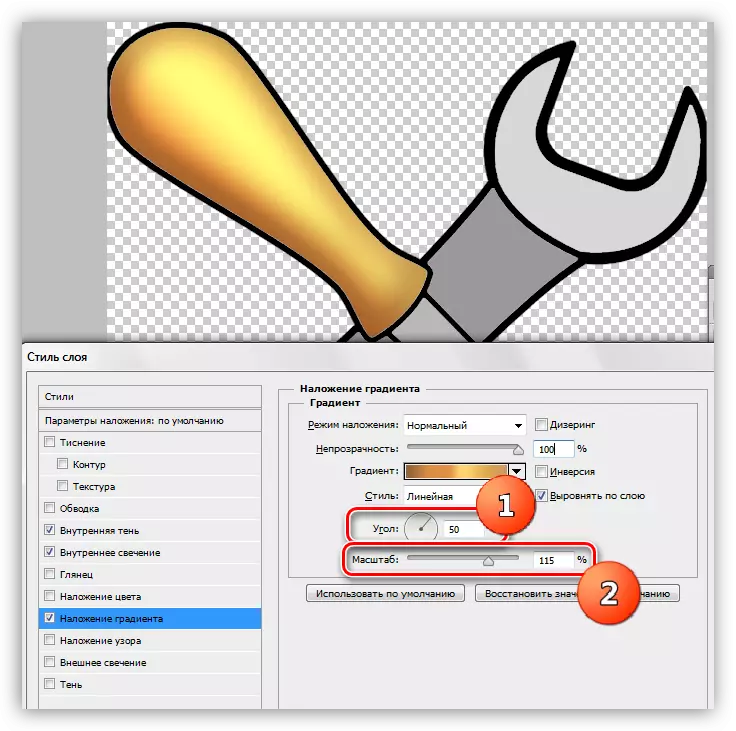
- Configuración de degradado, como en la captura de pantalla a continuación.

- Agregue resaltados a piezas metálicas. Para hacer esto, elija la herramienta "Línea recta LASSO" y cree un destornillador en la barra (en la nueva capa) aquí está esta selección:
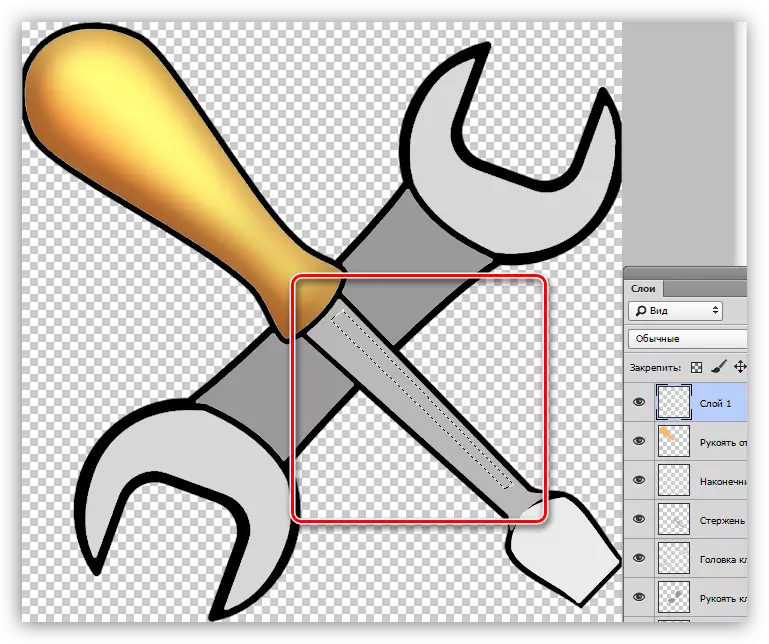
- Vierta un planeador con blanco.
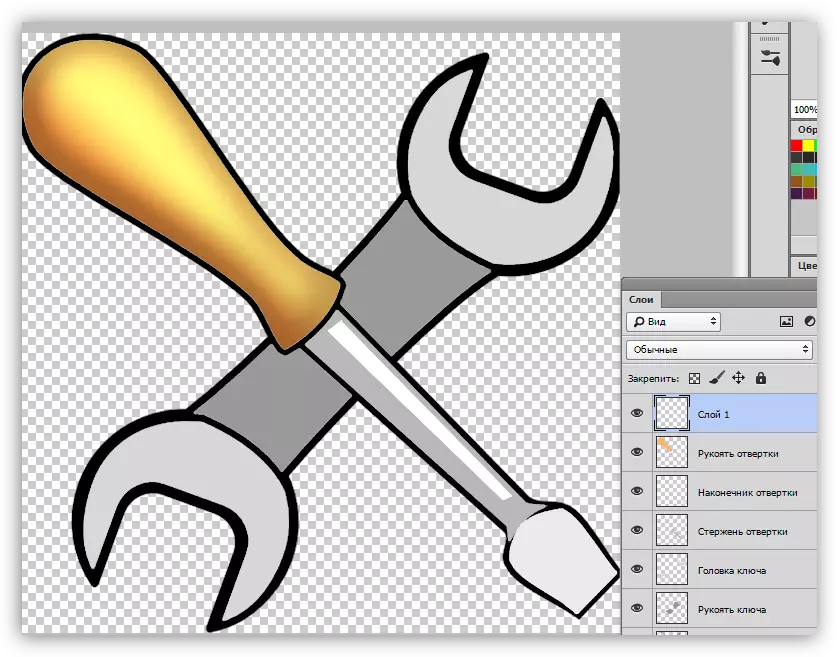
- De la misma manera, nos basamos en la misma capa y otra resplandor en la misma capa, después de lo cual reducimos la opacidad al 80%.
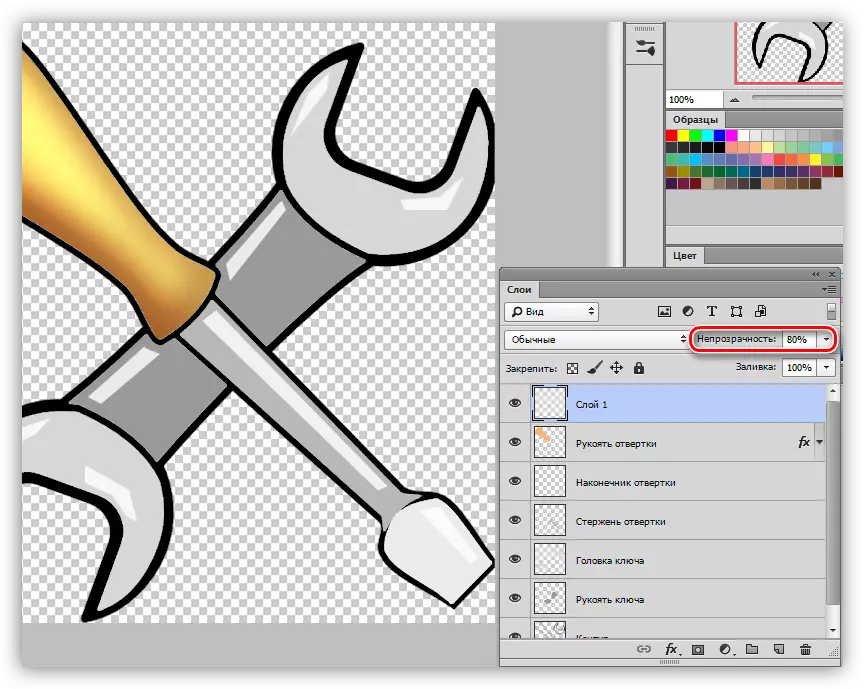
En esta lección de pintura en Photoshop completada. Si lo desea, puede agregar sombras a nuestra composición. Será tu tarea.
Este artículo puede considerarse la base para un estudio en profundidad de las herramientas y la configuración de Photosop. Aprenda cuidadosamente las lecciones que se basan en los enlaces anteriores, y muchos principios y las leyes de Photoshop quedarán claros para usted.
