
El aumento de la temperatura de la CPU en ambas PC y las computadoras portátiles, desempeña un papel enorme en su trabajo. El calentamiento fuerte del procesador central puede llevar al hecho de que su dispositivo simplemente falla. Por lo tanto, es bastante importante monitorear constantemente su temperatura y tomar las medidas necesarias en el tiempo para su enfriamiento.
Métodos para ver la temperatura del procesador en Windows 10.
Windows 10, para gran pesar, contiene solo un componente en su composición, con el que puede ver la temperatura del procesador. Pero a pesar de esto, también hay programas especiales que pueden proporcionar al usuario esta información. Considera lo más popular de ellos.Método 1: AIDA64
AIDA64 es una aplicación poderosa con una interfaz simple y fácil de usar que le permite aprender casi todo sobre el estado de una computadora personalmente. A pesar de la licencia pagada, este programa es una de las opciones más óptimas para recopilar información sobre todos los componentes de la PC.
Puede averiguar la temperatura utilizando AIDA64 realizando tales acciones.
- Descargue e instale la versión de prueba del producto (o compre).
- En el menú principal del programa, haga clic en el elemento "Computadora" y seleccione "Sensores".
- Ver información de temperatura del procesador.
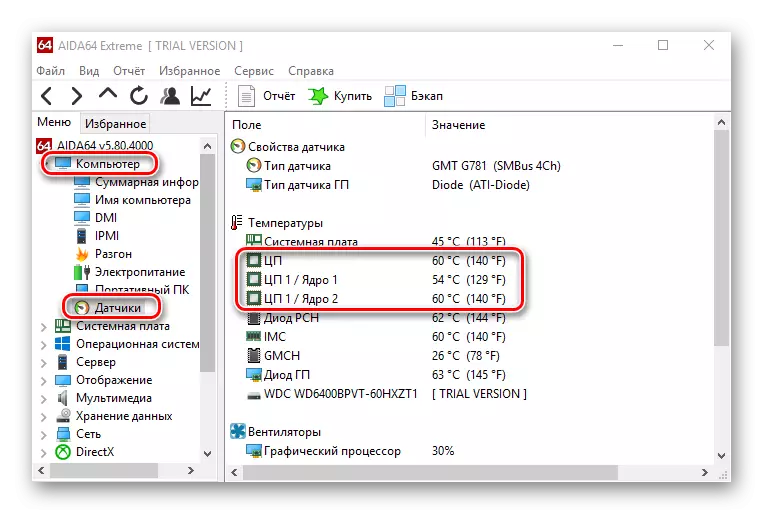
Método 2: Especcy
Especcy es una opción gratuita de un programa potente que le permite averiguar la temperatura del procesador en Windows 10 en solo unos pocos clics.
- Abra el programa.
- Revise la información que necesita.
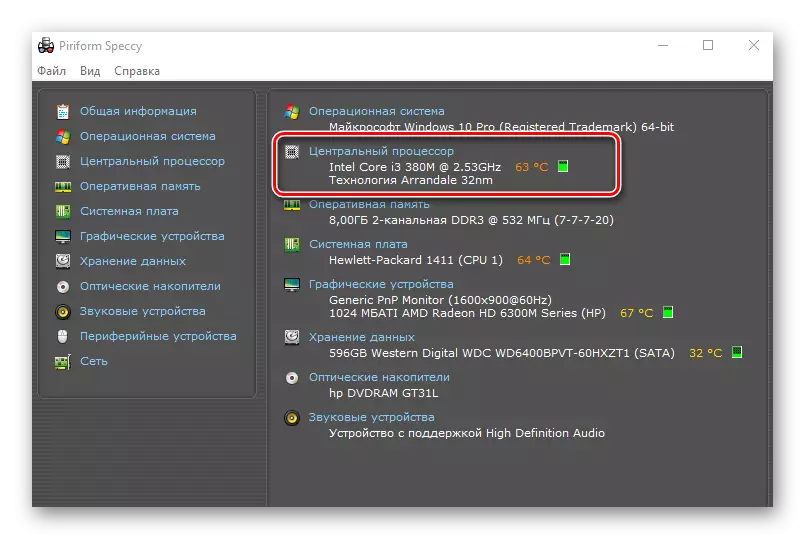
Método 3: Hwinfo
Hwinfo otra aplicación gratuita. La principal funcionalidad es la provisión de información sobre las características de la PC y el estado de todos sus componentes de hardware, incluidos los sensores de temperatura en la CPU.
Descargar hwinfo
Para obtener información de esta manera, siga estos pasos.
- Descarga la utilidad y ejecutela.
- En el menú principal, haga clic en el icono "sensorial".
- Descubra información sobre la temperatura CPU.

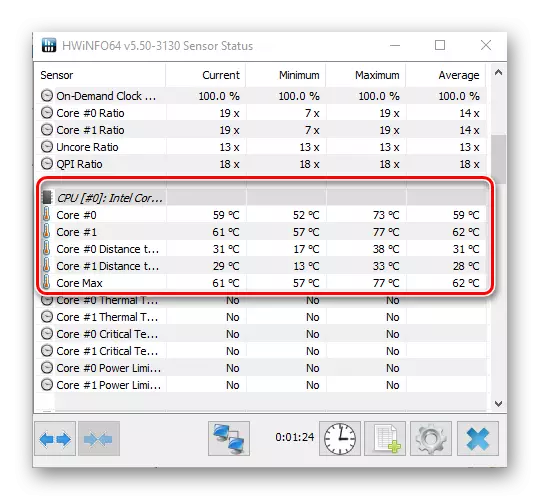
Vale la pena mencionar que todos los programas leen información de los sensores de hardware de PC y, si fallan físicamente, todas estas aplicaciones no podrán mostrar la información necesaria.
Método 4: Ver en BIOS
La información sobre el estado del procesador, a saber, sus temperaturas, también se puede encontrar sin instalar software adicional. Para hacer esto, es suficiente para ir al BIOS. Pero este método en comparación con otros no es el más conveniente y no muestra la imagen completa, ya que muestra la temperatura de la CPU en el momento en que no es una carga fuerte en la computadora.
- En el proceso de reiniciar la PC, vaya a la BIOS (sosteniendo el botón del SIN o una de las teclas de función de F2 a F12, dependiendo del modelo de su placa base).
- Ver la información de la temperatura en la columna de la temperatura de la CPU en una de las particiones del BIOS (estado de salud, potencia, estado, estado, monitor, monitor H / W, monitor de hardware, el nombre de la sección requerida también depende del modelo de la placa base).
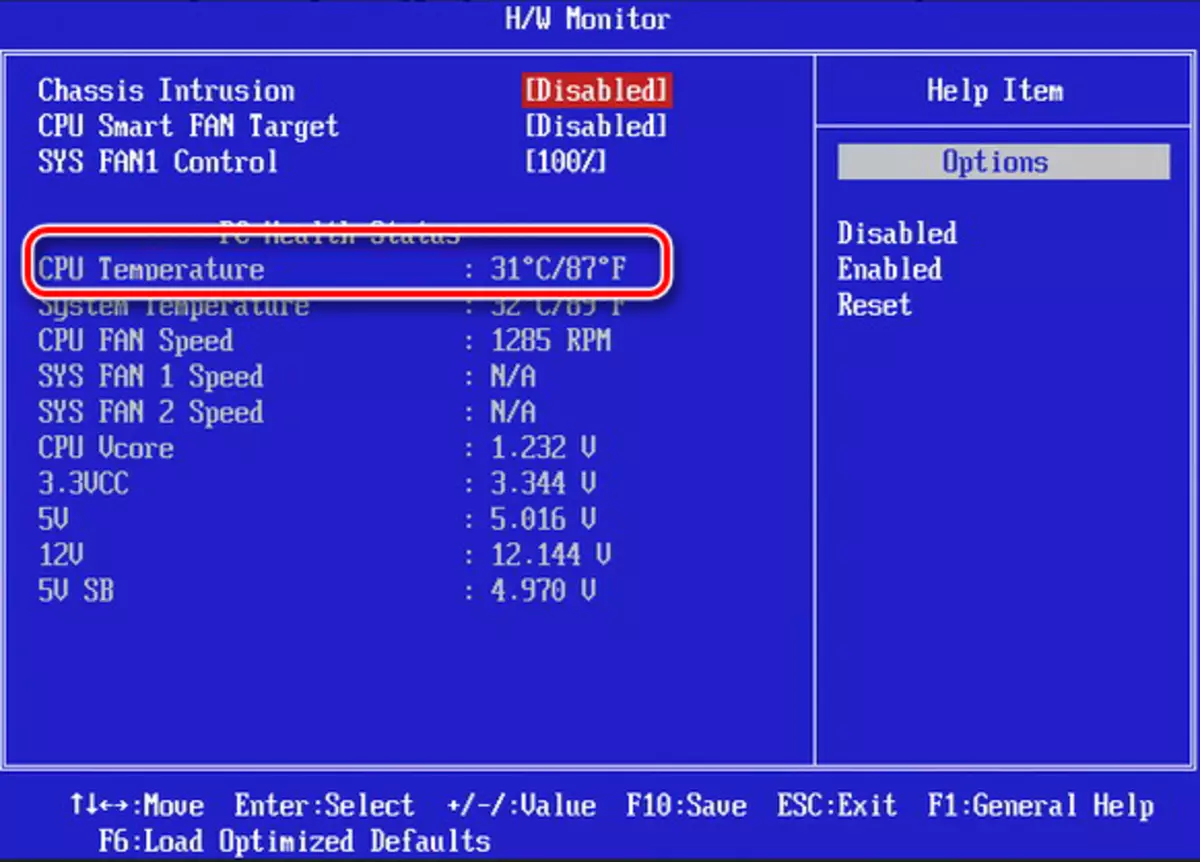
Método 5: Uso de herramientas estándar
PowerShell es la única forma de aprender sobre la temperatura de la CPU utilizando las herramientas de Windows OS incorporadas 10, y no se admiten todas las versiones del sistema operativo.
- Ejecute PowerShell en nombre del administrador. Para hacer esto, ingrese PowerShell en la cadena de búsqueda, y luego en el menú contextual, seleccione "Ejecutar en nombre del administrador".
- Ingrese el siguiente comando:
GET-WMIOBJECT MSACPI_THERMALZONETEMPERABLE -NAMESPACE "RAZE / WMI"
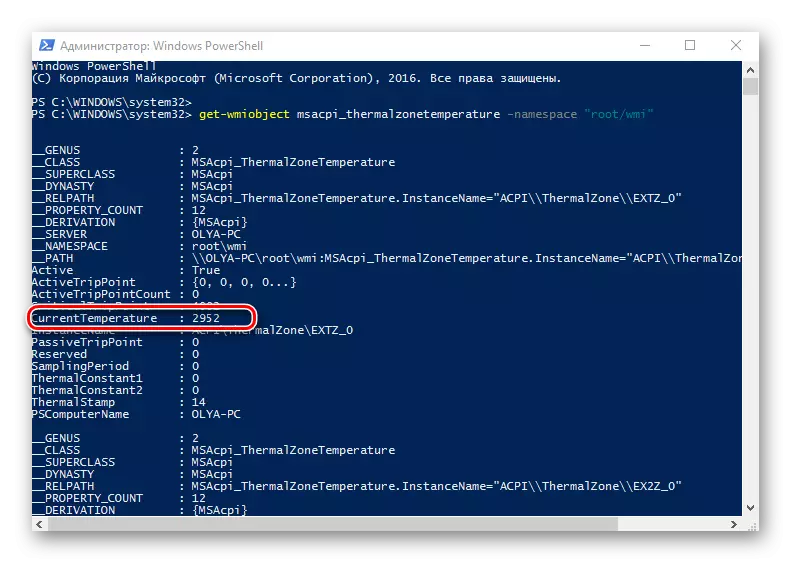
Y ver los datos necesarios.
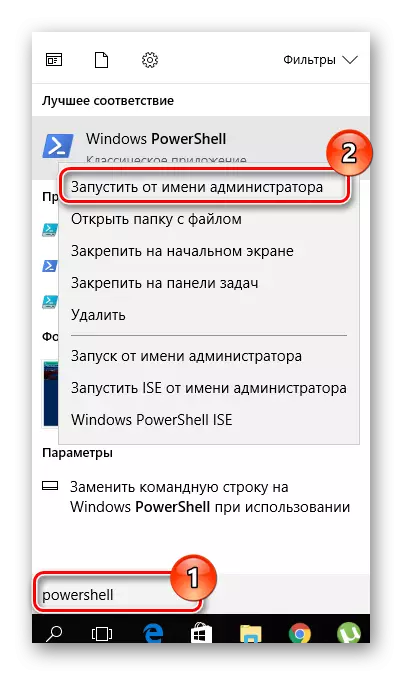
Vale la pena mencionar que en PowerShell, la temperatura se muestra en los grados de Kelvin multiplicada por 10.
El uso regular de cualquiera de estos métodos de monitoreo del procesador PC evitará averías y, en consecuencia, el costo de comprar nuevos equipos.
