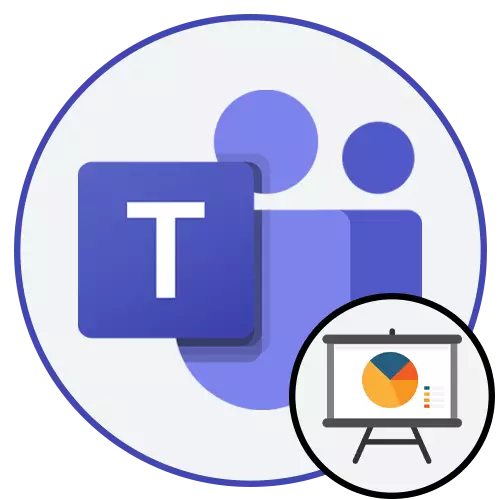
Método 1: Enviar un archivo en el chat de texto
Si la demostración de presentación en los equipos de Microsoft no es necesaria en tiempo real, se puede enviar como un archivo para que cada miembro del grupo o un usuario en particular lo miren cuando sea conveniente. Esto está disponible gracias a las funciones de adjuntar archivos presentes en el sistema de envío de mensajes.
- Cree un nuevo chat para distribuir la presentación en el grupo o seleccione una existente.
- Para el grupo, configure el nombre, y si el destinatario es uno, ingrese su nombre o dirección de correo electrónico en el campo correspondiente.
- Bajo la línea de escritura, haga clic en el icono Clip para adjuntar el archivo.
- En el menú que aparece, seleccione la opción "Enviar desde mi computadora".
- Se muestra la ventana "Explorador", en la que para encontrar la presentación y hacer clic dos veces para la selección.
- Espere a que la descarga complete, luego agregue un mensaje si es necesario, y envíelo al chat.
- Si ingrese para enviar no funciona, use el botón asignado específicamente a esto.
- Verá un archivo en el chat, y el resto de los usuarios pueden hacer clic en él, descargar y ver a través de PowerPoint o cualquier otro programa instalado por PC.
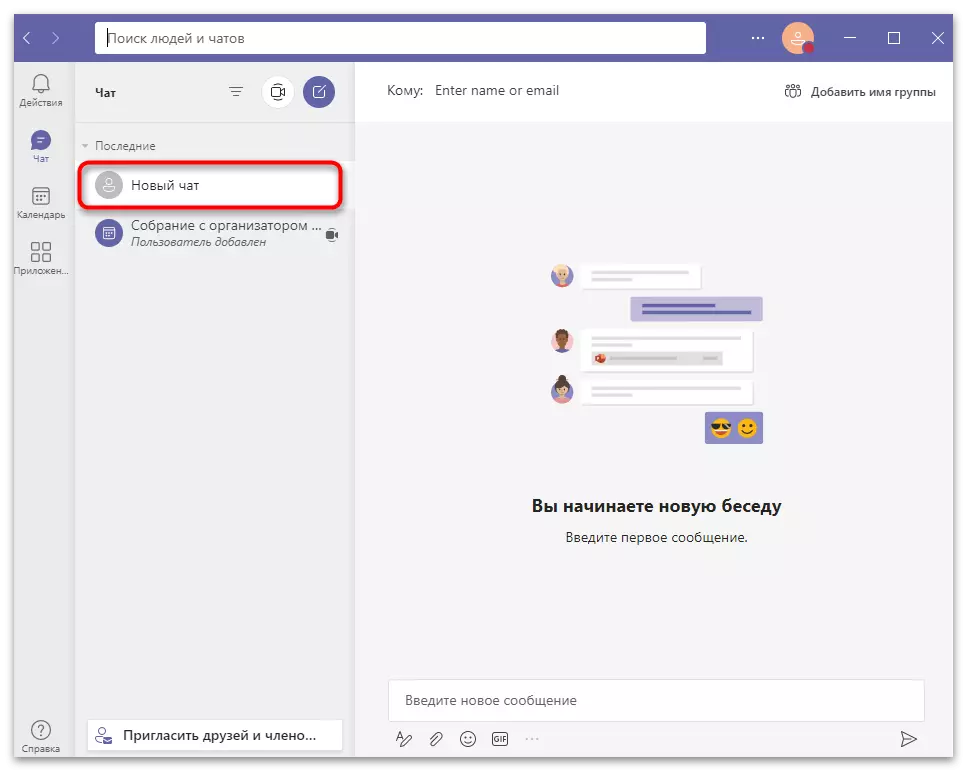
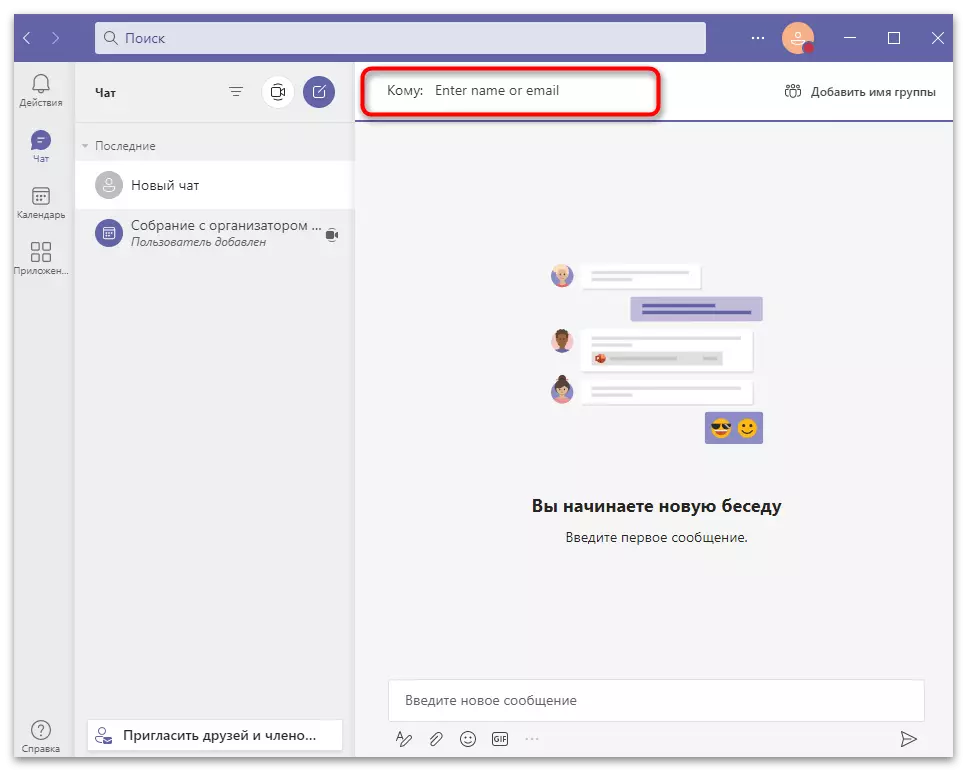
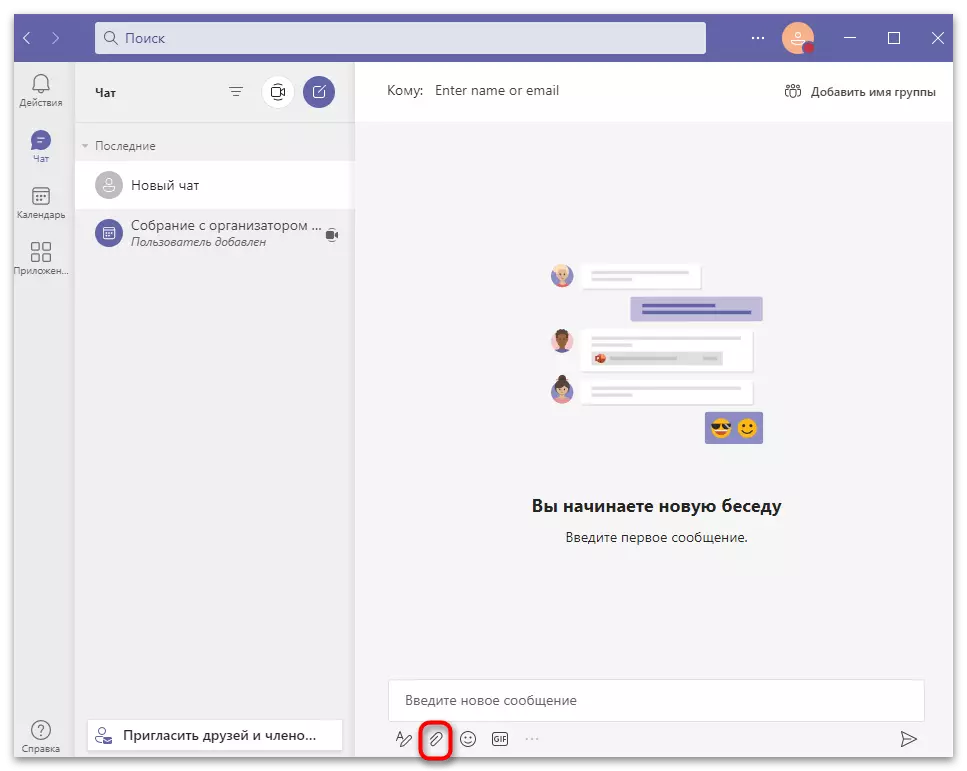
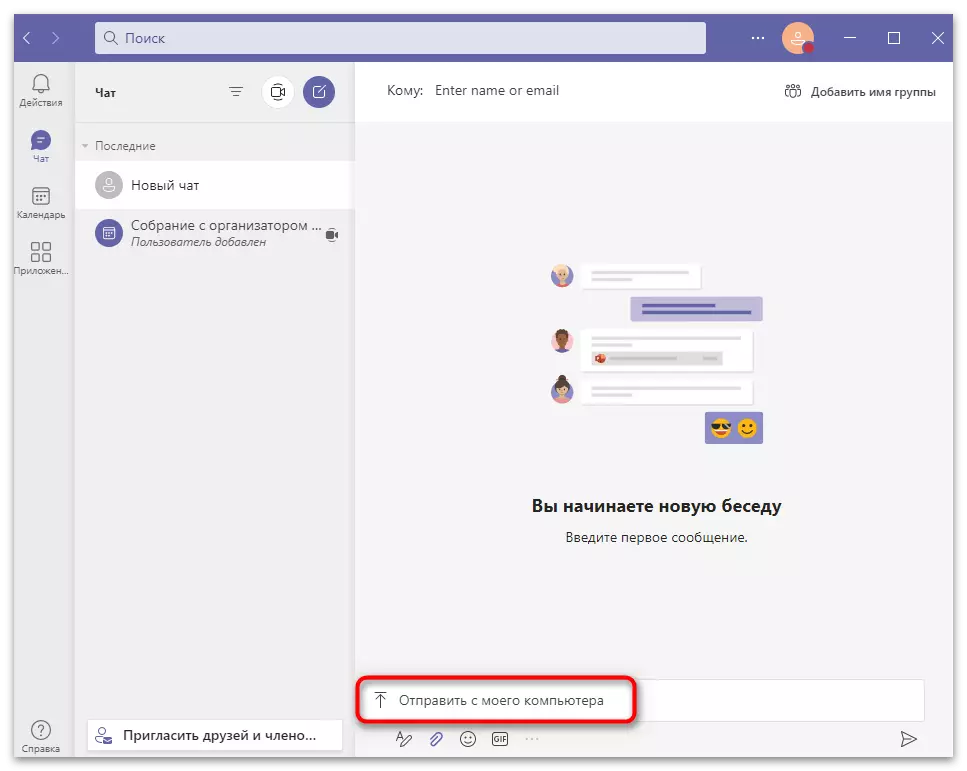
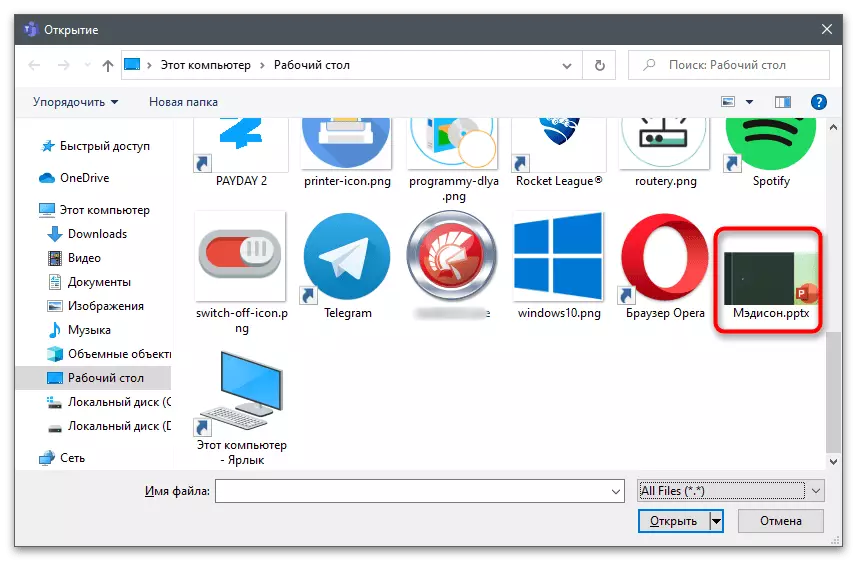
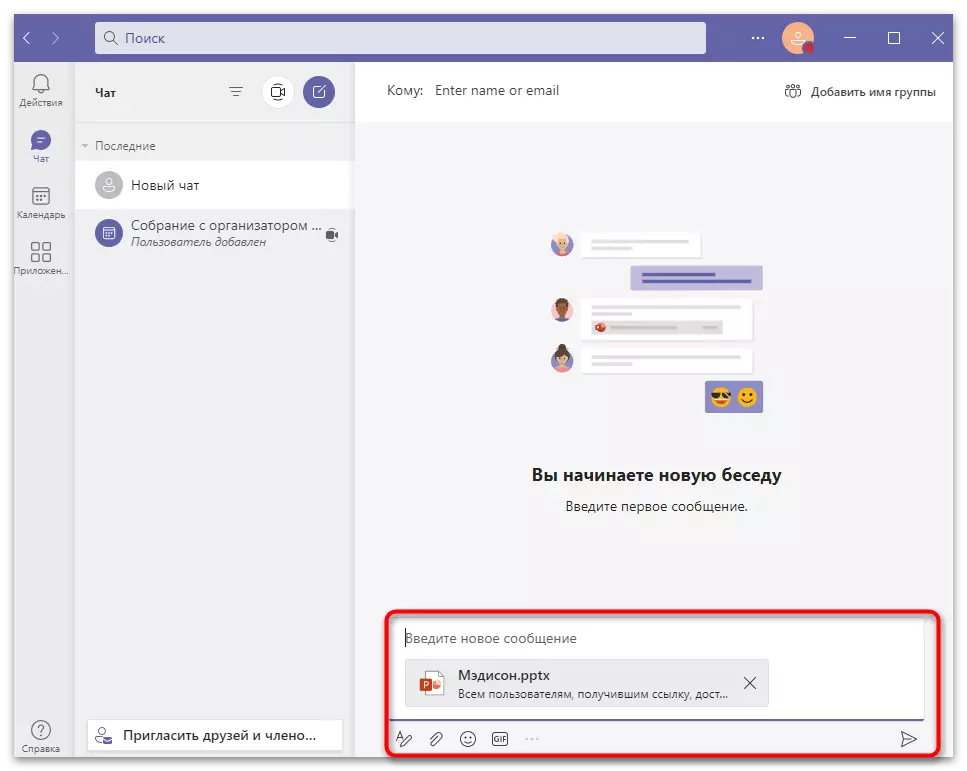
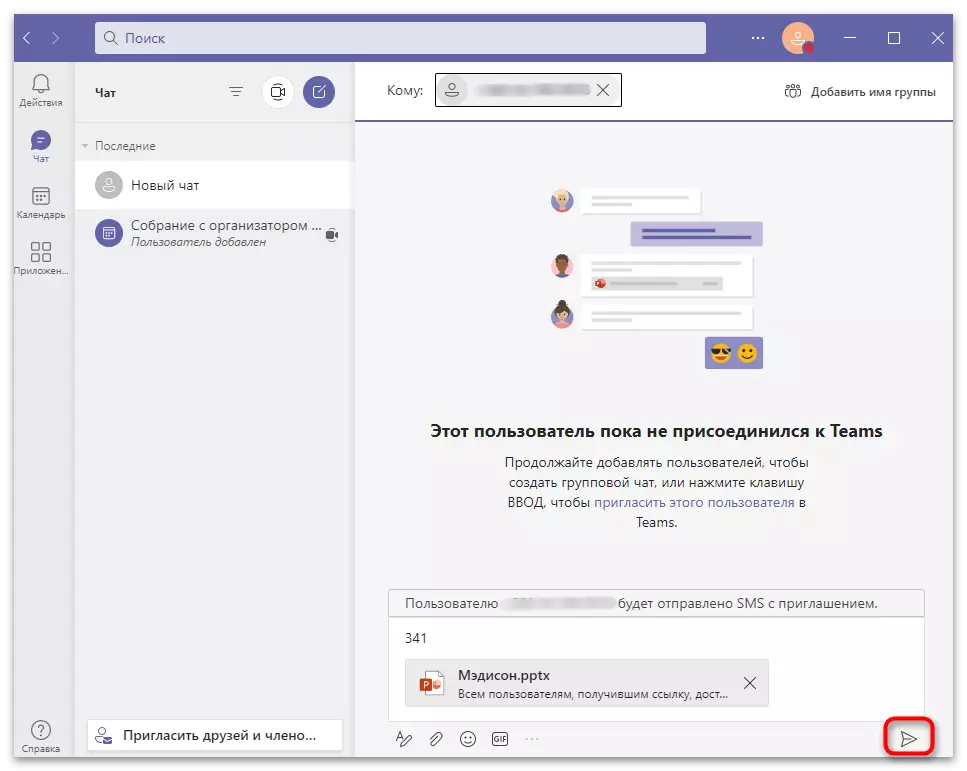
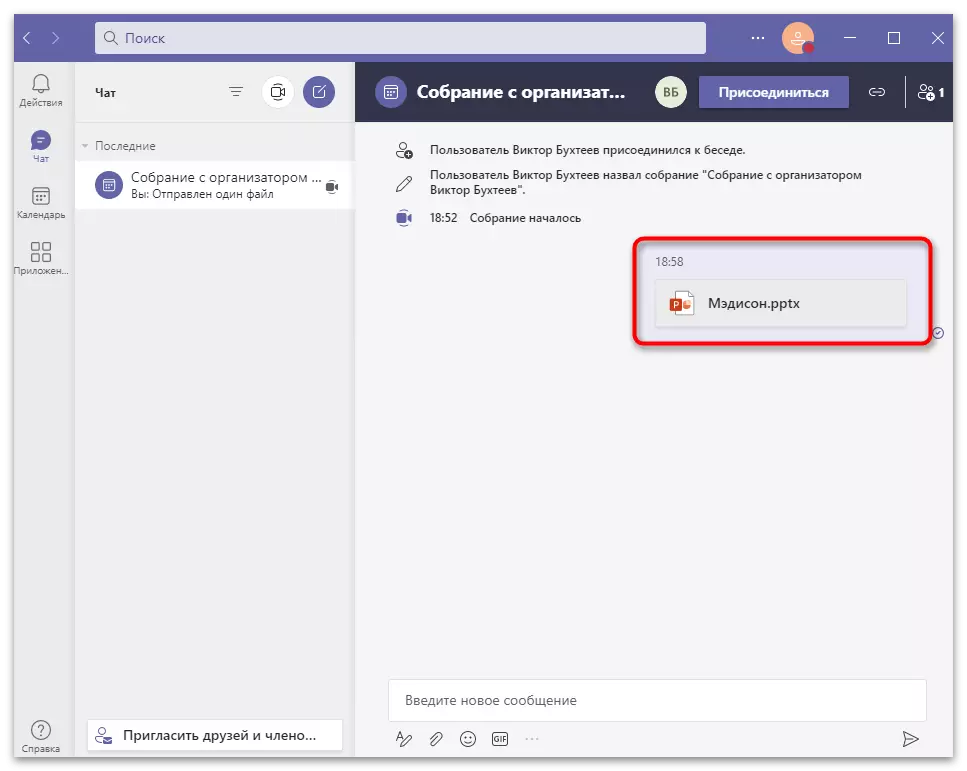
Método 2: Envío de contenido
La funcionalidad de los equipos de Microsoft le permite demostrar un derecho de presentación durante una reunión con una o más personas. En este caso, esta tecnología no transmite simplemente una imagen, sino que carga el archivo y permite que cada participante cambie las diapositivas usando la flecha en el teclado. Este método es significativamente mejor que la visualización habitual de los contenidos de la pantalla, por lo tanto, es una prioridad.
- Conéctese a la colección u organice su propio, después de lo cual, en su ventana, haga clic en el botón "Mostrar contenido".
- Abra una presentación en PowerPoint y espere a que aparezca en la sección correspondiente de los equipos de Microsoft con archivos disponibles. Si no aparece, haga clic en el botón "Descripción general".
- Use el almacenamiento ONEDRIVE o envíe un archivo desde su computadora.
- Colóquelo en "Explorer" y haga doble clic para abrir.
- Espere la descarga en la reunión y pídale a los interlocutores que digan si obtuvieron el archivo y podemos navegar por las diapositivas solas.
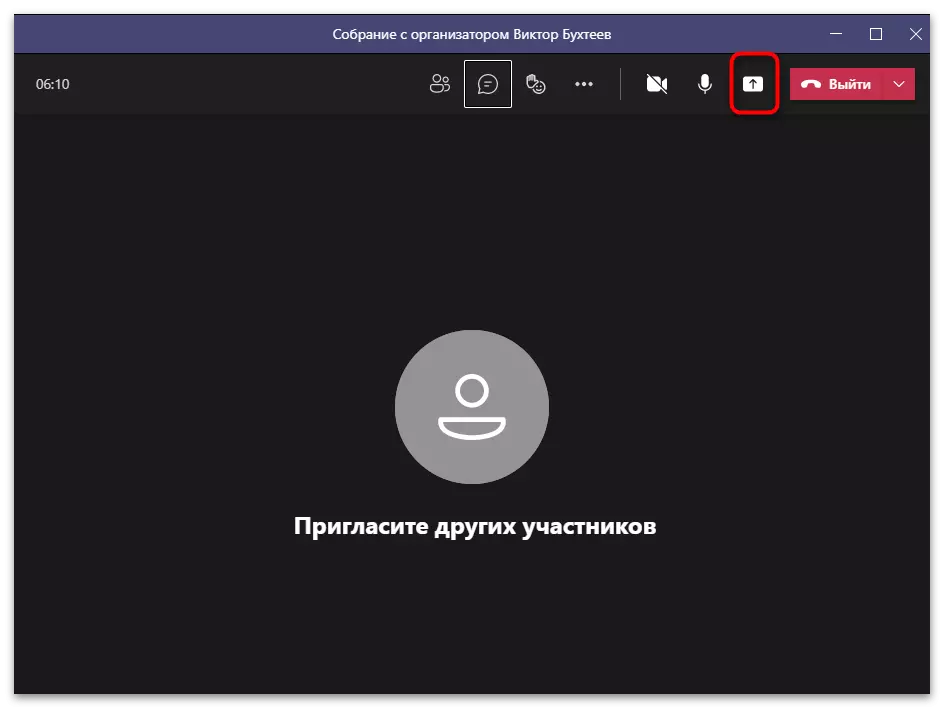
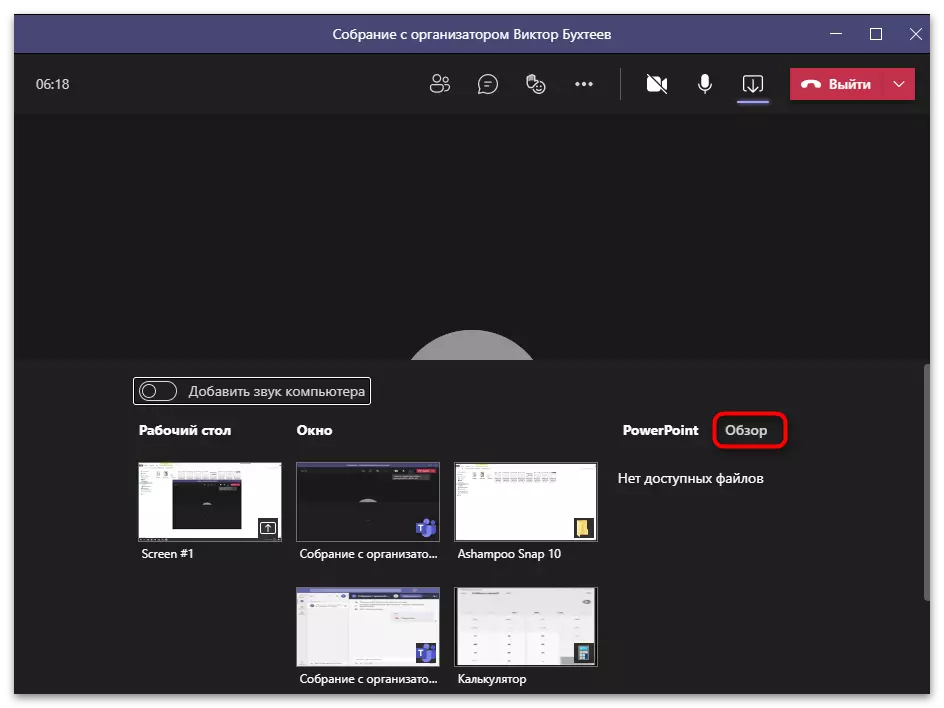


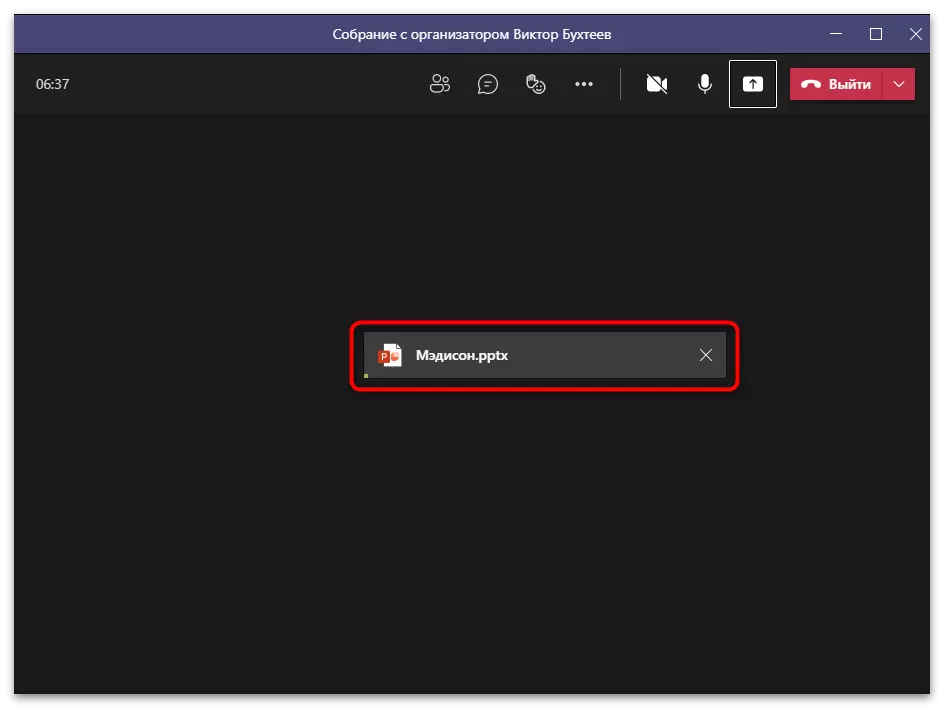
Tenga en cuenta que la opción de dicha demostración funciona solo con la versión del programa para presentaciones, cuya licencia se confirmó anteriormente. Si de repente, el archivo no apareció en la lista de disponibles, intente reproducir la presentación de diapositivas en su computadora y volver a los equipos para verificar la pantalla.
Método 3: demostración de pantalla
Si la presentación se almacena no en el formato de PowerPoint, no se puede enviar o capturar la reproducción utilizando las funciones incorporadas en los equipos de Microsoft. En su lugar, se propone utilizar la herramienta de demostración de pantalla estándar seleccionando todo el escritorio o solo una ventana con una presentación.
- Pre-abre el archivo con el proyecto en su computadora, en equipos, vaya a la sección "Mostrar contenido" y seleccione una ventana de la lista disponible. Si está interesado en mostrar todo el escritorio, use la opción de pantalla.
- La conversación llegará automáticamente, y la ventana seleccionada se resalta con un marco rojo. Ahora puede ejecutar la reproducción de la presentación y asegúrese de que los interlocutores lo ven también.
- Una vez completada la pantalla, haga clic en las "Opciones de cancelación de opciones" o mantenga presionado el teclado CTRL + MAYÚS + EH HOTKEY.
- Si hay música o cualquier otro sonido en la presentación, antes de comenzar, no olvide activar el parámetro "Agregar sonido de computadora".


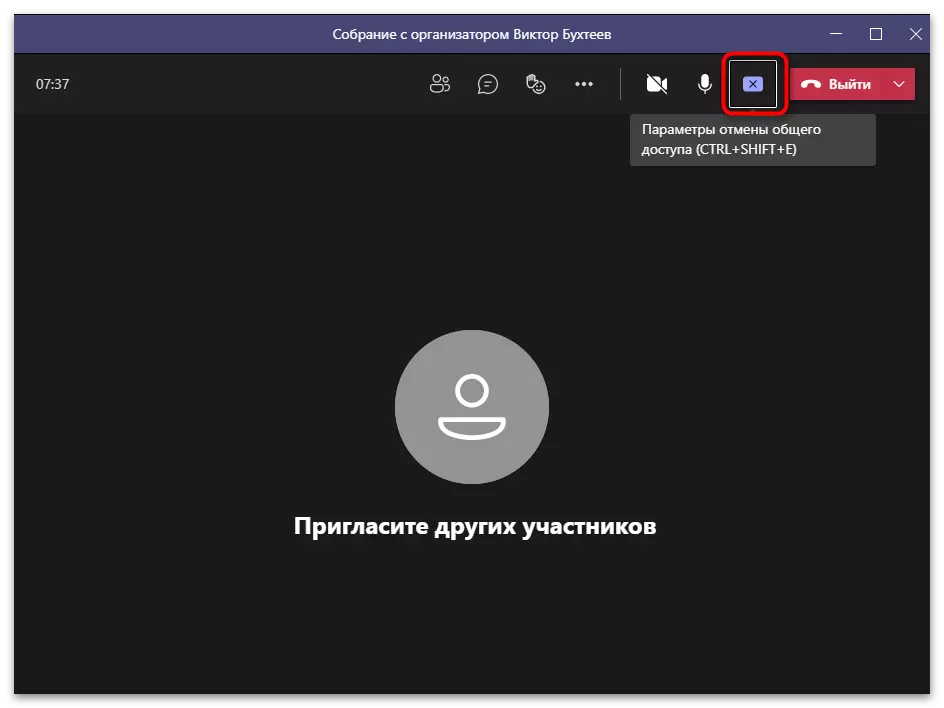
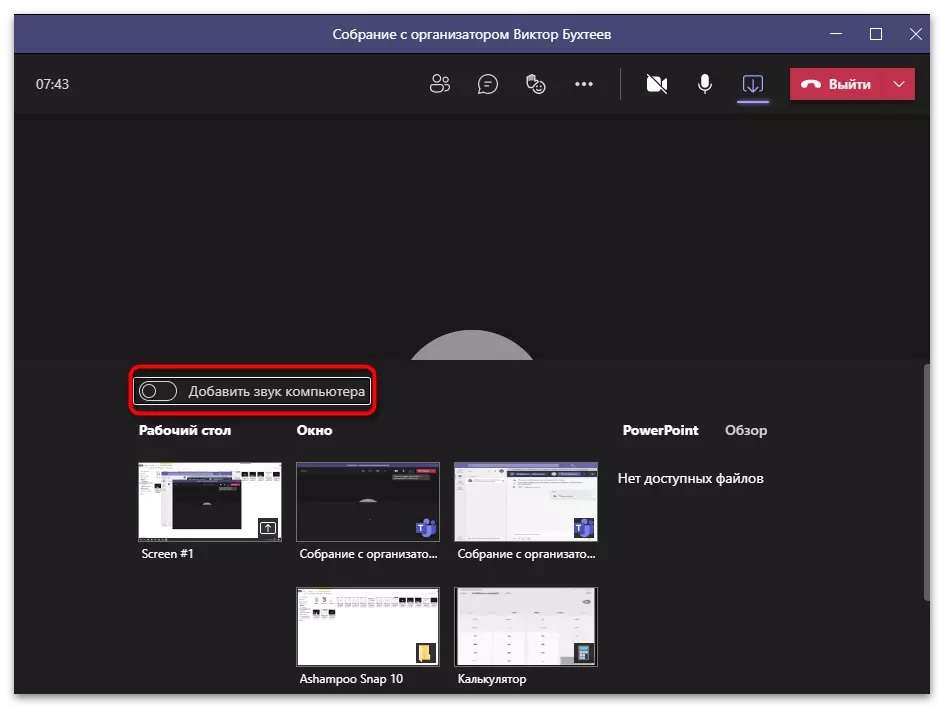
Hay otras opciones para demostrar la pantalla con la posibilidad de mostrar la presentación. Solo puede aplicarlos si el uso de los equipos de Microsoft no es fundamentalmente y está listo para organizar una conversación en otro programa o escribir un video para enviar a otros usuarios.
Leer más: Personalizar demostración de pantalla
