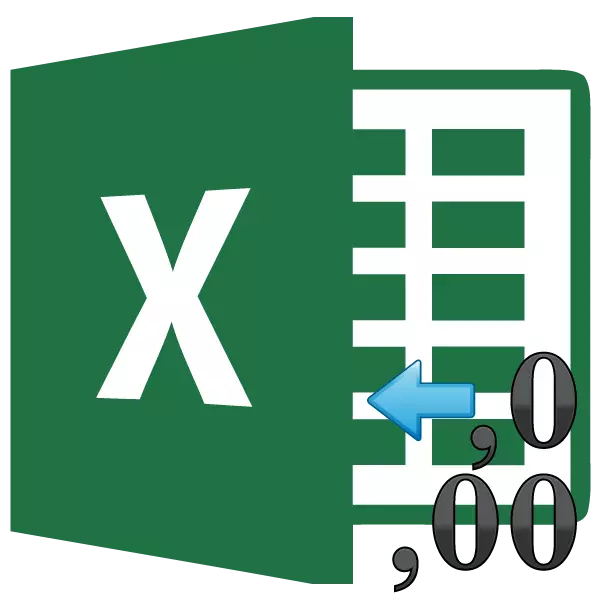
Al producir diferentes cálculos en Excel, los usuarios no siempre piensan en el hecho de que los valores mostrados en las células a veces no coinciden con aquellos que el programa utiliza para los cálculos. Esto es especialmente cierto en los valores fraccionarios. Por ejemplo, si tiene formato numérico, que muestra el número con dos signos decimales, entonces esto no significa que Excel sea tan datos y cree. No, de forma predeterminada, este programa se calcula para contar hasta 14 lugares decimales, incluso si solo se muestran dos caracteres en la celda. Este hecho a veces puede conducir a consecuencias desagradables. Para resolver este problema, configure la configuración de precisión de redondeo que en la pantalla.
Configuración de redondeo como en la pantalla
Pero, antes de cambiar la configuración, debe averiguarlo si realmente necesita incluir la precisión como en la pantalla. De hecho, en algunos casos, cuando se usa un gran número de números con signos decimales, es posible un efecto acumulativo al calcular, lo que reducirá la precisión general de los cálculos. Por lo tanto, sin necesidad innecesaria para este ambiente es mejor no abusar.
Incluya la precisión que en la pantalla, necesita en situaciones del siguiente plan. Por ejemplo, tiene la tarea de doblar dos números 4.41 y 4.34, pero las condiciones de requisitos previos son que solo se muestra una señal decimal decimal en la hoja. Después de haber hecho un formato apropiado de las células, los valores de 4.4 y 4.3 se mostraron en la hoja, pero con su adición, el programa muestra el número 4.7 como resultado en la celda y un valor de 4.8.
Esto se debe al hecho de que es realista calcular Excel continúa tomando números 4.41 y 4.34. Después del cálculo, el resultado es 4.75. Pero, dado que nos hicieron formatear la visualización de números con solo un signo decimal, se muestra un número 4.8 en la celda. Por lo tanto, crea la apariencia que el programa cometió un error (aunque no es así). Pero en la hoja impresa, tal expresión es 4.4 + 4.3 = 8.8 será un error. Por lo tanto, en este caso, una producción completamente racional incluirá la configuración de precisión que en la pantalla. Luego, el Excel hará un cálculo sin tener en cuenta los números que el programa se mantiene en la memoria y de acuerdo con los valores que se muestran en la celda.
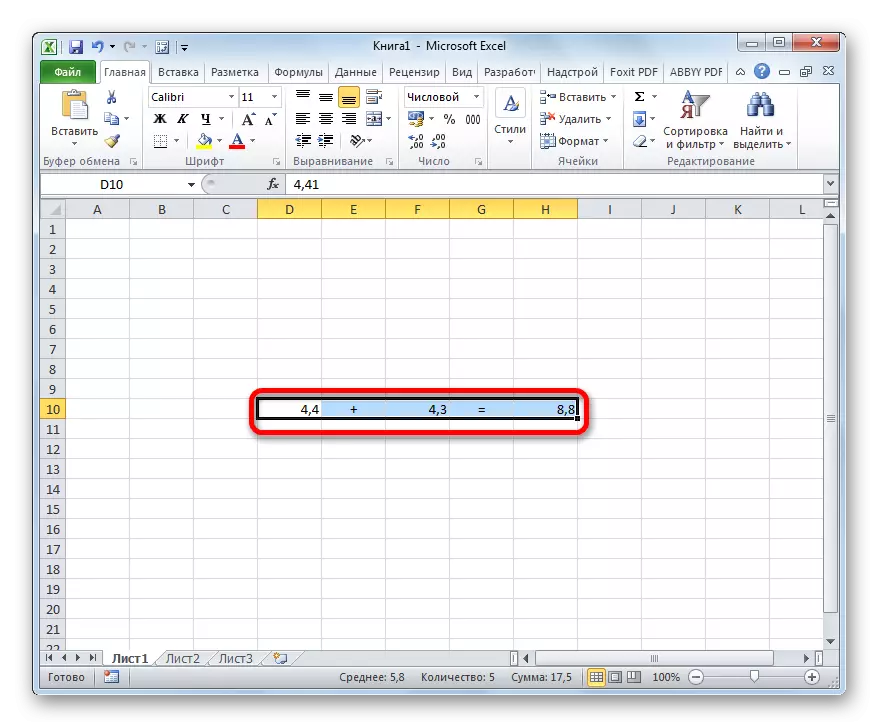
Para conocer el valor real del número que toma para calcular Excel, debe resaltar la celda donde está contenida. Después de eso, en la cadena de fórmulas, se muestra su valor, que se almacena en la memoria de Excel.
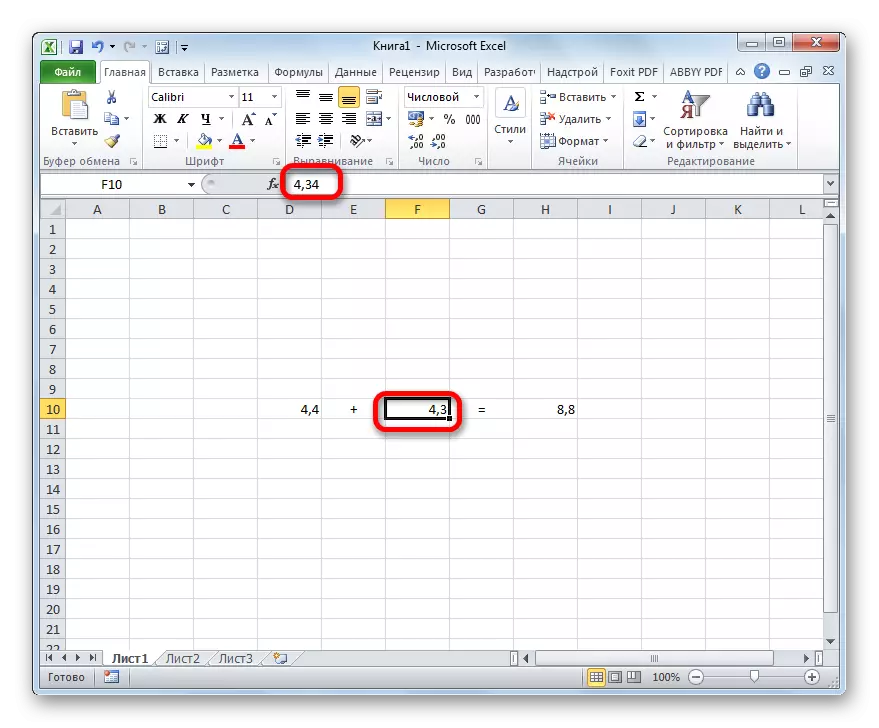
Lección: Números de redondeo en Excel
Habilitación de la configuración de precisión como en la pantalla en versiones modernas de Excel
Ahora vamos a descubrir cómo habilitar la precisión como en la pantalla. Primero, considere cómo hacerlo en el ejemplo de Microsoft Excel 2010 y sus versiones posteriores. Tienen el mismo componente de la misma manera. Y luego aprenda cómo ejecutar la precisión como en la pantalla en Excel 2007 y en Excel 2003.
- Mover a la pestaña "Archivo".
- En la ventana que se abre, haga clic en el botón "Parámetros".
- Se inicia una ventana de parámetro opcional. Nos trasladamos a ella en la sección "Avanzado", cuyo nombre está en la lista en el lado izquierdo de la ventana.
- Después de pasar a la sección "Avanzado", nos movemos a la parte derecha de la ventana en la que se encuentran varias configuraciones del programa. Encuentre un bloque de configuración "cuando vuelva a calcular este libro". Instale la casilla de verificación cerca del parámetro "Establecer precisión en la pantalla".
- Después de eso, aparece un cuadro de diálogo, que indica que se reducirá la precisión de los cálculos. Haga clic en el botón "Aceptar".
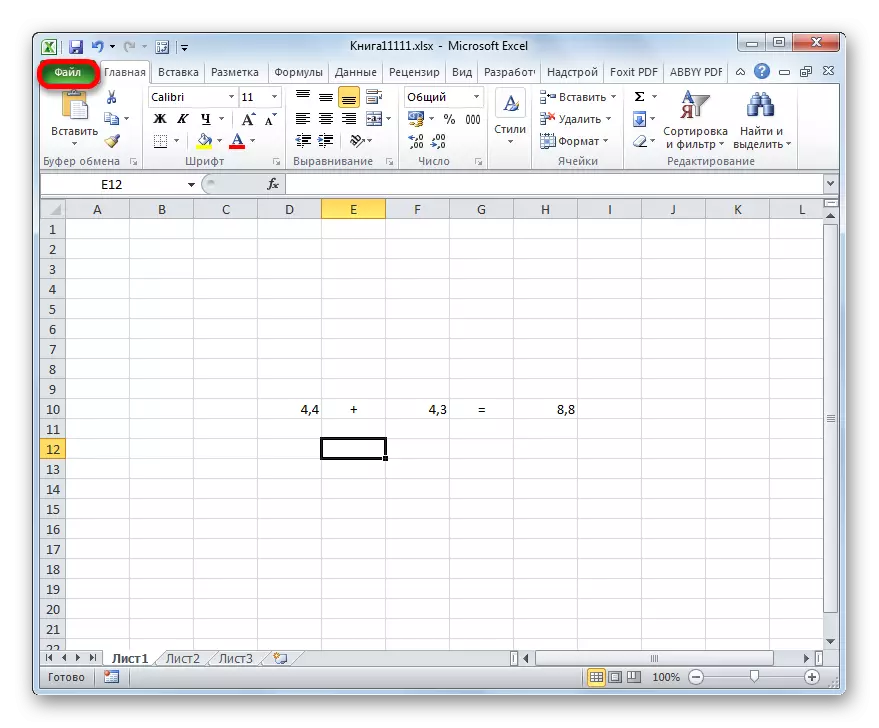
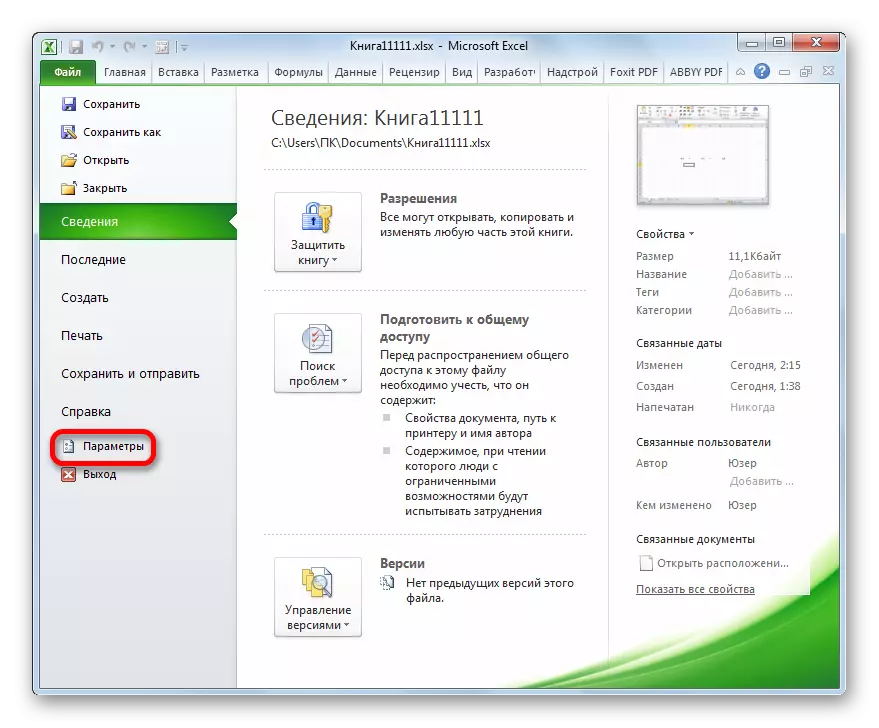
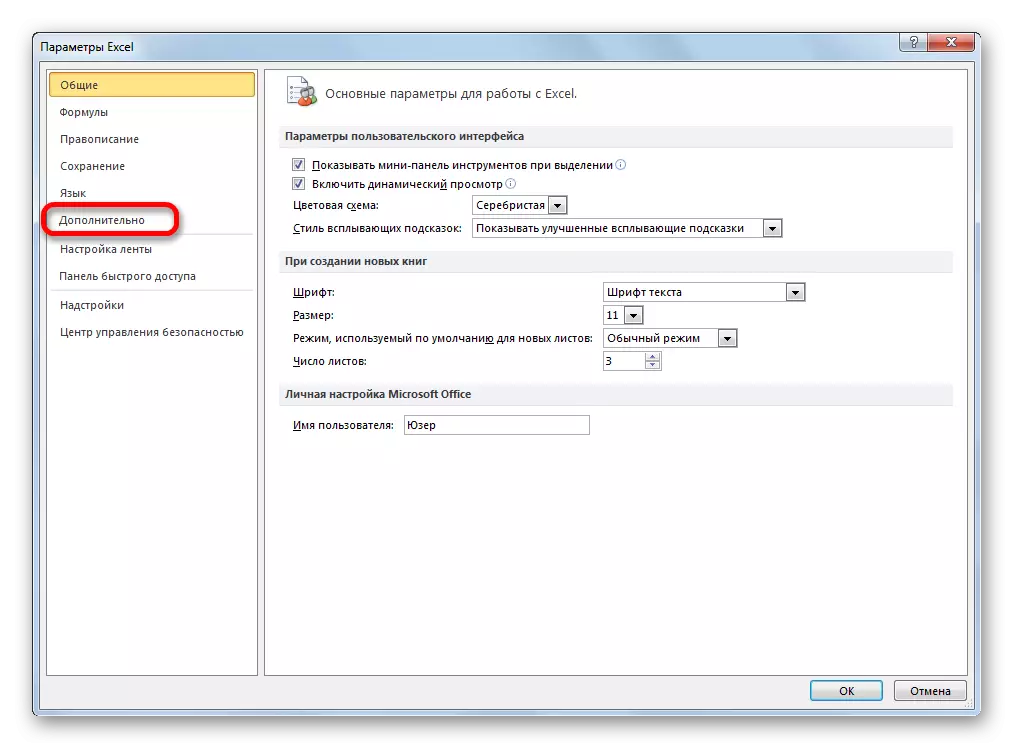
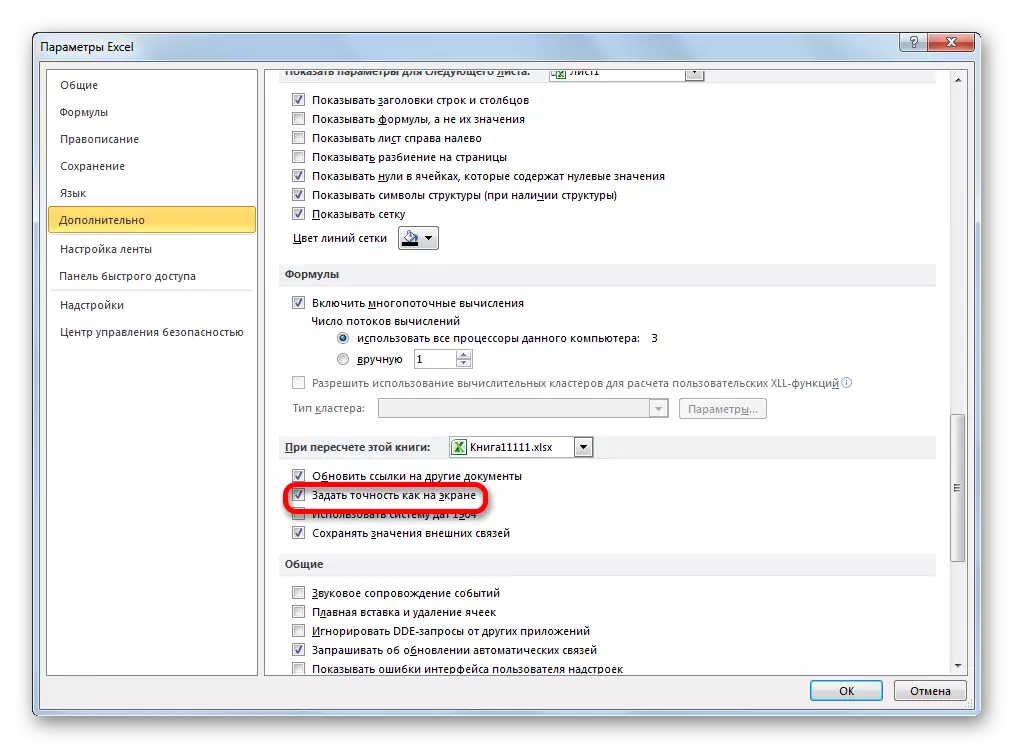
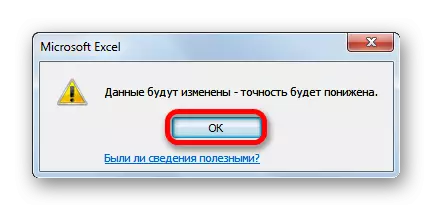
Después de eso, en el Programa de Excel 2010 y, anteriormente, se incluirá "Precisión como en el modo" Pantalla ".
Para deshabilitar este modo, debe eliminar la casilla de verificación en la ventana de parámetros cerca de la configuración "Establecer la precisión que en la pantalla", luego haga clic en el botón "Aceptar" en la parte inferior de la ventana.
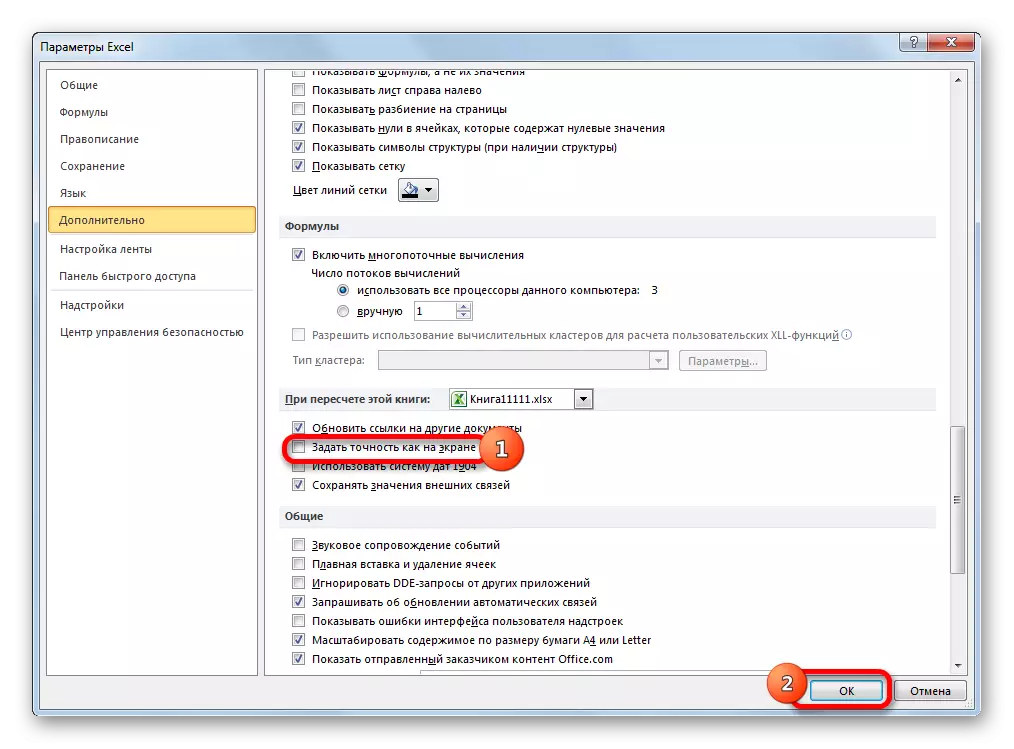
Habilitación de la configuración de precisión como en la pantalla en Excel 2007 y Excel 2003
Ahora vamos a considerar brevemente cómo el modo de precisión se enciende tanto en la pantalla en Excel 2007 como en Excel 2003. Estas versiones se consideran ya desactualizadas, pero, sin embargo, se utilizan relativamente a algunos usuarios.
En primer lugar, considere cómo habilitar el modo en Excel 2007.
- Haga clic en el símbolo de Microsoft Office en la esquina superior izquierda de la ventana. En la lista que aparece, seleccione Configuración de Excel.
- En la ventana que se abre, seleccione "Opcional". En el lado derecho de la ventana en el grupo de configuración "Cuando recalcula este libro", establecemos una garrapata cerca del parámetro "Configurar precisión como en la pantalla".
El modo de precisión que en la pantalla se incluirá.
En la versión de Excel 2003, el procedimiento para la inclusión del régimen que necesita es diferente aún más.
- En el menú horizontal, haga clic en el elemento de servicio. En la lista que se abre, seleccione la posición "Parámetros".
- La ventana del parámetro comienza. En él, vaya a la pestaña "Cálculos". A continuación, instale una garrapata cerca de la "precisión en la pantalla" y haga clic en el botón "Aceptar" en la parte inferior de la ventana.
Como puede ver, configure el modo de precisión, ya que en la pantalla en Excel es bastante fácil, independientemente de la versión del programa. Lo principal es determinar si vale la pena ejecutar este modo o aún no.
