
El sistema de archivos en la computadora en realidad se ve completamente diferente a medida que ve a un usuario ordinario. Todos los elementos importantes del sistema están marcados con un atributo especial "oculto", esto significa que cuando activa un parámetro específico, estos archivos y carpetas estarán ocultos visualmente del conductor. Cuando se habilita el parámetro "Mostrar archivos y carpetas ocultos", estos elementos son visibles en forma de un poco de iconos pálidos.
Con toda la conveniencia de los usuarios experimentados que a menudo se refieren a archivos ocultos y carpetas, el parámetro de pantalla activa amenaza la existencia de estos datos, ya que no están protegidos de la eliminación accidental por el usuario desatento (excluyendo elementos con el propietario del sistema). Para mejorar la seguridad del almacenamiento de datos importantes, se recomienda encarecidamente ocultarlos.
Eliminar visualmente los archivos y carpetas ocultos.
En estos lugares, los archivos que son necesarios por un sistema de trabajo, sus programas y componentes generalmente se almacenan. Estos pueden ser ajustes, caché o archivos de licencia que son de particular valor. Si el usuario no suele consultar el contenido de estas carpetas, entonces para la liberación visual del espacio en las ventanas "Explorer" y garantiza la seguridad de estos datos, es necesario desactivar un parámetro especial.Puede hacer esto de dos maneras que se discutirán en detalle en este artículo.
Método 1: "Explorador"
- En el escritorio dos veces, haga clic en la etiqueta "Mi PC". Se abre una nueva ventana "Explorer".
- En la esquina superior izquierda, seleccione el botón "Ordenar", después de lo cual, en el menú contextual que se abre, haga clic en el elemento "Carpeta y opciones de búsqueda".
- En la ventana baja que se abre, seleccione la segunda pestaña llamada "Ver" y desplácese a la parte inferior de la lista de parámetros. Estaremos interesados en dos artículos que tengan su propia configuración. Lo primero y lo más importante para nosotros son "archivos y carpetas ocultos". Inmediatamente debajo de ella son dos configuraciones. Cuando el parámetro de pantalla está habilitado, el usuario activará el segundo elemento: "Mostrar archivos ocultos, carpetas y discos". Debe habilitar el parámetro que está arriba: "No muestre archivos ocultos, carpetas y discos".
Después de esto, verifique que la presencia de una marca de verificación en el parámetro sea ligeramente más alta: "Ocultar archivos de sistema protegidos". Debe estar de pie para asegurar la máxima seguridad de los objetos críticos. En este ajuste finaliza, en la parte inferior de la ventana, presione los botones "Aplicar" y "Aceptar". Verifique la visualización de archivos y carpetas ocultos, en las ventanas del conductor, no debe ser ahora.
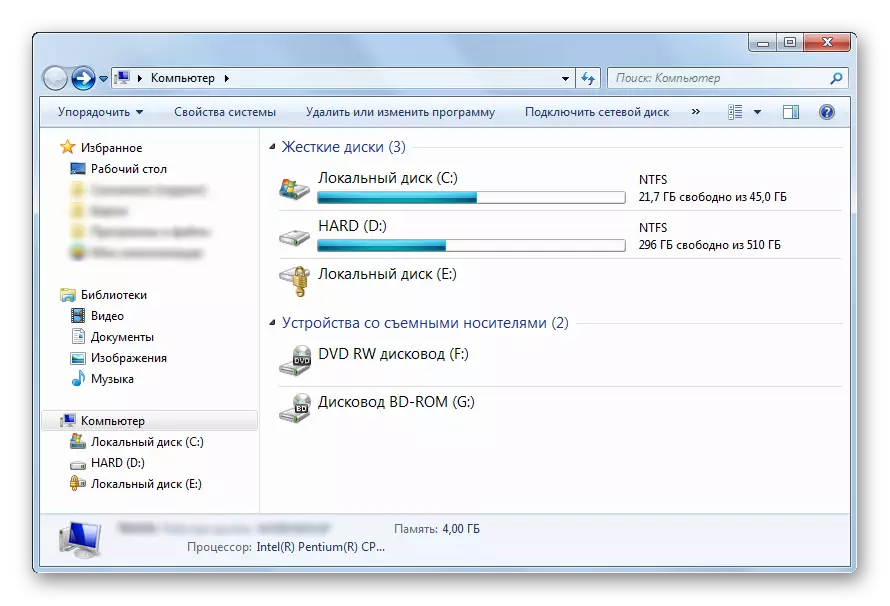
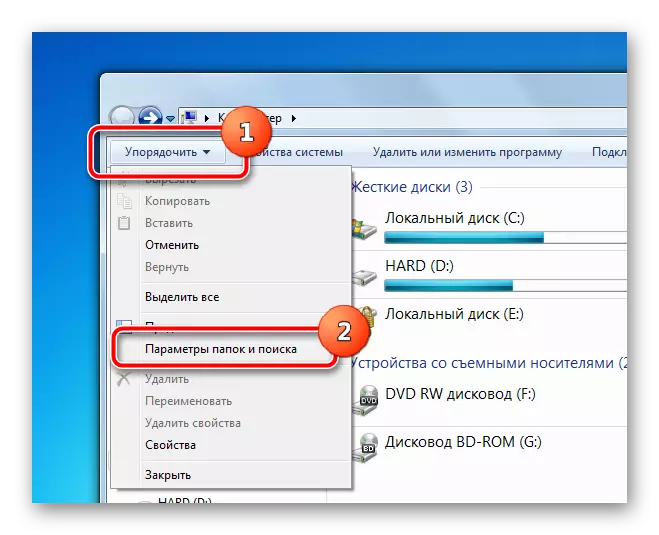
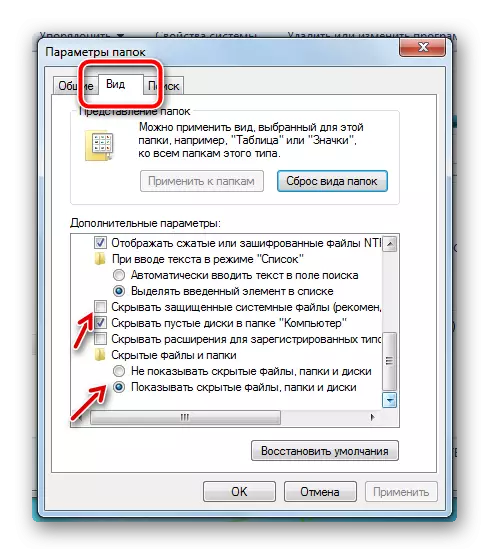
Método 2: MENÚ "INICIO"
La configuración en el segundo método se producirá en la misma ventana, pero el método de acceso a estos parámetros será ligeramente diferente.
- A la izquierda en la parte inferior de la pantalla una vez, haga clic en el botón de inicio. En la ventana que se abre en la parte inferior, hay una cadena de búsqueda en la que debe ingresar la frase "Show de archivos y carpetas ocultos". La búsqueda mostrará un punto al que desea presionar una vez.
- El menú "Inicio" se cierra, y el usuario ve inmediatamente la ventana de los parámetros del método anterior. Solo se le dejará desplácese hacia abajo hacia abajo el control deslizante hacia abajo y configure los parámetros anteriores.
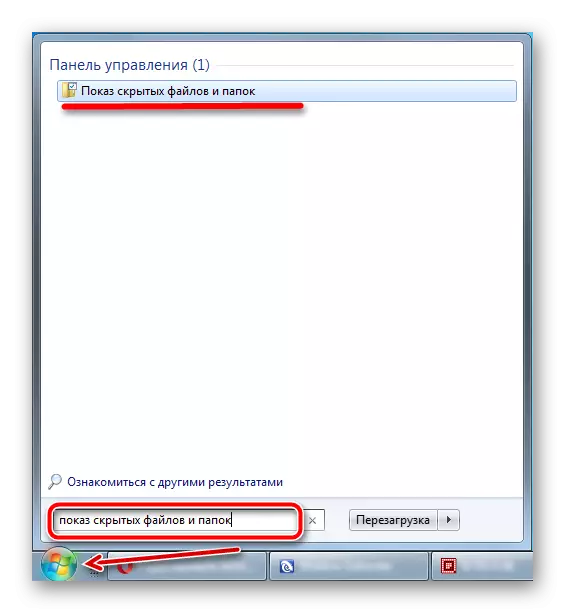
Para comparación, se presentará lo siguiente a la captura de pantalla donde la diferencia se mostrará en la pantalla en varios parámetros en la raíz de la partición del sistema de la computadora regular.
- Incluido Mostrar archivos y carpetas ocultos, Incluido Muestra elementos protegidos del sistema.
- Incluido Mostrar archivos y carpetas del sistema, Discapacitado Muestra archivos de sistema protegidos.
- Discapacitado Muestra todos los elementos ocultos en el "Explorer".
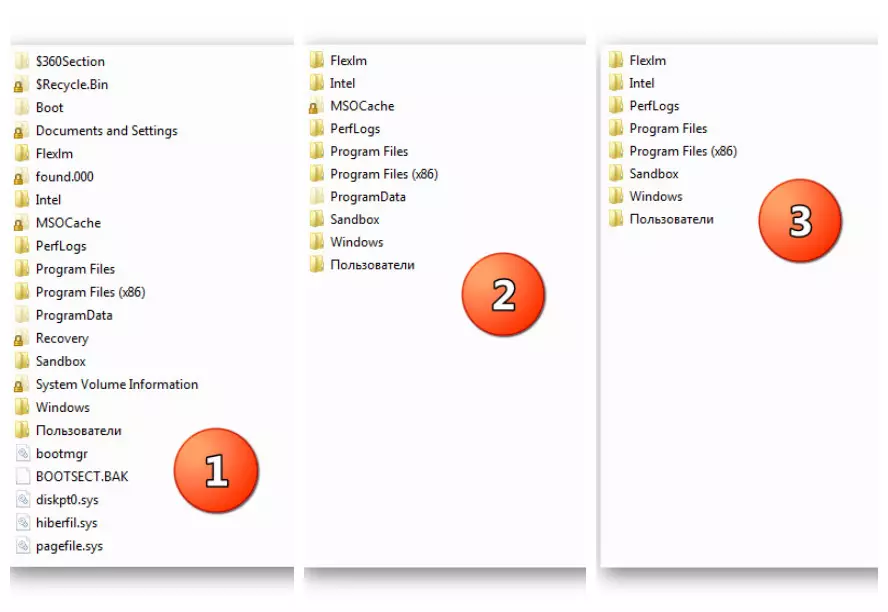
Ver también:
Cómo mostrar archivos y carpetas ocultos en Windows 7
Ocultar archivos ocultos y carpetas en Windows 10
Dónde encontrar la carpeta Temp en Windows 7
Por lo tanto, absolutamente cualquier usuario, solo unos pocos clics pueden editar los parámetros de visualización de los elementos ocultos en el "Explorador". El único requisito para realizar esta operación será derechos administrativos de un usuario o permisos que le permitirán realizar cambios en los parámetros del sistema operativo Windows.
