
Casi todos los usuarios en sus actividades diarias recurren a los servicios de impresoras. Trabajo del curso, diplomas, informes y otros materiales de texto y gráficos: todo esto se imprime en la impresora. Sin embargo, tarde o temprano, los usuarios encuentran un problema cuando el "subsistema de impresión no está disponible", se produce este error, como debería ser, en el momento más inoportuno.
Cómo hacer un subsistema de impresión disponible en Windows XP
Antes de pasar a la descripción de la solución al problema, hablemos un poco sobre lo que es y por qué es necesario. El SOAL Subsystem es el servicio del sistema operativo que administra el sello. Usándolo, los documentos se envían a la impresora seleccionada, y en los casos en que varios documentos, entonces el subsistema de impresión forma la cola.Ahora sobre cómo eliminar el problema. Aquí puede resaltar dos caminos, los más fáciles y más difíciles, lo que requerirá que los usuarios no solo puedan paciencia, sino también algunos conocimientos.
Método 1: Servicio de ejecución
A veces, puede resolver el problema con el subsistema de impresión, simplemente puede iniciar el servicio correspondiente. Para hacer esto, debe realizar las siguientes acciones:
- Abra el menú Inicio y haga clic en el panel de control.
- A continuación, si usa el visor "por categoría", haga clic en el enlace "Performance y mantenimiento", y luego en el icono "Administración".
- Ahora ejecuta "servicios" haciendo clic en dos veces el botón izquierdo del ratón y vaya a la lista de todos los servicios del sistema operativo.
- En la lista encuentra el "Administrador de carpetas de impresión"
- Si verá una cadena vacía en la columna "Estado", haga clic en dos veces el botón izquierdo del ratón en la línea y vaya a la ventana Configuración.
- Aquí presiona el botón "Inicio" y verifique que el tipo de inicio esté en el modo "AUTO".


Para aquellos usuarios que disfrutan de una vista clásica, es suficiente para hacer clic en el icono. "Administración".
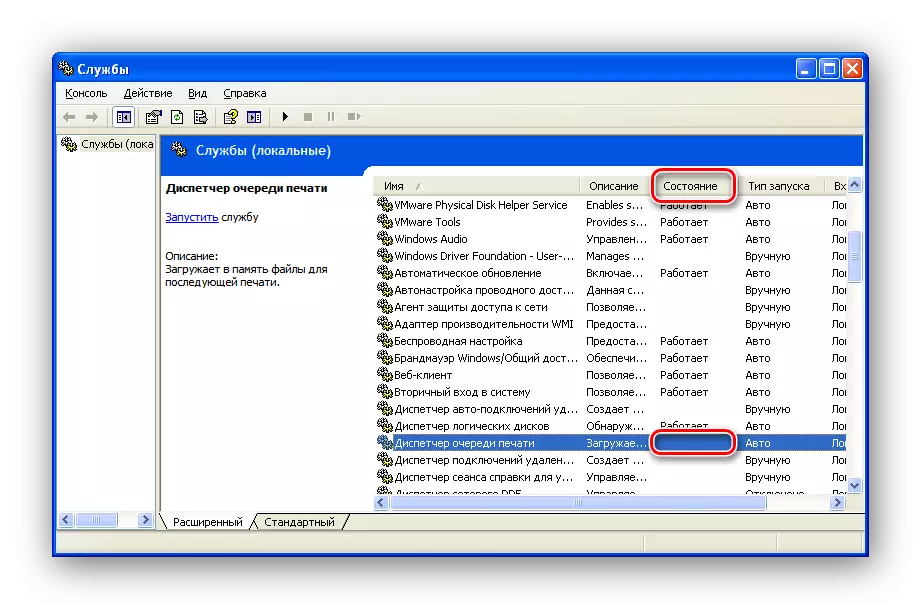

Si después de eso no se elimina el error, vale la pena moverse al segundo método.
Método 2: Eliminación del problema manualmente.
Si el lanzamiento del servicio de impresión no dio resultados, significa que la causa del error es mucho más profunda y requiere intervenciones más graves. Los motivos de la inoperabilidad del subsistema de impresión pueden ser los más diversos, de la falta de archivos necesarios, antes de la presencia de virus en el sistema.
Entonces, nos reservamos la paciencia y comenzamos a "tratar" un subsistema de prensa.
- En primer lugar, reinicie su computadora y elimine todas las impresoras en el sistema. Para hacer esto, abra el menú "Inicio" y haga clic en el comando "Impresoras y faxes".

Aquí se mostrará una lista de todas las impresoras instaladas. Haga clic en el botón derecho del ratón derecho y luego "Eliminar".
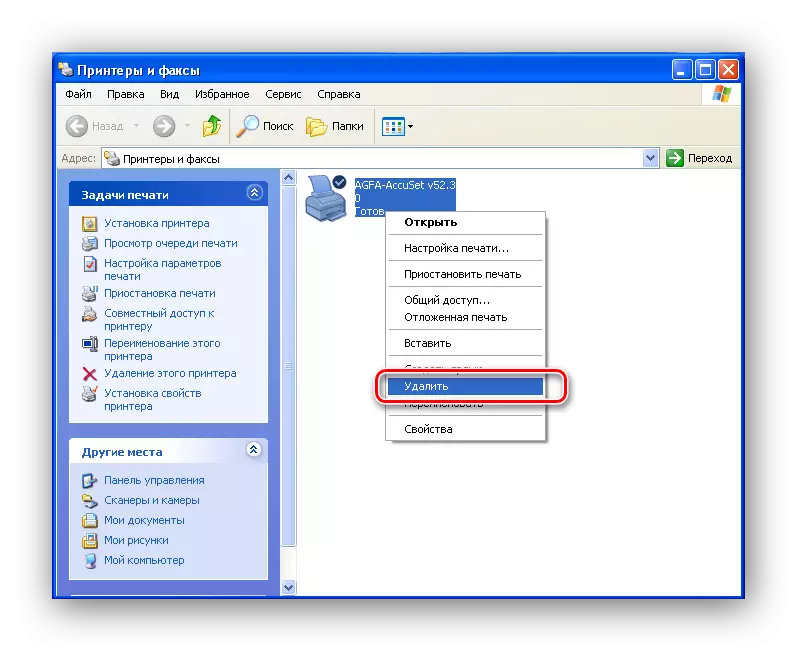
Al hacer clic en el botón "Sí" en la ventana de advertencia, así eliminamos la impresora del sistema.
- Ahora deshacerse de los conductores. En la misma ventana, vaya al menú "Archivo" y haga clic en el comando de propiedades del servidor.
- En la ventana Propiedades, vaya a la pestaña "Controladores" y elimine todos los controladores disponibles. Para hacer esto, seleccione una línea con una descripción, haga clic en el botón "Eliminar" y confirme la acción.
- Ahora necesitaremos un "conductor". Corre y vaya a la siguiente manera:
- Después de las acciones descritas anteriormente, puede verificar el sistema para los virus. Para hacer esto, puede usar el antivirus instalado, actualizando previamente la base de datos. Bueno, si es así, no hay, entonces las descargas del escáner antivirus (por ejemplo, Dr. Web cureit. ) Con bases frescas y revisar el sistema.
- Después de revisar ir a la carpeta del sistema:
C: \ Windows \ System32
y verificar la disponibilidad del archivo Spoolsv.exe. . Vale la pena prestar atención al hecho de que no hay caracteres innecesarios en el nombre del archivo. Aquí también revisa otro archivo - sfc_os.dll . Su tamaño debe ser de aproximadamente 140 KB. Si encuentra que "pesa" mucho más o menos, podemos concluir que esta biblioteca ha sido reemplazada.
- Para restaurar la biblioteca original, vaya a la carpeta:
C: \ windows \ dllcache
y copia desde allí sfc_os.dll Y también algunos archivos más: sfcfiles.dll., Sfc.exe. y xfc.dll.
- Reinicie su computadora y vaya a la acción final.
- Ahora que la computadora se verifica para los virus y se restauran todos los archivos necesarios, debe instalar controladores a las impresoras utilizadas.

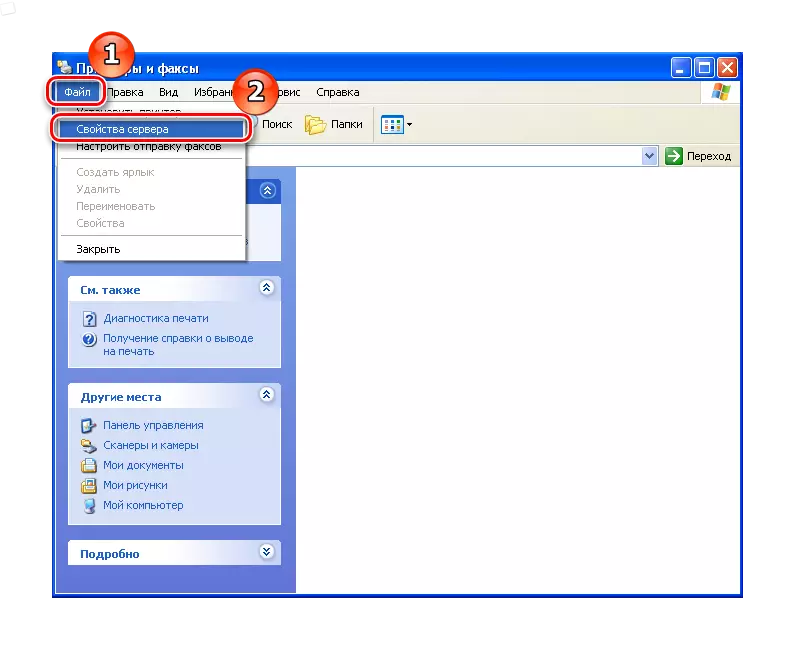
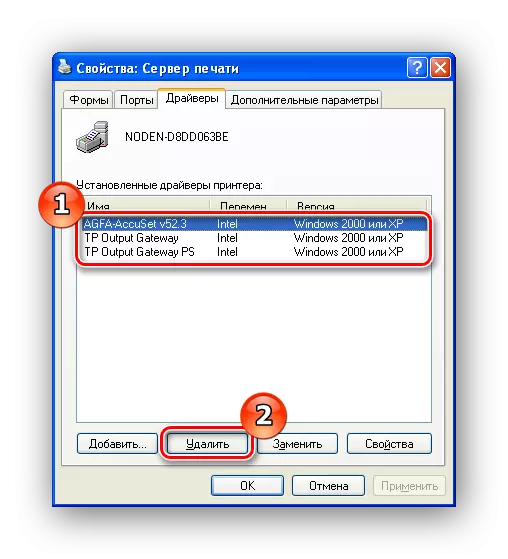
C: \ WINODWS \ System32 \ Spool
Aquí encontramos la carpeta "Impresoras" y eliminamos.


Si no tienes una carpeta Dllcache. O no puede encontrar los archivos necesarios, puede copiarlos en otro Windows XP, en el que no hay problemas con el subsistema de impresión.
Conclusión
A medida que la práctica muestra, en la mayoría de los casos, los métodos primeros o segundo le permiten resolver el problema con la impresión. Sin embargo, hay problemas más serios. En este caso, el reemplazo simple de archivos y reinstalar controladores no funciona, entonces puede recurrir al método extremo: reinstale el sistema.
