
¿Qué es un modo de retraso bajo de NVIDIA?
El modo de baja demora desarrollado por NVIDIA para tarjetas de video de marca nunca se llama. Está diseñado para reducir el tiempo de fotogramas desde el momento del procesamiento a la salida del usuario, lo que afecta favorablemente la disminución de la demora en los juegos. En la configuración hay tres valores, cada uno de los cuales es responsable del proceso de fotogramas de alimentación para la representación. En el siguiente gráfico creado por NVIDIA para demostrar la tecnología, consulta la dependencia del parámetro seleccionado y el retraso gráfico. Es notable que al instalar el valor "ultra", el retraso se vuelve mínimo, lo que le permite al usuario responder más rápido a los eventos en los juegos, y en la práctica, "más rápido" implica solo unos pocos milisegundos que pueden volverse decisivos.
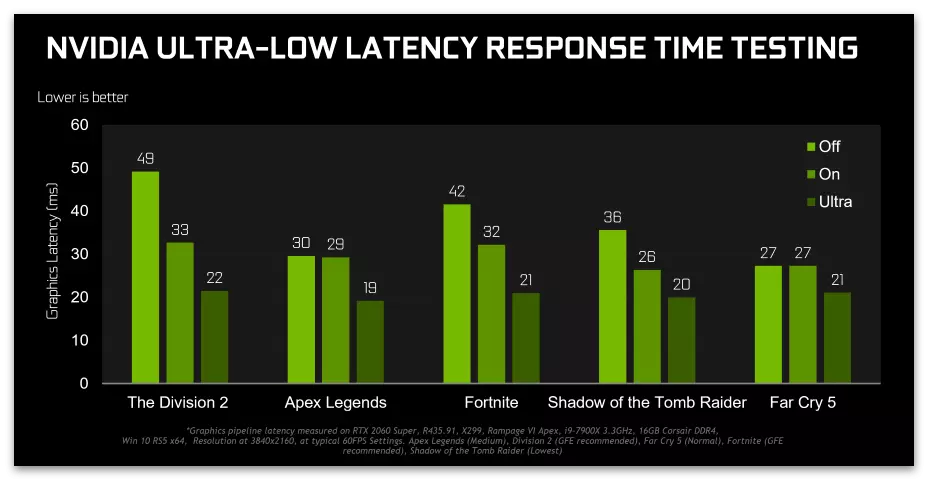
Analicemos el principio de funcionamiento de esta tecnología para comprender por qué generalmente se necesita y cómo influye en el hierro instalado en la computadora. Los marcos del juego se colocan en el renderizado, es decir, procesado para mostrar en la pantalla. Esto se hace mediante el procesador de gráficos, y el procedimiento en sí dura menos de un segundo. De forma predeterminada, hay algunos tampones, que ralentizan el proceso de transferencia de marco. La tecnología de baja demora elimina dichos retrasos y permite a cada personal ir al procesamiento a tiempo. Hay varios matices importantes asociados con esta característica:
- El modo de baja retardo aumenta la carga en el procesador central, pero durante el juego no debe cargarse por un 100% para lograr tratar otras consultas. Gracias al procesador, formando y enviando marcos, y el procesamiento está relacionado con la tarjeta de video. Si ocurren los retrasos, el usuario ve a pequeños frisos en la pantalla que interfiere con un juego cómodo.
- La función bajo consideración no está relacionada con el aumento del número de cuadros por segundo y la optimización de la carga en la plancha. Está diseñado para reducir el tiempo de retardo y, a veces, incluso un pequeño por ciento reduce el total de FPS en el juego, por lo que debe estar con un margen si va a activar el modo de bajo retraso.
- Requiere que el controlador instalado no sea inferior a la versión 436.02, ya que anteriormente esta tecnología no ha sido compatible. Además, debe tenerse en cuenta que si DirectX 12 o Vulkan se usa en los juegos de procesamiento de gráficos, entonces el modo de baja demora no funcionará debido al hecho de que las acciones para enviar marcos toman otros medios al ignorar la configuración de la tarjeta de video.
Buscar y habilitar el modo
Nos ocuparemos de cómo encontrar el modo de considerar en los ajustes de la tarjeta de vídeo y vuelva a encenderlo para evaluar la acción. Para ello, es necesario que el conductor controlador instalado, y si no se ha actualizado desde hace mucho tiempo, utiliza el manual de referencia a continuación al seleccionar el método de instalación apropiado de la nueva versión.
Leer más: Actualización NVIDIA Drivers Tarjeta de vídeo
Una vez que esté listo para empezar a trabajar con la tecnología de bajo retardo, prestar atención a las siguientes instrucciones de búsqueda de parámetros.
- Haga clic derecho en un lugar vacío en el escritorio y en el menú que aparece, seleccione "Panel de control de NVIDIA". Si este método no es adecuado para usted, hay dos más otra, que le permite ir a la misma ventana con los ajustes.
Leer más: Ejecutar el panel de control de NVIDIA
- En la sección "Parámetros 3D", abra la categoría "Administrar parámetros 3D".
- En la ficha Parámetros globales, encontrar la cadena con el nombre de "Modo de bajo retardo".
- Cuando se abre una lista con sus valores, verá tres opciones disponibles. Sobre la acción de cada discurso irá en la siguiente sección del artículo.
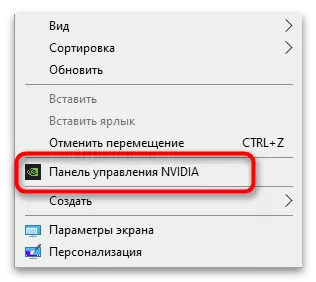
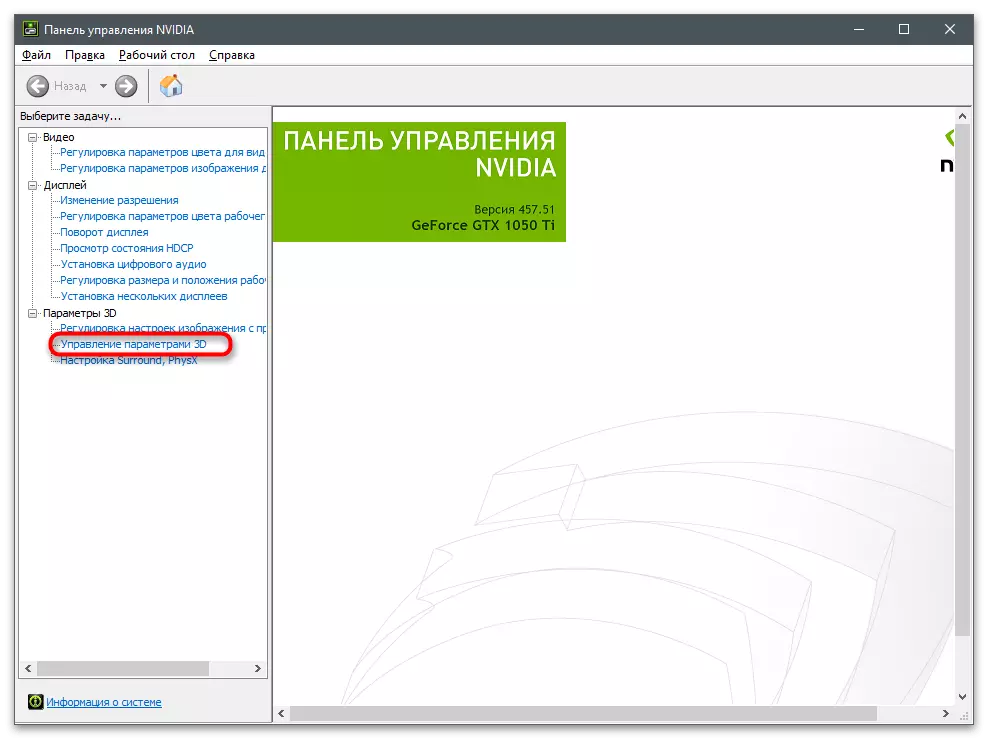
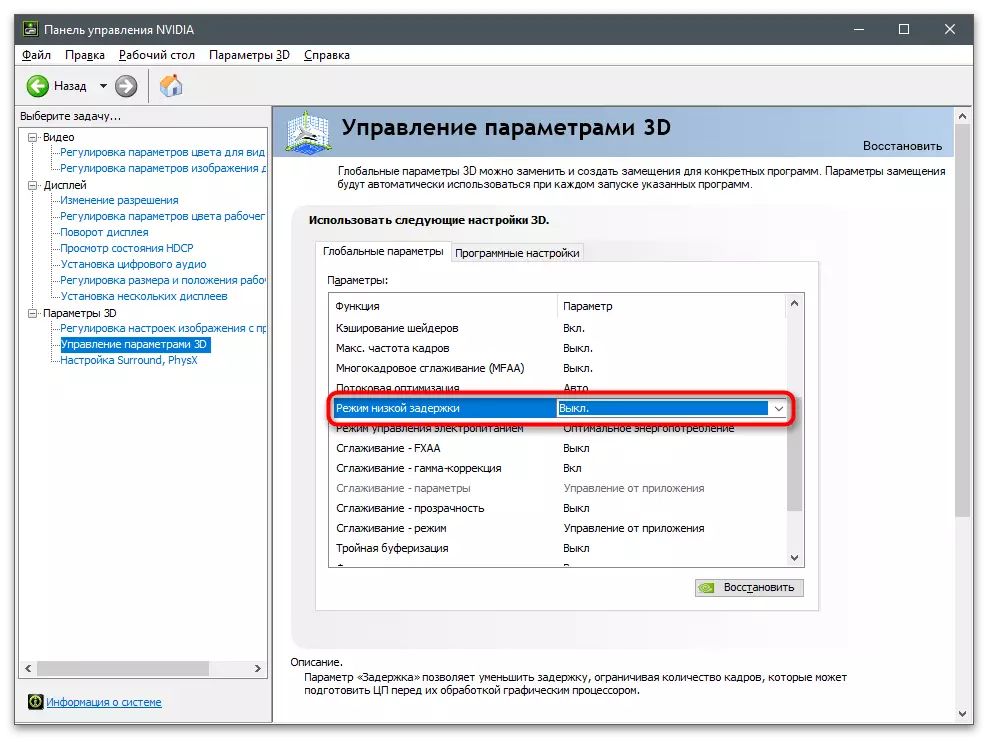
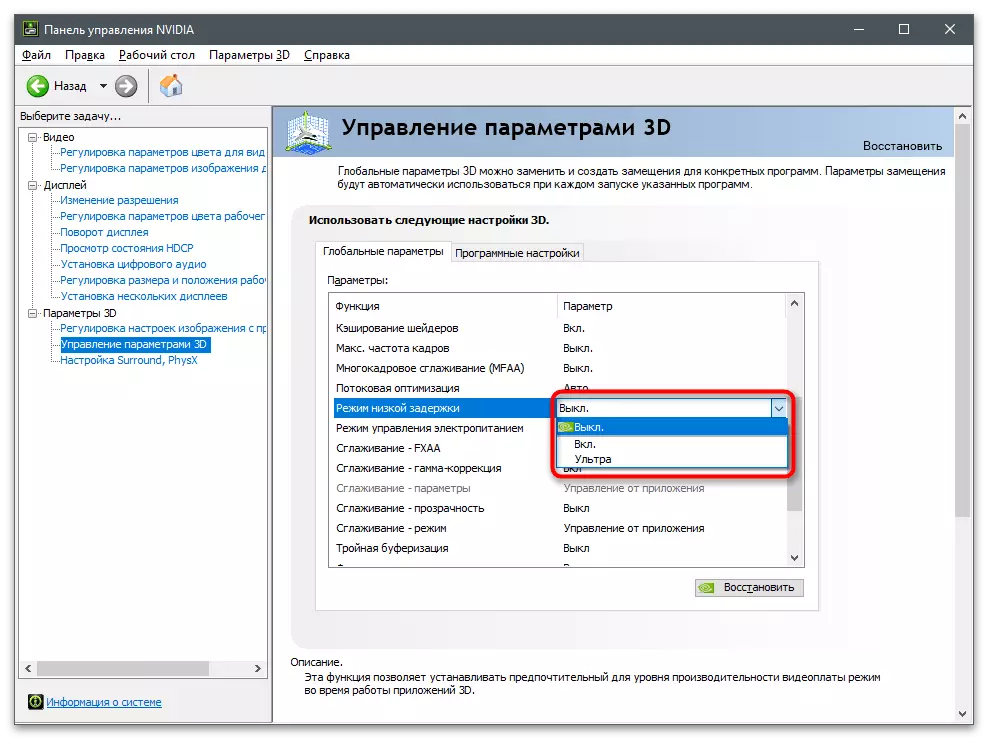
NVIDIA selección del modo de bajo retardo
Ahora que con la ubicación del parámetro todo está claro, la cuestión de la elección de su valor permanece abierta. Depende de lo que los juegos que usted juega cómo el hierro de gran alcance se instala en el ordenador y si existe un stock de FPS para que sin la aparición de retardos y frisos para poner el valor de un modo de bajo retardo en "ULTRA". Considere las tres opciones disponibles:
- Apagado En este caso, el motor del juego envía automáticamente al procesamiento de uno a tres marcos (a veces un poco más), proporcionando así el ancho de banda máximo cuando la representación.
- Incl. Establece el límite en la cola para un cuadro: durante la aplicación, sólo dos marcos son procesados y no más, lo que reduce ligeramente el retraso durante el juego.
- Ultra. En este modo, la tecnología es el mayor consumidor de energía del procesador, ya que envía el marco de procesamiento de inmediato al solicitar sin una cola de interior. Por lo que el retraso se reduce al mínimo, pero la carga de los aumentos de la CPU.
Si, después de hacer los cambios, usted ha notado que los retrasos sólo han aumentado, y la gestión del juego se ha vuelto menos sensible, es mejor desactivar esta tecnología, que le permite poner los marcos en la cola y procesarlos en serie. Sí, por lo que el retraso se elevará ligeramente, pero no va a ser notable cuando la cantidad de FPS también crecerá.
El modo de baja demora es uno de los muchos parámetros presentes en la configuración de NVIDIA. Ajustar solo uno no es suficiente para garantizar el máximo rendimiento en los juegos u optimizarlos. En la mayoría de los casos, debe usar otros parámetros configurando sus valores de acuerdo con los requisitos personales.
Leer más: Configuración de la tarjeta de video NVIDIA
